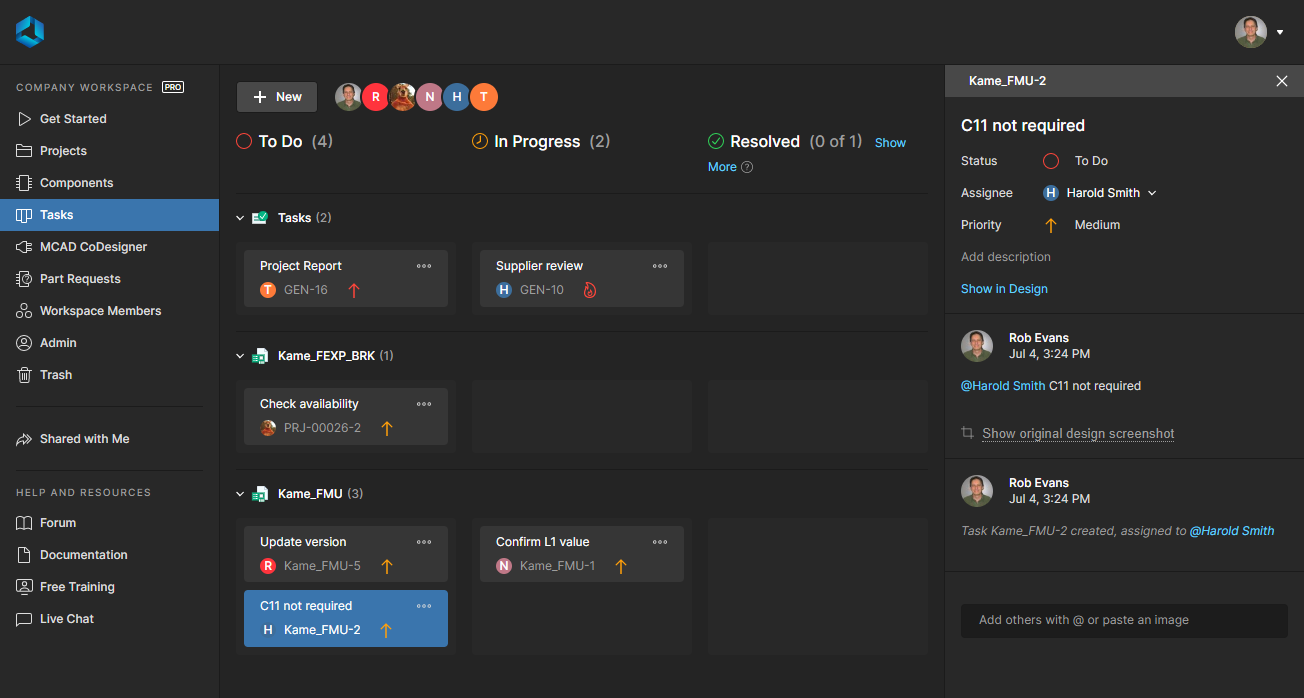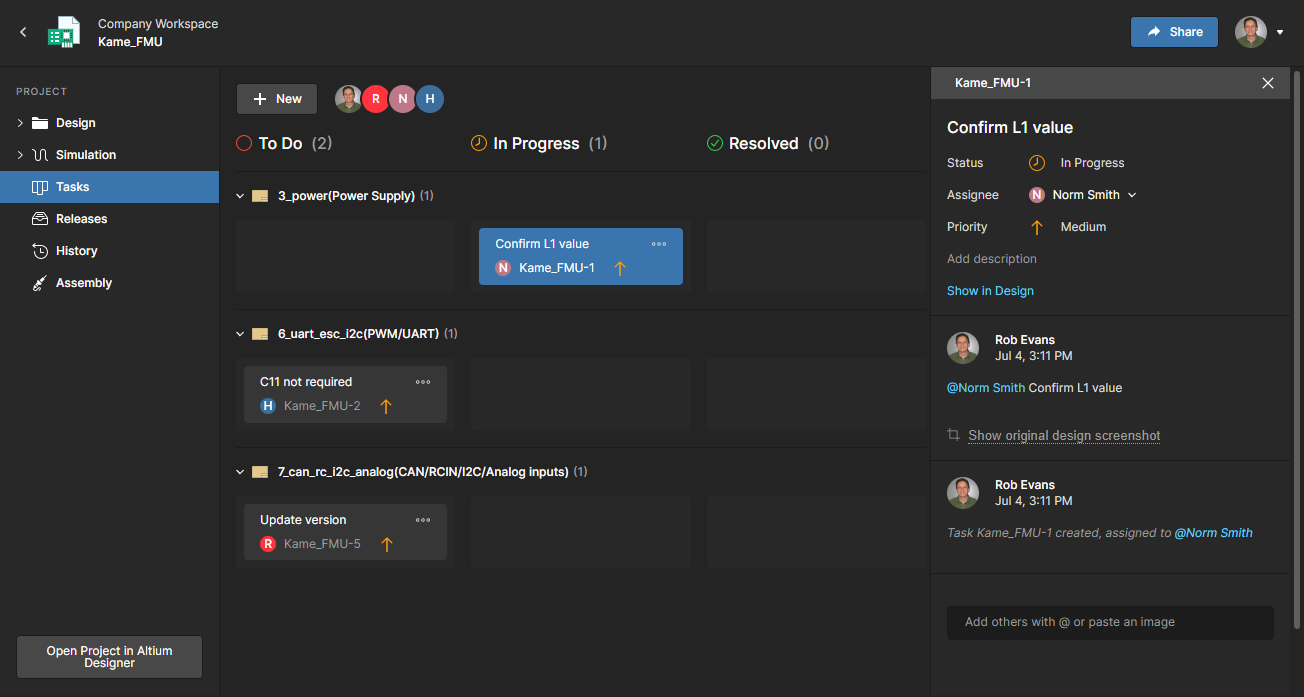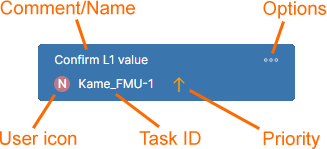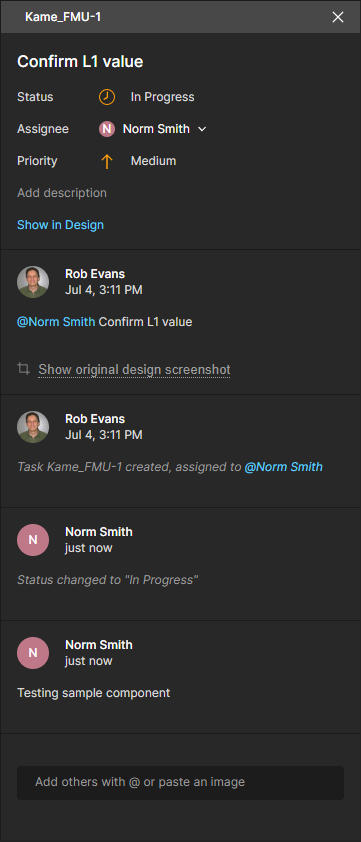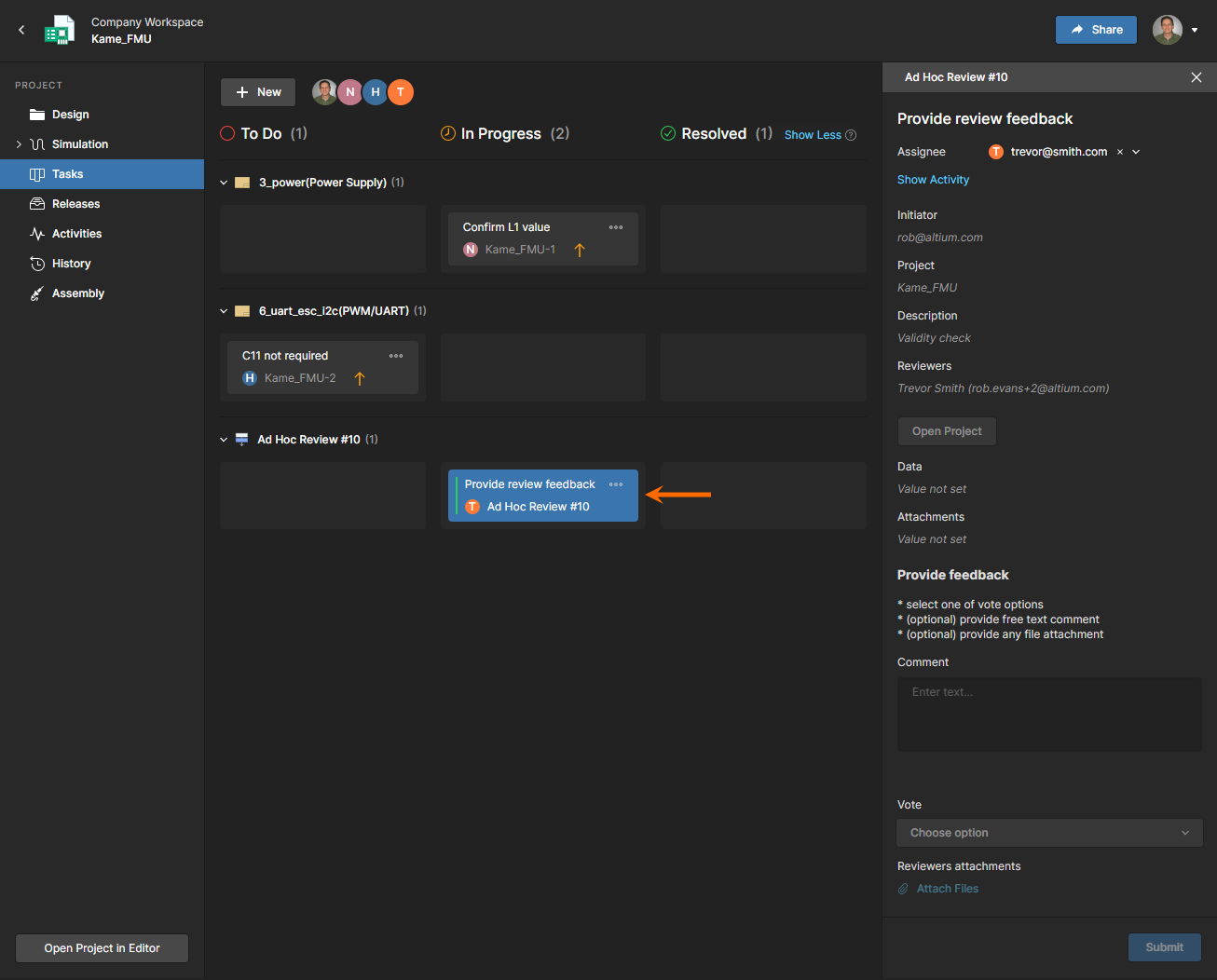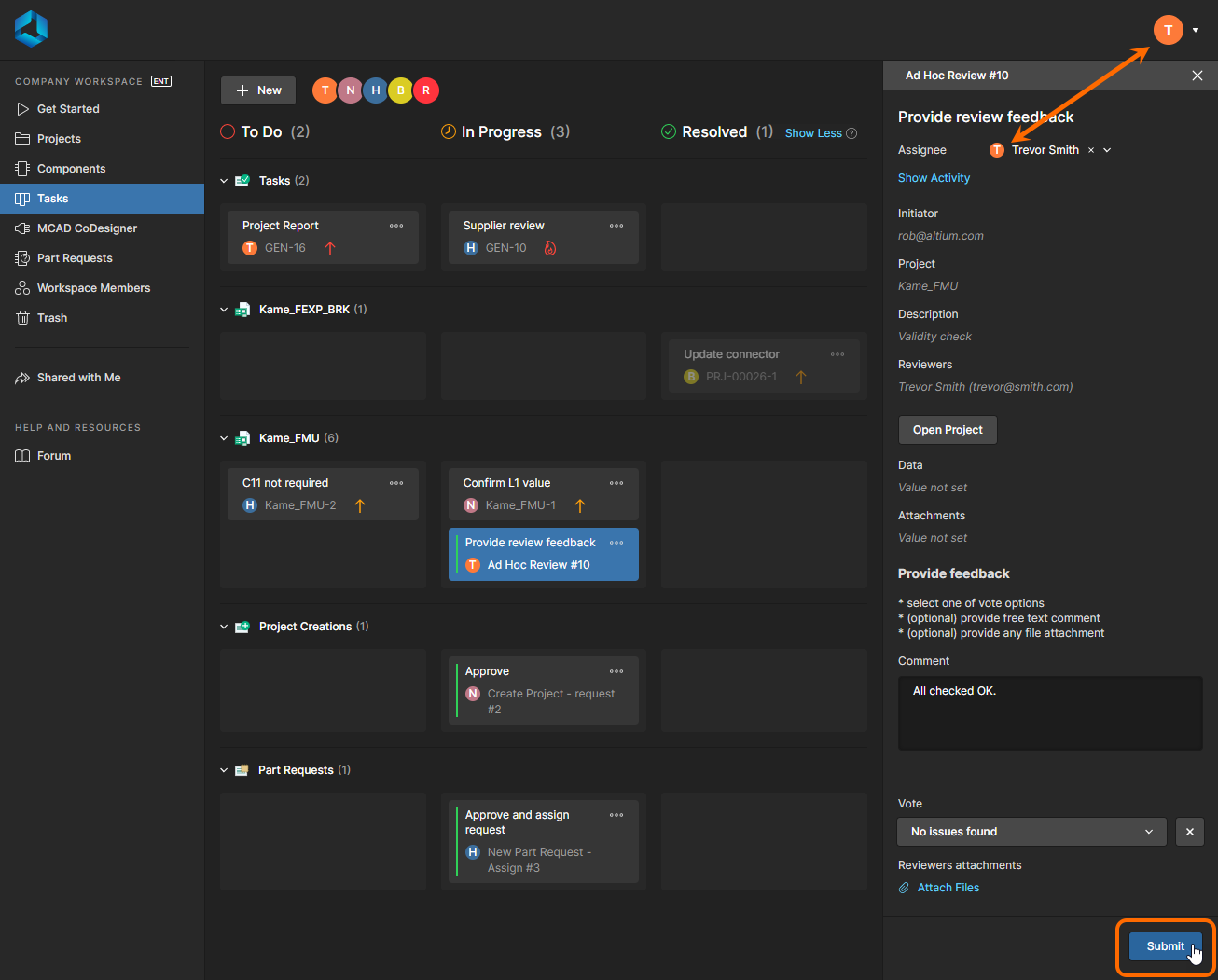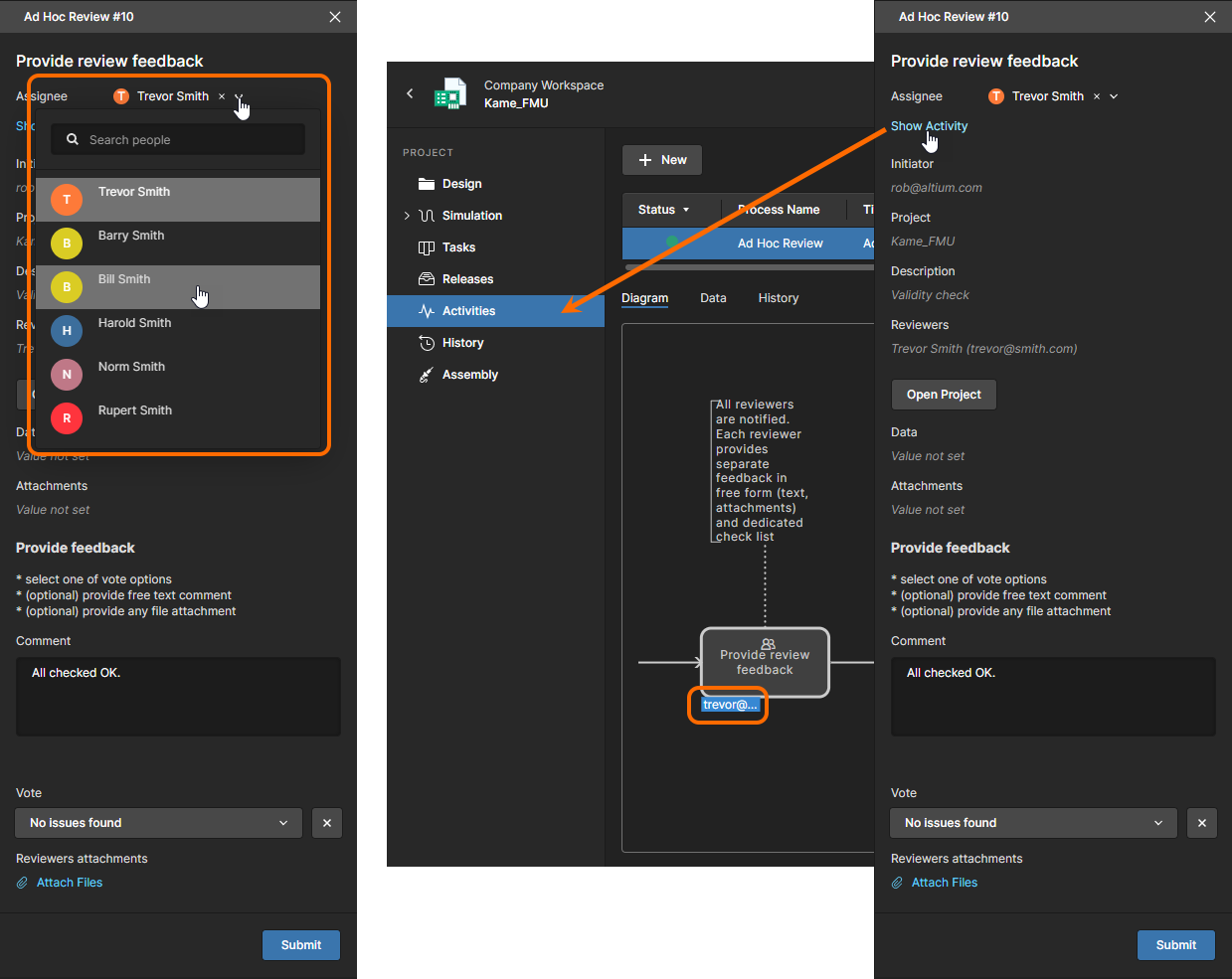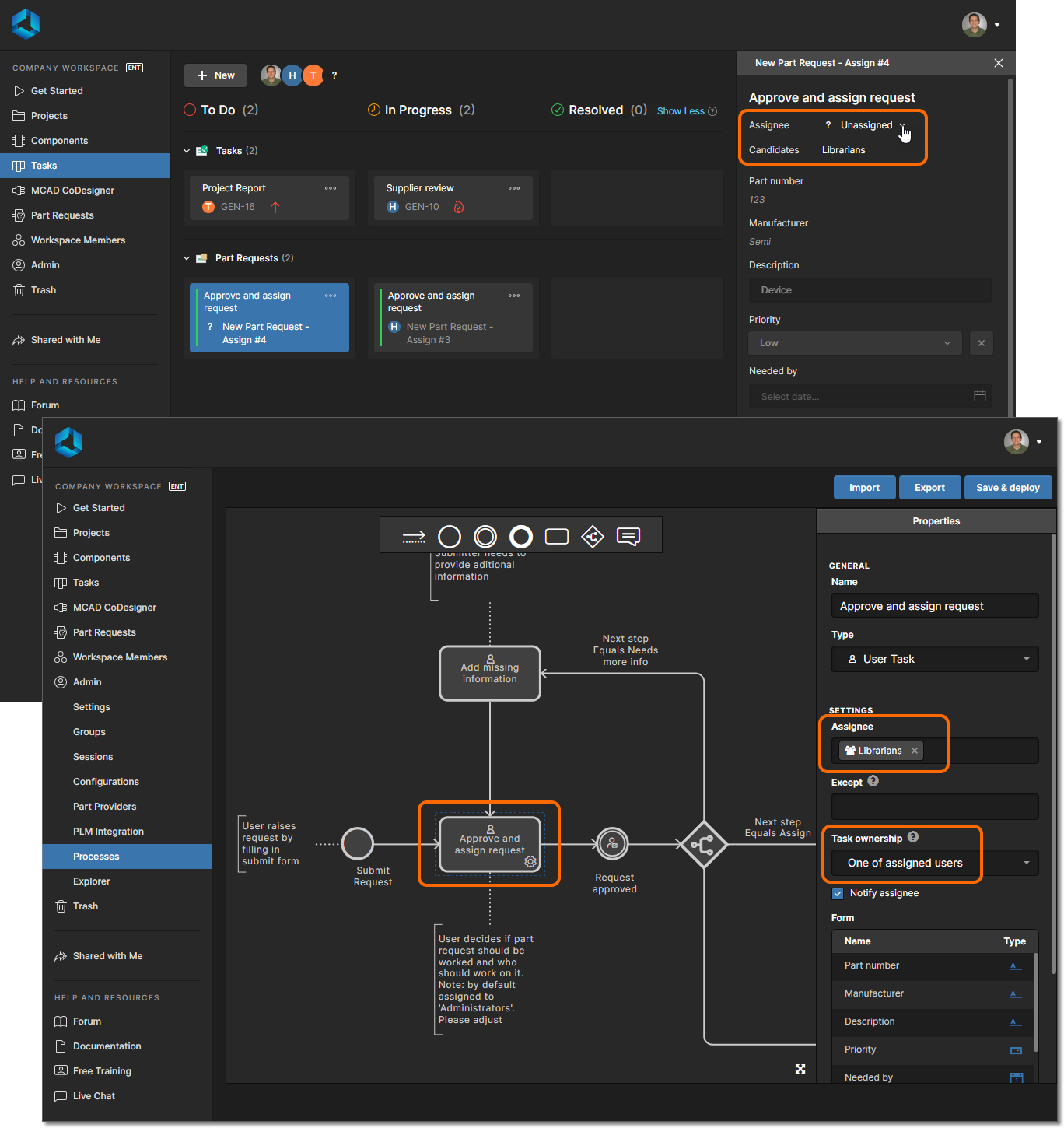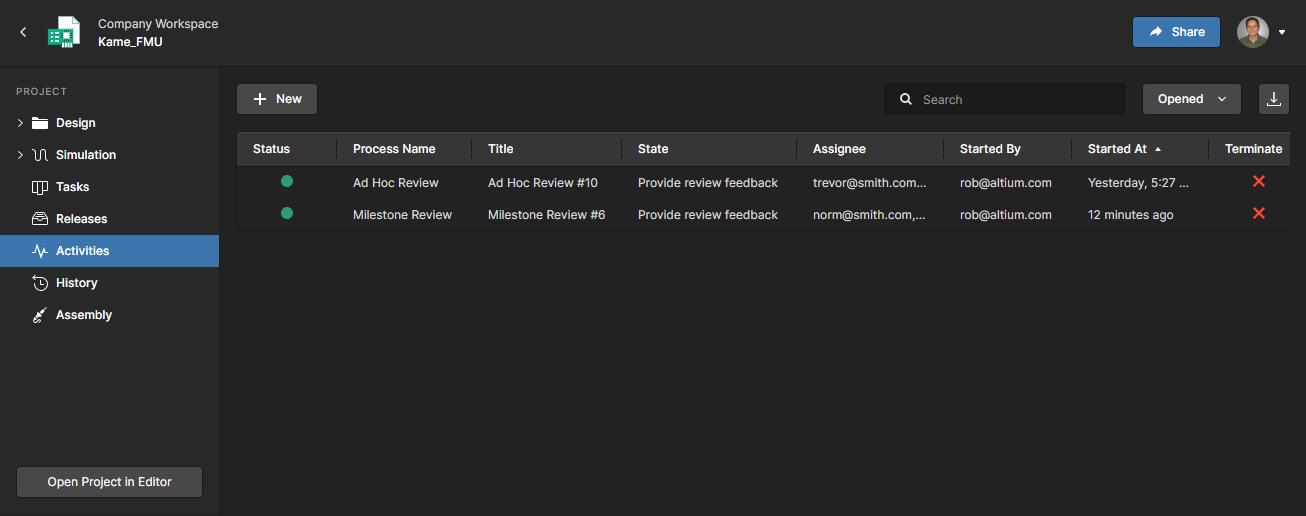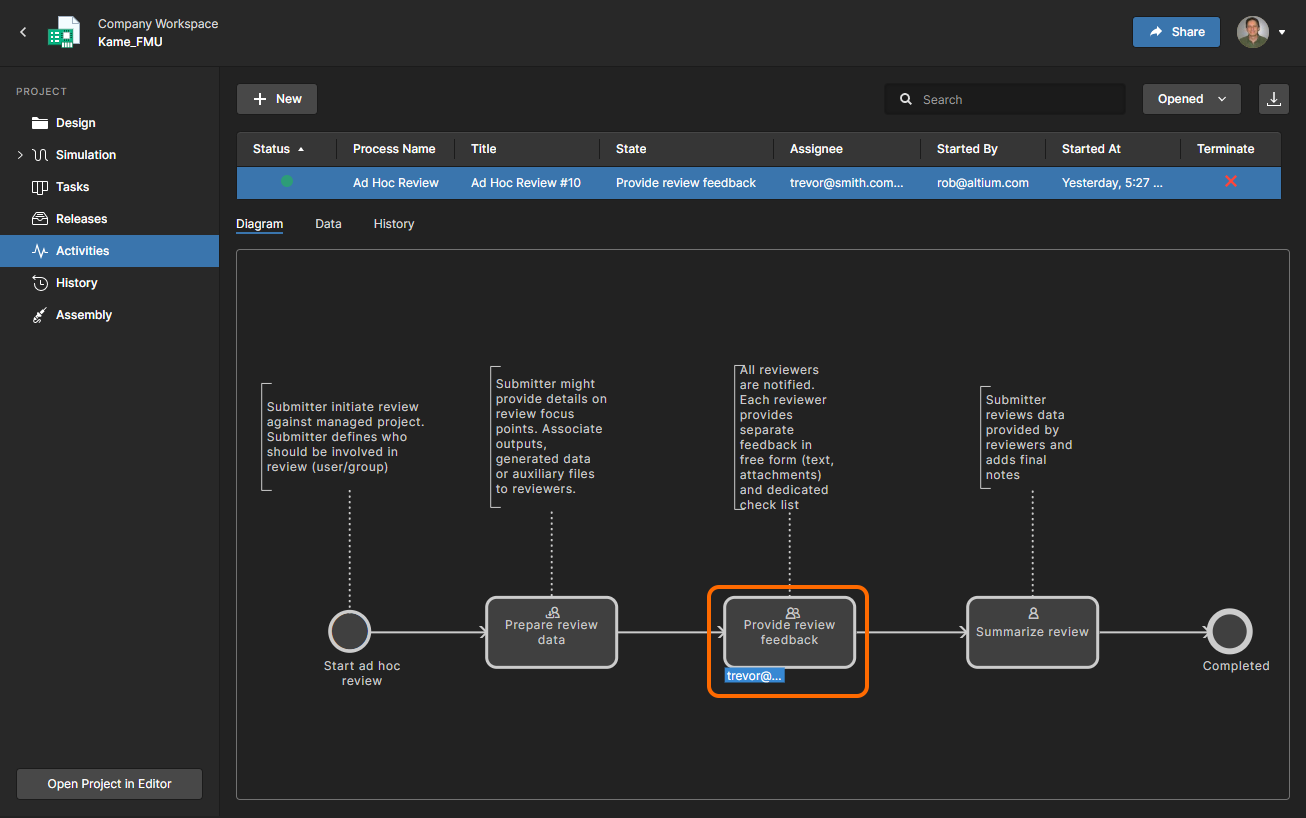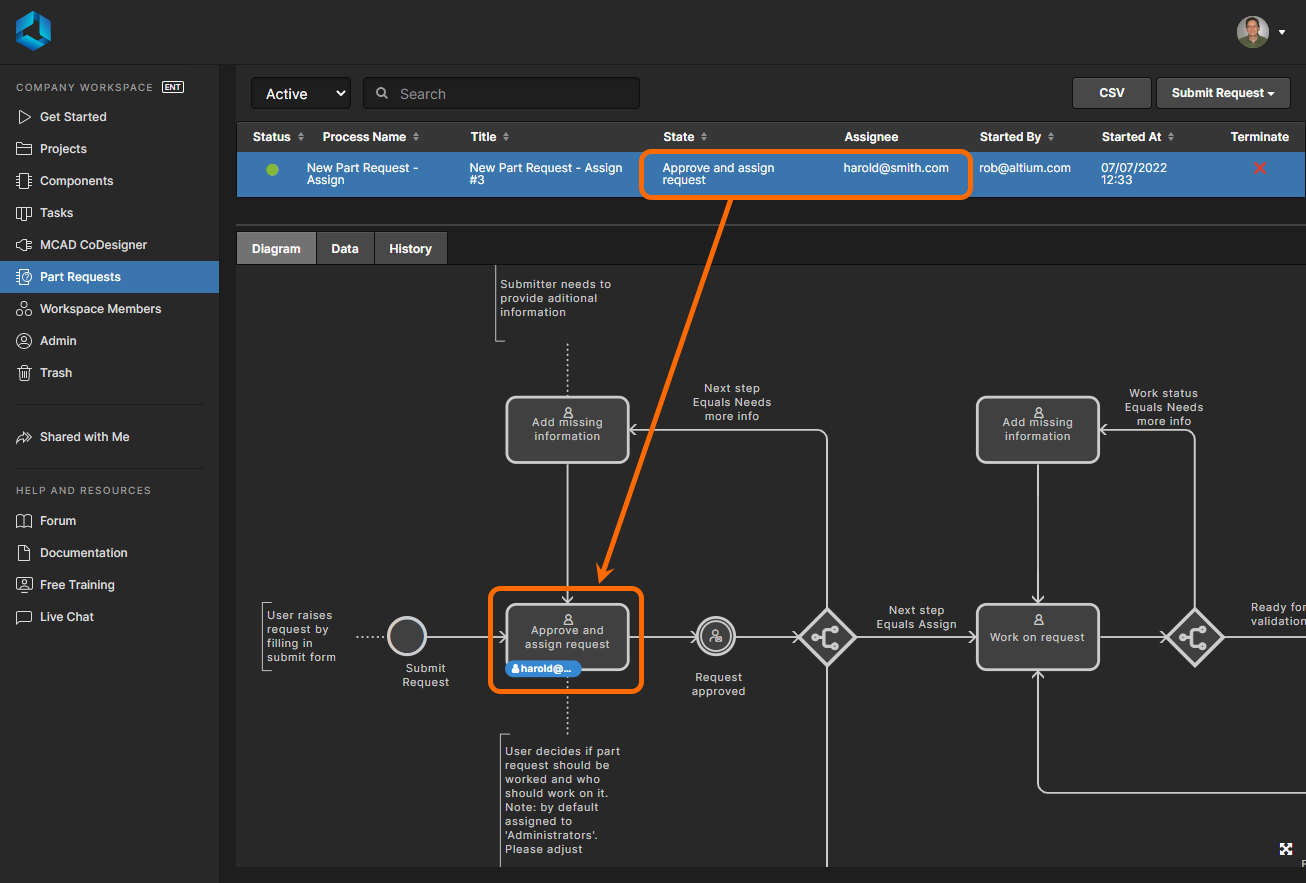处理任务
可用的功能取决于您的 Altium 产品访问级别。如果您在软件中未看到讨论的功能, 请联系 Altium 销售部门 了解更多信息。
父页面: Altium 365 工作区
Altium 365 工作区中的任务功能为工作区成员提供了一种高度可视化的方法来访问、创建和管理作业活动(用户任务)。任务以看板流程样式呈现,通过其“泳道”行逐步完成,其状态级别(ToDo、InProgress和Resolved)也随之变化。任务本身可以由具有适当权限的工作区成员创建和执行,并分配给任何工作区成员或组。
任务仪表板视图有两种功能级别,这取决于您对 Altium 365 的访问级别:
上下文感知任务
任务仪表板由多行单独的任务图块组成,其中包含一般任务和从特定项目分配的任务。通过将任务图块拖到新的行位置或在右侧的任务详细信息窗格中更改其状态,可以将任务图块推进到另一个阶段(状态级别)。该窗格还允许您将负责人(任务分配给的人)更改为另一个工作区成员并修改任务的优先级。
工作区任务可以在全局级别访问,包括所有工作区项目(可从主工作区菜单访问),也可以在项目特定级别访问,包括适用于当前打开的项目的任务(查看该项目时可从主菜单访问)。这些视图之间的区别概述如下:
全局任务视图- 包含工作区中当前处于活动状态的所有任务。其中包括一行与工作区项目无关的常规任务,以及适用于特定设计项目的可折叠任务行:
可以通过
 按钮创建常规任务,并通过任务详细信息窗格将其分配给特定用户或赋予不同的优先级。这些任务与特定项目无关。
按钮创建常规任务,并通过任务详细信息窗格将其分配给特定用户或赋予不同的优先级。这些任务与特定项目无关。- 项目特定任务是从项目的任务视图(见下文)创建的,或通过将项目评论分配给工作区成员来创建的。与项目相关的任务仅对具有该项目查看/编辑权限的用户可见。
项目特定的任务视图- 包含适用于打开的工作区项目的所有任务。其中包括一行与项目本身相关的常规任务,以及适用于特定项目文档的可折叠任务行:
可以通过
 按钮创建常规任务,并通过任务详细信息窗格将其分配给特定用户或赋予不同的优先级。这些任务与当前打开的项目相关联。
按钮创建常规任务,并通过任务详细信息窗格将其分配给特定用户或赋予不同的优先级。这些任务与当前打开的项目相关联。通过将项目文档评论分配给工作区成员来创建项目文档任务。
任务图块
“任务”仪表板的图形图块表示活动任务在其状态级别进展到完成 ( Resolved) 状态的过程。每个图块显示与其关联任务相关的摘要信息,其中包括:
- 与该任务相关的评论,或者一般任务的名称条目。
- 分配给该任务的工作区成员的用户图标。
- 任务标识符 (ID),由项目 ID 和项目任务编号组成。请注意,工作区示例项目将显示为项目名称,而不是项目
- 代表当前任务设置的图标
Priority。
Tiles 还包括可从其“选项”下拉菜单 ( ![]() ) 中使用的相关命令:
) 中使用的相关命令:
- 使用复制链接选项将任务网络链接发送给其他人(有权访问工作区的人)。
- 使用“删除”选项删除任务 - 可供任务创建者或工作区管理员使用。请注意,如果任务是从项目评论创建的,那么它也将被删除。
- 使用“在设计中显示”选项来打开(交叉探测)设计文档中的该评论 - 当任务与评论相关联时可用。
任务视图功能
尽管通过相对简单的界面呈现,但 工作区任务仪表板提供了一种灵活而高效的方式,可以在实际设计环境中(而不是通过外部系统)管理和跟踪工作流程。除了与 工作区 设计数据的固有链接外,仪表板界面还提供以下一系列交互功能:
- 拖放– 将任务图块拖到新行位置以更改其工作流状态(
ToDo、InProgress、Resolved)。 - 过滤– 选择面板顶部的用户图标,将列出的任务限制为分配给该用户的任务。再次单击可取消选择该用户的过滤。
- 打开项目– 将鼠标悬停在与任务行关联的项目名称上,然后单击按钮
 在新浏览器选项卡中打开该项目(示例)。
在新浏览器选项卡中打开该项目(示例)。 - 交叉探测- 从项目相关任务导航到其关联的项目文档评论(使用在设计中显示)是双向的。要导航回项目特定任务视图中的条目,请在打开的注释的左上角或评论和任务窗格中的条目中选择任务参考 ID(显示示例)。
任务详细信息窗格- 选择任务图块以在任务详细信息窗格中访问其相关信息和控件,可访问以下内容:
- 用于更改任务的活动状态、分配的工作区成员(任务负责人)和任务优先级的 下拉菜单选项。
- 用于向任务详细信息窗格条目添加附加信息的描述字段。
“在设计中显示” 链接用于交叉探测其宿主文档中的相关评论 - 可用于项目评论相关任务。
- 任务的连续历史记录,包括其进度状态、用户负责人和优先级别的变化。
- 一个
Comment输入字段,用于将其他注释或评论(带有@用户提及)添加到任务线程中。此外,还可以将本地复制的图像粘贴到该字段中。
基于流程的工作流任务
除了上下文感知任务提供的功能外,任务视图还支持与流程工作流相关的任务。高度可配置的流程工作流用于严格指导设计师完成典型的日常设计流程,例如申请新元器件、执行设计评审和创建新项目。用于实施特定设计流程的每个工作流都是作为流程定义的一部分创建的。流程及其工作流由该工作区的管理员通过工作区界面创建和管理。
►有关更多信息,请参阅创建和管理流程。
设计人员可以访问和启动在管理层面已激活的任何流程。与流程(或者更确切地说是其定义的工作流)的直接交互是通过任务仪表板进行的,其中流程任务与先前概述的标准工作区工作请求任务共存。工作区中可用的其他流程工作流任务与定义的工作流进入其流程的下一步所需的用户操作相关。
选择一个工作流任务,在任务视图的右侧窗格中查看其相关信息。请注意,工作流任务通过图块左侧的绿线表示。
临时审核流程任务已分配给 工作区 用户成员。用户登录 工作区 后即可完成该任务。工作流任务可供指定用户(即负责人)使用并处于活动状态,负责人登录工作区后,可以通过右侧的任务窗格将工作流推进到下一个流程步骤。在下面的临时审核流程示例中,用户提交的数据 ( ![]() ) 将使流程进入
) 将使流程进入“已完成”状态,或者在“任务”页面流程术语中,进入“已解决”状态。
处理流程任务
填充“任务”页面的流程工作流任务是根据需要工作区成员采取行动的活动流程中的步骤创建的。所有用户都会看到此类任务,但只有分配给任务的用户(负责人)才能执行这些任务。
对于流程本身,用户可以根据流程功能从不同位置调用工作区管理员启用的流程:
项目活动(例如评审),其中为指定的评审员创建任务。
项目创建,如果需要用户输入,则会创建任务。
元器件请求,其中为处理请求的用户创建任务。
从元器件请求页面上的按钮
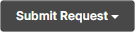 调用。
调用。
启用的流程也可以直接从 Altium Designer 中调用,其中可以从任务列表面板访问生成的任务。►有关在 Altium Designer 中处理审查活动的详细信息, 请参阅执行设计审查。
任务详细信息窗格
选择流程任务条目图块以在右侧窗格中访问其完整详细信息。虽然内容会因流程表单设计而异,但用户可用的常见元素包括:
- 负责人– 指定工作区成员或组,需要采取行动完成流程工作流步骤或当前步骤。工作区管理员可以通过下拉用户列表将当前任务重新分配给另一个工作区成员。
- 显示活动– 打开“活动”页面 ,其中显示与所选任务相关的项目流程的完整详细信息。流程图(选择“图表”视图)将显示流程中的当前步骤及其分配的用户,而“历史记录”视图将显示当前流程工作流事件的顺序。
对于工作流任务,窗格主体将显示流程表单,其中包含创建该任务的管理员为该任务定义的所有信息和输入字段。输入字段用于从用户那里获取选择、信息或数据,这将有助于该工作流的进一步进展。
右侧的任务窗格提供了将任务分配给其他用户的选项,并打开与当前任务相关的流程活动页面。在某些情况下,工作流任务将显示“ ? ”字符作为已分配用户图标。这表示任务阶段未分配 – 尚未专门分配给工作区成员 – 需要分配给适用用户(候选人)或由其认领。
在这种情况下,工作流程本身(在创建或编辑时)已将该阶段分配给一系列用户或特定成员组,例如库管理员。目的是让合适的候选人负责任务阶段,然后采取必要的行动,将流程推进到下一步或完成。
活动页面
项目活动页面提供了与当前项目相关的活动或已关闭流程的详细概述。当直接从导航树打开该页面时,它将列出与项目相关的所有流程,包括其进度状态和用户分配。或者,当活动页面已链接到任务视图中的选定任务时(从详细信息窗格的显示活动命令),它将仅显示与该特定任务相关的流程。
直接打开“活动”页面将显示与当前打开的项目相关的所有流程。列出的流程条目包括详细信息,例如其在工作流程中的当前阶段位置(状态)、分配给流程的工作区成员(负责人)、启动流程的用户(启动者)以及调用流程的时间(启动时间)。单击列标题可按该数据列对流程列表进行排序,然后再次单击可切换顺序。请注意,只有流程发起者或管理员才能终止流程(![]() )。
)。
屏幕下方区域的信息选项提供了所选流程的更多详细信息,其中包括:
- 图表——带有注释的图形,代表活动的工作流和状态(流程中已到达的点),并通过相关的负责人姓名突出显示。
- 数据——与活动相关的参数数据,包括与相关项目的链接。
- 历史– 从上到下工作流事件(开始、准备、任务完成等)的顺序历史。
可以通过 ![]() 按钮调用新流程活动。将按钮
按钮调用新流程活动。将按钮 ![]() 切换至其模式以列出流程非活动流程(
切换至其模式以列出流程非活动流程(已完成或已终止的流程),然后使用该按钮 ![]() 以 CSV 格式文件下载当前显示的流程的详细列表。
以 CSV 格式文件下载当前显示的流程的详细列表。
元器件请求页面
除了通过“任务”页面上的工作流任务与元器件请求流程进行交互外,工作区的专用元器件请求页面还提供了与这些任务相关的流程的详细概述。与项目活动页面一样,元器件请求页面提供了相关流程的完整详细信息,包括其状态和相关用户。
选择请求流程条目以查看其底层流程工作流(图表选项卡),该选项卡指示请求在流程中的位置以及谁有任务要执行以推动请求。选项卡还可用于查看与请求相关的数据(数据选项卡),以及请求流程工作流中采取的操作的历史记录(历史记录选项卡)。请注意,只有流程发起人或管理员可以终止请求流程(![]() )。
)。
在该页面中,可以通过 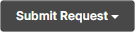 按钮调用新的元器件请求流程,并且可以通过将上方的活动控件更改为关闭模式,用非活动元器件请求流程(
按钮调用新的元器件请求流程,并且可以通过将上方的活动控件更改为关闭模式,用非活动元器件请求流程(已完成或已终止的流程)填充列表。 按钮仅供工作区管理员使用,用于以 CSV 格式的文件下载当前显示的元器件发布流程的详细列表。
按钮仅供工作区管理员使用,用于以 CSV 格式的文件下载当前显示的元器件发布流程的详细列表。
►有关在 Altium Designer 中处理元器件请求的更多信息, 请参阅基于流程的元器件请求。