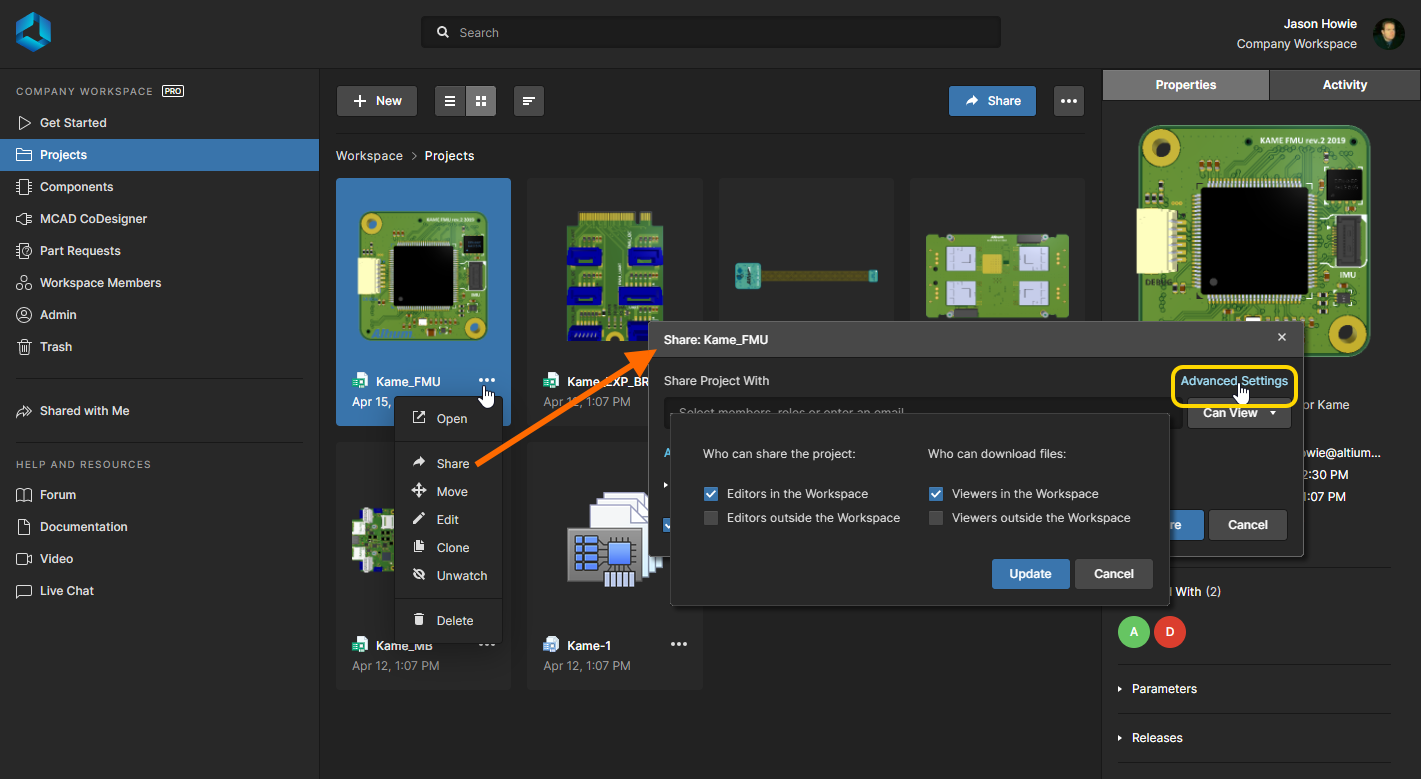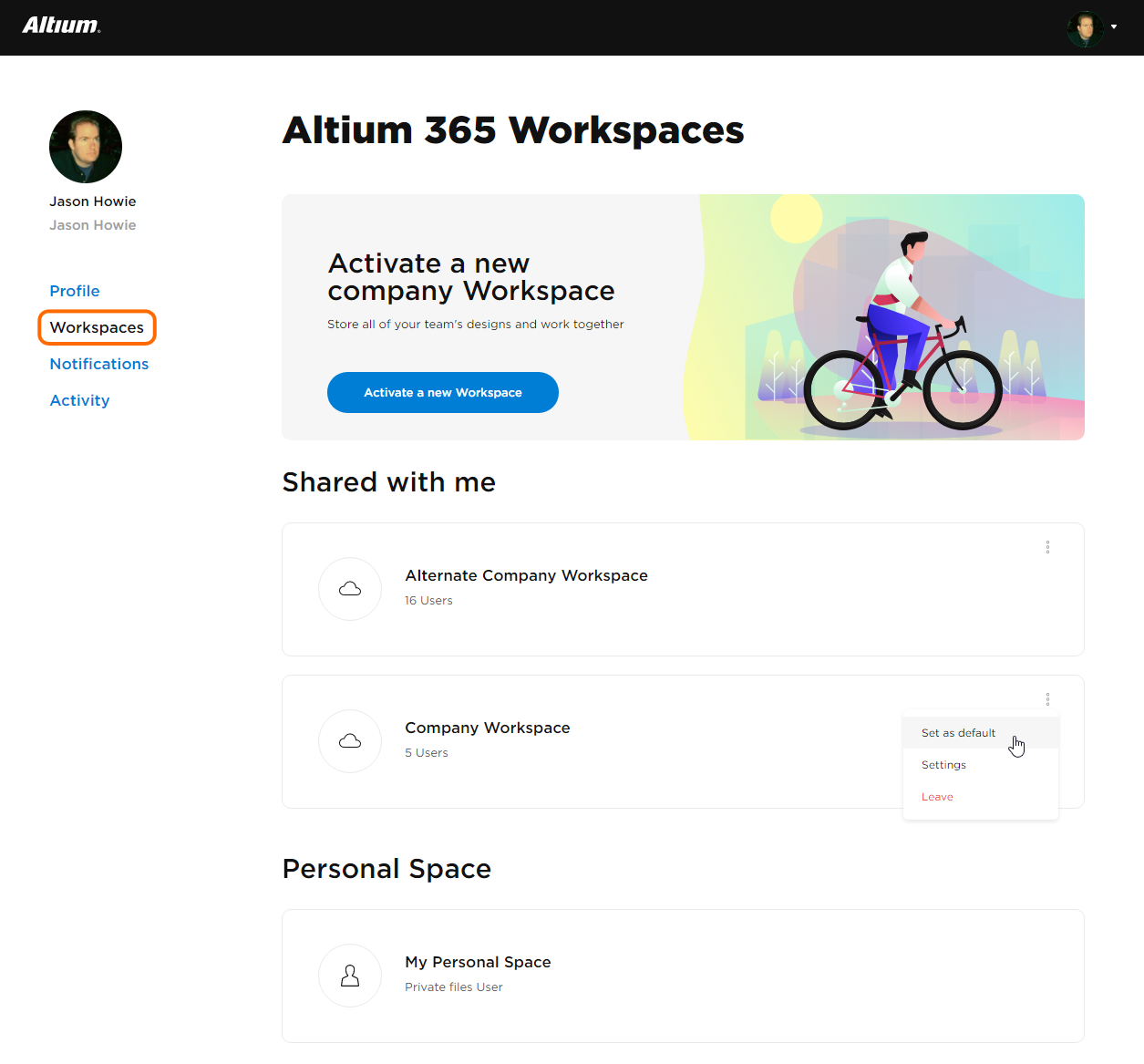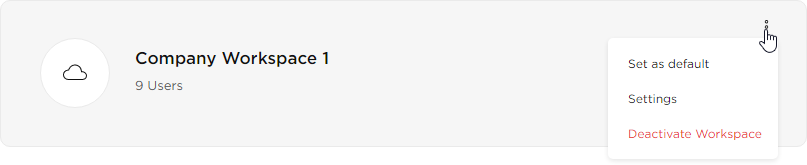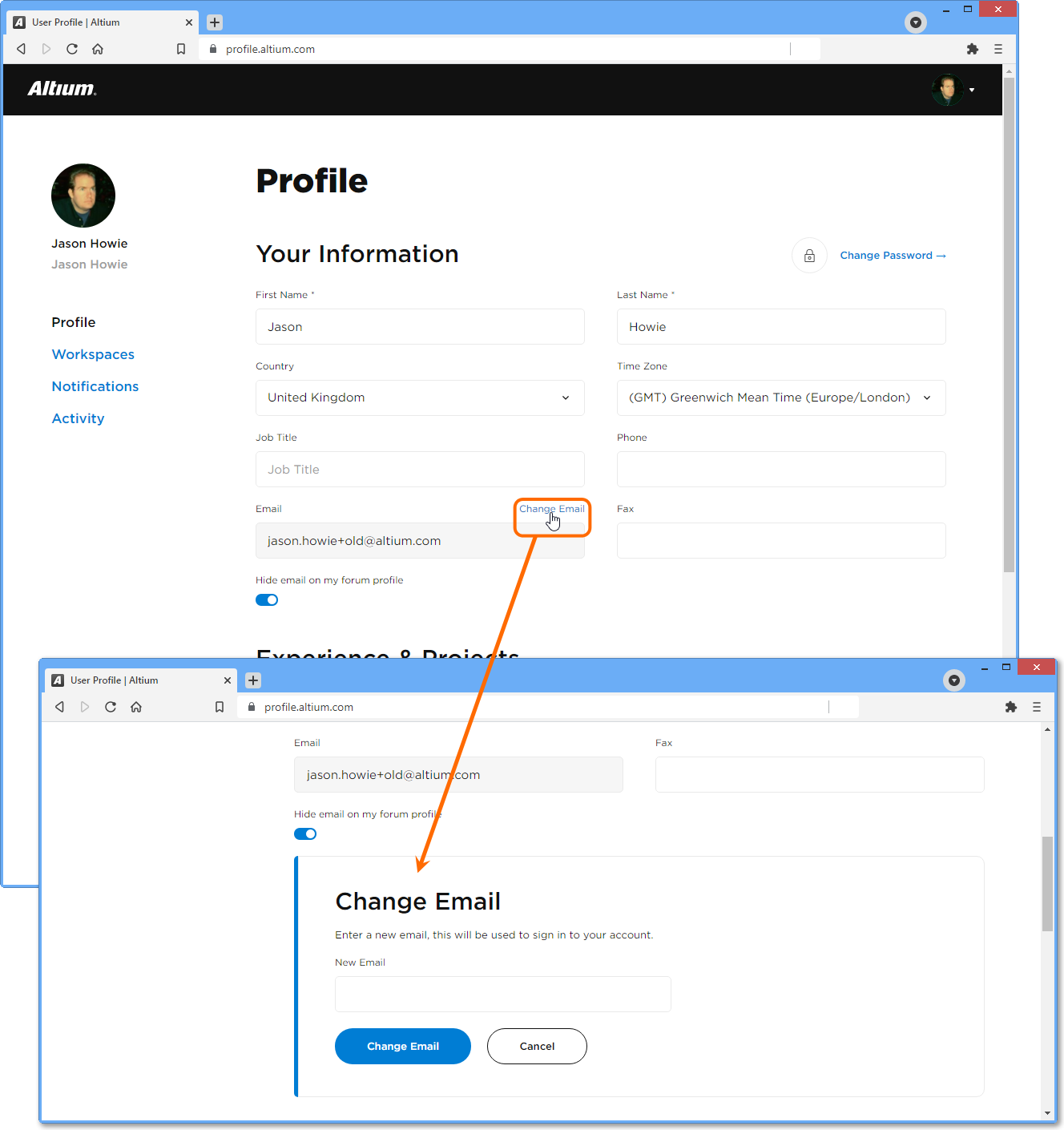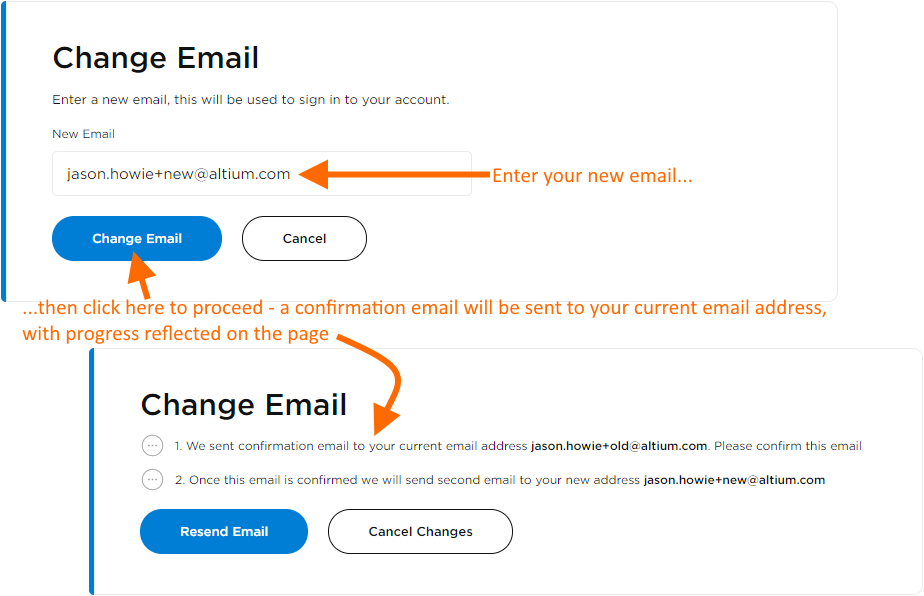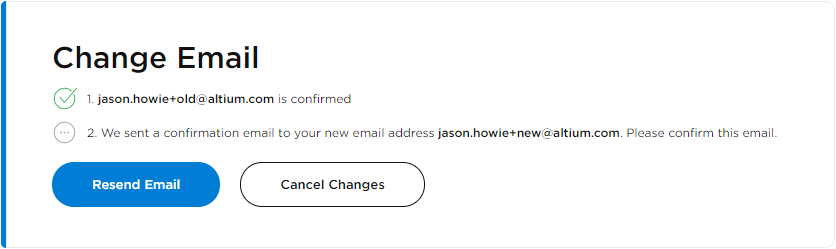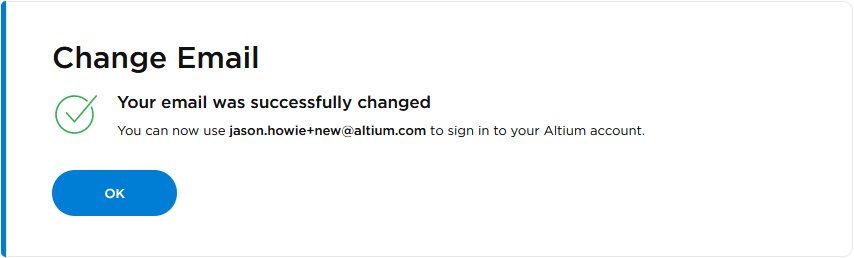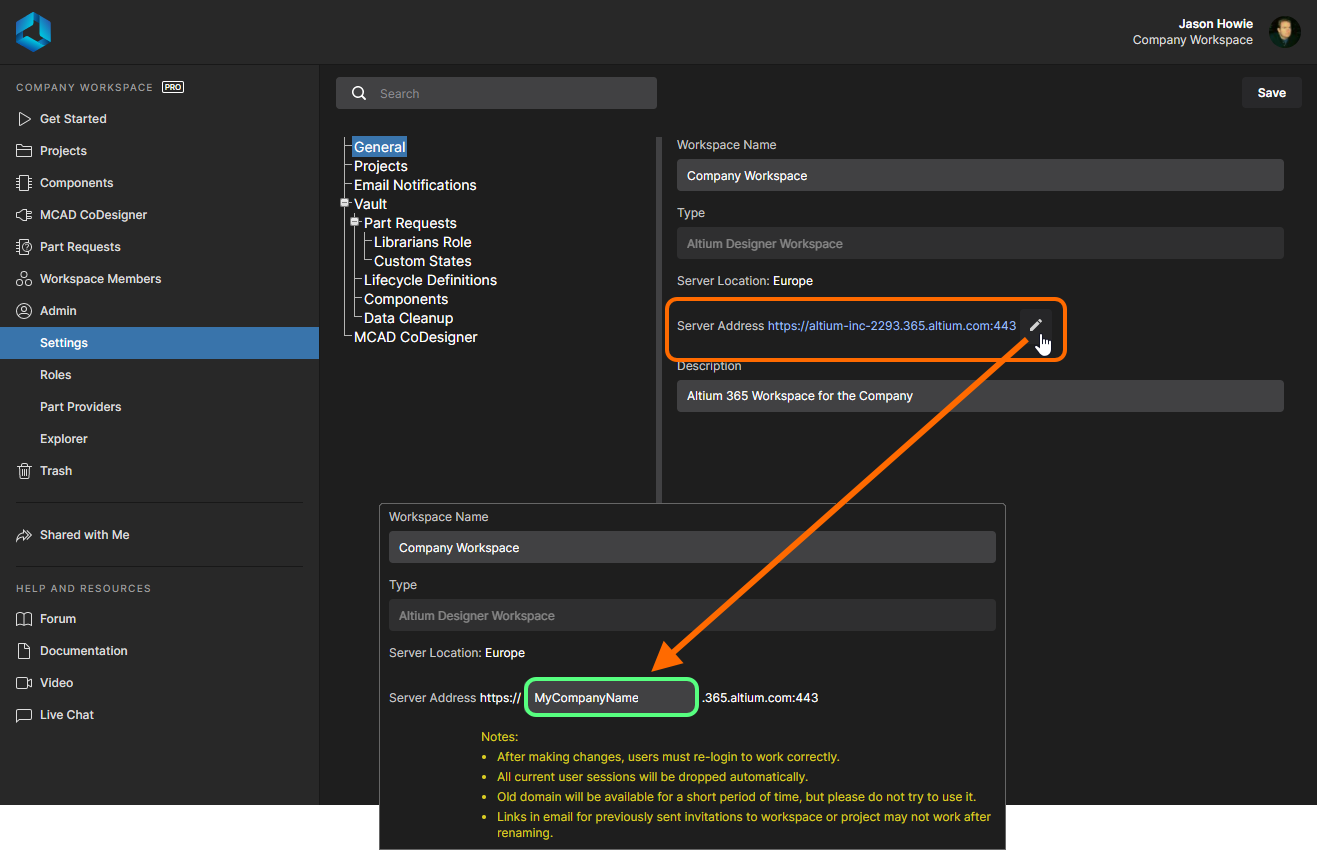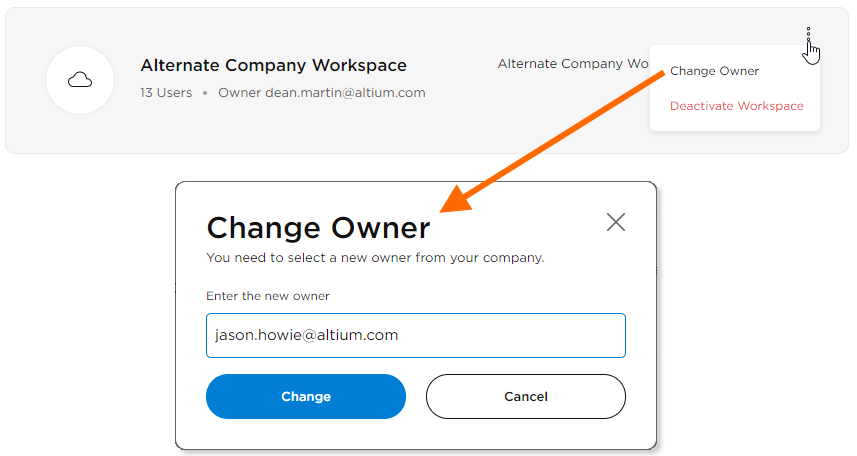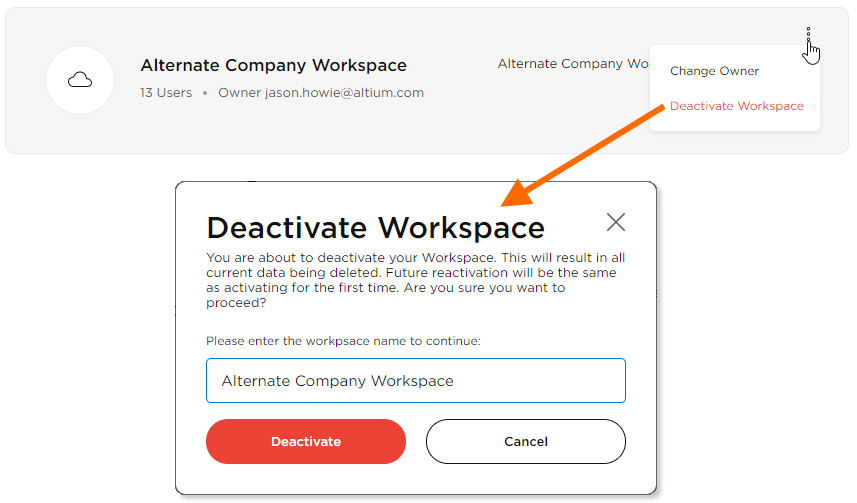激活和管理
可用的功能取决于您的 Altium 产品订阅内容。如果您在软件中未看到讨论的功能, 请联系 Altium 销售部门 了解更多信息。
父页面: Altium 365 工作区
Altium 365 工作区 是用于托管内容的专用服务器。它托管在 Altium 365 平台上,有助于实现设计、制造和供应领域之间的无缝连接以及数据传输机制。
安全
有关 Altium 365 云平台的安全性、可靠性、隐私性和合规性的最新信息,请访问Altium 365 信任中心。
激活您的公司工作区
如果您是已添加到公司 Altium 帐户的用户,并且贵公司尚未激活其工作区,则系统将引导您进行激活。以下位置提供了激活工作区的控制选项:
- 来自Altium 365网站 - 提供从其任何页面激活工作区的控制选项。
- 从Altium 365 平台界面- 在个人空间内显示的通用工作区区域中提供控制选项。
- 从您的Altium 365 配置文件页面- 在页面的工作区区域下提供控制选项。
- 在 Altium Designer 内部 - 如果需要,大多数需要连接到工作区的功能都会提供空选项来激活它。
在上述任何区域中,点击 可用的控制选项以启动工作区激活过程。您将直接进入专用网页 ( https://workspace-create.altium365.com.cn/production/activate-new ) 来执行此操作。
然后只需按照以下几个步骤即可:
- 输入您的工作区的名称。默认情况下,此字段将预先填写您的 Altium 帐户名称。
- 从下拉菜单中选择您和您的团队距离最近的地点。默认情况下,将根据您的 Altium 365 个人资料联系信息中的“国家/地区”条目预先选择该地点。
- 添加可选描述。
- 选择是否要在工作区中创建示例数据。这非常方便,因为它为您提供了一组项目、元器件和模板,可用于探索工作区的功能。要使用此功能,请启用“包含示例数据”选项。
- 点击激活。
激活过程将继续进行,当此过程完成时,您将在页面上收到提醒,之后您将立即进入工作区。作为激活工作区的人,您还将通过电子邮件收到通知,其中包含访问工作区的链接。
激活组织的工作区或被添加为工作区成员后,您将能够通过登录Altium 365 平台界面( https://space.altium365.com.cn/signin ) 直接访问其浏览器界面。有关如何从 Altium Designer 内部连接到工作区的信息,请参阅从 Altium Designer 内部访问。
公司工作区已经激活了吗?
如果您是已添加到所属公司 Altium 365 帐户的用户,并且该组织的工作区已激活,则激活网页 ( https://workspace-create.altium365.com.cn/production/activate-new ) 将提醒您,您可以向其管理员请求访问该工作区。只需单击按钮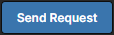 即可。
即可。
工作区的管理员将收到一封电子邮件,告知他们您的请求。然后他们可以决定是否采取行动,接受您加入工作区。
发送的用户请求还将出现在公司工作区成员页面顶部的加入请求列表中,工作区管理员可以在其中批准或拒绝这些待处理的请求。
加入工作区的请求将被添加到其成员列表中,工作区管理员可以批准或拒绝这些请求。需要访问贵公司的 Altium 帐户吗?
当您独立注册以访问 Altium 365 时,您首先会在 Altium 创建一个自注册帐户。这样,您就可以通过自己的个人空间访问 Altium 365 平台界面。从那里,您可以上传设计快照、制造 (CAM) 数据、与他人共享,以及反过来查看和评论他人与您共享的数据。如果您在注册时使用了公司电子邮件,那么在尝试激活工作区时,相应的激活网页 ( https://workspace-create.altium365.com.cn/production/activate-new ) 将为您提供两个选项:
- 购买 Altium 软件的使用权。
- 加入你的组织
后者允许您请求加入您的组织,通过将您作为用户添加到该公司的 Altium 365 帐户,您将有权访问公司的工作区及其软件许可证(单独请求)。为此,请从下拉列表中选择您的组织 - 该列表显示与您的公司电子邮件域匹配的所有帐户 - 然后单击按钮 。
。
所选组织在 Altium 的帐户的组管理员将收到一封电子邮件,告知他们您的请求。然后他们可以决定是否接受或拒绝。
注册时申请加入组织
请注意,您还可以在注册 Altium 365 并随后创建帐户时申请加入组织。当您单击收到的电子邮件中的“验证电子邮件”按钮以完成 Altium 365 注册时,系统会将您的电子邮件与 Altium 365 上现有的组织电子邮件域进行核对。如果匹配,帐户创建窗口中将提供加入贵公司的选项。
在 Altium 365 注册时,如果您的电子邮件与某个组织的电子邮件域匹配,您将有权请求加入该组织。初始工作区激活后的邀请
如果您是激活组织工作区的人,则在激活过程完成后,您有机会邀请组织内的其他人成为该工作区的成员。您将被带到工作区浏览器界面的工作区成员页面,并看到邀请团队成员窗口。
为您的公司激活工作区后,您可以“全面”邀请您组织内的其他人。默认情况下,您组织中所有拥有 Altium 365 账号的成员都将列出并包含在邀请中。单击相关![]() 控件可将某人排除在邀请之外。单击名称标题中的控件
控件可将某人排除在邀请之外。单击名称标题中的控件![]() 可快速排除列表中的所有人。提供了通用问候消息 - 这将出现在每个被邀请人收到的电子邮件邀请中。可根据需要更改此消息。
可快速排除列表中的所有人。提供了通用问候消息 - 这将出现在每个被邀请人收到的电子邮件邀请中。可根据需要更改此消息。
将所有人员添加到所需位置后,单击 按钮。这些用户将自动添加到工作区,并向他们发送访问工作区的邀请电子邮件。然后,您将进入界面的“开始”页面。
按钮。这些用户将自动添加到工作区,并向他们发送访问工作区的邀请电子邮件。然后,您将进入界面的“开始”页面。
有什么限制吗?
以下是与工作区相关的注意事项列表:
- 要从设计软件访问 Altium 365,您需要拥有 Altium Designer 20.1.14 或更高版本。这里建议使用最新版本的 Altium Designer。
- 请注意,当从 Altium Designer 连接到工作区时,访问权限将基于您购买的 Altium 365 订阅级别。但是,如果您是另一家公司工作区的受邀成员,并且该工作区提供更高级别的访问权限,请注意,您可能无法使用某些 Altium 365 功能和数据。
- 通过网络浏览器或 MCAD 软件访问工作区(您是其受邀成员)是免费的。
- 从 Altium Designer 访问工作区(您是其受邀成员)需要适当级别的 Altium 产品访问权限。
以下情况没有限制:
- 有多少个用户可以通过浏览器界面连接到工作区实例。
- 有多少个用户可以通过 Altium Designer 连接到工作区实例(自然受购买的 Altium 产品访问级别的限制)。
- 添加为工作区实例成员的用户数量。
- 在工作区实例内管理的项目上连接和协作的 MCAD 工程师数量。
隐私与共享
相关信息: 在 Altium 365 工作区中共享项目
默认情况下,工作区中创建的所有内容仅对创建该内容的个人用户和工作区管理员可见。为了让其他人可以使用,需要明确与个人用户、群组或整个团队共享。
您可以与工作区之外的人员共享您的设计 - 仅供查看和评论,或供编辑 - 而无需邀请他们成为该工作区的成员。这样,受邀的利益相关者就可以查看/编辑(如适用)实时、正在进行的设计项目,而无需访问您的完整设计数据服务器。
- 如果仅授予查看权限,受邀利益相关者可以从 Altium Designer 或通过 Altium 365 平台界面查看和评论设计。当具有编辑权限的人对设计进行更改并提交时,外部人员可以“实时”查看这些更改。要从任何地方通过 Web 界面查看共享设计,只需在 Altium 365 注册即可获得访问权限。
- 如果受邀的利益相关者被授予了设计的编辑权限,那么他们可以在 Altium Designer 内部打开和编辑——这对于外部承包商来说非常棒。
您可以创建和共享制造包,而无需邀请其他人成为您的工作区成员。然后,这些人可以通过 Altium 365 的制造包查看器浏览该包的内容- 这是 Altium 365 平台全球共享支持的一个组成部分,允许受邀的利益相关者从任何 Web 浏览器(世界任何地方)查看制造包,但在您的工作区之外。这允许您将设计本身和其他有价值的 IP 保密。
重新分享和下载
与他人共享数据时,数据所有者可以决定是否可以与他人重新共享数据(后续共享),以及是否允许具有只读访问权限的人员下载数据。这些高级设置适用于以下情况:
- 设计项目– 在工作区内共享。对于具有编辑权限的人员,您可以控制其是否可以与他人重新共享。例如,这允许您限制外部承包商的进一步重新共享。对于具有只读权限的人员,您可以控制他们是否还可以下载原始数据(项目本身)和派生数据(例如生成的 Gerber 或 PDF)。他们仍然可以像以前一样在 Web UI 中查看数据并提供评论。在每种情况下,都会为工作区内部和外部的人员提供单独的权限。
- 文件上传– 上传至您的个人空间并从其中共享。控制允许您确定与您共享上传内容的人是否可以与其他人共享,以及是否允许他们下载实体或其派生数据。
单击“共享”窗口中的“高级设置”控件,可以控制谁可以重新共享项目或从中下载文件。这些设置将分别应用于每个项目/上传。
高级设置可让您限制项目和上传的重新共享和下载。此处显示了可用于设计项目的控件。将鼠标悬停在图像上可查看上传控件(位于个人空间内)。访问到期和数据保留
如果工作区团队成员尝试连接到您的工作区,但所购买的 Altium 365 订阅已过期,则他们将在连接时收到此警报。他们可以选择暂时以完全访问权限连接到工作区,或联系 Altium 代表讨论软件访问续订。
如果您的 Altium 公司帐户(您的工作区与之关联)中没有任何产品的有效 Altium 产品订阅,则工作区将切换为只读。所有工作区成员仍将能够查看/使用工作区中的现有内容,但无法以任何方式修改现有内容,也无法创建任何新内容。
此外,仅允许在数据保留政策中定义的时间段内使用现有内容。
可以通过以下方式从之前的实例中提取数据:
- 将元器件导出为 IntLib 格式。
- 检出设计。
- 下载发布包。
管理工作区
您可以从 Altium 365 个人资料页面查看您当前有权访问(是其成员)的工作区列表。
如果您是公司工作区的所有者,该工作区将显示在您的公司名称下。如果您已被添加为一个或多个工作区(您自己公司和其他公司的工作区)的成员,这些工作区将显示在与我共享的子部分下。您的个人空间也会列出。
每个列出的工作区均包括以下内容:
- 工作区名称– 工作区的名称。这是一个实时链接,单击后将带您进入 Altium 365 平台界面,并将该工作区加载为活动工作区。
- 用户数– 工作区中当前的成员数。
设置和选项菜单– 每个工作区条目右侧的省略号菜单允许您:
- 将条目设置为默认工作区。如果您可以访问多个工作区,则将一个工作区设置为默认工作区意味着当您登录 Altium 365 平台界面时,该工作区将被加载为活动工作区。如果未定义默认值,则将加载按字母顺序排列的第一个工作区。
- 离开工作区。此选项仅适用于与您共享(通过邀请进入该工作区)的其他组织的工作区。单击可将自己从工作区中移除。将出现确认对话框,单击确定。您将被从该工作区中移除为成员,并且该工作区的条目将从您的可用工作区列表中移除。
- 设置。此选项可访问工作区浏览器界面的管理 - 设置 - 常规页面,从中可以更改工作区的名称、服务器地址、许可和描述。只有作为工作区所有者的管理员才能进行更改,而该工作区的任何其他管理员都不能进行更改。
- 停用工作区。此选项仅适用于已为您的组织激活的工作区(并且您是其所有者)。单击可停用工作区。将出现确认对话框。要继续停用,请输入工作区的名称,然后单击以下停用按钮。
更改您的账户电子邮件
在某些情况下,您可能需要更改用户名 - Altium 365 凭证的电子邮件部分,您使用该凭证登录 Altium 365 平台。例如,各种用例包括:
- 您公司的电子邮件域名可能已更改。
- 收购/合并/撤资时需要新的公司电子邮件。
- 您需要更改正在使用的个人电子邮件。
- 您需要从使用个人电子邮件更改为使用公司域名电子邮件。
您可以从 Altium 365 账号个人资料页面自行更改电子邮件。
更改电子邮件的流程如下:
- 在您的主个人资料页面(
profile.altium365.com.cn)上,单击当前电子邮件地址旁边的“更改邮箱”链接,以访问进行更改流程的地方。
- 在“更改邮箱”字段中输入您要使用的新电子邮件,然后单击
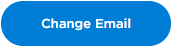 按钮。该过程使用两阶段电子邮件确认,第一封确认电子邮件将发送到您当前的电子邮件地址。您必须在一小时内确认更改。个人资料页面将显示进度。
按钮。该过程使用两阶段电子邮件确认,第一封确认电子邮件将发送到您当前的电子邮件地址。您必须在一小时内确认更改。个人资料页面将显示进度。
- 发送到当前电子邮件地址的电子邮件会反映新旧电子邮件并要求确认。单击
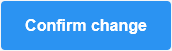 (在电子邮件中)继续。个人资料页面会更新以反映此信息。
(在电子邮件中)继续。个人资料页面会更新以反映此信息。
现在,第二封确认电子邮件将发送到您选择的新电子邮件地址。同样,您必须在一小时内确认更改。单击
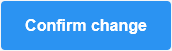 (在电子邮件中)确认并完成更改过程。个人资料页面将更新以反映此情况。
(在电子邮件中)确认并完成更改过程。个人资料页面将更新以反映此情况。
您现在可以使用新的电子邮件地址登录您的 Altium 365 账号。
更改工作区 URL
首次激活工作区时,系统会根据 Altium 帐户的名称为其提供系统生成的 URL。如果您出于任何原因想要更改此 URL(例如,为了更好地反映您的公司名称),可以从工作区浏览器界面的“管理员 - 设置 - 常规”页面执行此操作。请注意,只有兼任工作区所有者的管理员才能进行更改,而该工作区的任何其他管理员都不能进行更改。
工作区的所有者可以将其 URL 更改为对您的公司更有意义的内容。组织级别变更
除了可以在用户级别执行的工作区管理操作外,您组织的 Altium 365 帐户管理员还可以从公司仪表板的工作区区域执行。
工作区页面将列出贵组织当前可用的所有工作区。单击工作区条目最右侧的按钮![]() 即可访问工作区的管理命令,如下图所示:
即可访问工作区的管理命令,如下图所示:
- 更改所有者– 允许更改工作区的所有者,如果当前所有者不再在公司,此功能尤其有用!单击命令后,将出现“更改所有者”窗口。输入将成为工作区新所有者的公司员工的电子邮件,然后单击
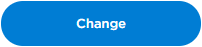 。当前所有者条目(工作区名称下方)将相应更新。
。当前所有者条目(工作区名称下方)将相应更新。
- 停用工作区– 允许停用工作区,这对于删除以前用于评估目的的工作区特别有用。单击该命令后,将出现“停用工作区”窗口。要继续停用,请输入工作区的名称,然后单击按钮
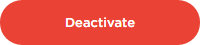 。
。
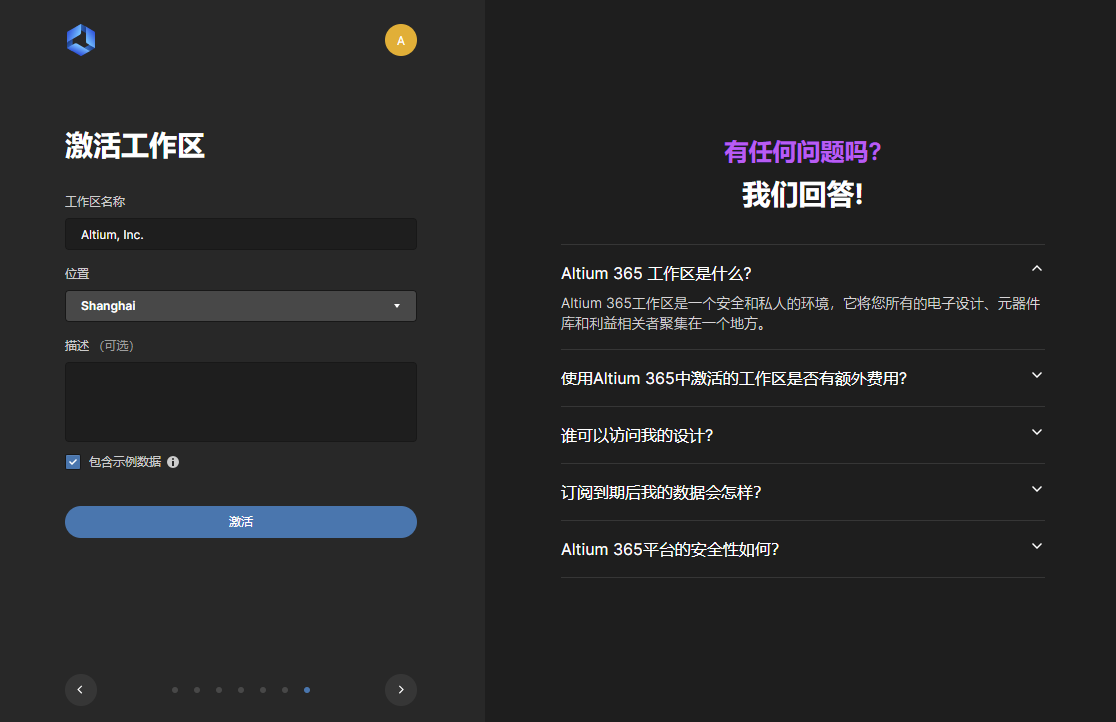
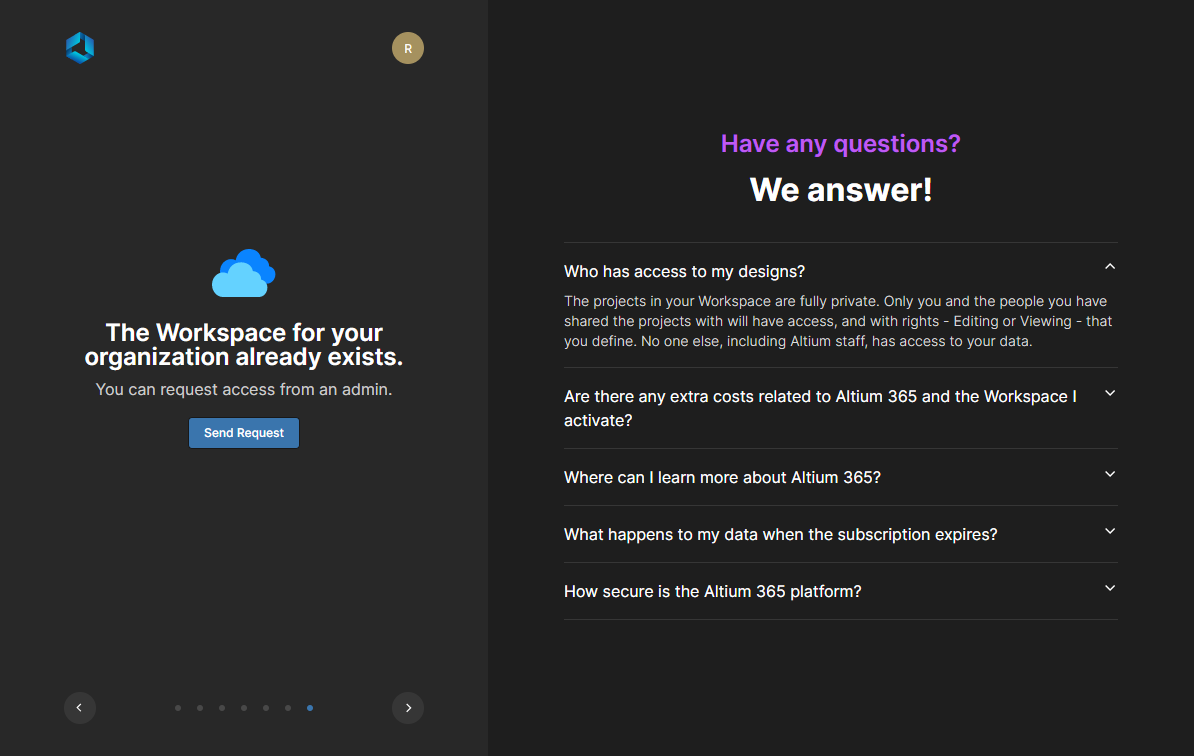
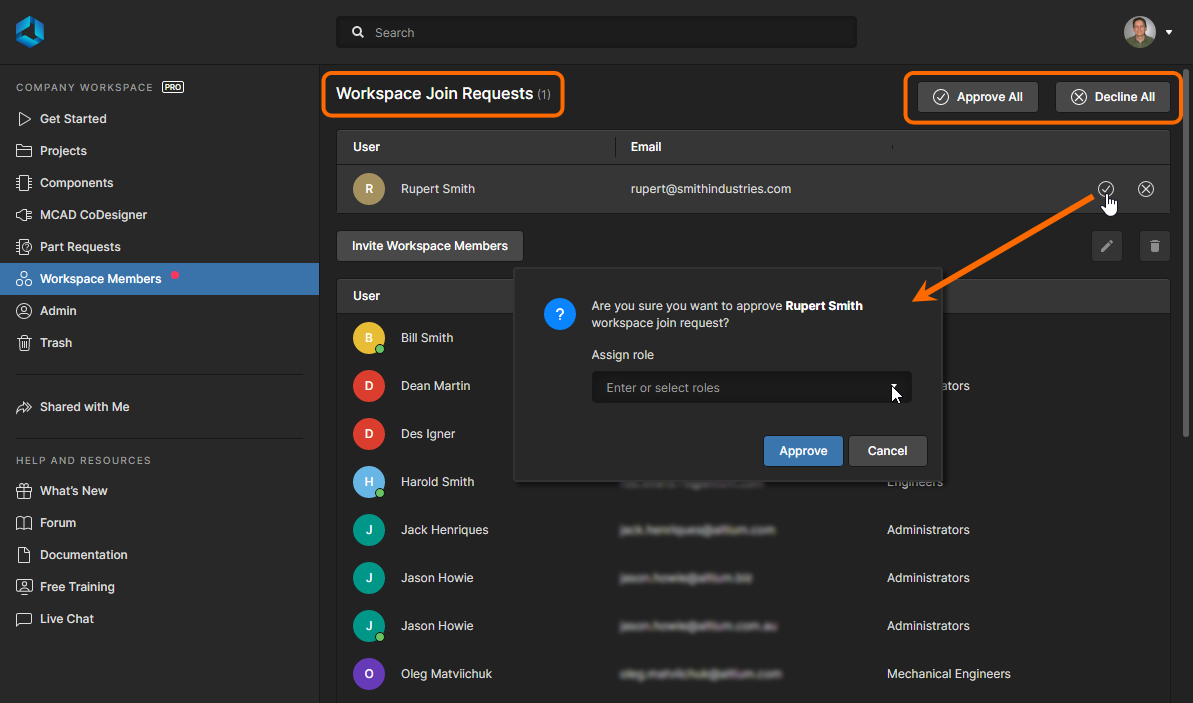
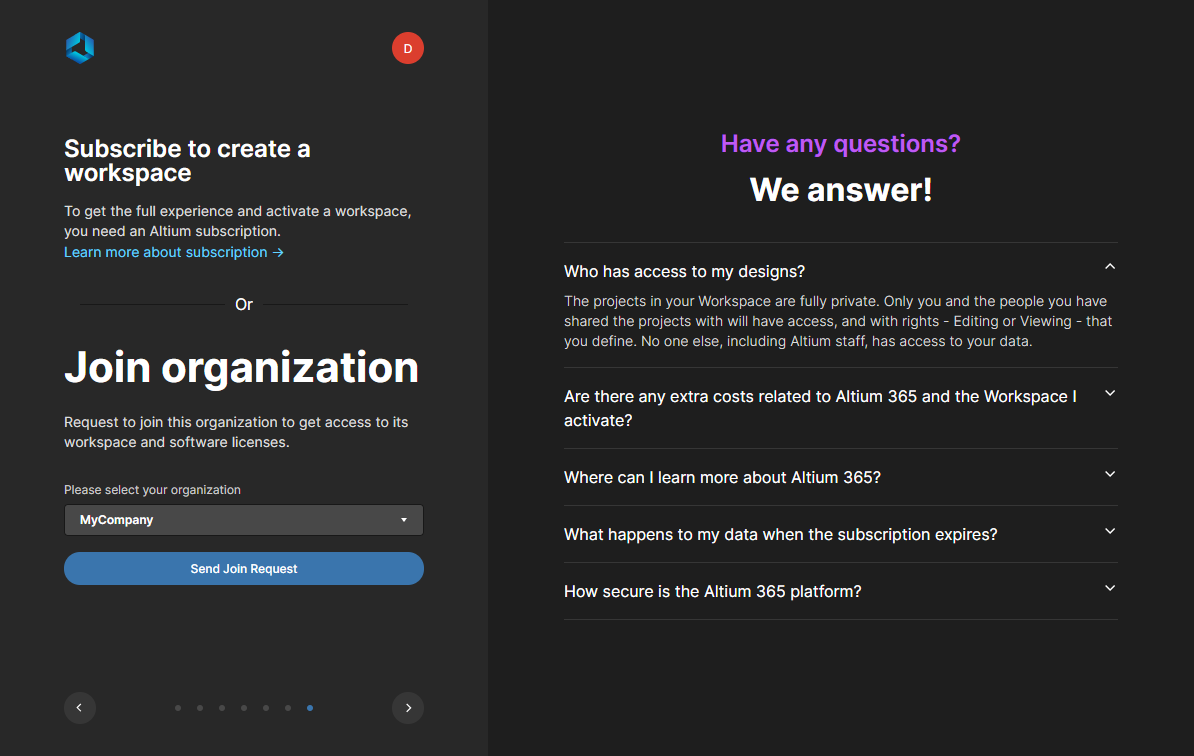
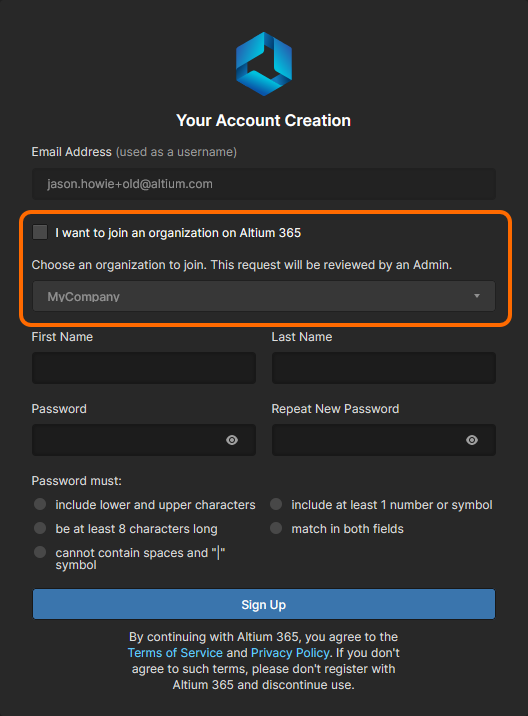
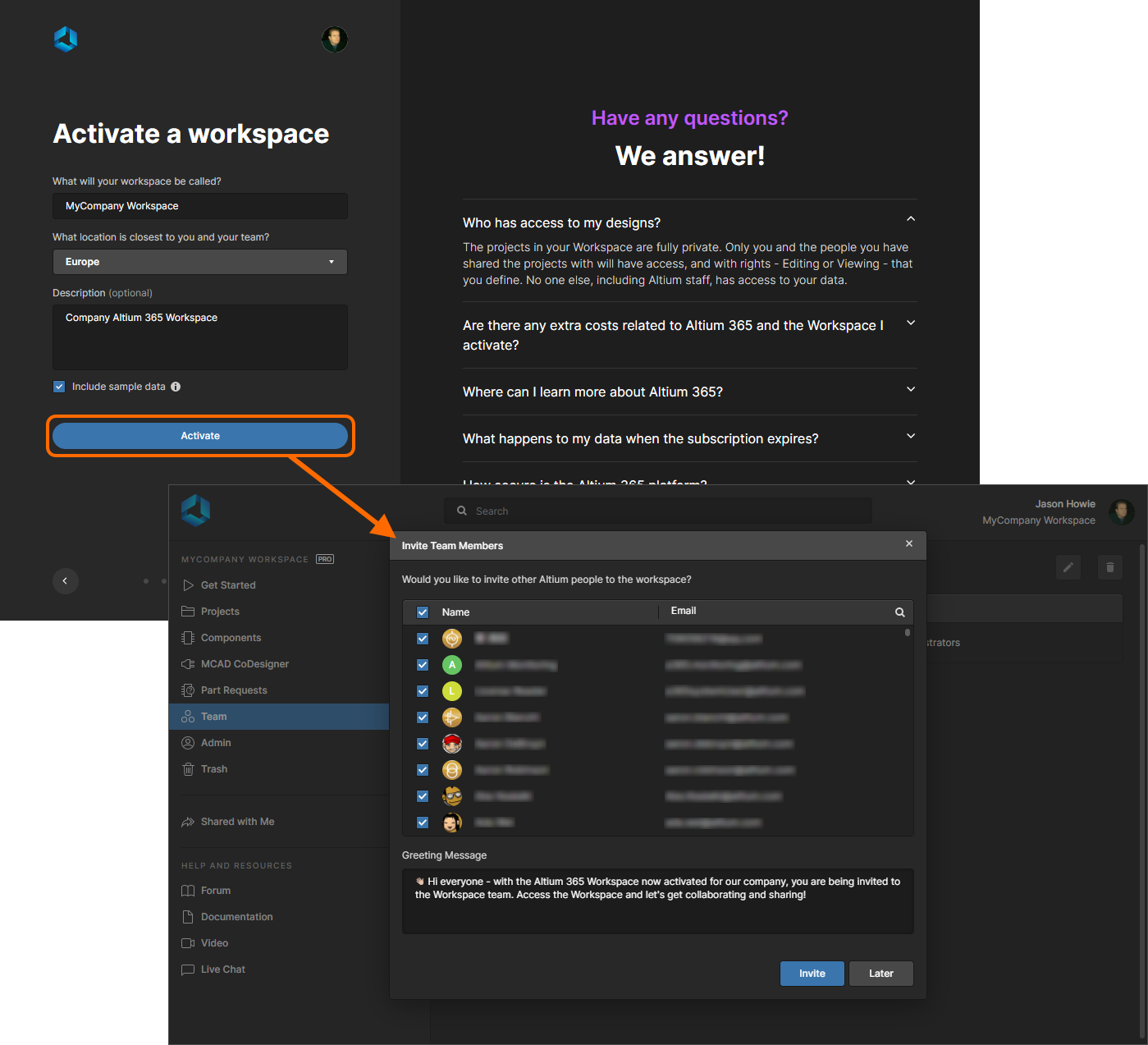
 。此后,您可以随时邀请其他人进入工作区。有关更多信息,请参阅
。此后,您可以随时邀请其他人进入工作区。有关更多信息,请参阅