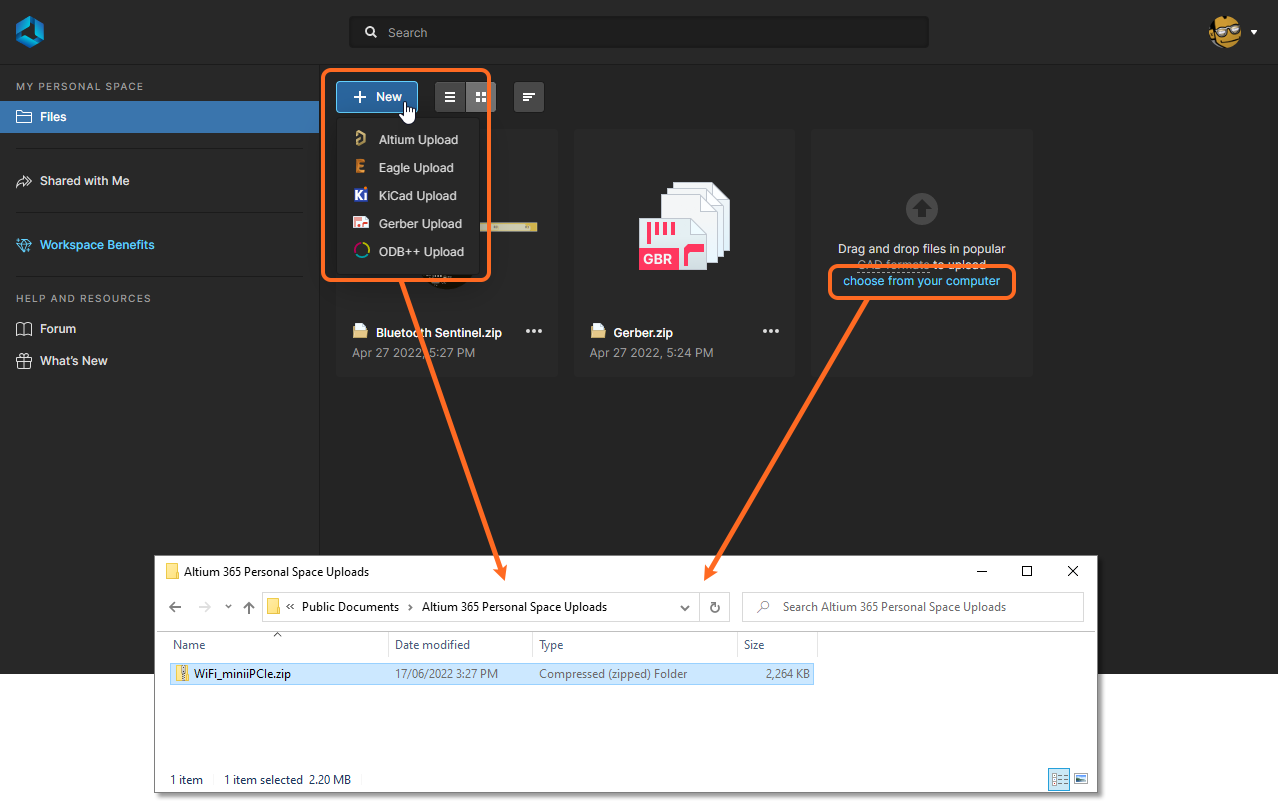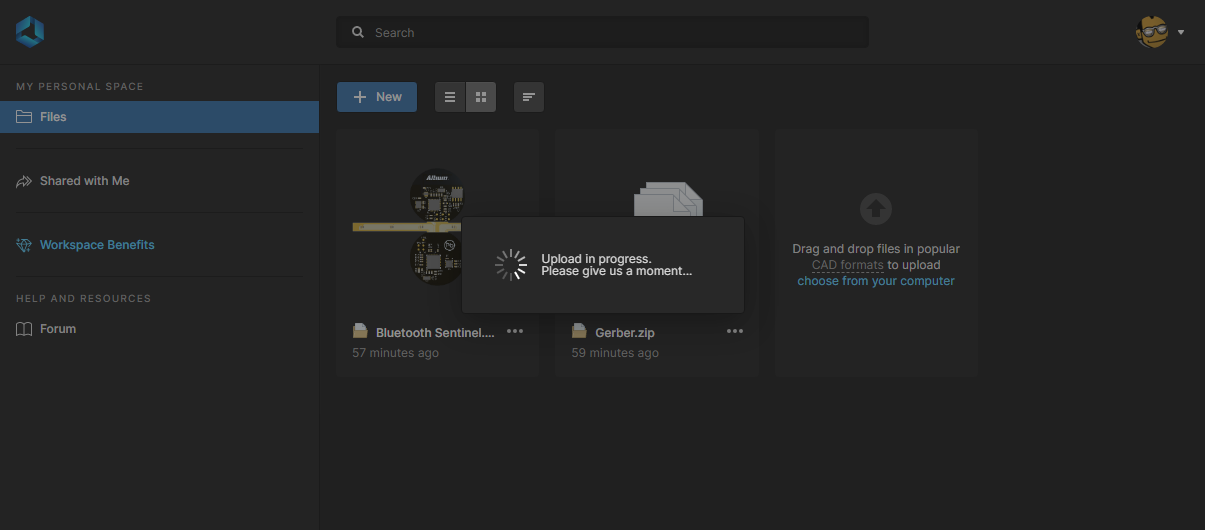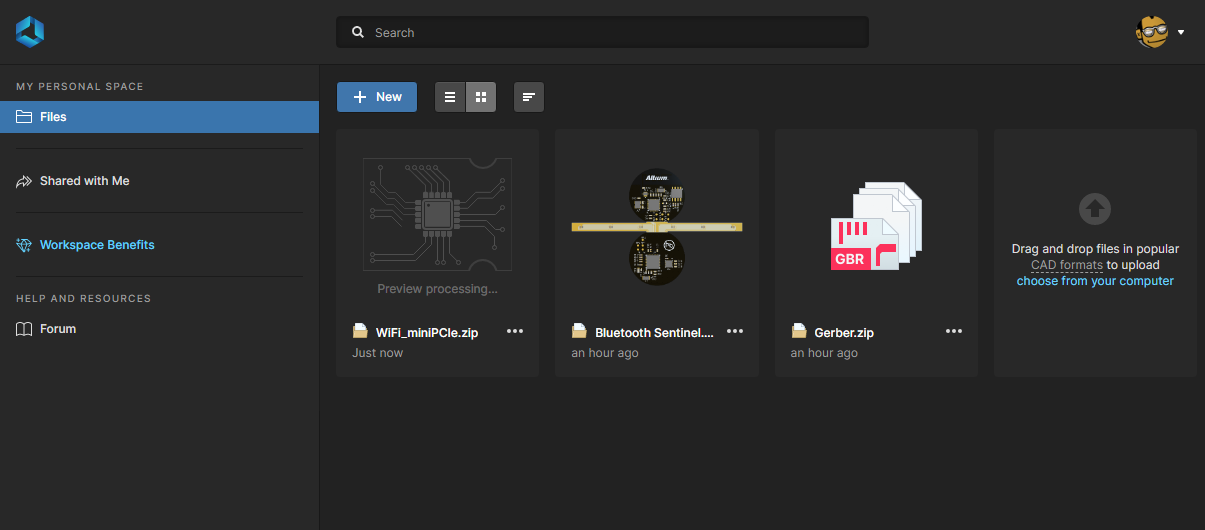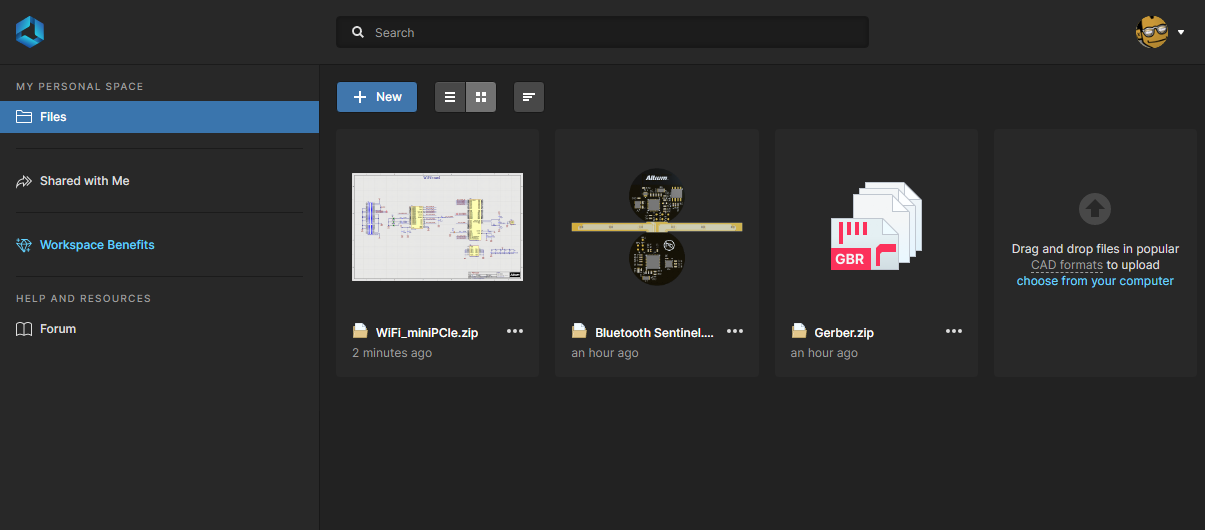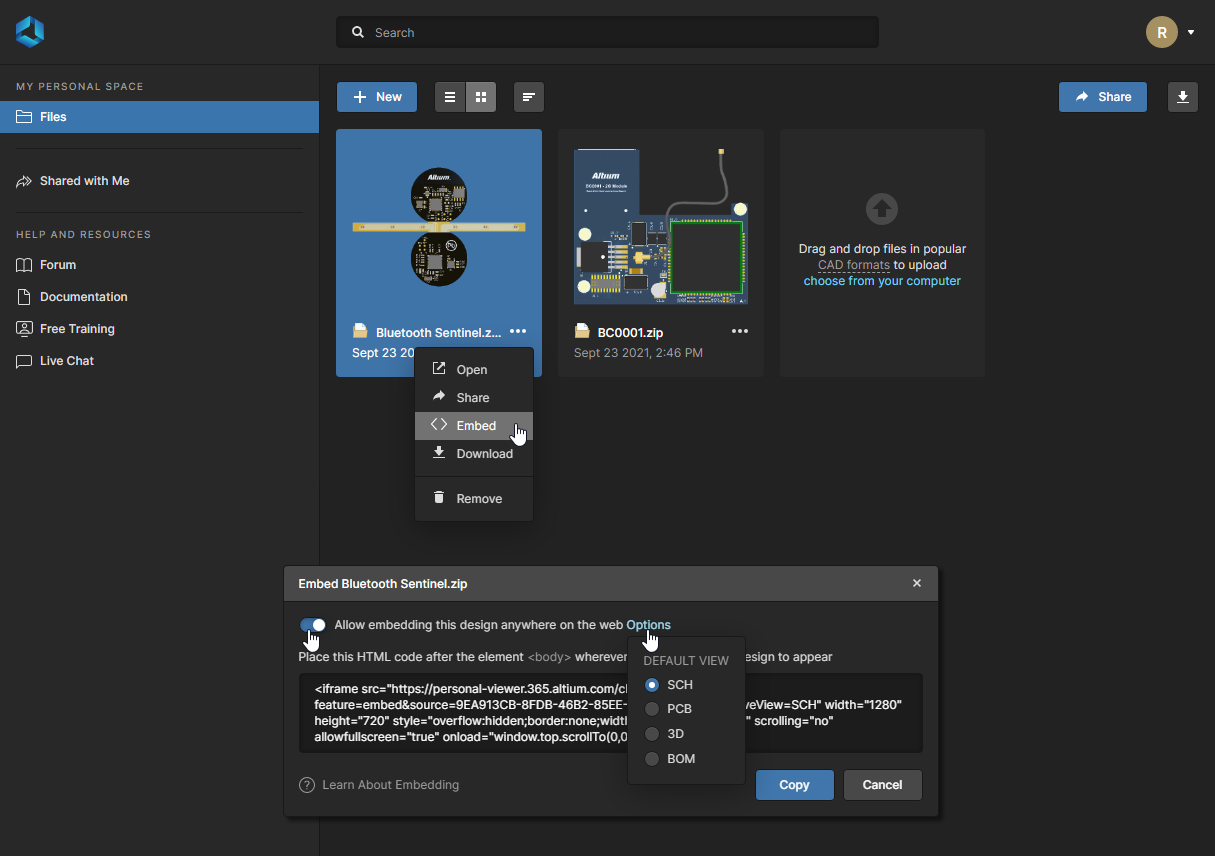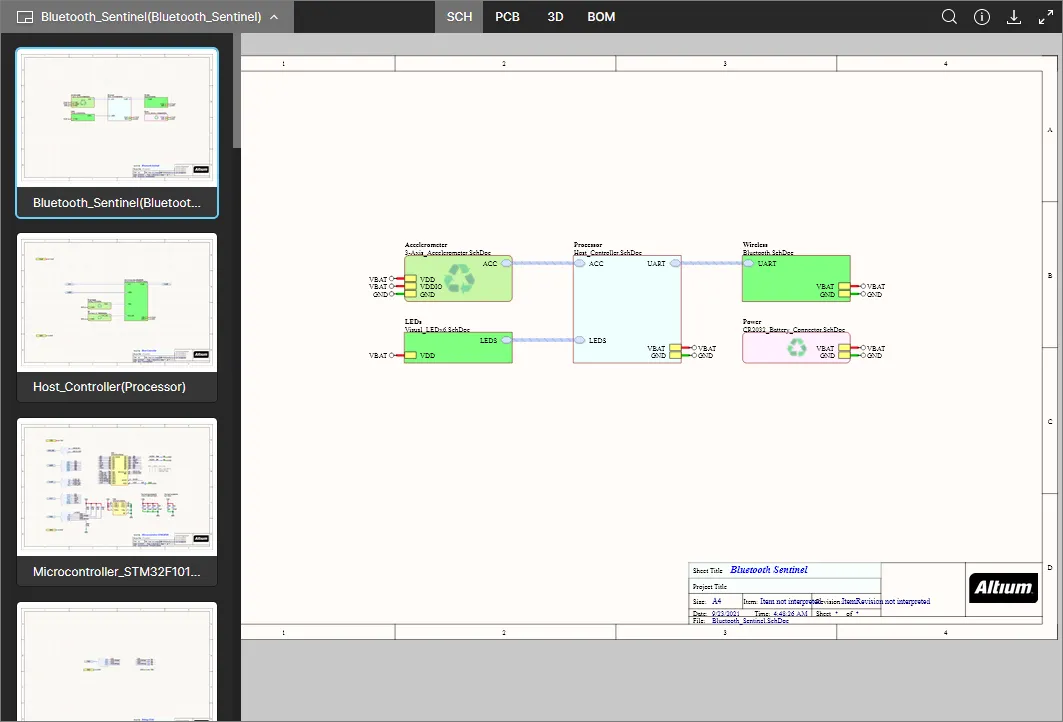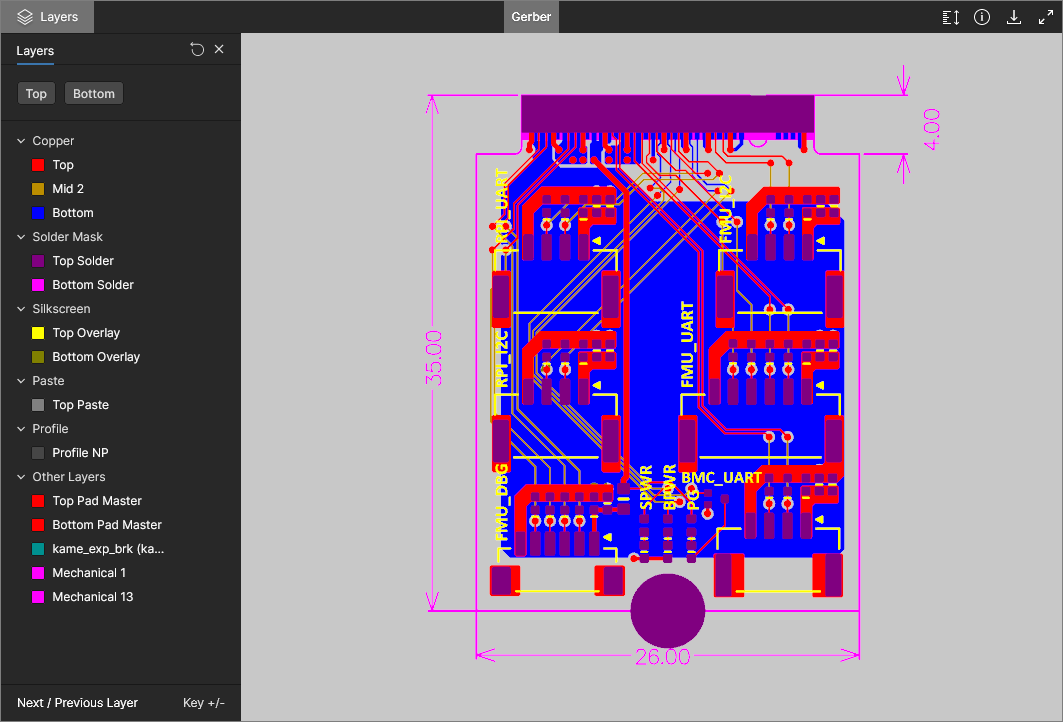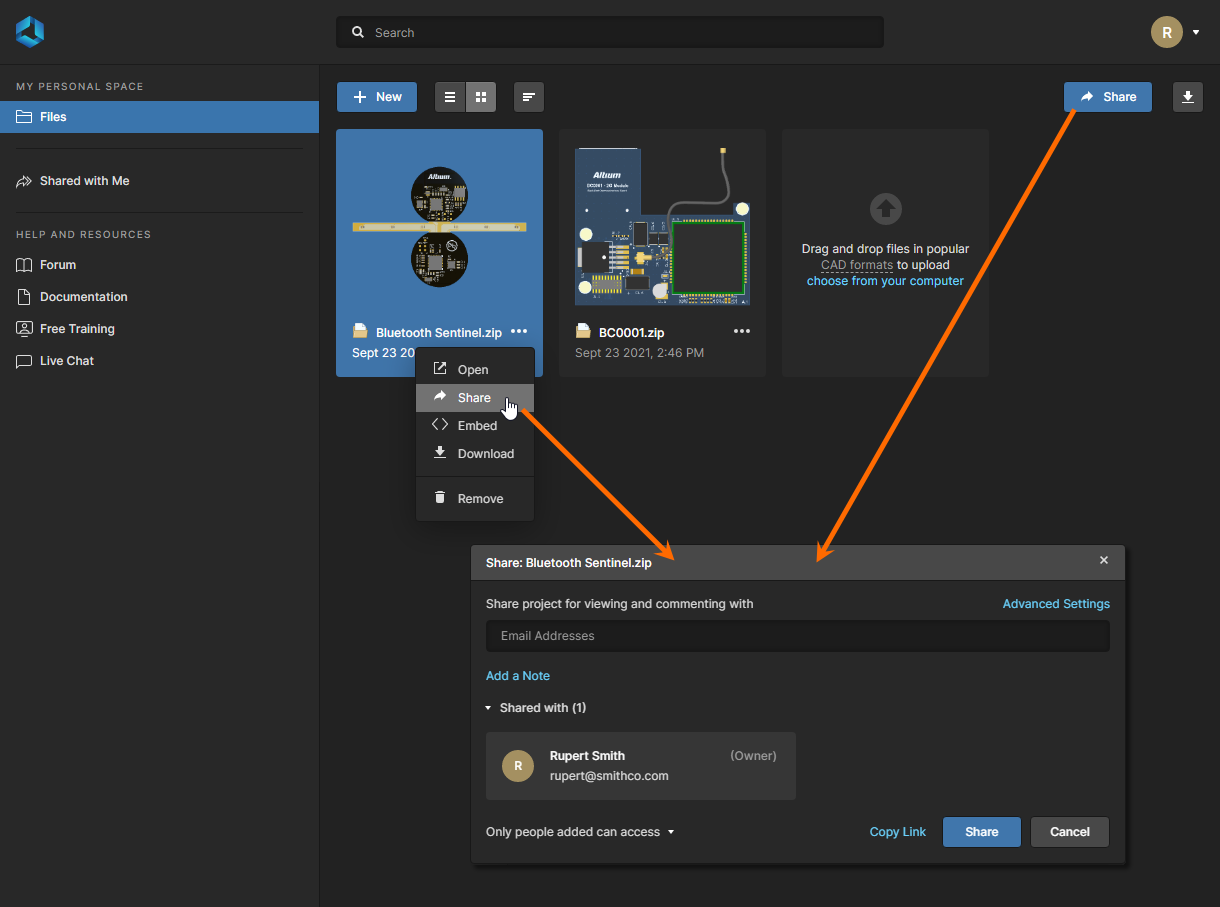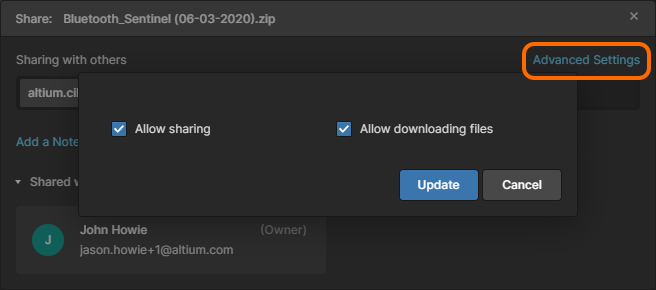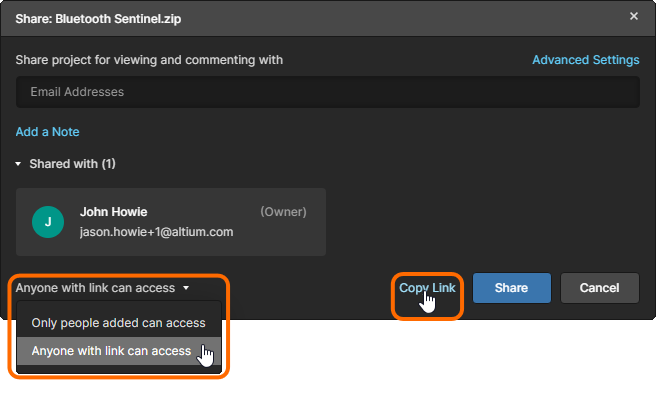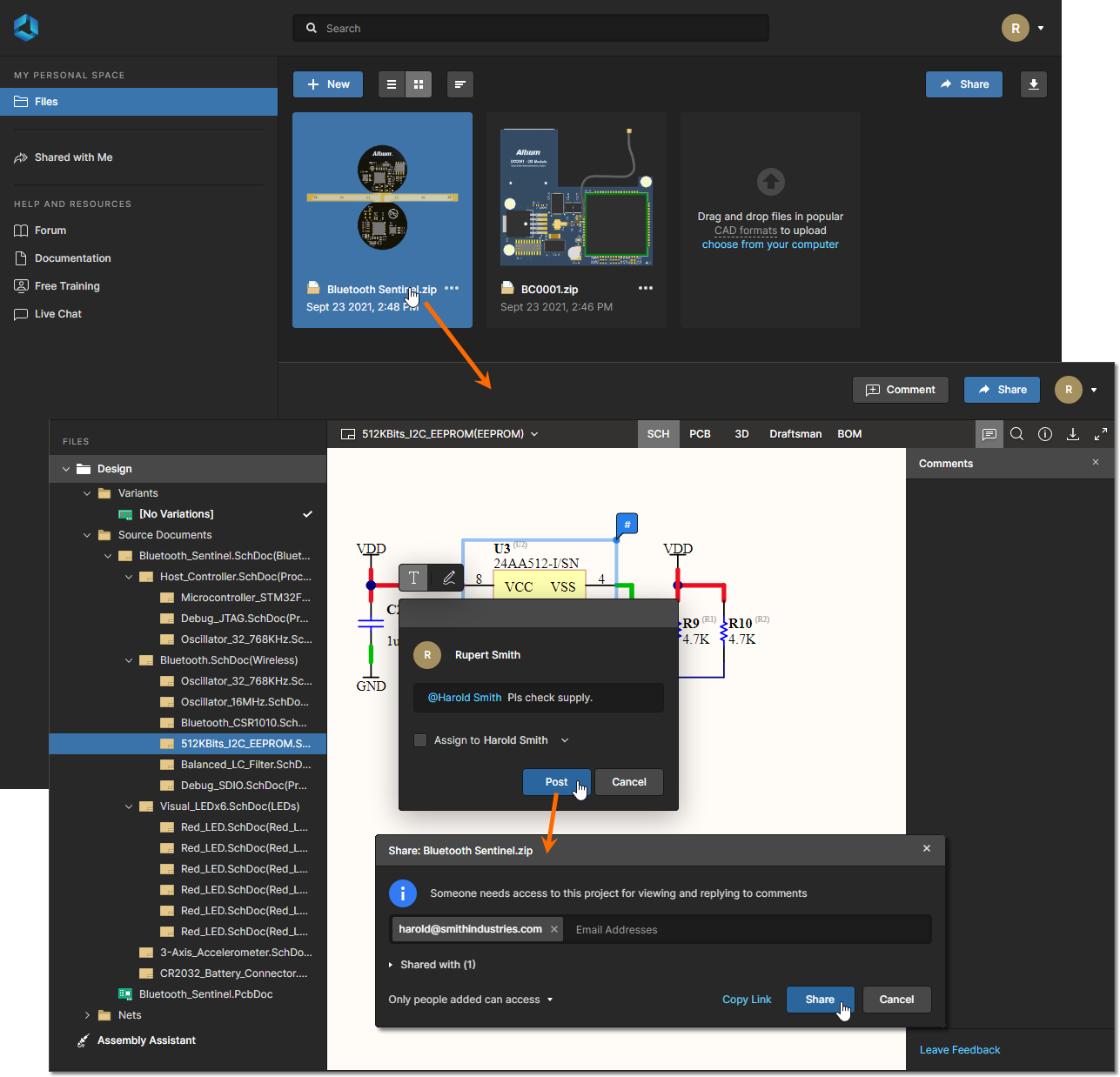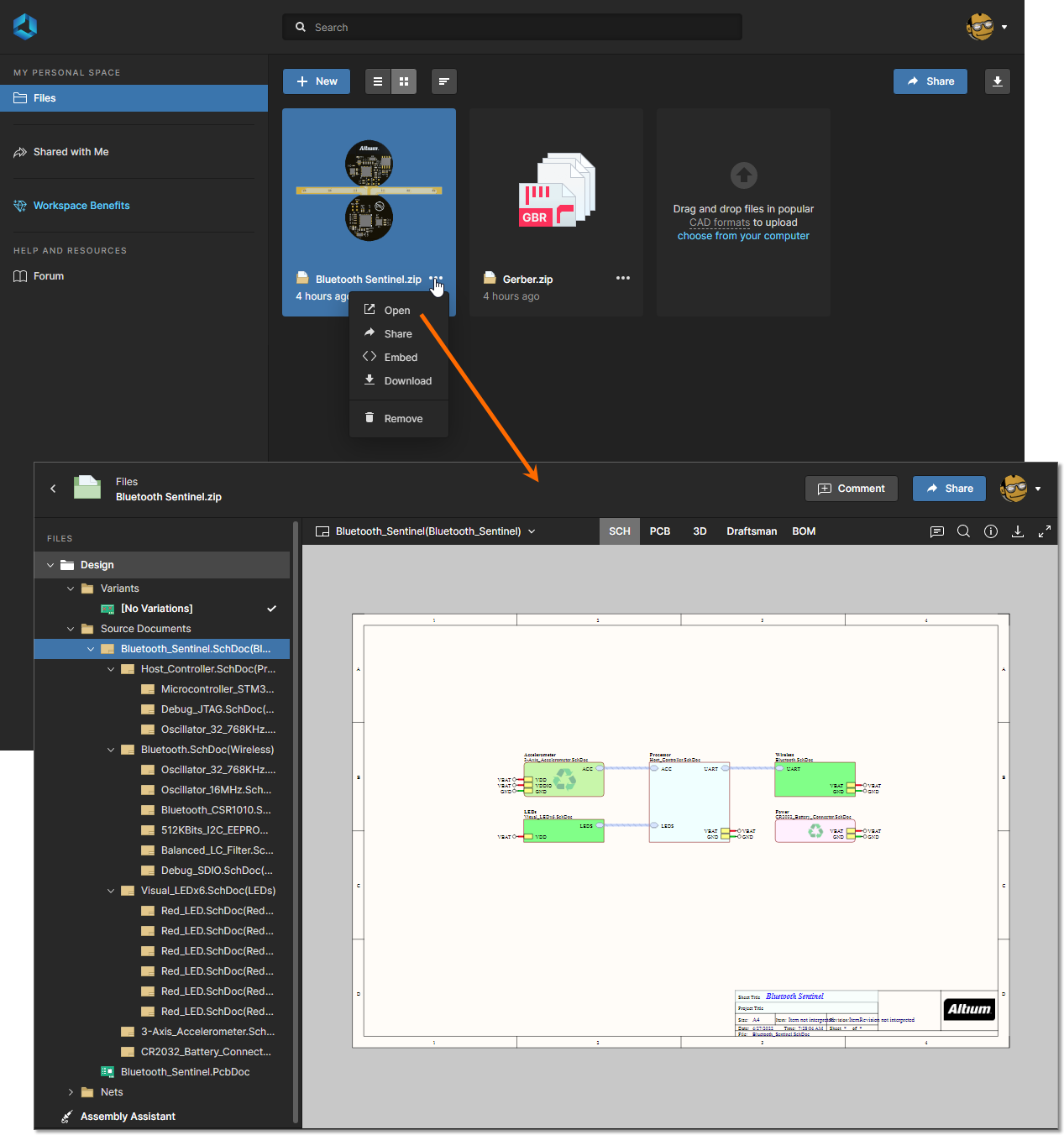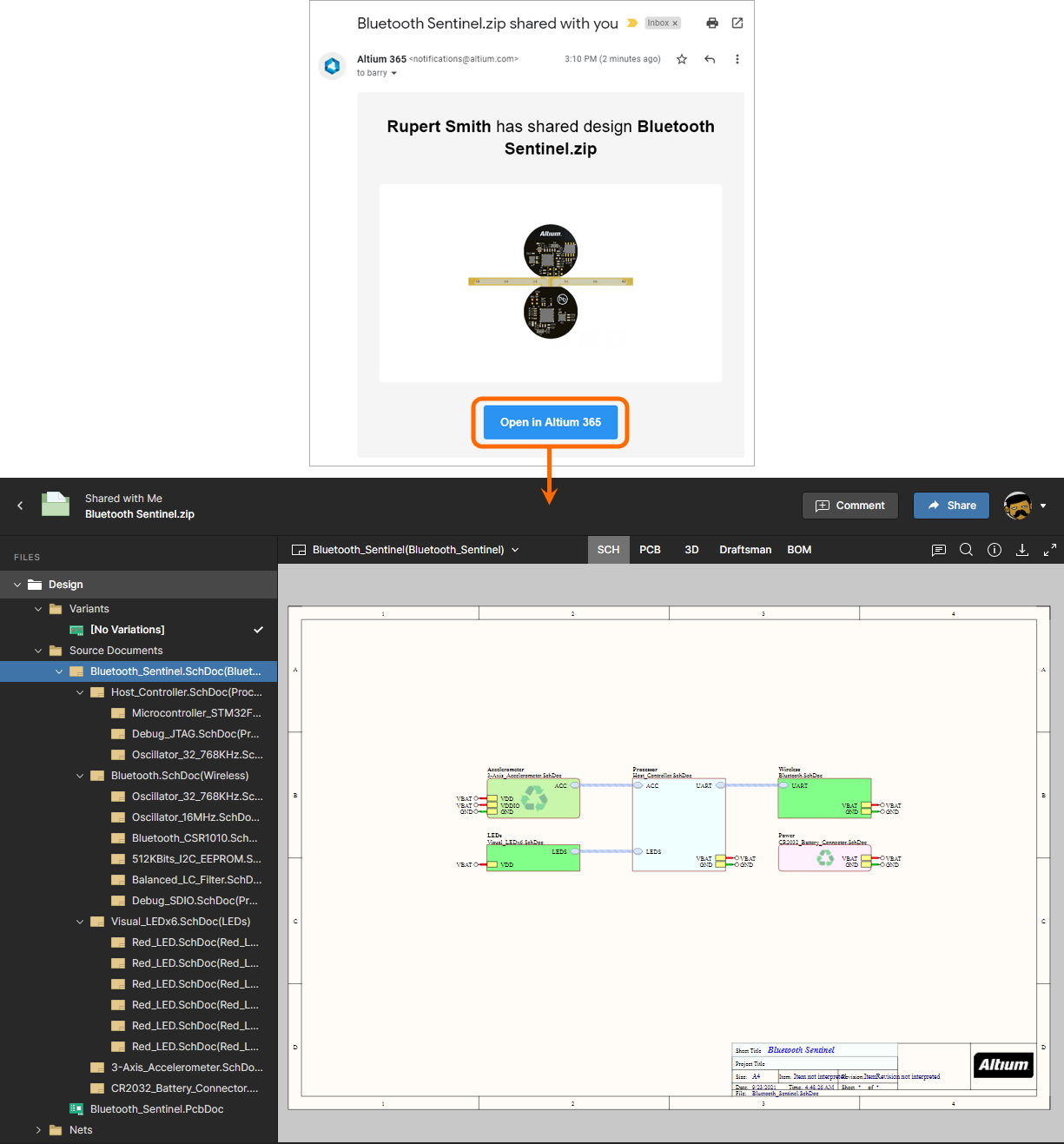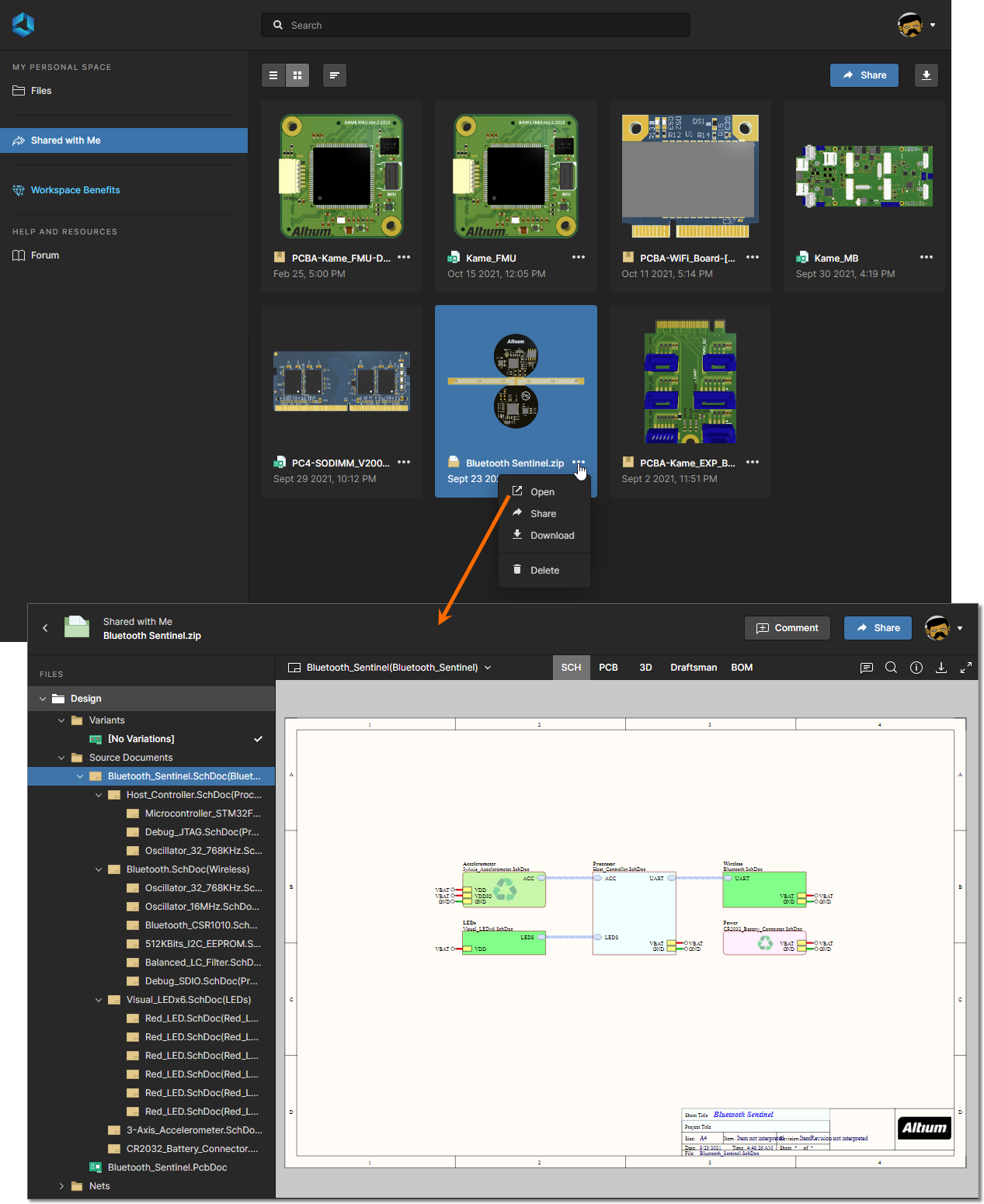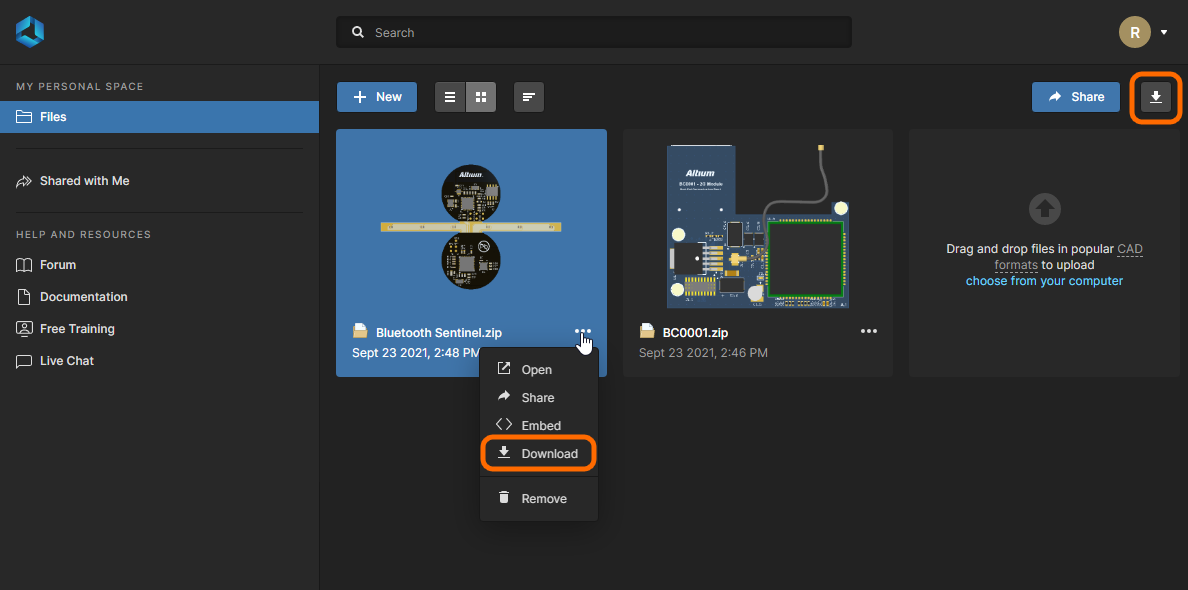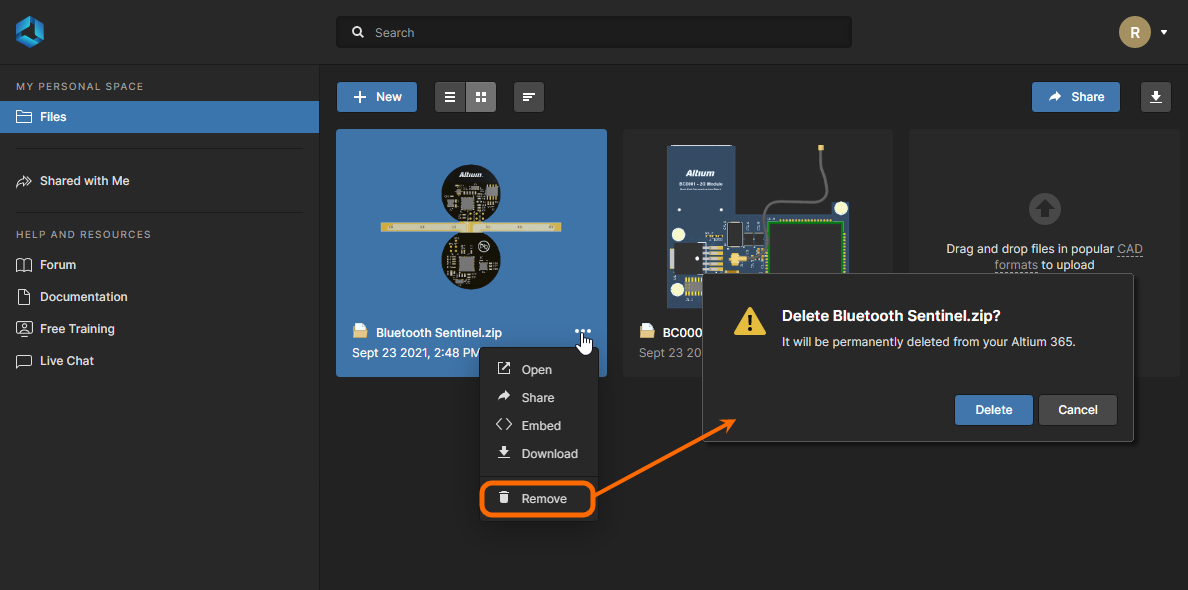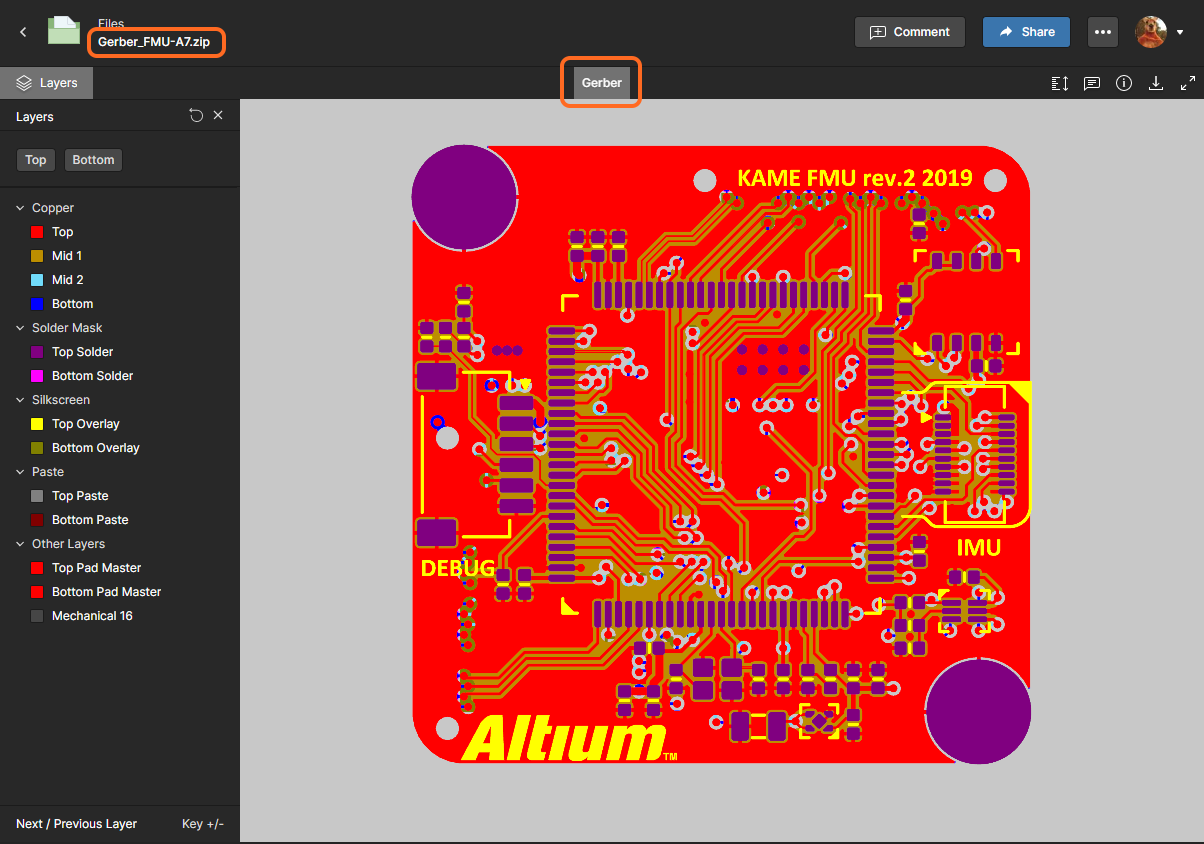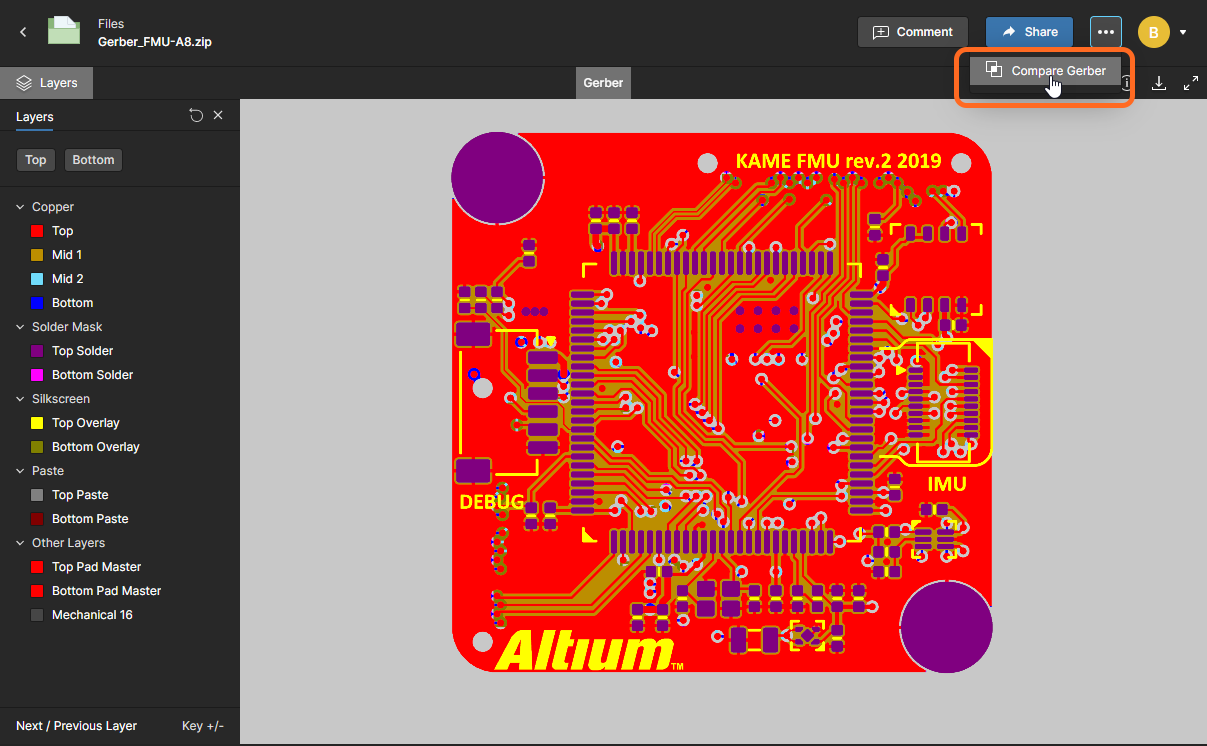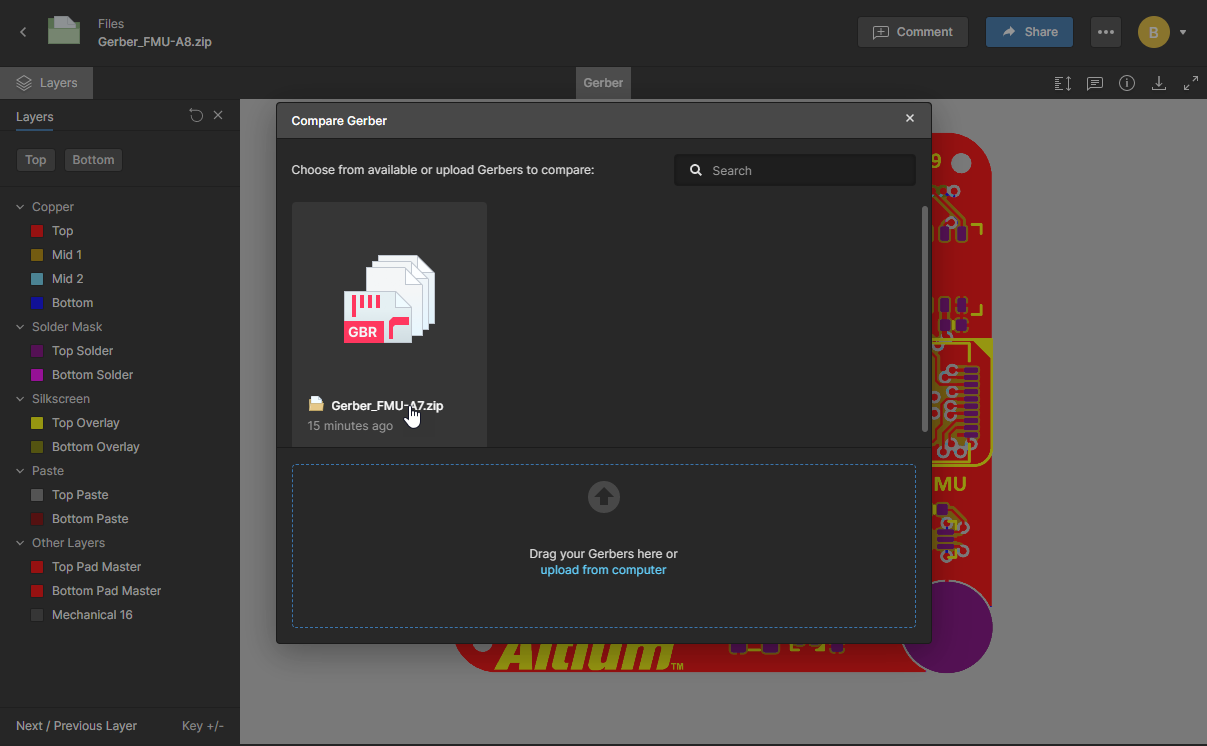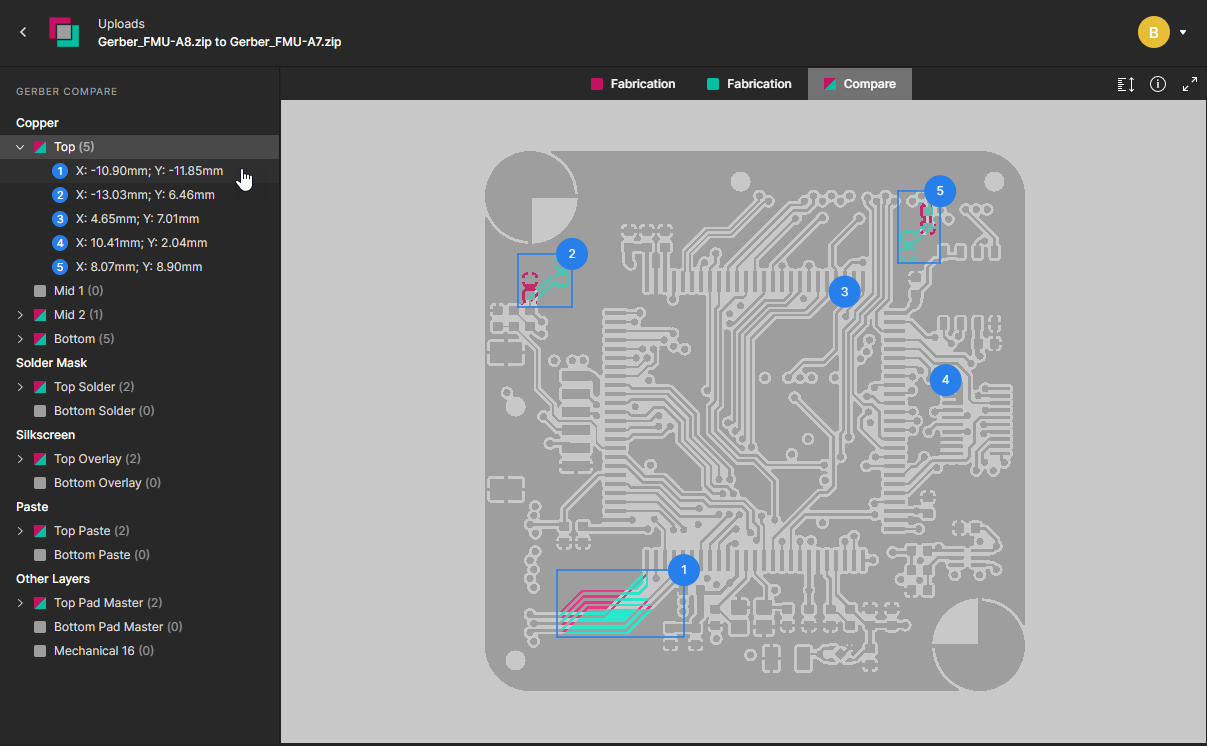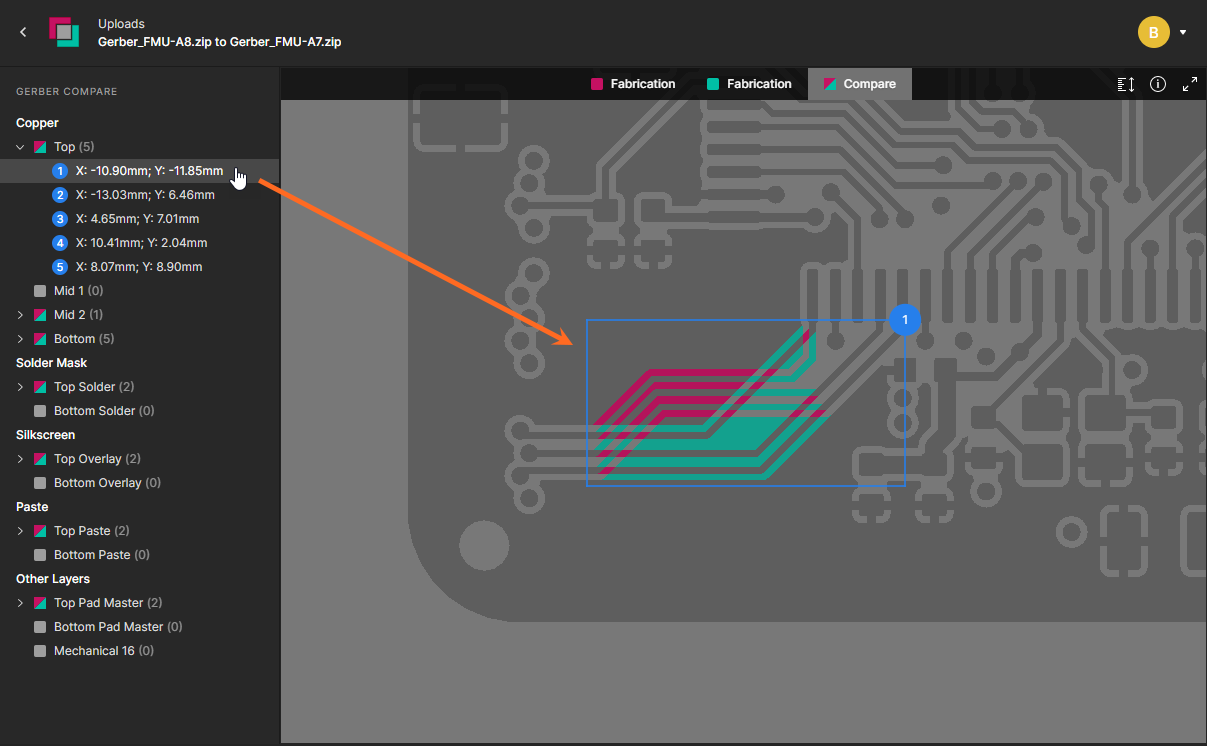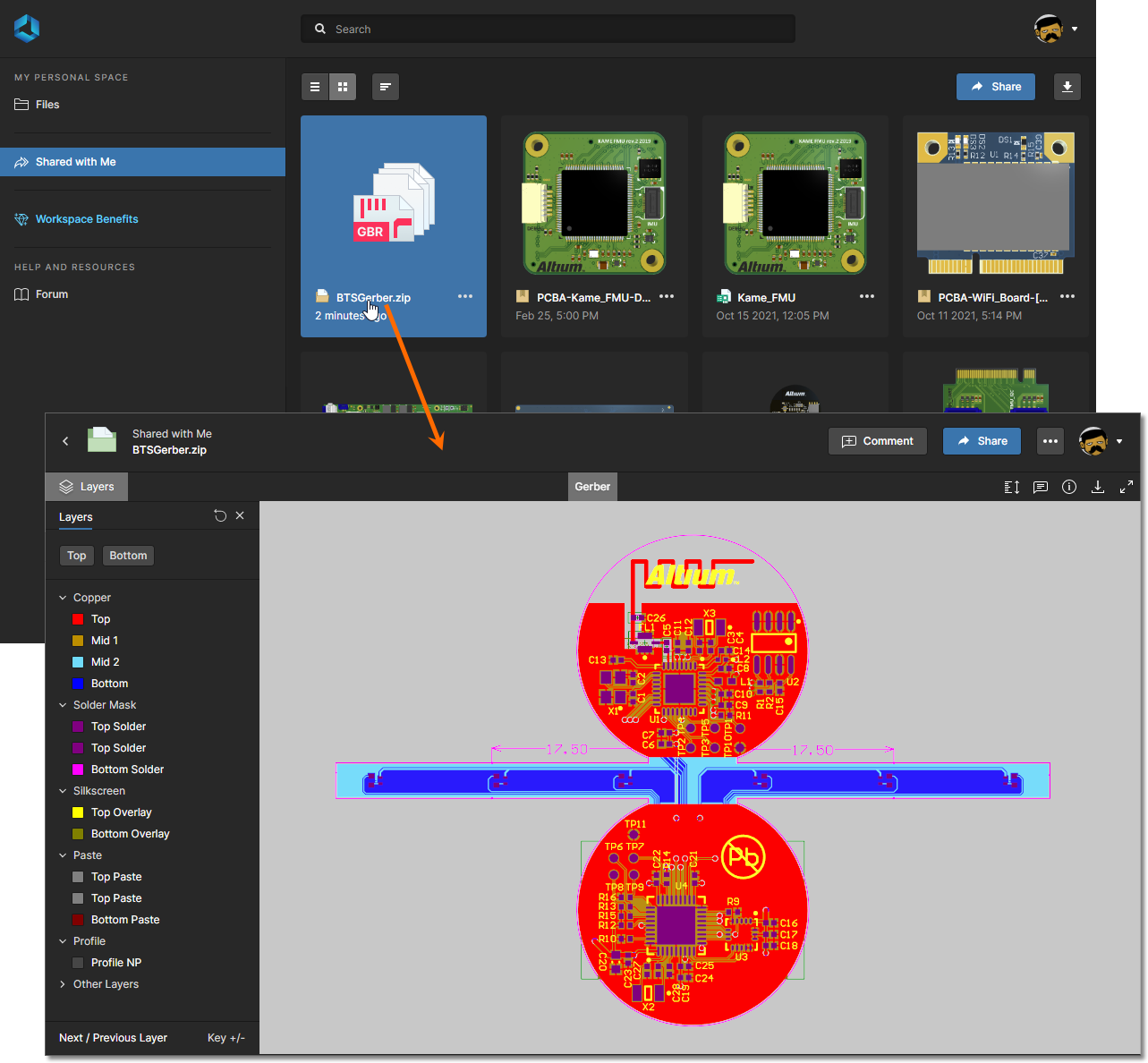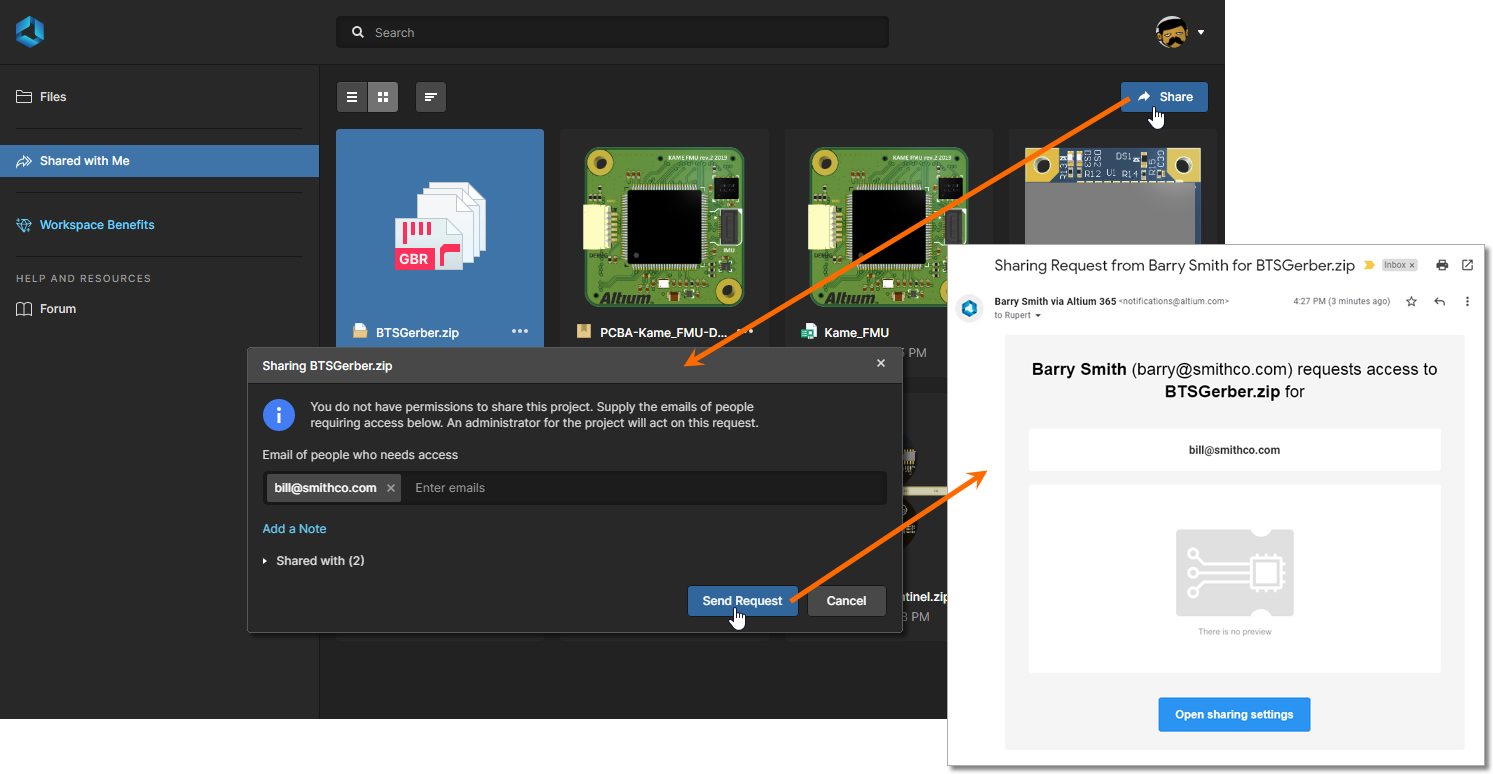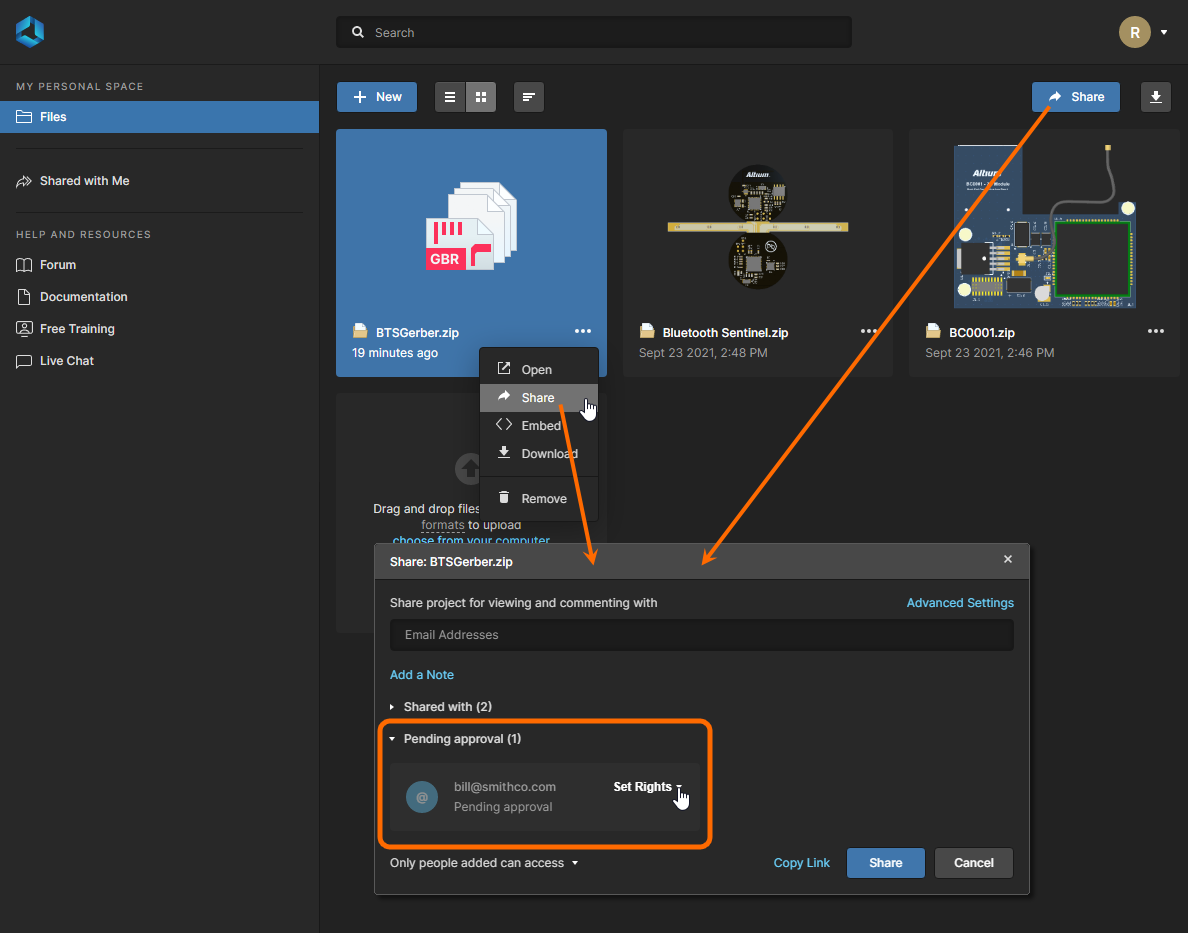Altium 365 个人空间
可用的功能取决于您的 Altium 产品订阅内容。如果您在软件中未看到讨论的功能, 请联系 Altium 销售部门 了解更多信息。
父页面: Altium 365
作为 Altium 365 的注册用户,您拥有自己的Altium 365 个人空间,只有您自己才能访问。您的个人空间可永久存储各种类型的上传静态数据,包括设计“快照”(来自各种 ECAD 平台)和 Gerber/ODB++ 制造数据,并可与任何人共享以进行评论和批注。
Altium 365 个人空间完全免费,非常适合那些想要体验 Altium 365 协作功能而又不需要连接的Altium 365 工作区来存储数据的人。
访问您的个人空间
相关页面: Altium 365 平台界面
与 Altium 365 工作区一样,您的个人空间是Altium 365 平台界面的组成部分。它在以下情况下显示:
- 您无权访问工作区。
- 您有权访问工作区,但选择打开个人空间。单击界面右上角的当前用户区域,然后单击相关菜单上的“我的个人空间”条目即可完成此操作。
如果您的公司工作区已经激活但您还不是会员,您可以通过工作区菜单选项请求访问权限:
上传数据至您的个人空间
通过将数据上传到 Altium 365 平台上的个人空间来创建静态数据快照。此操作从界面的文件页面执行。
我可以上传什么?
以下部分总结了可以上传到 Altium 365 上的个人空间的内容 - 支持的静态数据“快照”类型。
CAD 设计
在设计文件方面,支持以下 CAD 设计工具,以及可上传到个人空间的文件格式:
- Altium Designer – 原理图(
*.SchDoc、*.Sch)和 PCB(*.PcbDoc、*.Pcb)文档。 - Autodesk® EAGLE™ – 原理图设计存档 (
*.sch) 和 PCB 设计存档 (*.brd) 文档。您可以上传使用 EAGLE 6.4.0 或更高版本 (XML 格式) 保存的 EAGLE 设计文件。
- KiCad ® – 项目文件 (
*.pro)、原理图文档(*.sch)、PCB 文档 (*.kicad_pcb) 和原理图符号库 (*.lib)。 - CircuitStudio—原理图(
*.SchDoc)和 PCB(*.CSPcbDoc)文档。
CAD 数据上传注意事项
您可以上传完整的设计(在 Zip 存档中)或单独的设计文件(原理图或 PCB 文档)。
上传 Zip 文件时,请注意以下事项:
- 对于基于 Altium Designer 和 CircuitStudio 的设计,Zip 档案必须仅包含单个 PCB 设计项目。►其他 注意事项。
- 对于基于 EAGLE 的设计,Zip 档案必须仅包含单个 PCB 设计(因此
.sch和.brd文件仅适用于单个设计)。 - 对于基于 KiCad 的设计,Zip 档案必须仅包含单个 PCB 设计(因此仅针对单个设计的
.pro、.sch、.kicad_pcb和`.lib文件)。 - 上传的 Zip 存档中所有不受支持的文件格式都将被忽略。这意味着您只需压缩整个项目文件夹并上传即可。
CAM 数据
就 CAM(制造)而言,支持以下格式上传到您的个人空间:
- Gerber X2(以及相应的 NC Drill 文件)。
- Gerber RS-274X(以及相应的 NC 钻孔文件)。
- ODB++ 文件集。
CAM 数据上传注意事项
您可以上传全套 ODB++ 或 Gerber 文件、其存档文件集(Zip、Rar、7z、Tgz),甚至单个 Gerber 文件。上传 Gerber CAM 存档文件时,请注意以下事项:
- 确保压缩包中只有一个 Gerber 文件夹。
- 确保钻孔文件与 Gerber 文件位于同一文件夹中。如果位于单独的文件夹中,它们将被忽略。
执行上传
您可以通过以下方式将数据上传至您的个人空间:
- 将您的数据(在 Zip 存档或单个文件中)拖放到页面上指定区域。
- 单击从您的计算机文本中选择(在页面的上传图块中),然后使用出现的打开对话框浏览数据(在 Zip 存档或单个文件中)。
- 单击
 按钮,选择要上传的数据类型,然后使用随后出现的打开对话框浏览该数据(在 Zip 存档或单个文件中)。
按钮,选择要上传的数据类型,然后使用随后出现的打开对话框浏览该数据(在 Zip 存档或单个文件中)。
选择(或放下)Zip 存档或单个文件后,主查看区域将显示上传正在进行中。处理时间取决于上传数据的大小。以下图像序列显示了设计快照的上传示例。WiFi_miniPCIe上传经过处理,图块添加到页面,然后预览经过处理以供显示(以 3D 形式显示电路板)。
在网站上嵌入上传的数据
您上传到 Altium 365 个人空间的设计和设计数据可以嵌入到网站中,供任何人交互查看。嵌入式 Altium Viewer 本质上提供与Altium 365 Standalone Viewer类似的功能,包括查看所有设计文件的能力。但是,从您的个人空间嵌入的查看器将保持活动状态(只要设计文件存在于您的个人空间中),并且还允许注册的 AltiumLive 用户下载生成的设计数据。
要访问个人空间文件页面中已上传设计(或数据集合)的嵌入代码,请从菜单 ![]() 中选择“嵌入”选项,然后在“嵌入 <设计>”窗口中启用“允许将此设计嵌入到网络上的任何位置”选项- 使用“选项”下拉菜单选择默认(首先显示的)视图。请注意,如果您组织的管理员已将“个人空间共享和保存”设置为“仅限管理员”,则后一个选项不可用。
中选择“嵌入”选项,然后在“嵌入 <设计>”窗口中启用“允许将此设计嵌入到网络上的任何位置”选项- 使用“选项”下拉菜单选择默认(首先显示的)视图。请注意,如果您组织的管理员已将“个人空间共享和保存”设置为“仅限管理员”,则后一个选项不可用。
►请参阅嵌入独立查看器以获取相关信息和自定义代码选项。
在嵌入设计窗口中选择上传的嵌入选项来访问要放置在您的网站中的 HTML 代码。当插入到网页源中并在页面上的所需位置时,查看器将从 Altium 365 个人空间中获取设计/数据文件以显示在嵌入式交互式查看器中。
作为网站设计查看器嵌入的上传设计的屏幕截图。 上传的 Gerber 文件集合的屏幕截图,嵌入网站中的设计视图。与他人共享上传的数据
您上传的设计数据“快照”可从您的个人空间与世界上任何地方的任何人共享。选择数据快照图块将显示各种控件和命令。单击控件![]() 并选择共享命令,或单击
并选择共享命令,或单击 按钮(位于页面右上角),以访问共享窗口。
按钮(位于页面右上角),以访问共享窗口。
输入您希望与之共享数据的特定人员的完整电子邮件地址(每次输入后单击Enter),并根据需要添加注释(例如,说明您与他们共享的内容)。单击高级设置控件以设置访问控制,确定您与之共享上传内容的人员是否可以与他人共享,以及他们是否被允许下载实体或从中派生的任何数据。
作为上传内容的所有者,您可以控制与他人共享数据时是否重新共享和下载数据。根据需要定义共享和相关控制后,单击 。您与之共享的每个人都将收到一封电子邮件邀请,邀请他们打开并查看快照。复制链接选项可用于向某人发送共享设计的直接链接。
。您与之共享的每个人都将收到一封电子邮件邀请,邀请他们打开并查看快照。复制链接选项可用于向某人发送共享设计的直接链接。
与任何人共享
或者,如果您希望与任何人(而不是特定人员)共享设计数据,请从共享窗口的下拉访问菜单中选择任何有链接的人都可以访问选项。单击  以确认新设置,并使用复制链接选项捕获查看器链接以分发给其他人。在这种情况下,当另一个用户打开链接时,他们将对 Altium Web Viewer 中的所有设计文件具有只读访问权限 - 如果用户已注册并登录 Altium 365,则查看器的下载和评论选项可用。
以确认新设置,并使用复制链接选项捕获查看器链接以分发给其他人。在这种情况下,当另一个用户打开链接时,他们将对 Altium Web Viewer 中的所有设计文件具有只读访问权限 - 如果用户已注册并登录 Altium 365,则查看器的下载和评论选项可用。
如果您是组织成员(如公司帐户中所定义),您还可以选择“ <我的公司名称> 中的任何人都可以访问”选项,为组织的所有成员提供对该设计的访问权限。与上述开放访问方法不同,访问权限仅限于在贵组织注册的用户(通常使用相同的电子邮件域)。
从共享对话框的访问下拉菜单中选择一个选项,以向拥有链接的任何人或组织的所有成员开放访问权限。分享自评论
当对已上传的设计发表评论并提及其他用户时,如果该用户尚未拥有访问权限, Web 查看器将建议与该用户共享该设计 - 之前未与他们共享过该设计。请注意,目标用户必须在 Altium 365 上注册才能共享。
当评论提到无权访问该设计的用户时,将显示共享窗口。查看数据快照
您个人上传的任何数据快照都将在您的个人空间的文件页面中持续可用。要访问 Altium 365 平台界面的Web 查看器(在单独的浏览器选项卡中打开),可以选择感兴趣的数据快照,单击![]() 其图块中的按钮,然后从关联菜单中选择打开命令,或者直接双击图块(或单击上传的名称)。
其图块中的按钮,然后从关联菜单中选择打开命令,或者直接双击图块(或单击上传的名称)。
共享人员的访问
共享数据快照的人员可以通过以下方式在 Altium 365 平台界面的集成查看器中打开该快照:
- 从他们收到的电子邮件邀请中。单击电子邮件中的
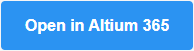 按钮后,他们将被带到Altium 365 登录页面(除非已经登录平台或他们的 Altium 365 帐户)。登录后,他们将被带到查看器,并加载共享数据快照。
按钮后,他们将被带到Altium 365 登录页面(除非已经登录平台或他们的 Altium 365 帐户)。登录后,他们将被带到查看器,并加载共享数据快照。
从Altium 365 平台界面的“与我共享”页面。数据快照由其图块内的图标
 表示。要在集成查看器中打开,请选择感兴趣的数据快照,单击其图块内的
表示。要在集成查看器中打开,请选择感兴趣的数据快照,单击其图块内的 按钮,然后从关联菜单中选择“打开”命令。或者,直接双击图块(或单击上传的名称)。
按钮,然后从关联菜单中选择“打开”命令。或者,直接双击图块(或单击上传的名称)。
- 如果您已复制并将其发送给他们,请使用直接链接(复制链接)。
用于显示共享数据快照中包含的数据的集成查看器使用Web 查看器界面。例如,对于共享设计快照,此界面提供了一系列功能,允许详细访问设计的数据和布局。您将能够在整个设计中以及在适用的各种子视图中搜索、选择、交叉探测和检查元器件和网络。当以 2D 形式查看电路板时,您甚至可以进行测量。
还有其他可用的交互功能,例如允许您与共享快照的其他人进行交流的评论系统,以及装配助理,它提供了通过 BOM 驱动的电路板装配过程进行工作的流程的装配助手(查看界面示例)。
►有关使用组装工具的完整信息,请参阅工作区装配助理页面。
当然,只有上传完整的设计才能更好地发挥全部功能。
下载数据快照
可以从个人空间的文件页面下载数据快照。选择其图块将显示各种控件和命令。单击![]() 控件并选择下载命令,或单击
控件并选择下载命令,或单击 按钮(位于页面右上角),以 Zip 存档形式下载快照。或者,也可以在通过集成查看器查看快照时执行下载。
按钮(位于页面右上角),以 Zip 存档形式下载快照。或者,也可以在通过集成查看器查看快照时执行下载。
删除数据快照
您可以删除已上传到个人空间且当前显示在界面文件页面上的任何数据快照。为此,请选择数据快照图块,单击控件![]() ,然后选择删除命令。将出现一个警告窗口,提醒您该项目将从 Altium 365 平台永久删除。单击
,然后选择删除命令。将出现一个警告窗口,提醒您该项目将从 Altium 365 平台永久删除。单击 按钮进行删除。由于您是快照的所有者,并且快照已从平台完全删除,因此它也将从与其共享的所有人共享的与我共享页面中删除。
按钮进行删除。由于您是快照的所有者,并且快照已从平台完全删除,因此它也将从与其共享的所有人共享的与我共享页面中删除。
对于已与其共享数据快照的人,他们可以通过Altium 365 平台界面的“与我共享”页面以类似的方式删除该快照。将出现一个警告窗口,提醒他们快照将被永久删除 - 他们将不再有权访问它,但其他人将继续拥有访问权限,因为它尚未被所有者删除(从他们的个人空间,原始上传所在的位置)。
查看 Gerber 和 ODB++ 数据包
已上传到或共享到您的个人空间的 Gerber 或 ODB++ 数据包将在专用制造数据视图中打开。Gerber/ODB 查看器允许您浏览和检查制造数据、放置和管理注释、启用/禁用其图层的可见性以及在放置的基准点之间执行测量。
►请参阅Gerber Fabrication(Web 查看器)和使用上传的制造商数据(独立查看器)了解更多信息。
CAM 数据查看器处理并呈现 Gerber 和 ODB++ 制造数据集。查看 Gerber 比较
在个人空间中查看 Gerber 文件包时,可以对当前 Gerber 数据与另一个 Gerber 包的数据进行比较。典型的比较可能是后续项目版本生成的 Gerber 之间或主要设计阶段迭代之间的比较。
要调用比较过程,请从视图菜单 中选择“比较 Geber”选项,然后从以下“比较 Gerber”窗口中选择另一个比较 Gerber 数据集 - 选择现有(之前上传的)Gerber 包或通过窗口下部部分的选项上传一个。请注意,也可以从主文件
中选择“比较 Geber”选项,然后从以下“比较 Gerber”窗口中选择另一个比较 Gerber 数据集 - 选择现有(之前上传的)Gerber 包或通过窗口下部部分的选项上传一个。请注意,也可以从主文件![]() 菜单中的 Gerber 包图块菜单调用 Gerber 比较(示例)。比较过程完成后,将打开 Gerber 比较视图,您可以从中全面检查两个 Gerber 数据集之间的图形和净变化。
菜单中的 Gerber 包图块菜单调用 Gerber 比较(示例)。比较过程完成后,将打开 Gerber 比较视图,您可以从中全面检查两个 Gerber 数据集之间的图形和净变化。
►有关更多信息,请参阅相关的独立 Gerber 比较查看器或Gerber 设计数据比较。
使用 Gerber 视图的比较 Gerber选项来检查和分析当前 Gerber 数据集与另一个 Gerber 数据包之间的差异。访问与您共享的数据
您可以从个人空间的“与我共享”页面获取其他用户与您共享的数据和设计实体,就像您自己上传的设计数据一样,可以打开共享实体并在 Altium 365 平台的集成网页查看器中进行检查。
您可以从界面的与我共享页面打开已与您共享的设计项目或数据集合进行检查。对共享实体的访问级别取决于与您共享数据的方式:
- 如果数据已与您共享且具有编辑权限,您将拥有对该数据的完全访问权限,并且如果所有者启用,则可以共享和下载该数据。
- 如果数据已经开启共享功能,您可以将其重新共享给其他指定用户。
- 如果尚未启用共享,您可以向数据所有者提交共享请求。所有者将收到相关电子邮件,并可以选择通过其个人空间或工作区更改源数据的共享权限来执行请求。
- 如果您组织的管理员将个人空间的共享设置为仅管理员,您将无法重新共享已与您共享的文件(除非您是组织的管理员组成员)——也能指定特定组。个人空间共享级别由您组织的公司仪表板中的高级控制页面决定。
除了收到的电子邮件外,共享实体的所有者在访问实体的共享窗口时,还会看到共享批准请求。然后使用“设置权限”菜单指定授予共享用户的权限(编辑/查看),或拒绝请求的共享访问权限(拒绝)。
重新共享实体的所有者可以通过共享窗口批准共享请求。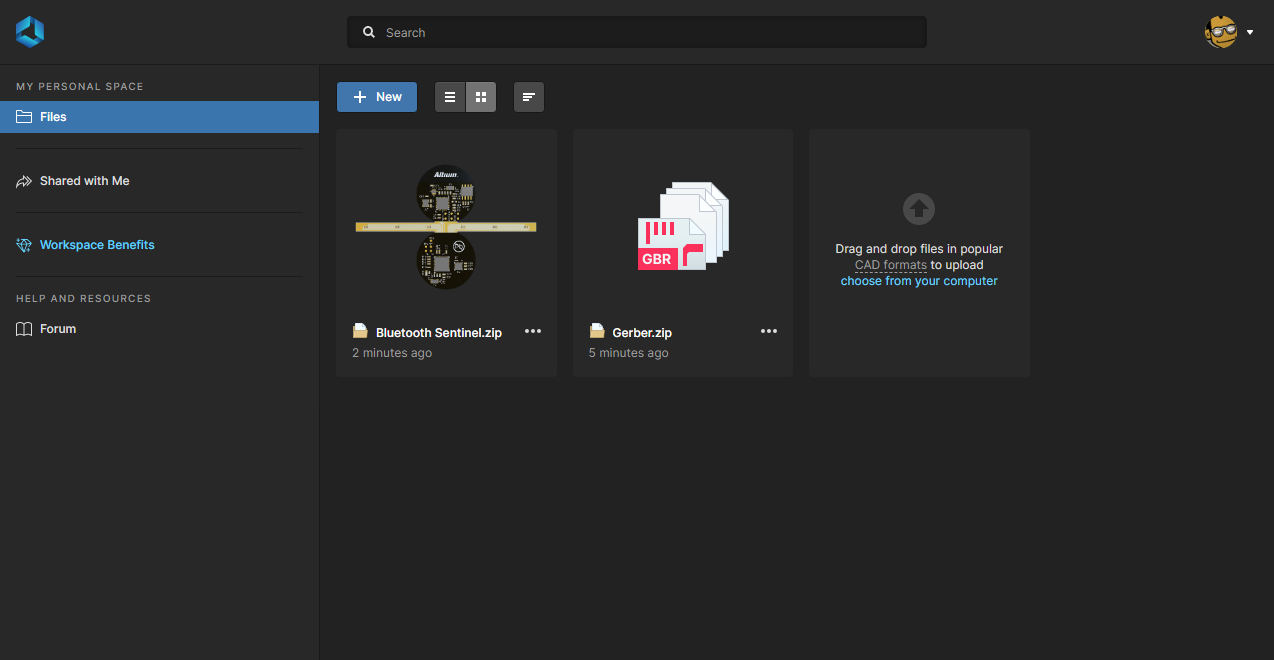
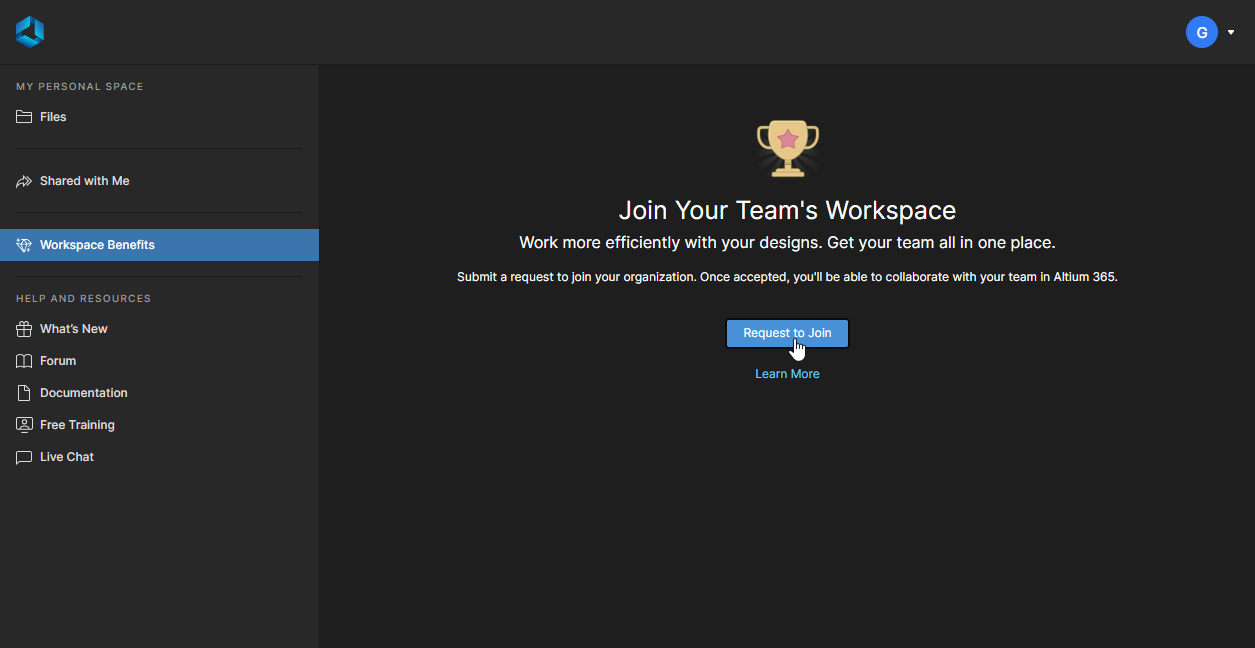
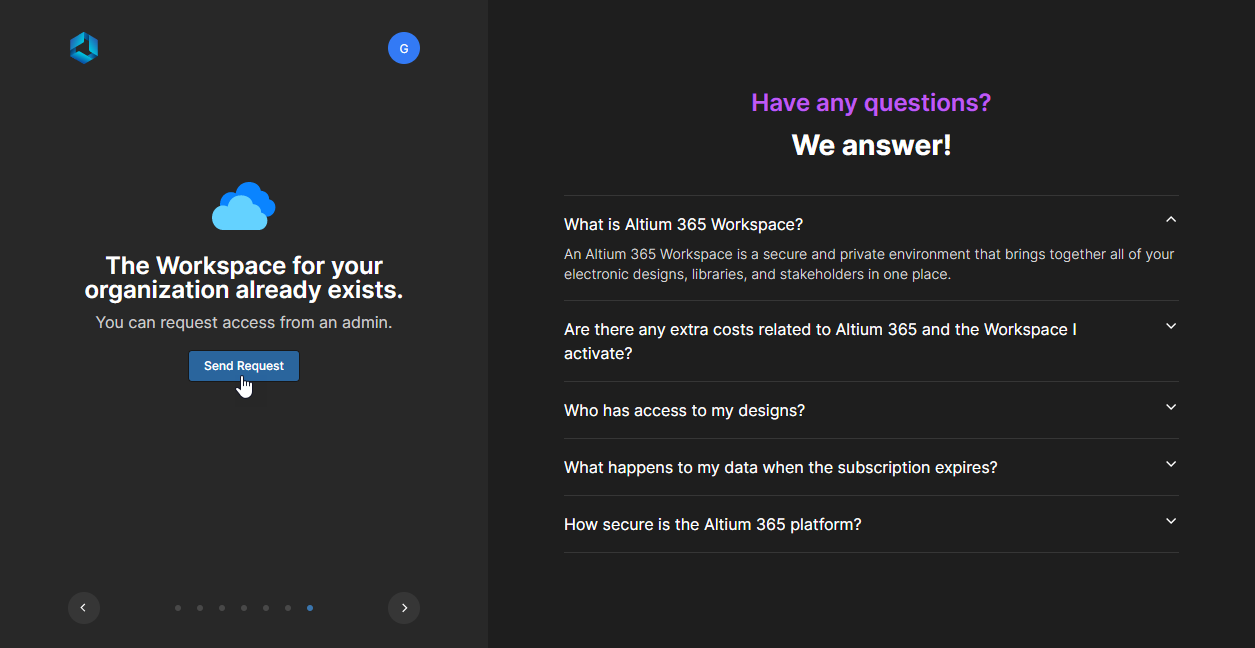
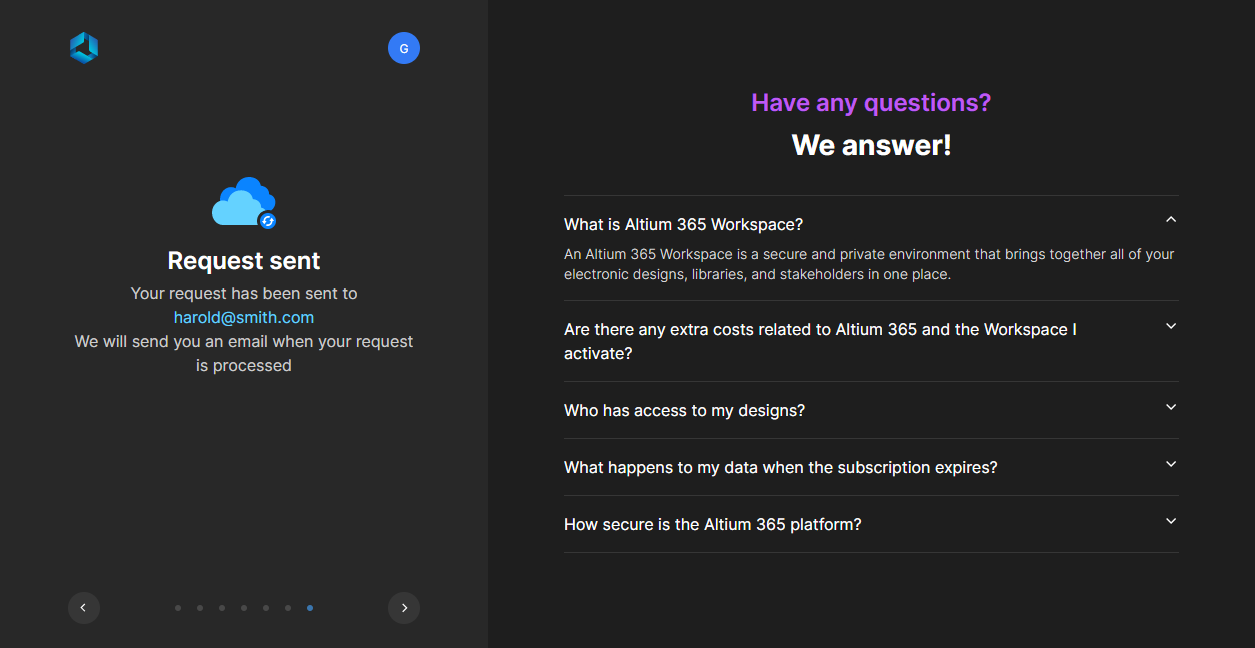
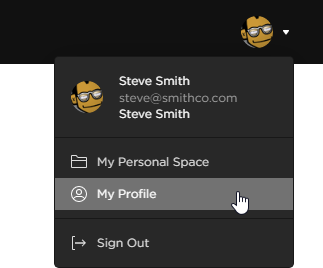
 按钮以调用激活过程,这将带您进入专用的激活页面。
按钮以调用激活过程,这将带您进入专用的激活页面。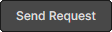 ) 的选项-
) 的选项-