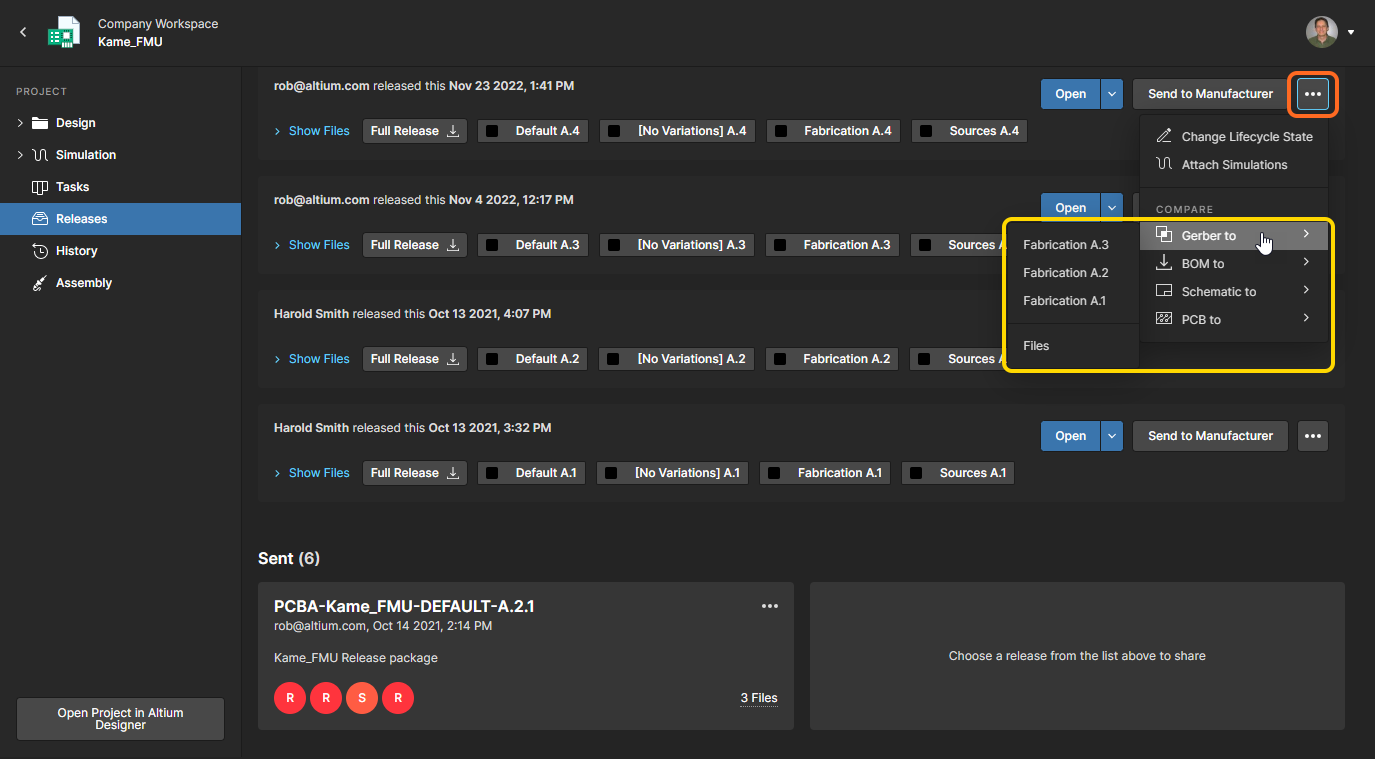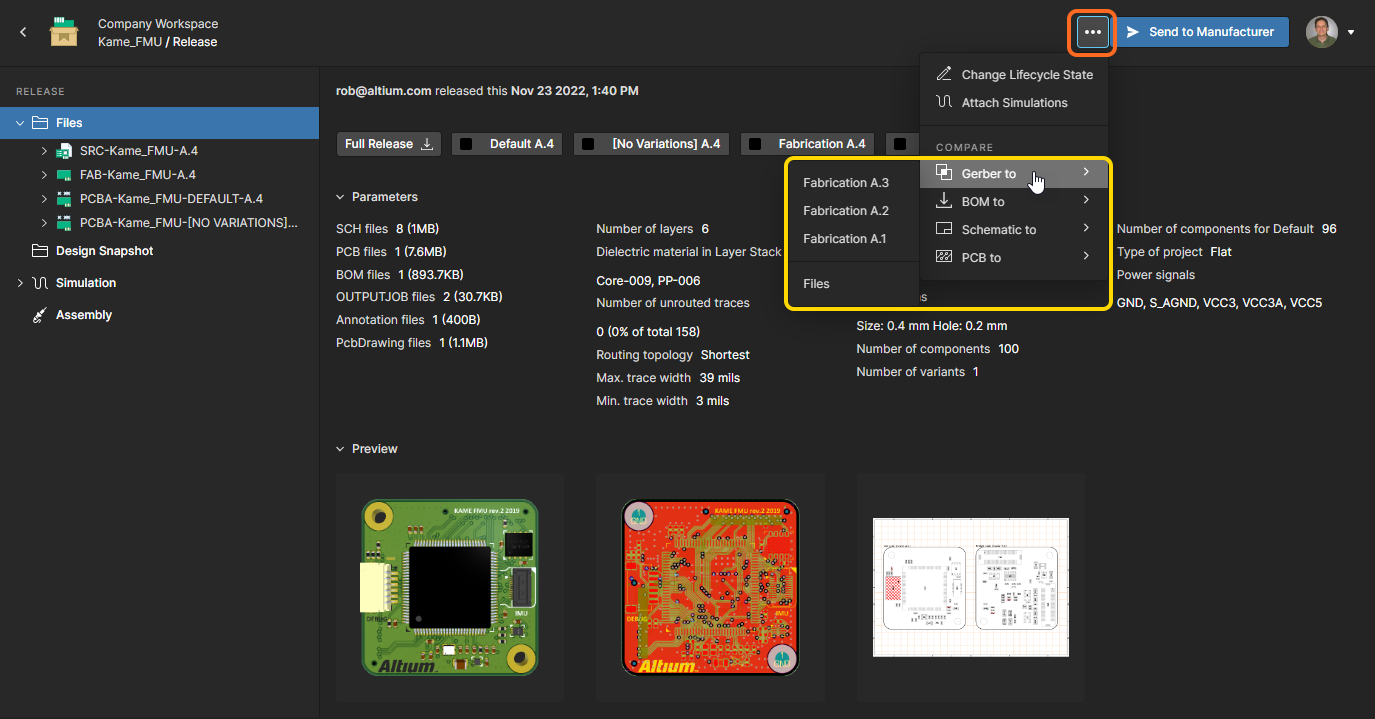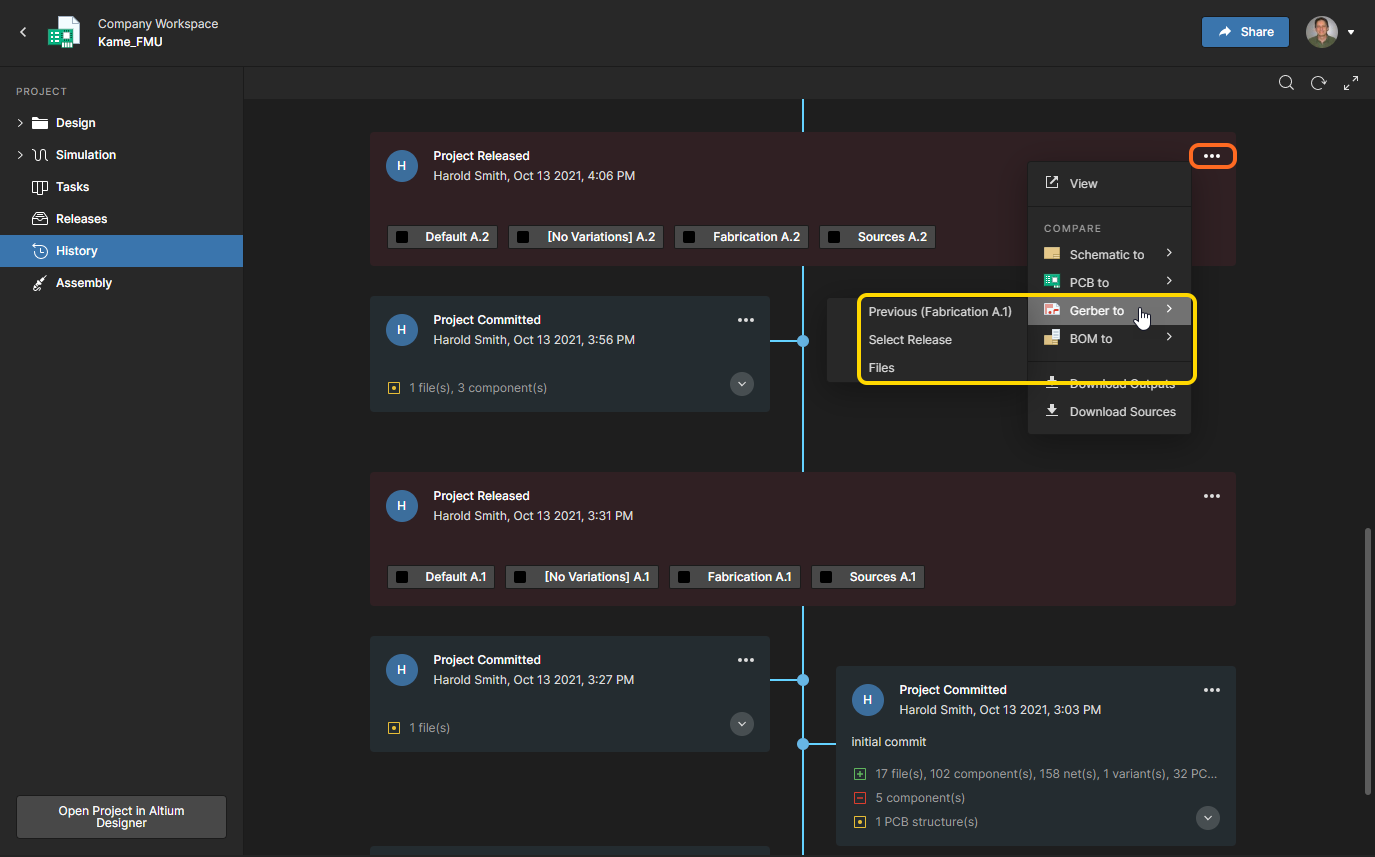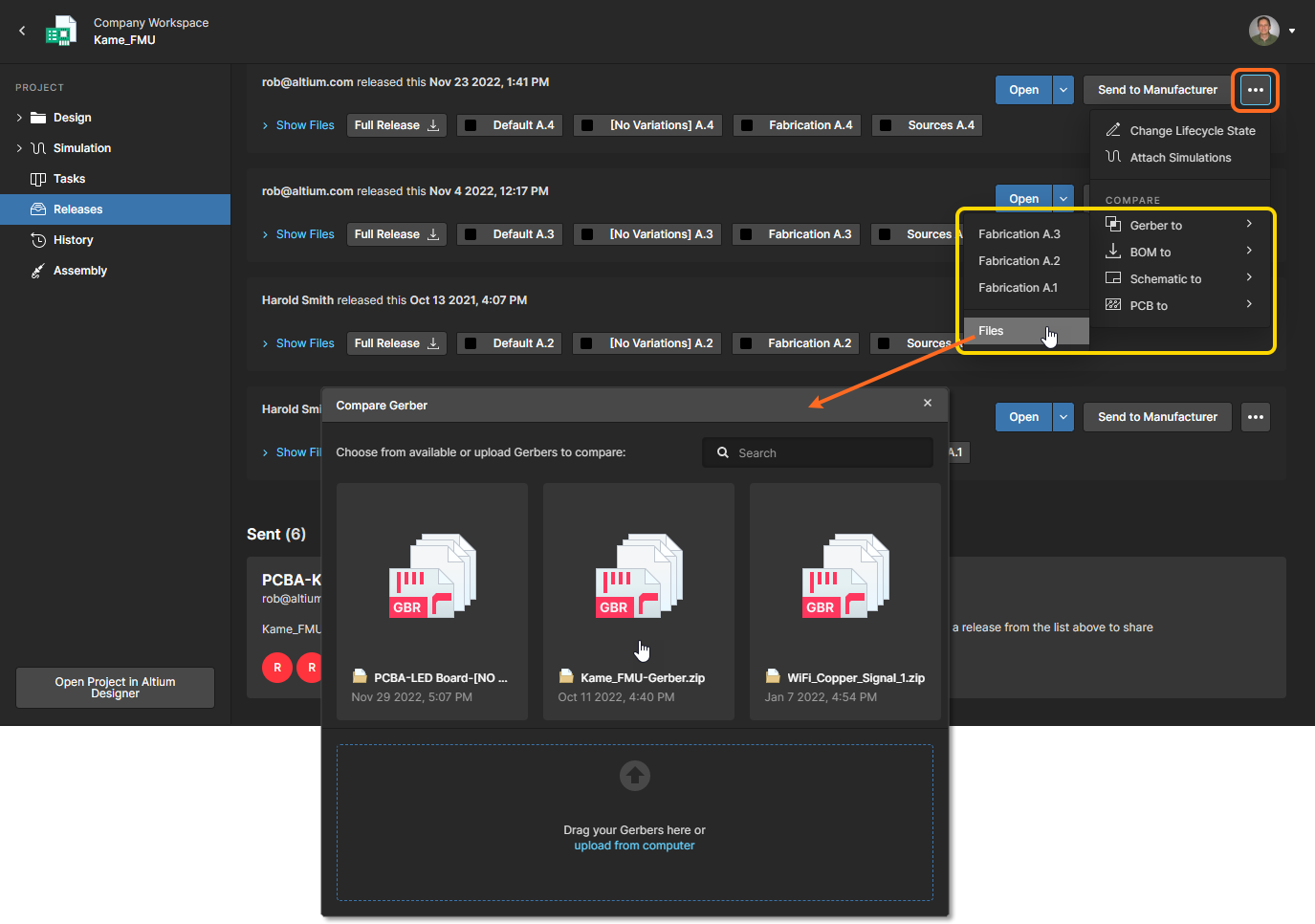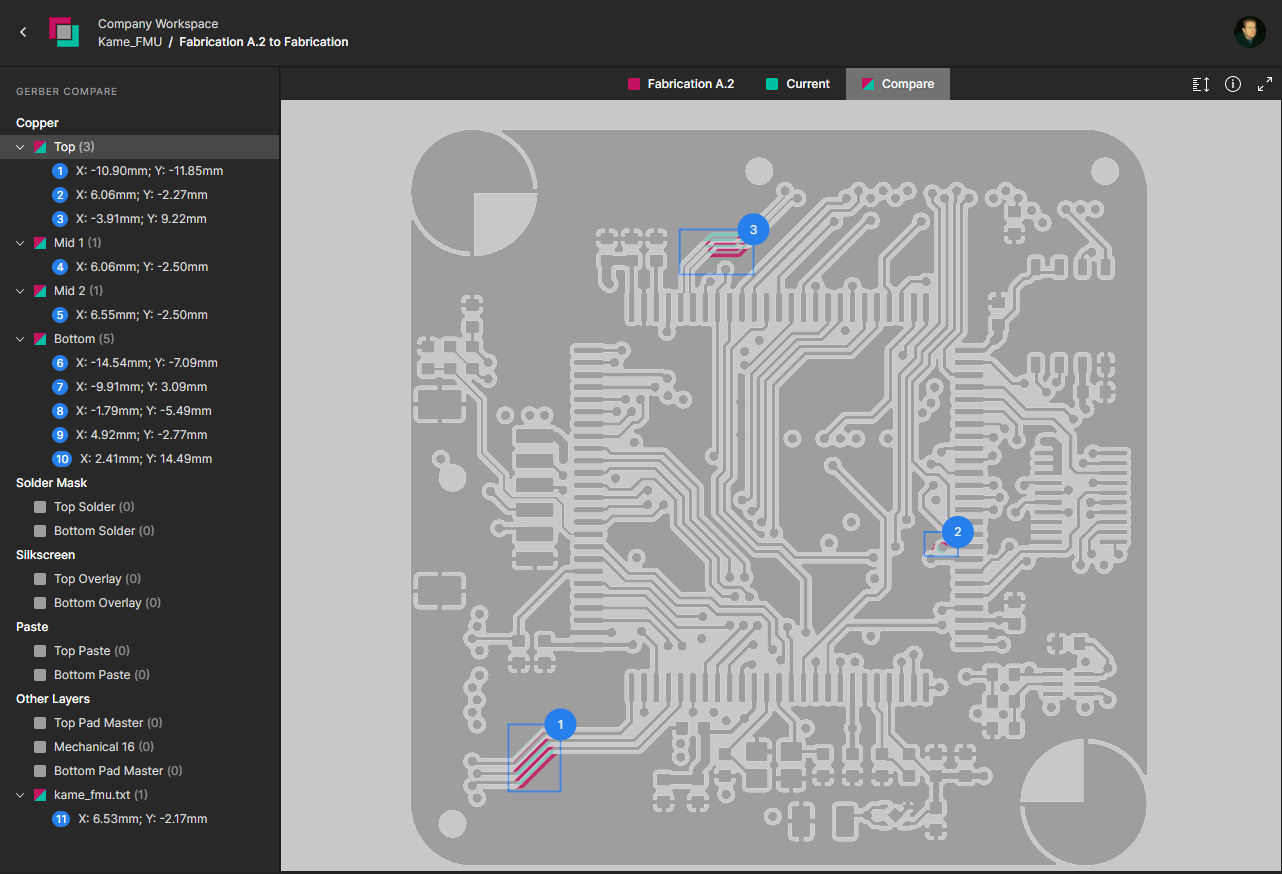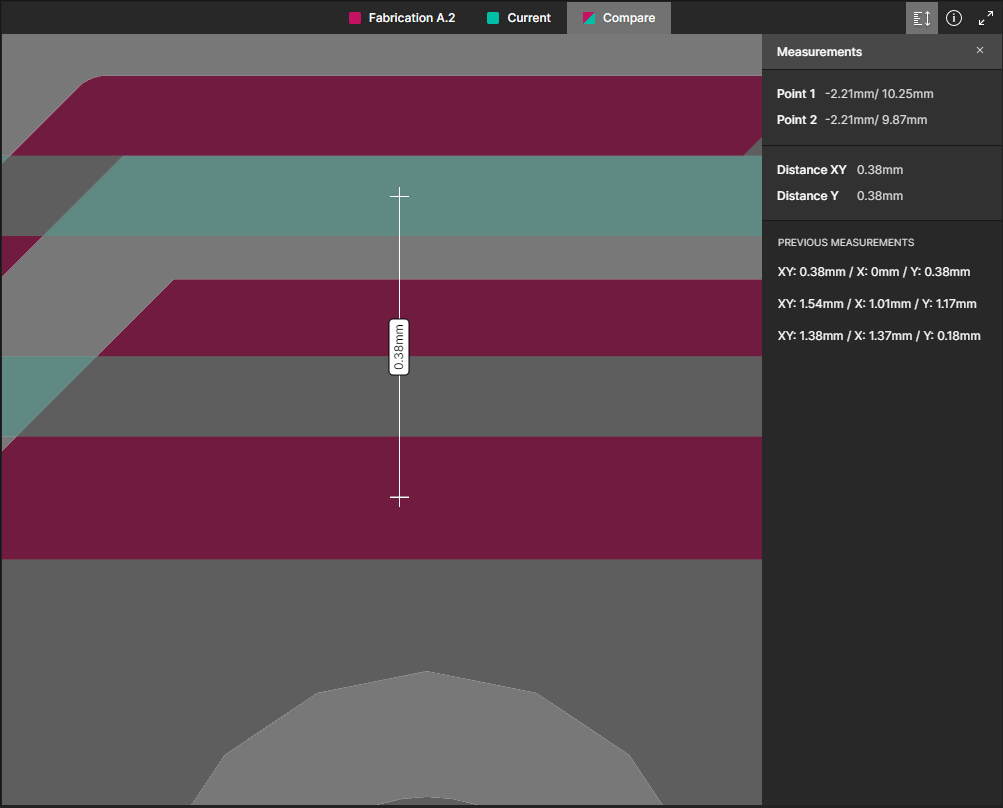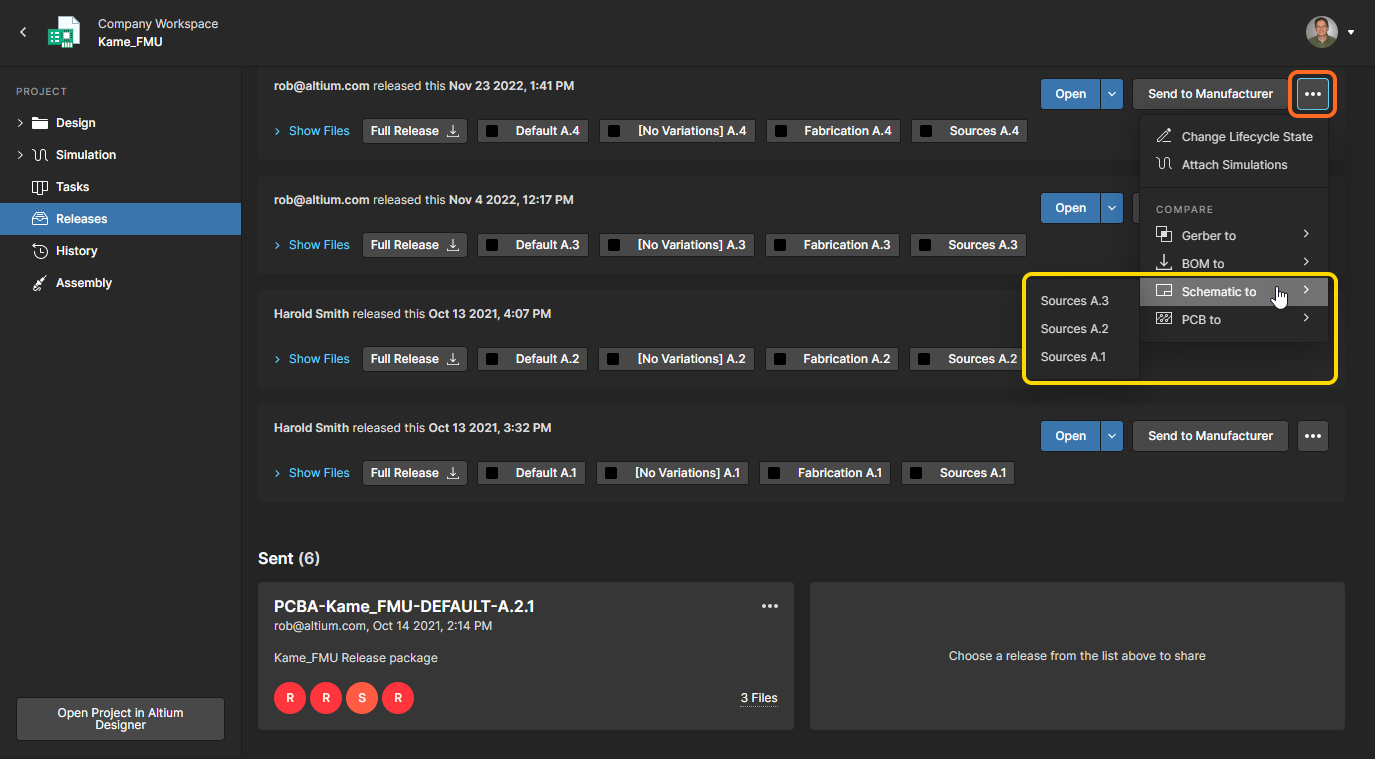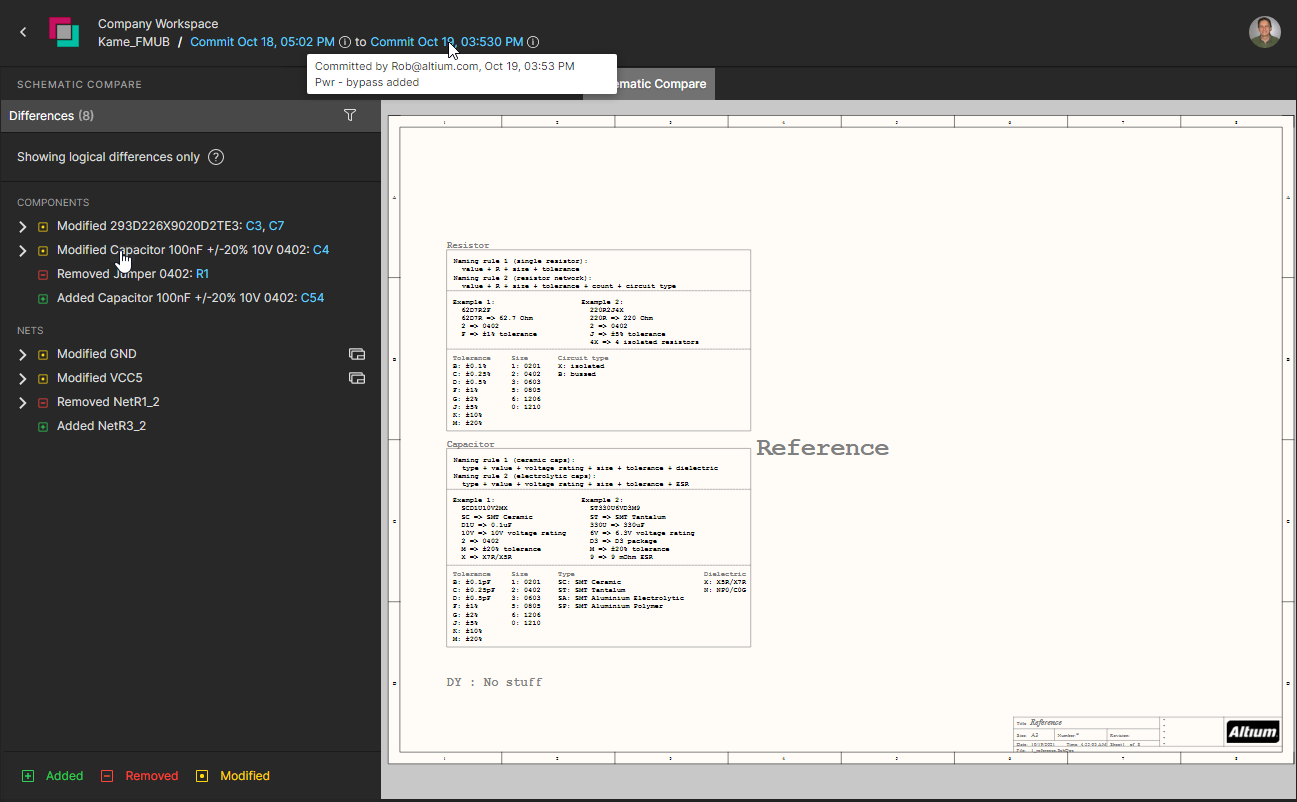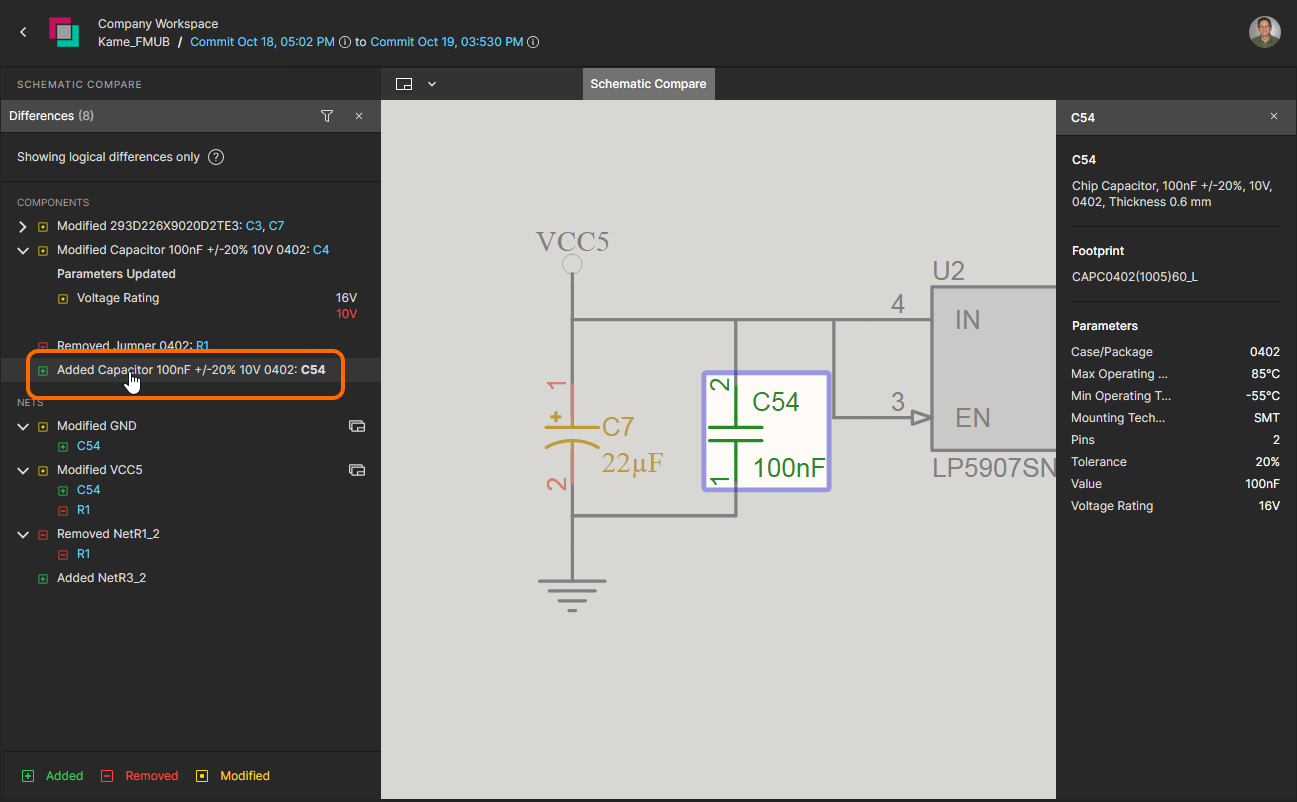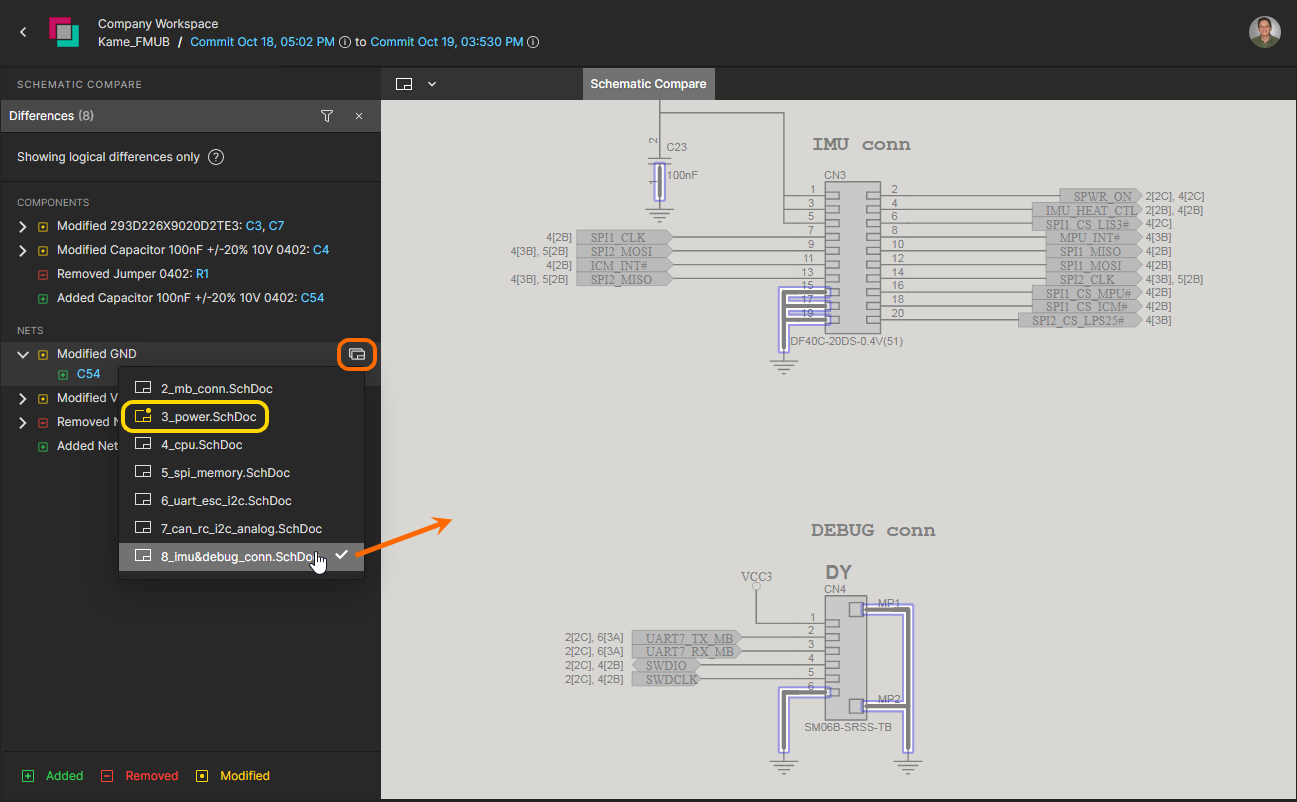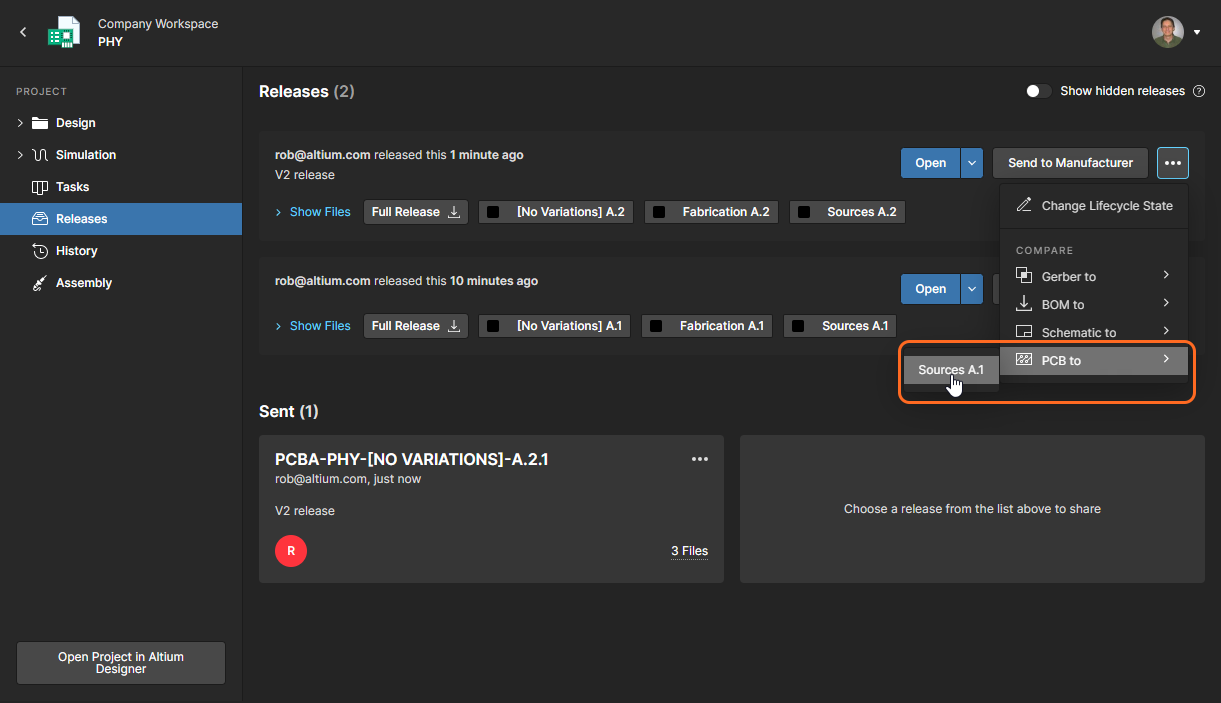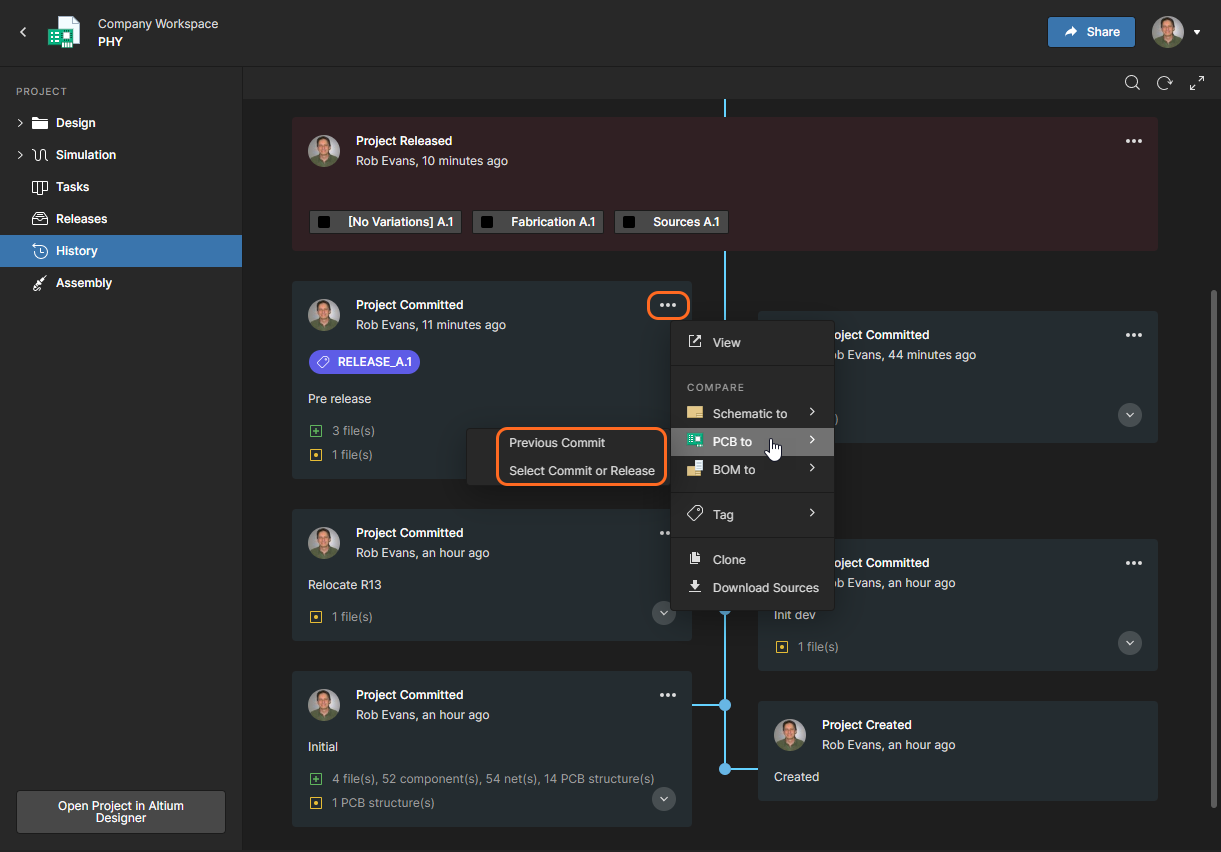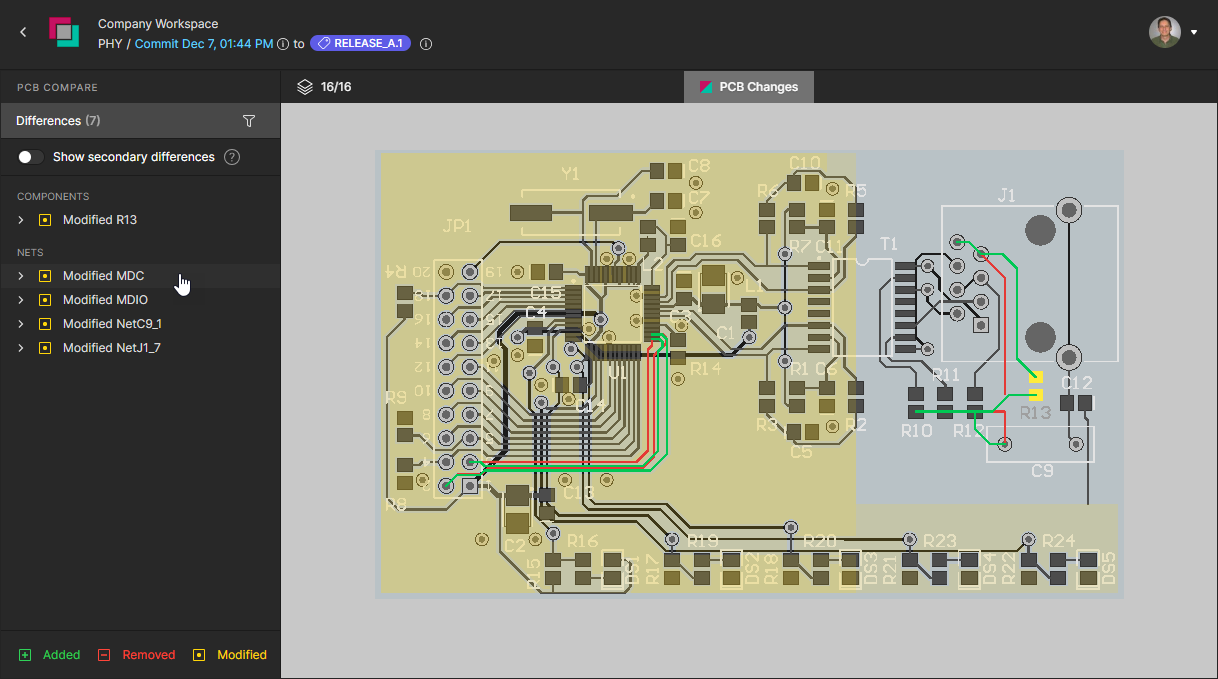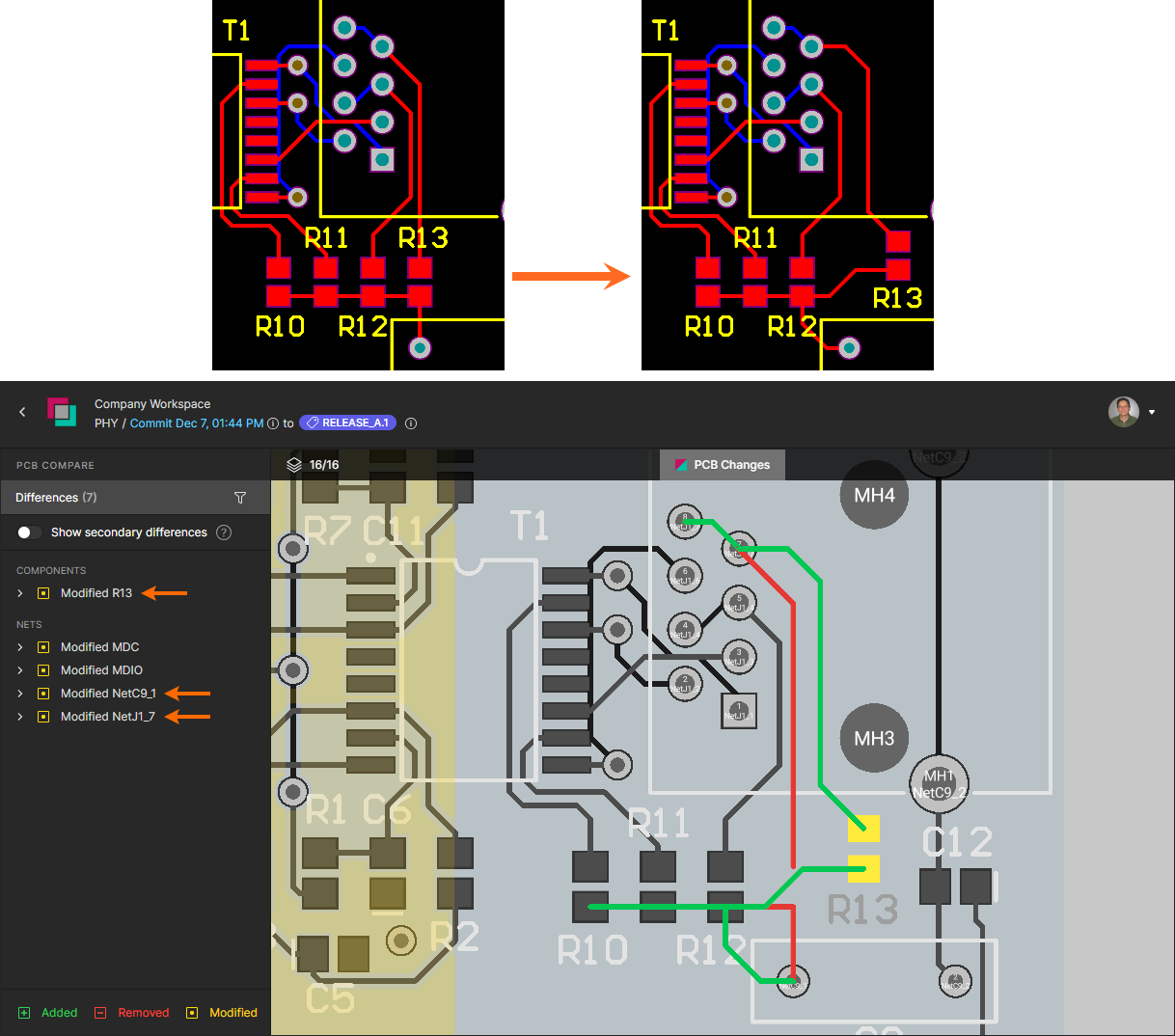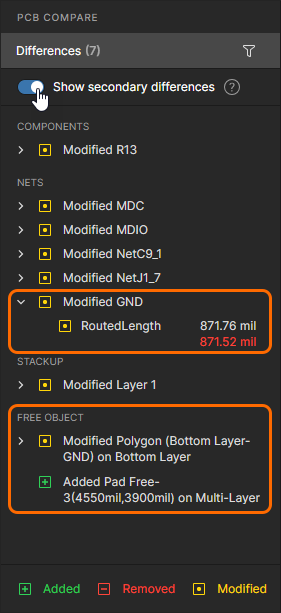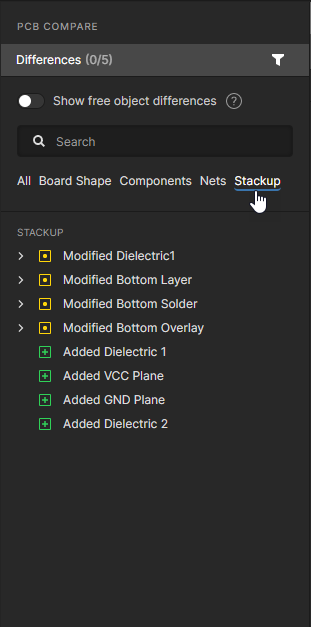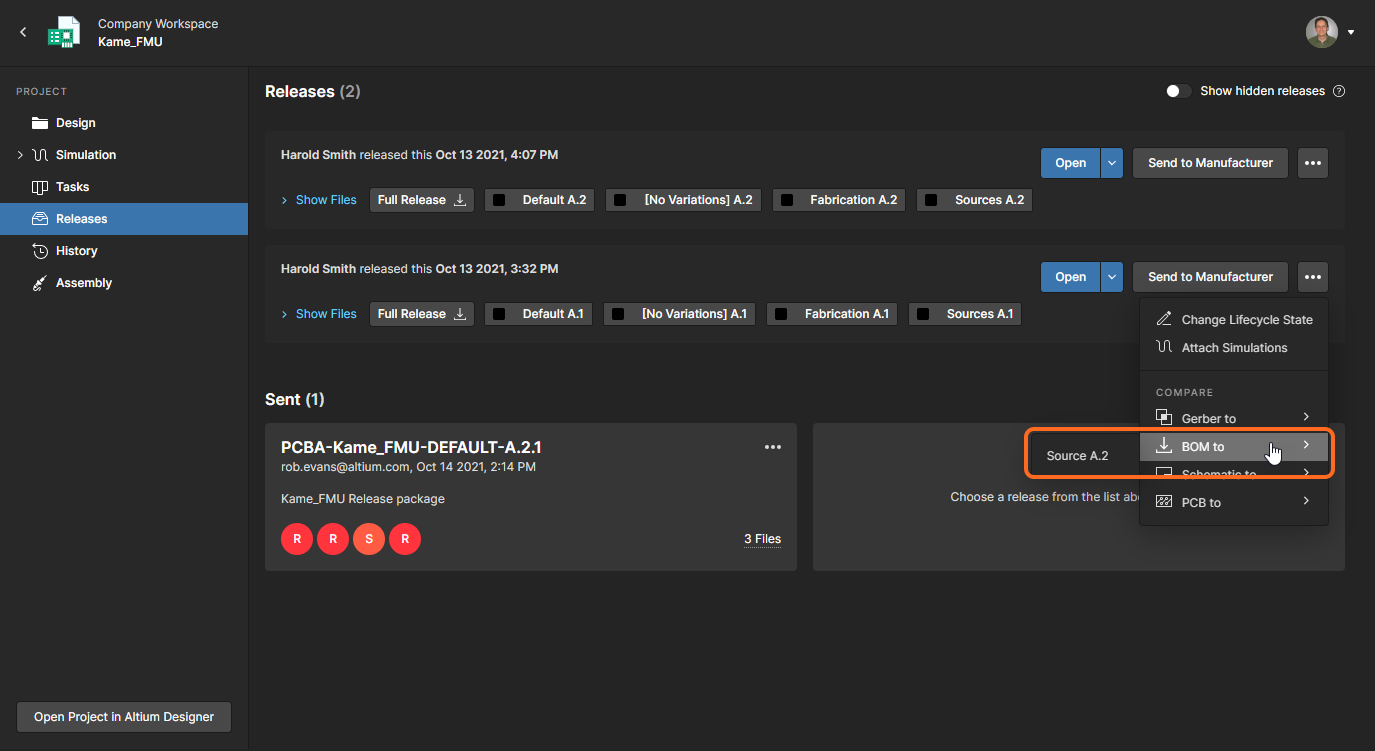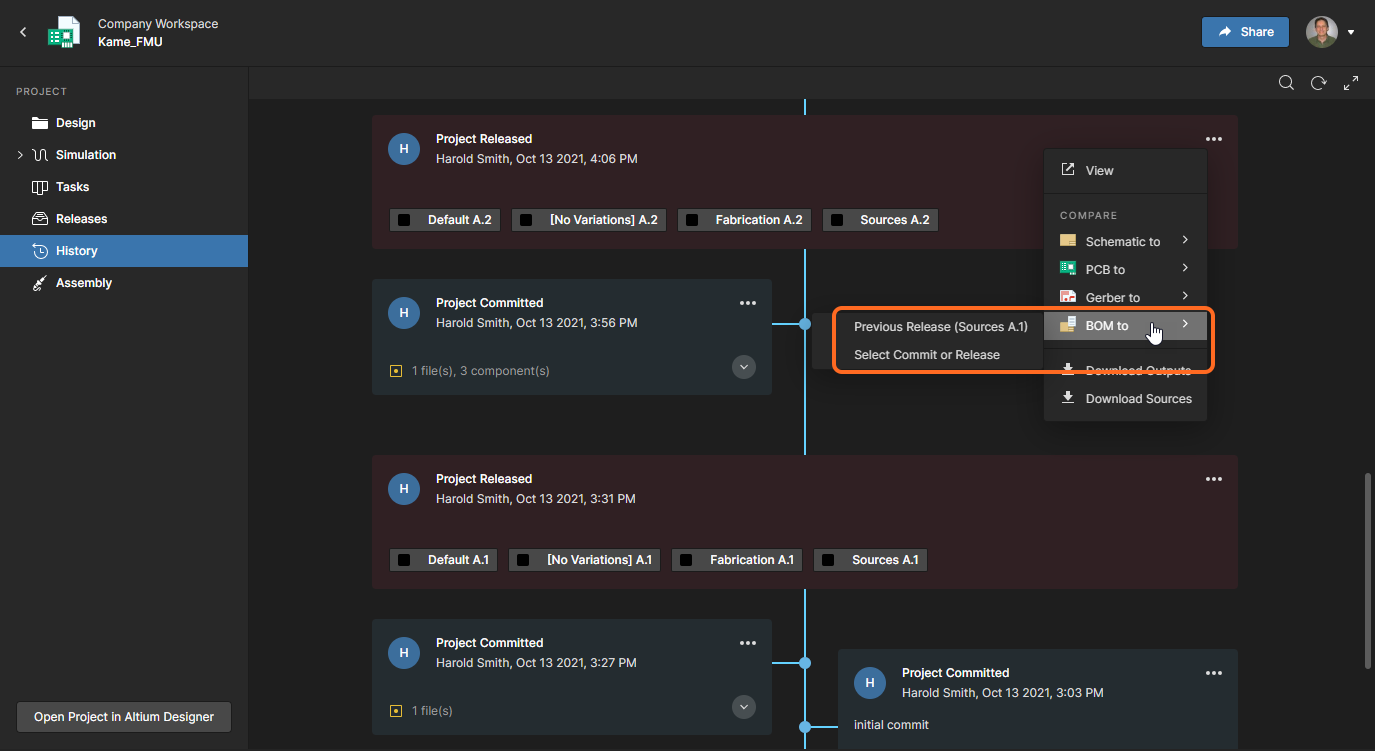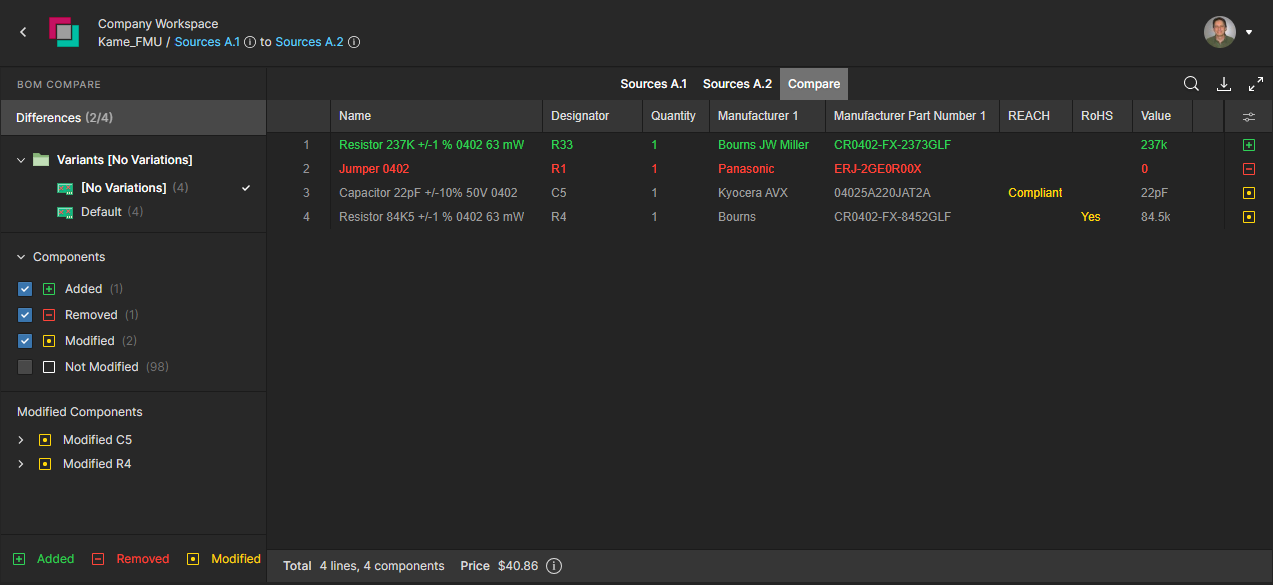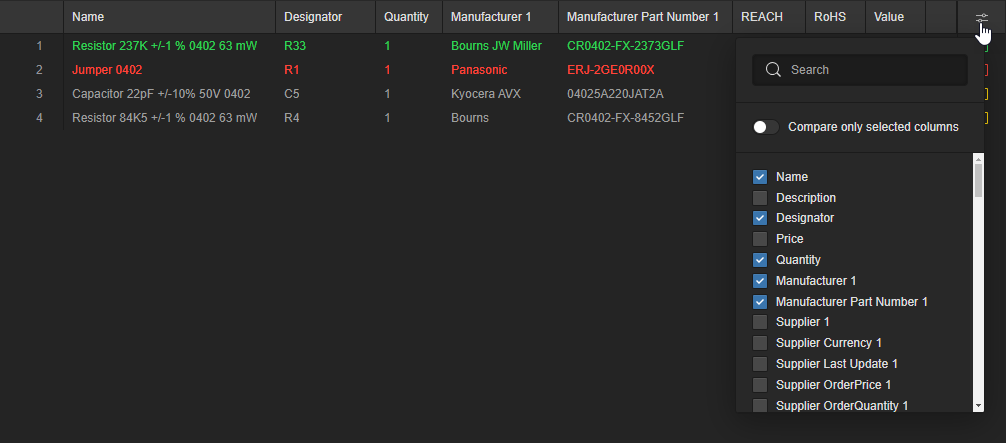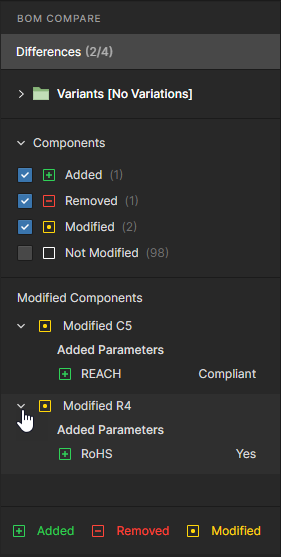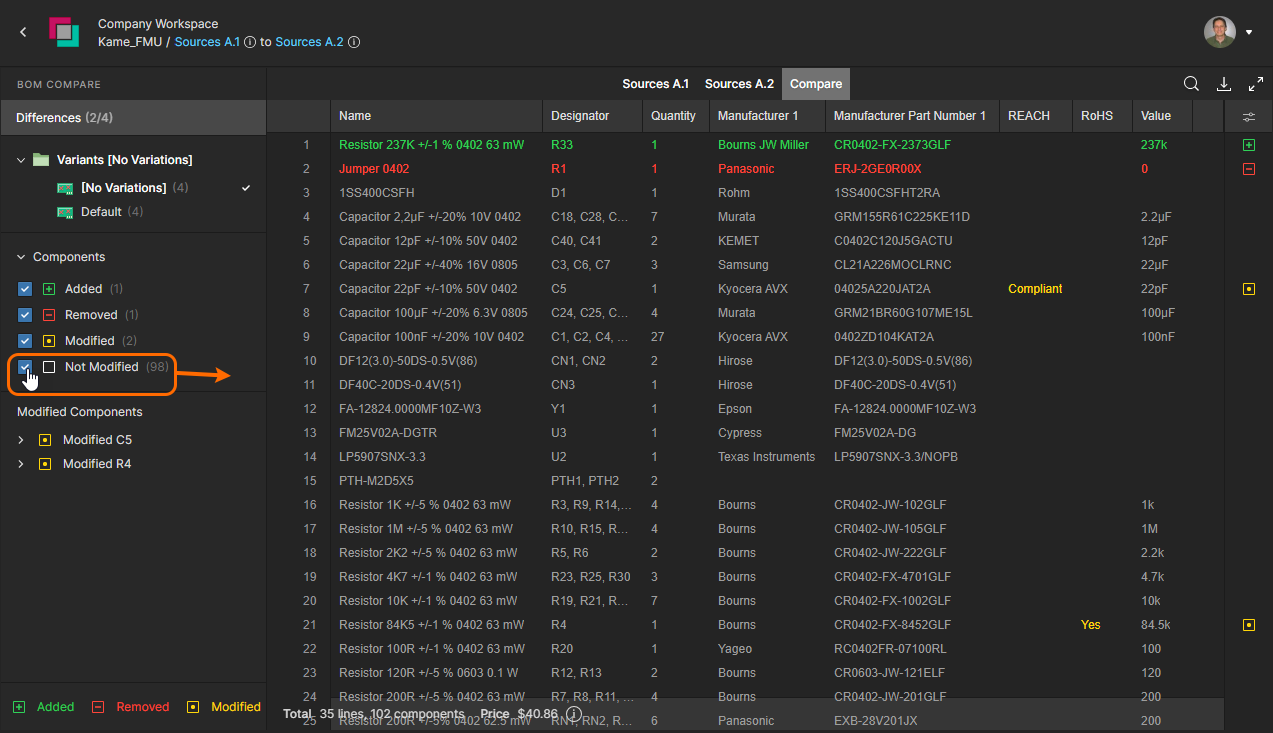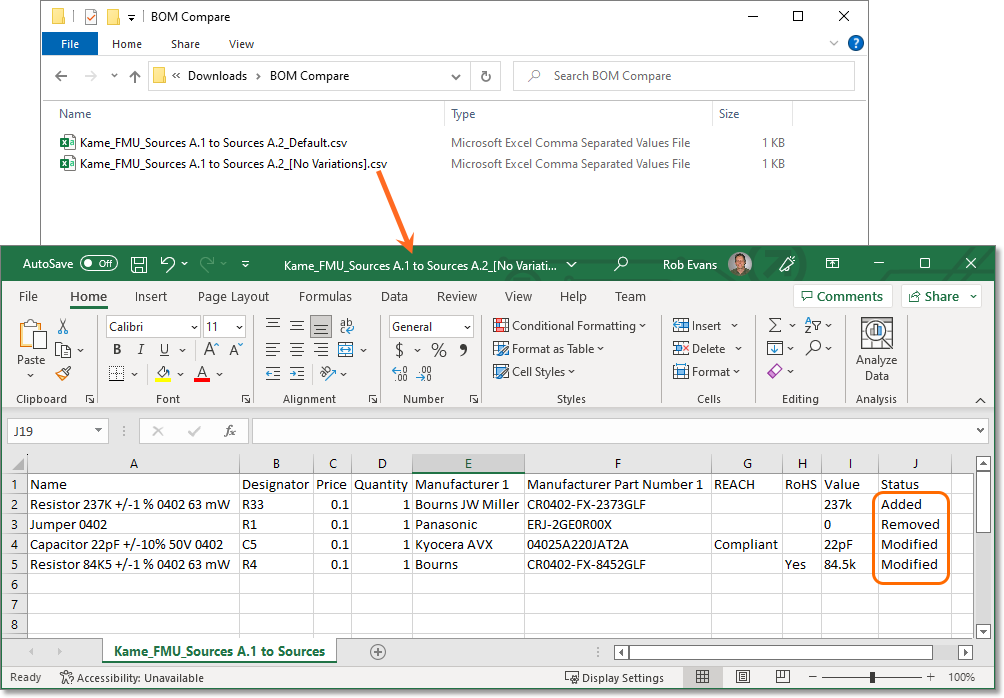设计数据比较
可用的功能取决于您的 Altium 产品订阅内容。如果您在软件中未看到讨论的功能, 请联系 Altium 销售部门 了解更多信息。
父页面: 工作区项目
Altium 365 工作区项目视图提供设计数据比较功能,让您可以比较不同项目发布和/或提交之间发生的数据变化。这些功能对于在将产品数据发送到制造方之前进行最终检查特别有用,让您可以准确确定发布/提交事件之间 Gerber、原理图、PCB 和 BOM 数据中发生了哪些变化。
Gerber 比较
在将设计好的电路板数据发送给制造商之前对其进行最终检查总是一件好事。Gerber 比较功能可以实现这一点,它能够快速检查以确保设计项目发布的迭代之间制造输出没有差异。它提供纯图形的逐层比较,使用边界框和数字突出显示有变化的区域。
Gerber 比较访问
可以通过以下方式访问 Gerber 比较功能:
单击与该项目详细管理页面的发布视图中特定项目发布相关的
 按钮。选择Gerber选项以及要与之比较的其他发布制造数据,或与上传的文件集进行比较。
按钮。选择Gerber选项以及要与之比较的其他发布制造数据,或与上传的文件集进行比较。
在查看设计项目的特定发布包时,单击制造门户浏览器选项卡右上角的
 按钮。选择Gerber选项以及要与之比较的其他版本的制造数据,或与上传的文件集进行比较。
按钮。选择Gerber选项以及要与之比较的其他版本的制造数据,或与上传的文件集进行比较。
- 单击项目详细管理页面的“历史”视图中
“项目发布”事件图块 右上角的控件,然后选择Gerber选项。与上一版本的制造数据进行比较,从所有可能的版本中选择,或与上传的文件集进行比较。
右上角的控件,然后选择Gerber选项。与上一版本的制造数据进行比较,从所有可能的版本中选择,或与上传的文件集进行比较。
与文件集比较
您可以将发布包中的 Gerber 数据与已上传的 Gerber 文件集进行比较。这样,在将项目下一次正式发布到工作区之前,您就可以与从最新实时设计本地生成的 Gerber 数据进行比较。
如之前在访问部分所述,此比较是通过在相应菜单中选择Gerber 到 » 文件条目来执行的。将出现比较 Gerber窗口。单击现有的 Gerber 文件 zip 文件,或上传一组新文件。
Gerber 比较功能支持将发布包中的数据与本地生成的文件集进行比较。选择或上传现有的 Gerber 文件集后,比较结果将立即显示 - 请参阅下一部分。
Gerber 比较结果
一旦选择了比较版本或上传的文件集,比较结果就会显示在Gerber Compare视图中,该视图在单独的浏览器选项卡中打开。
发布包和本地生成(和上传)的文件集之间生成的 Gerber 数据的示例比较。默认情况下,视图的“比较”选项卡会显示出来,以便立即查看两组 Gerber 数据之间的差异。颜色编码用于区分旧 Gerber 数据(红色)和新 Gerber 数据(绿色)。选择上方的视图选项卡可根据需要切换任一比较组的 Gerber 数据视图 - 视图将切换到标准 Gerber 查看模式,保持位置和缩放级别不变。
检测到的每个差异都已编号并标出轮廓。单击左侧窗格中的条目可在主查看区域中关注该特定差异。
浏览控制
主查看区域的浏览控制如下:
- 鼠标滚轮向前/向后可放大/缩小。
- 单击并按住(或右键单击并按住),然后拖动以平移文档。
原理图比较
除了 Gerber 数据比较(见上文)之外,项目视图还提供了在简单的交互界面中比较项目原理图文档的功能。这提供了一种快速便捷的方法,可以仅查看原理图迭代之间发生的更改。
原理图比较功能以图形和参数数据的形式显示差异,这些差异列在关联的比较窗格中,允许交叉探测相关原理图对象。可以在项目发布、项目提交或项目提交与发布之间调用比较(可从历史记录视图中获得)。
原理图比较的访问
原理图比较功能可通过以下方式访问:
从发布视图的
 按钮菜单中选择“原理图”选项,然后选择要与哪个其他发布的设计源数据进行比较。或者,在查看特定项目发布包时,在制造门户浏览器选项卡中选择相同选项,然后选择要与哪个其他发布的源数据进行比较。
按钮菜单中选择“原理图”选项,然后选择要与哪个其他发布的设计源数据进行比较。或者,在查看特定项目发布包时,在制造门户浏览器选项卡中选择相同选项,然后选择要与哪个其他发布的源数据进行比较。
- 从“历史”视图中提交或发布事件图块右上角的
 控件中选择“原理图”选项,然后选择另一个要比较的提交/发布事件。可以选择来自上次发布/提交的原理图数据(上一个发布或上一个提交),或者通过选择“选择提交或发布”选项选择来自任何提交/发布事件的数据- 通过单击其图块来选择目标比较事件。
控件中选择“原理图”选项,然后选择另一个要比较的提交/发布事件。可以选择来自上次发布/提交的原理图数据(上一个发布或上一个提交),或者通过选择“选择提交或发布”选项选择来自任何提交/发布事件的数据- 通过单击其图块来选择目标比较事件。
原理图比较结果
当选择了比较提交/发布对时,比较结果将作为原理图差异视图在新浏览器选项卡中打开。默认情况下,将显示源文档中的第一个原理图,并且所有原理图的逻辑差异(更改的元器件和网络数据)将作为可选列表显示在关联的差异窗格中。请注意,此时不包括纯图形更改,例如移动的元器件。
在比较列表中选择一个项目以显示其参数信息,并在相关原理图文档中交叉探测其符号。在“比较”窗格中选择一个列出的元素,以显示任何可用的更改详细信息,并交叉探测其原理图。列表中的每个元素都有一个关联的图标,指示其一般更改状态 - 红色:已删除,绿色:已添加,黄色/橙色:已修改。交叉探测的原理图使用相同的编码。
窗格的差异列表按元器件和网络分组:
- 元器件– 每个条目都包含受影响元器件的名称,选中后会展开任何已更改元器件参数(以红色突出显示)和未更改参数(绿色)的列表。选择条目中包含的元器件的 RefDes(以蓝色突出显示)以交叉探测其原理图。
- 网络– 每个条目都包含受网络修改影响的任何元器件的名称,或者反过来,包含导致网络修改的元器件的名称。选择窗格中的网络条目可交叉探测活动原理图上的整个网络,或选择条目中包含的参照元器件可重点关注该网络元器件。
与比较窗格中的网络条目关联的图标![]() 表示该网络存在于其他原理图文档中。选择图标可访问这些原理图文档的下拉列表,其中每个受网络更改影响的文档都以黄色突出显示。从菜单中选择一个原理图文档以交叉探测该原理图上的网络,该网络会相应地突出显示。
表示该网络存在于其他原理图文档中。选择图标可访问这些原理图文档的下拉列表,其中每个受网络更改影响的文档都以黄色突出显示。从菜单中选择一个原理图文档以交叉探测该原理图上的网络,该网络会相应地突出显示。
PCB 比较
作为原理图比较的补充,工作区项目视图提供了 PCB 比较功能,可检测并显示项目提交和/或发布迭代之间发生的电路板设计变化。
PCB比较功能提供了高度可视化的交互式界面,用于查看 PCB 布局差异和相关比较数据,并可在列出的数据差异及其相关图形元素之间进行反应式交叉探测。可以在项目发布、项目提交或项目提交与发布之间调用 PCB 比较(可从历史记录视图中获得)。
PCB 比较的访问
可以通过以下方式访问 PCB 比较功能:
在发布视图中从发布条目的
 按钮菜单中选择PCB选项,然后选择要与哪个其他发布的设计源数据进行比较。或者在查看特定项目发布包时在制造门户中选择相同选项,然后选择要与哪个其他发布的源数据进行比较。
按钮菜单中选择PCB选项,然后选择要与哪个其他发布的设计源数据进行比较。或者在查看特定项目发布包时在制造门户中选择相同选项,然后选择要与哪个其他发布的源数据进行比较。
- 从“历史”视图中提交或发布事件图块右上角的
 控件中选择PCB 选项,然后选择另一个要比较的提交/发布事件。可以选择来自上次发布/提交的原理图数据(上一个发布或上一个提交),或通过选择“选择提交或发布”选项选择来自任何提交/发布事件的数据- 通过单击其图块选择目标比较事件。
控件中选择PCB 选项,然后选择另一个要比较的提交/发布事件。可以选择来自上次发布/提交的原理图数据(上一个发布或上一个提交),或通过选择“选择提交或发布”选项选择来自任何提交/发布事件的数据- 通过单击其图块选择目标比较事件。
PCB 比较结果
当选择了比较提交/发布对时,比较结果将在新浏览器选项卡中作为PCB 更改视图打开。该视图将 PCB 比较引擎结果显示为电路板的图形表示,其中未更改的元素以单色显示,修改后的网络连接元素以绿色(添加)、红色(删除)和黄色(修改)突出显示。请注意,修改后的多边形变暗,以提高电路板网络元素的清晰度。
左侧的“差异”窗格列出了在对象类型组(元器件、网络等)内检测到的差异。在窗格中选择差异条目后,它会展开以列出构成检测到的差异的子元素。电路板视图将自动平移和缩放以显示更改区域,其中已移除的对象显示为红色,任何添加的对象显示为绿色。再次单击所选差异条目可取消选择它并将 PCB 视图恢复为其初始概览模式。
单击“差异”窗格中的条目以展开其子元素,并在 PCB 视图中缩放/突出显示该差异。再次单击可恢复默认视图。请注意,单击差异条目名称将切换其选择状态和匹配板视图。使用条目名称左侧的关联展开/收缩控件可切换其子元素列表视图。
通过单击每个条目来浏览差异,这将自动展开其更改元素的子列表。
以下示例显示了元器件R13的位置和相关布线在后续提交/发布事件之间如何发生变化,以及该差异在相应的 PCB 比较视图中如何呈现。差异窗格中列出的差异包括R13及其两个相关网络(NetC9_1和NetJ1_7)的修改条目。
可以通过在每个差异条目下的展开子列表中选择单个更改元素来详细检查差异。元器件子条目包括参数和位置更改(先前的位置以红色显示),列出的网络更改分为添加/新的子网络连线(![]() )和删除/替换的连线(
)和删除/替换的连线(![]() )。在子列表中选择后,连线在板视图中分别以红色和绿色突出显示。请注意,网络条目还包括对计算
)。在子列表中选择后,连线在板视图中分别以红色和绿色突出显示。请注意,网络条目还包括对计算 Routed Length和Delay(先前的图形以红色显示)的更改。
差异条目中的每个子元素都包含具体变化的详细信息,当选择时将在 PCB 视图中突出显示该元素。
差异窗格中的“显示次要差异”选项默认处于禁用状态,以减少由网络对象(元器件、连线、过孔等)未发生改变而导致的混乱。这些包括:
- 自由对象差异:对未连接到网络或非铜层的对象进行更改。
- 仅有布线长度差异的网络:网络长度的变化(但不影响其延迟)通常是由层堆栈更新(例如修改的层厚度)(以及因此改变的过孔筒长度)引起的。
控制图层可见性
通过“层”窗格来控制“PCB 比较”视图和层可见性,该窗格从电路板视图上方的![]() 控件中打开。控件的数字文本将动态变化,以指示当前启用的层数与总可用层数的比较。
控件中打开。控件的数字文本将动态变化,以指示当前启用的层数与总可用层数的比较。
使用与每个图层条目关联的 ![]() 图标切换其在板视图中的可见性。窗格的图层条目按功能类别分组(
图标切换其在板视图中的可见性。窗格的图层条目按功能类别分组( Copper 、Solder Mask 等),其中每个完整类别的可见性都可以使用其关联图标![]() 切换。使用顶部的
切换。使用顶部的 ![]() 图标重新启用所有图层的可见性。
图标重新启用所有图层的可见性。
切换单个图层或收集的图层组的可见性。
同样,使用与每个图层和图层组关联的窗格的“Only ”选项,可以仅查看该图层/组(其他所有图层/组均被禁用)。使用顶部的图标![]() 重新启用所有图层的可见性。使用“顶视图”和“底视图”选项翻转板视图,同时保持当前图层和差异选择。
重新启用所有图层的可见性。使用“顶视图”和“底视图”选项翻转板视图,同时保持当前图层和差异选择。
选择任意层的单独视图 - 有效的单层模式 - 或在顶板视图和底板视图之间翻转视图。
过滤器差异
选择“差异”窗格的![]() 选项来过滤列表中包含的差异类型。将列表缩减为特定的差异类别将有助于浏览条目,因为这样可以减少条目数量并将结果调整为仅显示感兴趣的差异类型。
选项来过滤列表中包含的差异类型。将列表缩减为特定的差异类别将有助于浏览条目,因为这样可以减少条目数量并将结果调整为仅显示感兴趣的差异类型。
物料清单比较
项目视图还提供了快速 BOM 比较功能,用于检测和显示提交和/或发布迭代之间发生的任何设计元器件数据更改。差异以文本 (CSV) 形式报告,并可作为本地下载。
BOM比较的访问
可以通过以下方式访问 BOM 比较功能:
从发布视图的
 按钮菜单中选择BOM 到选项,然后选择要与哪个其他发布数据进行比较。或者,在查看特定项目发布包时,在制造门户浏览器选项卡中选择相同选项,然后选择要与哪个其他发布数据进行比较。
按钮菜单中选择BOM 到选项,然后选择要与哪个其他发布数据进行比较。或者,在查看特定项目发布包时,在制造门户浏览器选项卡中选择相同选项,然后选择要与哪个其他发布数据进行比较。
- 从“历史”视图中发布或提交事件图块右上角的控件中选择BOM 选项,然后选择另一个要比较的提交/发布事件。可以选择上一个提交或发布的 BOM 数据(上一个 <提交/发布> ),或者通过选择“选择提交或发布”选项选择任何提交/发布事件的数据- 通过单击其图块选择目标比较事件。
BOM对比结果
系统将比较指定项目发布或提交之间的BOM 数据,然后在新浏览器选项卡中以 BOM 差异视图的形式打开比较结果。此视图中填充了一系列颜色编码的条目,这些条目表示在指定 BOM 事件之间发生变化的 BOM 项。左侧的BOM 比较窗格提供了其他信息和控制,允许您选择替代设计变体、选择/取消选择包含元器件更改类别(Added、Removed、Modified)以及查看元器件修改详细信息。
BOM 比较界面提供了一系列用于访问差异信息的功能。这些功能包括:
- 将光标悬停在与 BOM 比较条目相关的图标上,即可查看已发生更改的摘要。
- 使用列设置菜单 (
 ) 来启用或禁用特定元器件参数数据列的包含。
) 来启用或禁用特定元器件参数数据列的包含。
- 在BOM 比较窗格中选择已修改的元器件条目,以查看该 BOM 元器件条目的详细更改列表。这些详细信息还将包括制造商和供应商信息中的任何差异 - 请参阅示例。
通过选中“比较”窗格中的“未修改”选项,可以将未更改的 BOM 条目包含在列表中,或者要查看已为比较指定的源 BOM 列表,请选择比较列表顶部的单独选项卡。
使用“未修改”选项将未更改的条目包含在列表中,或选择 BOM 文档选项卡以查看完整的源/目标 BOM 文档列表。从下载选项 ( ![]() ) 调用比较引擎,它还将生成标准 CSV 格式的所有更新摘要。BOM 比较摘要针对当前选定的设计变体生成,并包含在指定项目发布/提交之间已更改(已更新)的 BOM 数据的详细信息。
) 调用比较引擎,它还将生成标准 CSV 格式的所有更新摘要。BOM 比较摘要针对当前选定的设计变体生成,并包含在指定项目发布/提交之间已更改(已更新)的 BOM 数据的详细信息。