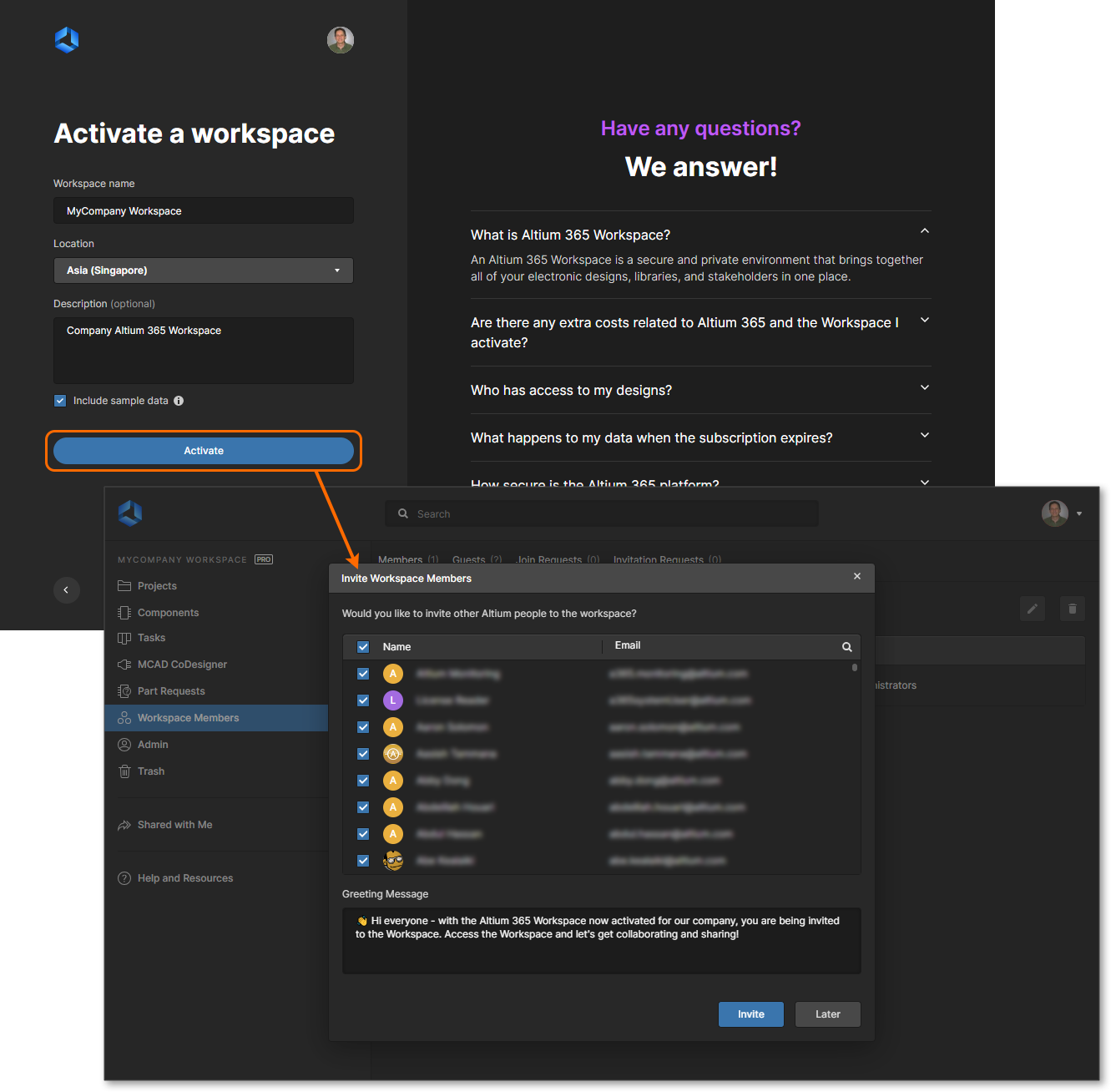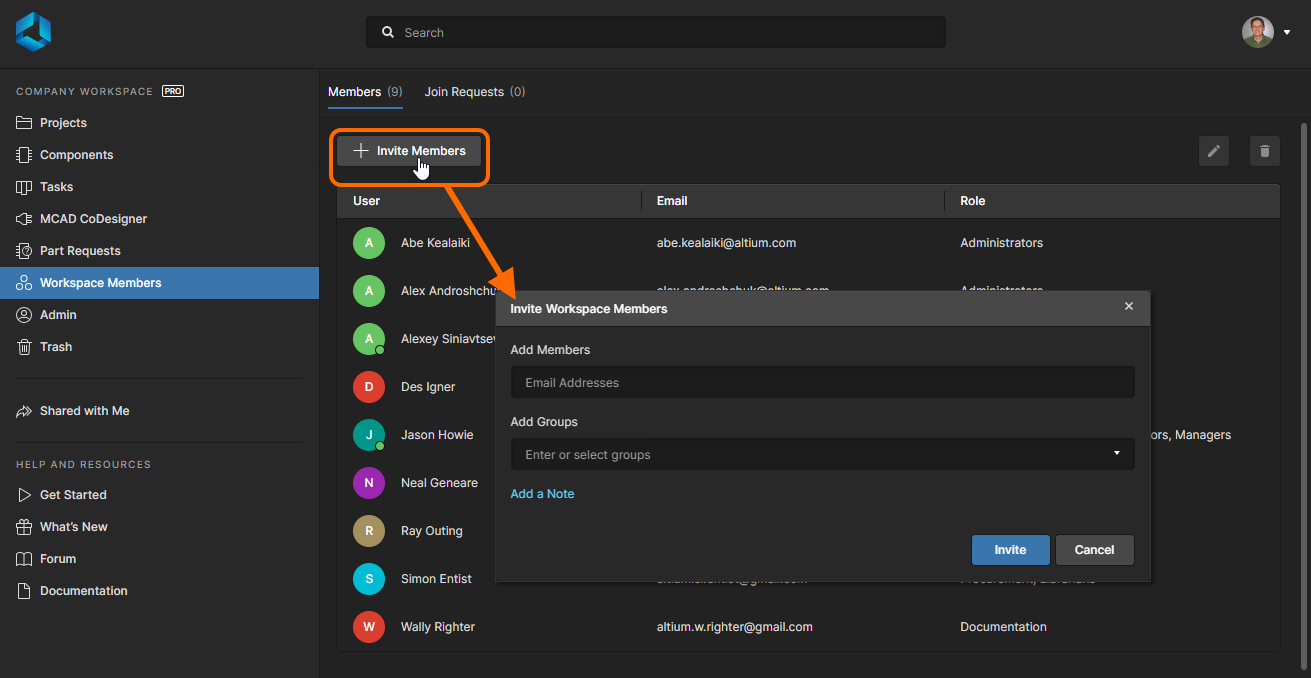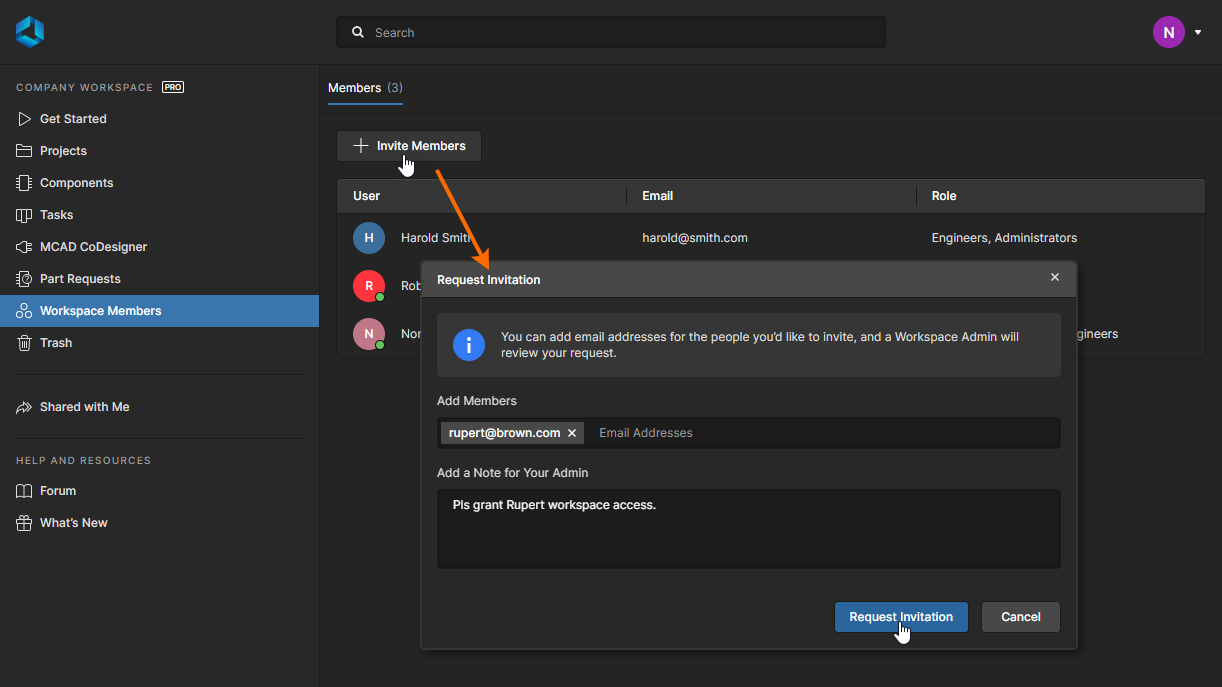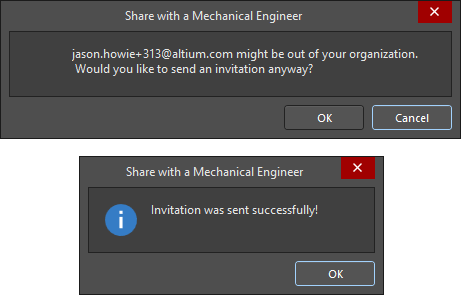邀请其他用户加入您的工作区
可用的功能取决于您的 Altium 产品访问级别。如果您在软件中未看到讨论的功能, 请联系 Altium 销售部门 了解更多信息。
父页面: Altium 365 工作区
您可以通过多种方式添加新用户以访问您的工作区 - 邀请他们成为团队成员。您可以邀请:
- 您组织内的其他 Altium 365 用户。
- 来自不同组织的 Altium 365 用户。
- 非 Altium 365 用户(需要注册 Altium 365 账户)。
本文档介绍了邀请其他人成为您的工作区团队成员的各种方式,从而促进高效的协作。
初始工作区创建后的邀请
如果您是激活组织工作区的人,则在激活过程完成后,您有机会邀请组织内的其他人成为该工作区的团队成员。您将被带到工作区浏览器界面的工作区成员页面,并显示邀请团队成员窗口。
为您的公司激活工作区后,您可以“全面”邀请您自己组织中的其他人。默认情况下,您组织中所有拥有 Altium 365 帐户的成员都将列出并包含在邀请中。单击相关![]() 控件可将某人排除在邀请之外。单击“名称”
控件可将某人排除在邀请之外。单击“名称”![]() 标题中的控件可快速排除列表中的所有人。提供了通用问候消息 - 这将出现在每个被邀请人收到的电子邮件邀请中。根据需要更改此消息。
标题中的控件可快速排除列表中的所有人。提供了通用问候消息 - 这将出现在每个被邀请人收到的电子邮件邀请中。根据需要更改此消息。
将所有人员添加至所需位置后,单击![]() 按钮。这些用户将自动添加为团队成员,并向他们发送邀请电子邮件以访问工作区。然后,您将进入界面的“开始”页面。
按钮。这些用户将自动添加为团队成员,并向他们发送邀请电子邮件以访问工作区。然后,您将进入界面的“开始”页面。
随时从工作区浏览器界面发出邀请
使用工作区成员页面左上角的![]() 按钮邀请用户加入工作区。
按钮邀请用户加入工作区。
对于非管理员的工作区成员,该按钮将调用需要工作区管理员批准的邀请请求流程 - 请参阅下面的提交邀请请求。
对于工作区管理员,该按钮将调用直接(自我批准)用户邀请流程,如下所示。
当您单击邀请团队成员(邀请人们加入您的团队)时,您将看到一个窗口,可在其中指定一个或多个用户及其组成员身份。系统将出现“邀请团队成员”窗口,您可以在其中输入潜在用户的电子邮件。当您开始输入时,如果电子邮件地址属于您自己组织内的另一个 Altium 365 用户(并且该用户还不是工作区的成员),则会列出这些用户供您选择。如果邀请组织外的用户,无论他们的 Altium 365 状态如何,您都需要输入他们的完整电子邮件地址。您还可以指定用户要加入哪个现有组(如果已定义)(如果需要)。单击“添加组”字段可弹出工作区当前定义的组列表。从此列表中选择所需的组。
填写完所有详细信息并按要求指定后,单击![]() 按钮。对于已经拥有 Altium 365 帐户且属于您自己组织的用户,他们将立即被添加为团队成员。如果他们拥有 Altium 365 帐户但不在您的组织中,则会弹出一个窗口提醒您并要求您确认是否邀请他们。非 Altium 365 用户需要注册 Altium 365 帐户才能成为团队成员。受邀者将收到一封邀请电子邮件,以便访问工作区。
按钮。对于已经拥有 Altium 365 帐户且属于您自己组织的用户,他们将立即被添加为团队成员。如果他们拥有 Altium 365 帐户但不在您的组织中,则会弹出一个窗口提醒您并要求您确认是否邀请他们。非 Altium 365 用户需要注册 Altium 365 帐户才能成为团队成员。受邀者将收到一封邀请电子邮件,以便访问工作区。
提交邀请请求(非管理员成员)
非管理员工作区成员可以使用![]() 按钮请求将用户添加到工作区。这将打开请求信息窗口,其中输入用户的电子邮件地址(添加成员)以及与请求相关的可选注释。请注意,可以包含多个电子邮件地址。
按钮请求将用户添加到工作区。这将打开请求信息窗口,其中输入用户的电子邮件地址(添加成员)以及与请求相关的可选注释。请注意,可以包含多个电子邮件地址。
►有关管理员审核流程的信息,请参阅处理邀请请求。
接收邀请电子邮件
每个当前不是您工作区成员的受邀用户都将收到一封邀请电子邮件。单击电子邮件中的![]() 按钮后,接下来发生的情况取决于受邀者是否已拥有 Altium 365 帐户:
按钮后,接下来发生的情况取决于受邀者是否已拥有 Altium 365 帐户:
- 受邀用户拥有 Altium 365 帐户– 发送邀请时,该用户将自动添加为团队成员。如果已通过浏览器登录其 Altium 365 帐户,则将直接进入工作区的“入门”页面(在 Altium 365 平台界面内):
- 受邀用户没有 Altium 365 帐户– 用户将进入中间注册表单,在其中定义其详细信息并指定密码。注册后,他们将被纳入 工作区团队的成员,并被带到 工作区的“入门”页面(在 Altium 365 平台界面内)。
特别邀请 MCAD 用户
作为 Altium Designer 中对ECAD-MCAD CoDesign支持的一部分,您可以在将 PCB 推送到工作区时与机械工程师共享项目,并邀请该人加入您的工作区团队(如果还不是成员)。
要做到这一点:
- 在 Altium Designer 中打开工作区中所需的管理项目后,使 PCB 文档处于活动状态。
- 访问MCAD CoDesigner 面板(从与主设计窗口右下角
 按钮关联的菜单中))。单击Push按钮。
按钮关联的菜单中))。单击Push按钮。
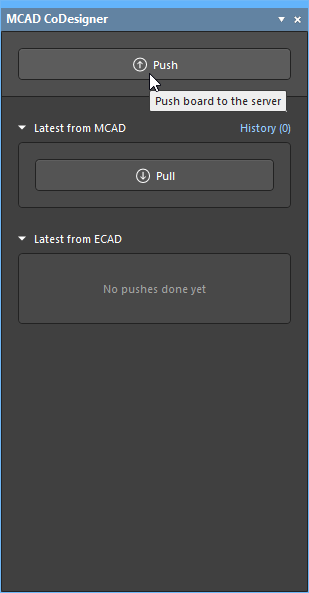
- 输入一条消息给 MCAD 设计师,描述您要向他们推送的内容。请注意“共享”复选框,当项目尚未与拥有机械工程师组的工作区成员共享时,会出现此选项,启用此选项,然后单击“发送”按钮以完成推送过程。将出现一个消息对话框,报告该过程的状态。在此过程中,如果当前未保存修改后的 PCB 文件的工作副本,则会自动保存。更改将写入存储在工作区中的工具中立快照文件中。
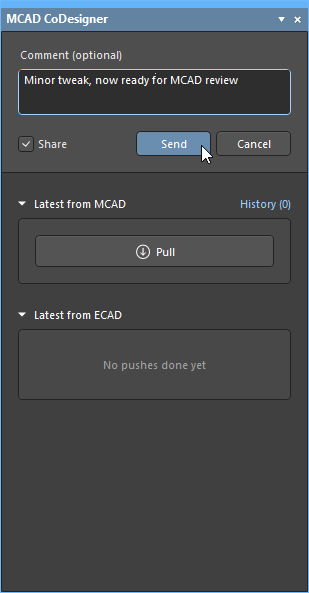
- 将出现“与机械工程师共享”对话框。输入机械工程师的电子邮件地址和可选注释(如果需要)。然后单击“共享”按钮。
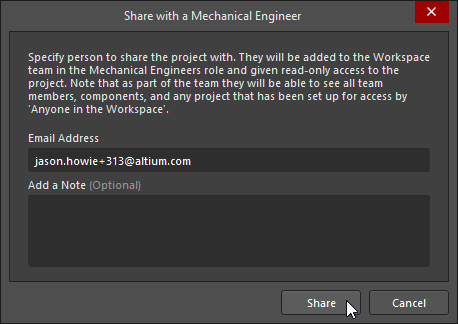
- 您可以与已经是您的 工作区 团队成员的人、组织内部或外部的其他 Altium 365 用户或没有 Altium 365 账号的用户共享。无论目标用户是其中哪一个,都会弹出一个通知对话框,提醒您输入其电子邮件的用户可能不在您的组织内,单击“确定”以邀请他们。短暂延迟后,将出现另一个对话框,标记邀请已成功发送。
作为邀请过程的一部分:
- 已经是您工作区团队成员的用户将拥有与他们共享的项目的编辑权限,并且他们将收到一封邀请电子邮件,以访问工作区内的项目(参见步骤 6 的信息)。
- 已经拥有 Altium 365 帐户的用户(无论他们是在您的组织内还是外)都将被添加为工作区团队的成员,并分配到机械工程师组,项目将以查看权限与他们共享(管理员可以根据需要提升权限),并且他们将收到一封邀请电子邮件,以访问工作区内的项目(参见步骤 6 的信息)。
- 非 Altium 365 用户将收到一封电子邮件,指导他们注册一个 Altium 365 帐户,然后通过他们的Altium 365 个人空间访问该项目(参见步骤 6 的信息)。
机械工程师将收到一封电子邮件,邀请其就该项目进行协作。单击电子邮件中的
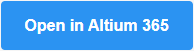 按钮后,接下来发生的事情取决于受邀者是否已经拥有 Altium 365 帐户:
按钮后,接下来发生的事情取决于受邀者是否已经拥有 Altium 365 帐户: