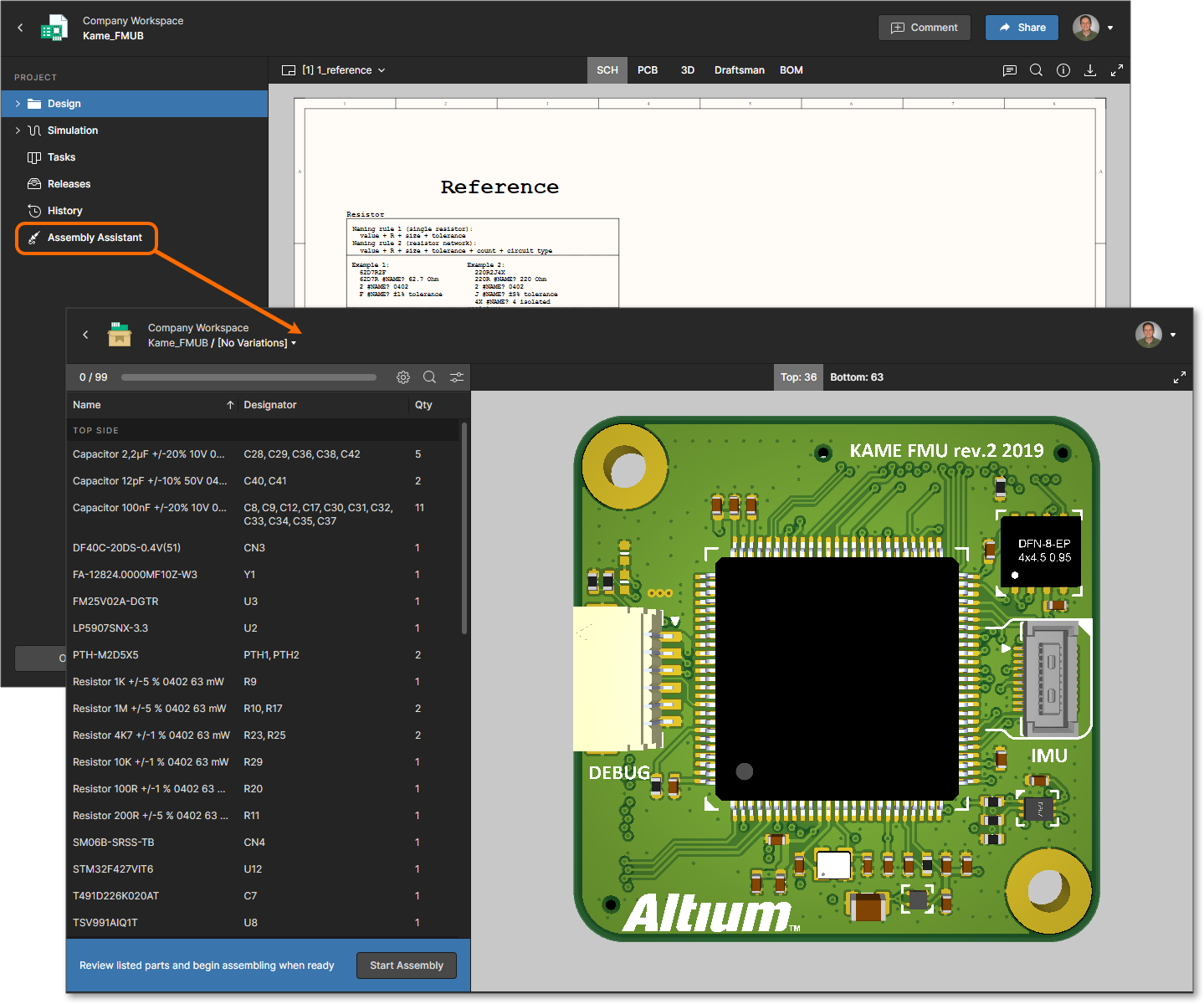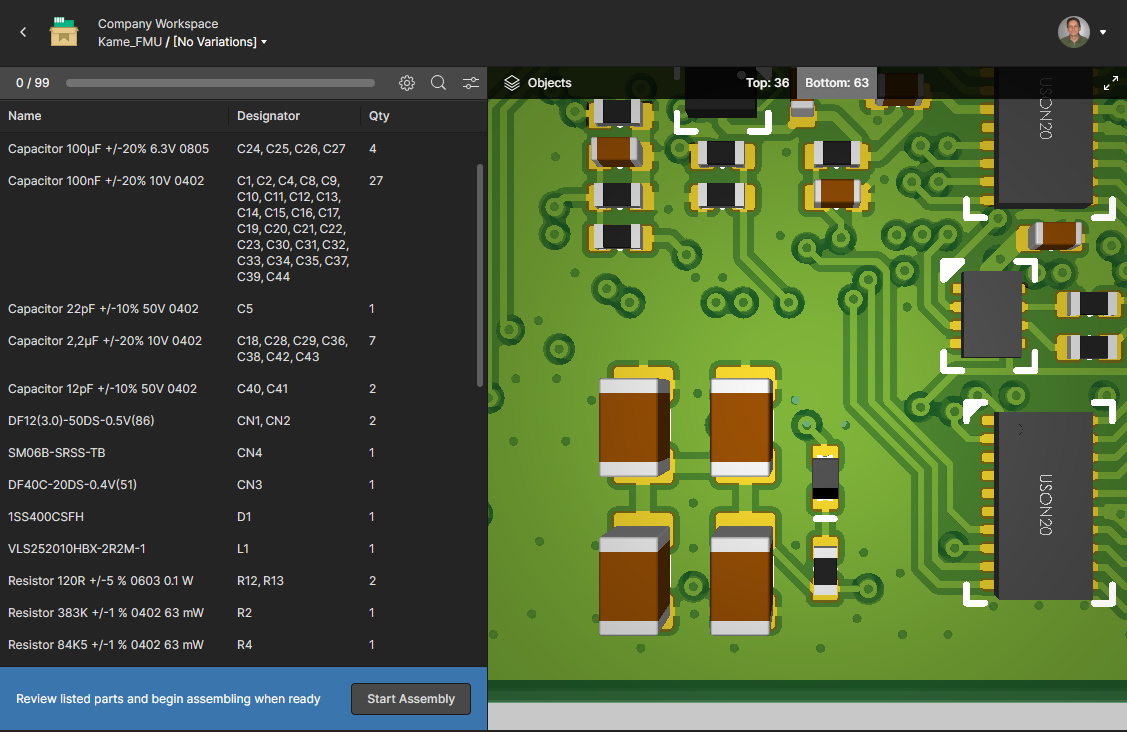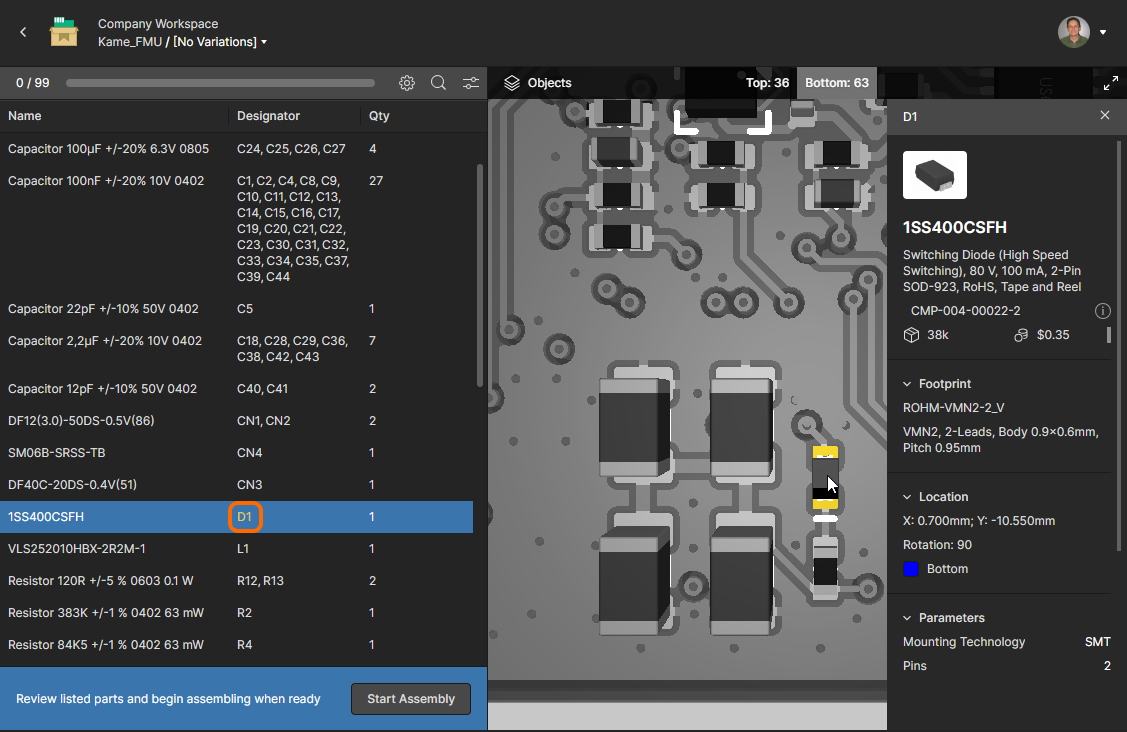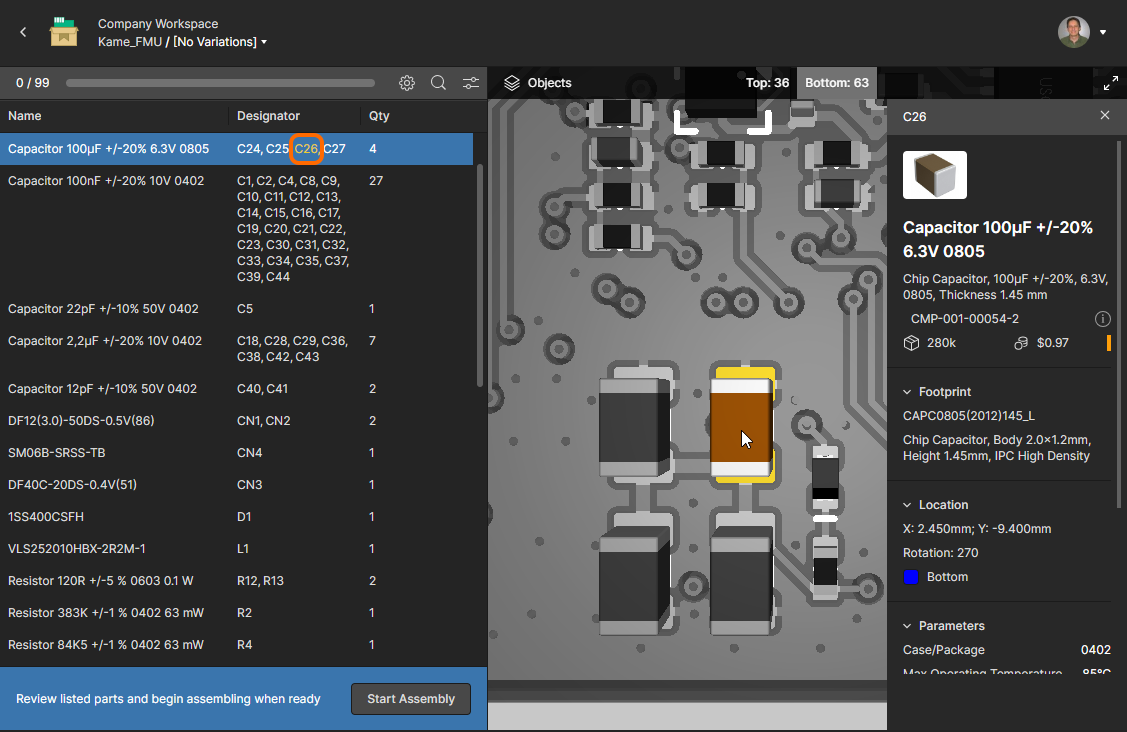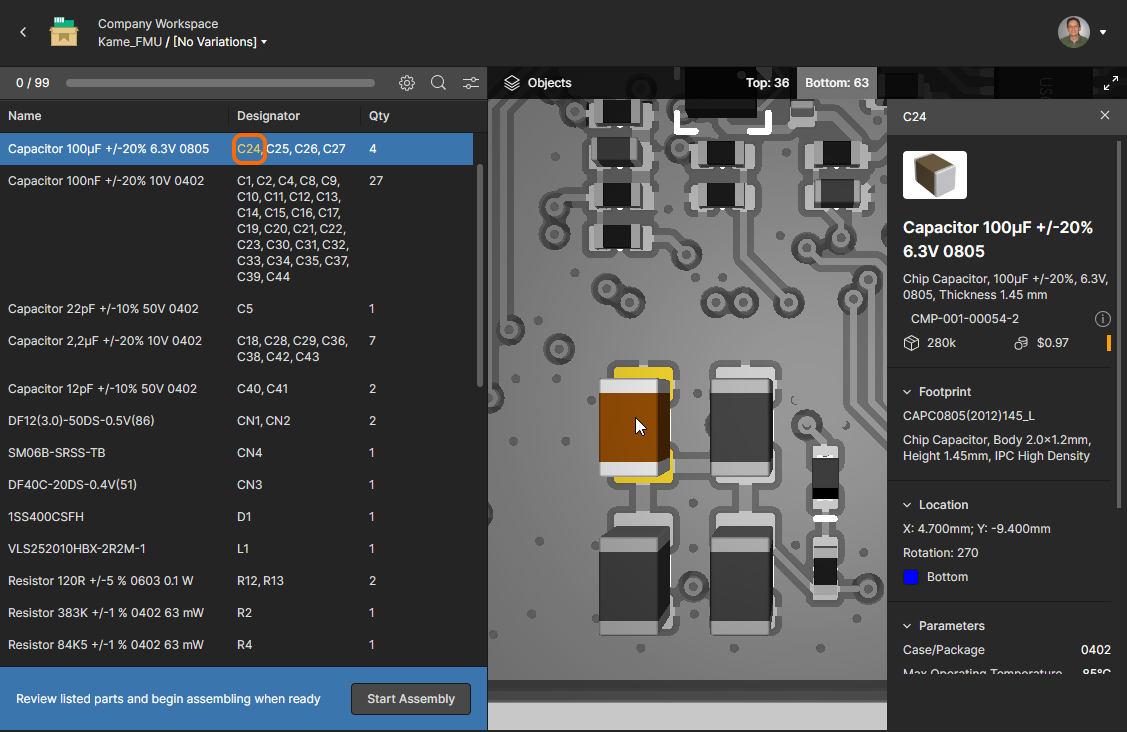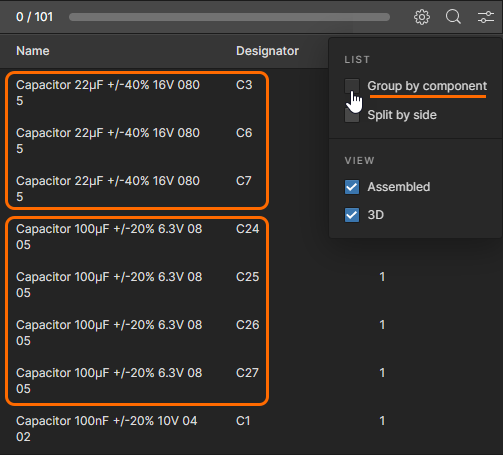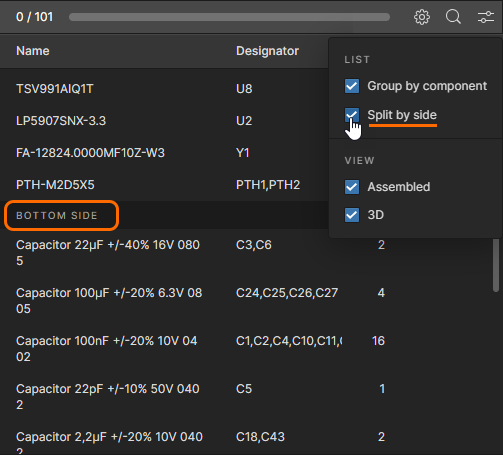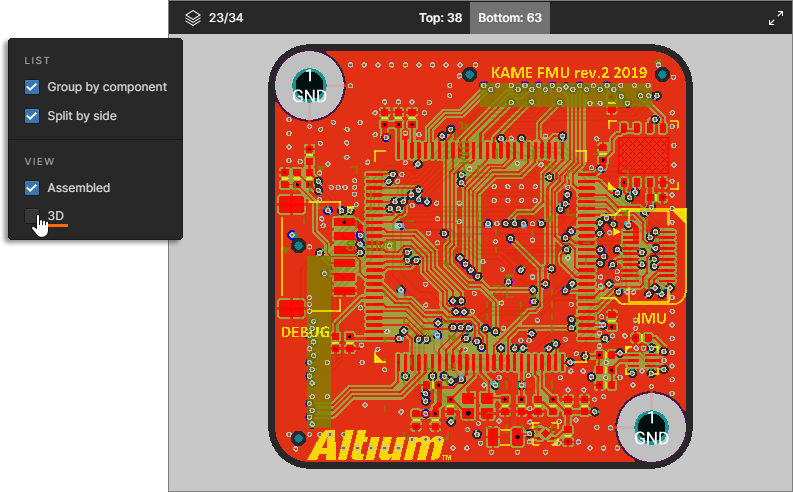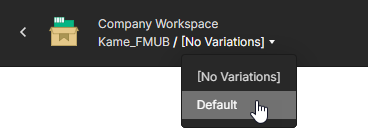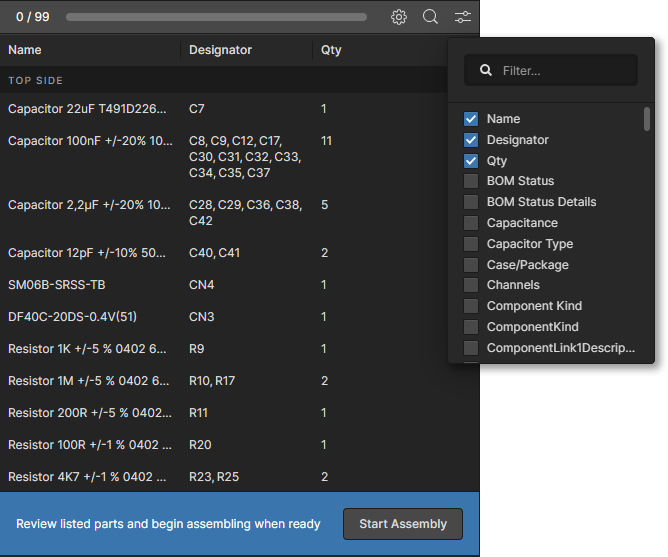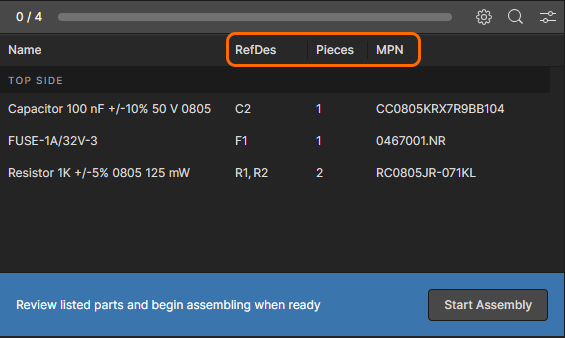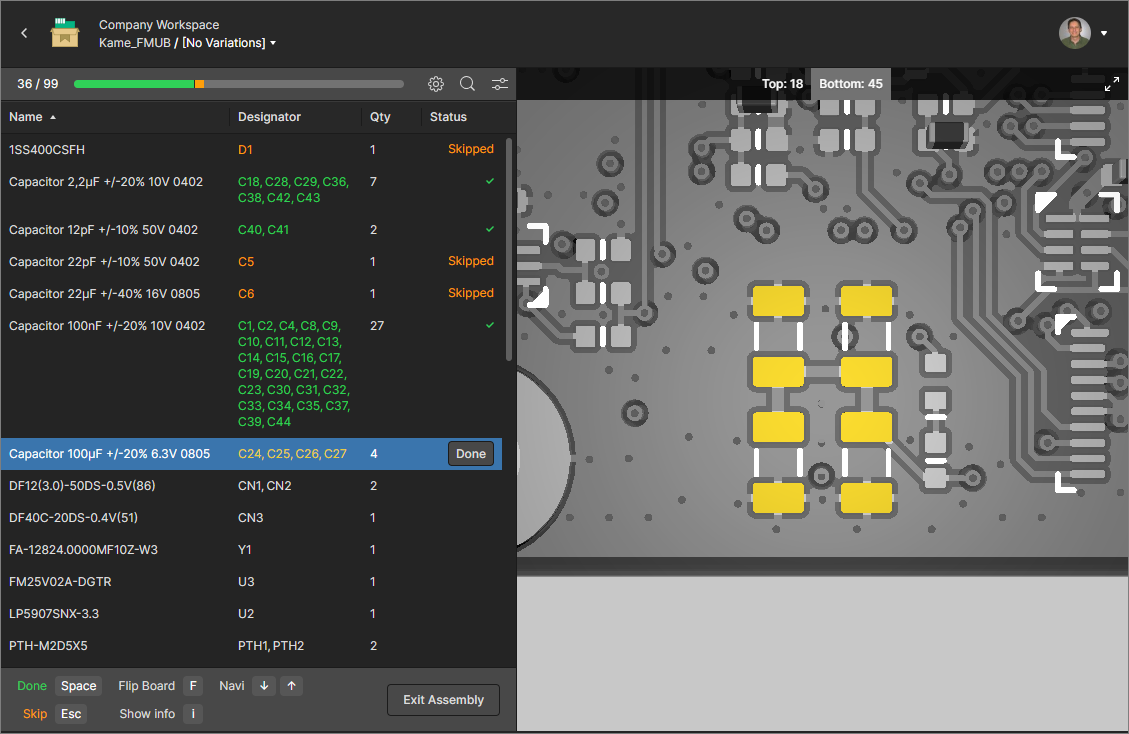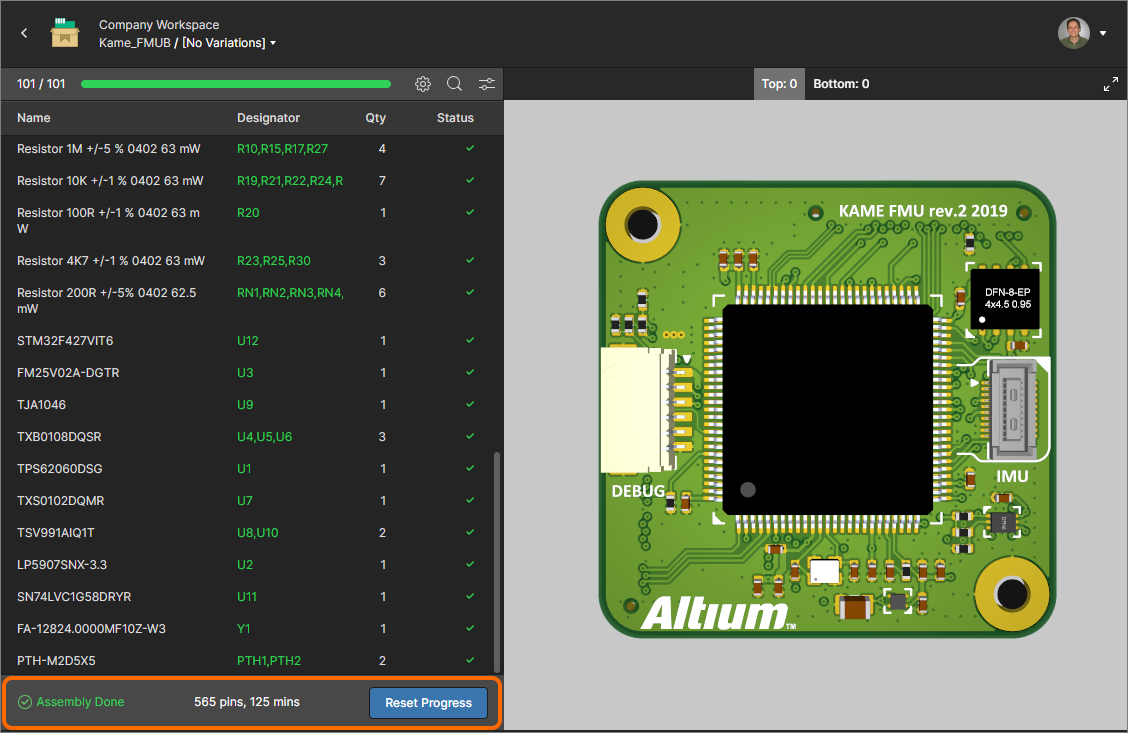装配助理
可用的功能取决于您的 Altium 产品访问级别。如果您在软件中未看到讨论的功能, 请联系 Altium 销售部门 了解更多信息。
父页面: 工作区项目
Altium 365 工作区 中的装配助理应用程序提供了一个基于浏览器的项目装配工具,该工具基于项目的详细BOM 数据与其2D/3D 组装视图之间的高级交互。通过将这两个相关的装配数据源整合在一起,装配助理 提供了一个集成工具,使组装人员可以从一个方便的位置检查和完成电路板装配过程。
对于那些在制造前检查电路板装配或参与手动装配电路板(例如,用于原型或小批量生产)的人员,装配工具提供了所需的图形和元器件信息集,以便逐步完成装配过程。这避免了传统的、可能容易出错的装配过程,例如在装配和 BOM 打印输出表之间进行手动检查。为了进一步帮助避免在装配过程中进行手动 UI 操作,BOM 装配工具还为其装配过程操作提供了一整套快捷键。
装配助理访问
在 Altium 365 工作区中,交互式 装配助理 应用程序可从特定项目的 WIP 视图或项目发布的设计快照视图中使用。请注意,在个人空间中查看设计时也可以使用该应用程序。
选择导航树中的“装配助理”选项,以在交互式预览模式下打开装配应用程序,然后随时从 ![]() 按钮调用装配过程模式。
按钮调用装配过程模式。
装配导航
装配助理由左侧的可配置 BOM 列表窗格和右侧的电路板装配视图的交互式 2D/3D 图形视图组成。选择窗格或电路板装配视图中的任何元素即可在两者之间进行交叉探测,从而在 BOM 元器件部分和其实际电路板位置之间提供即时的视觉交互。实际上,装配助理的电路板/BOM 导航相当于通过项目设计视图提供的导航,不同之处在于交叉探测交互是在单个页面视图内进行的,而不是在设计视图的PCB/3D/BOM 模式选项卡之间进行的。
在 BOM 清单窗格中选择一个条目行,以在装配视图中突出显示其包含的所有元器件(如标识符单元格条目所示),或选择单个标识符以仅突出显示该元器件。当您浏览 BOM 装配元素时,电路板装配图形将在突出显示所选元器件时平移和缩放,并在需要时翻转到电路板的另一侧。
如下面的动画所示,当选定的 BOM 行包含安装在电路板另一侧的元器件时,这些元器件会在包含Top/Bottom side信息说明的行子列表中突出显示 - 选择此子条目可交叉探测电路板另一侧的元器件,然后填充选定的行条目(以蓝色突出显示)。您可以使用“顶部/底部”选项卡手动翻转电路板视图,并使用R键盘快捷键重置图形视图。
通过单独或按组选择元器件,在 BOM 窗格条目和电路板组装显示之间动态交叉探测。
还支持反向交叉探测,其中在电路板 3D 视图中选择的元器件在 BOM 列表表中突出显示,并且其详细信息显示在信息窗格中。
列表和视图选项
可以从BOM 窗格顶部的 ![]() 按钮菜单中配置 BOM 条目的列出方式以及装配图形显示。选项包括:
按钮菜单中配置 BOM 条目的列出方式以及装配图形显示。选项包括:
列表:
- 按元器件分组– 默认情况下,BOM 列表中的元器件条目按其唯一标识符分组,排列方式与项目BOM相同。对于由工作区托管的托管元器件组成的 BOM,标识符是元器件的修订版本 (
RevisionID),而对于包含非托管的基于文件的库元器件的BOM ,则使用名称标识符 (Name/Comment)。取消选中按元器件分组选项可将列表恢复为每行一个元器件。
使用后一种(非托管)BOM 类型,您可以在 Altium Designer 中编辑项目的 BOM 文档,添加其他元器件标识参数(例如IPN或SKU),以更精确地区分元器件。有关更多信息,请参阅在 Altium Designer 的ActiveBOM 页面中识别相同元器件。
- 按边拆分– 将 BOM 列表分为顶部和底部部分,每个部分包括放置在该板面上的元器件(默认设置)。取消选中时,顶部和底部元器件将一起包含,但在选择行时会作为子条目分开 – 请参阅上面的“装配导航”。
看法:
- 装配– 显示元器件 3D 主体(默认),因此可视化装配后的电路板,或仅在未选中时显示元器件位置。仅适用于 3D 模式。
- 3D — 以 3D 形式显示电路板装配图形(默认),未选中时则以 2D 形式显示。
列选项
使用 ![]() 按钮菜单启用/禁用 BOM 表中的元器件参数数据列。列表包括所有定义的工作区元器件参数以及 BOM 元器件定义的任何唯一参数 - 在过滤器字段中输入一个术语来限制参数列表。
按钮菜单启用/禁用 BOM 表中的元器件参数数据列。列表包括所有定义的工作区元器件参数以及 BOM 元器件定义的任何唯一参数 - 在过滤器字段中输入一个术语来限制参数列表。
标头设置:
- 单击数据列标题可按该参数值对 BOM 列表进行排序。重复单击可在升序或降序(如相关箭头图标所示)之间循环列排序设置,或循环到列表的默认排序顺序。
- 选择并拖动标题的结束边框来调整其列宽。
- 请注意,与项目的工作区BOM 视图一样,装配助理 的 BOM 列表列也支持BOM 列别名,就像添加到Altium Designer 中的ActiveBOM 文档中一样。
装配流程
通过 ![]() 按钮调用 装配助理 的跟踪装配过程模式。在此模式下,随着装配过程的进行,可以按顺序检查每个 BOM 条目(标记为已完成),从而提供方便的 BOM 审计版本,以跟踪电路板装配进度。请注意,BOM 窗格底部显示了一组可选的进度命令选项和键盘快捷键。
按钮调用 装配助理 的跟踪装配过程模式。在此模式下,随着装配过程的进行,可以按顺序检查每个 BOM 条目(标记为已完成),从而提供方便的 BOM 审计版本,以跟踪电路板装配进度。请注意,BOM 窗格底部显示了一组可选的进度命令选项和键盘快捷键。
选择每个 BOM 条目后,您可以自由浏览其组成元器件,以确定其确切的电路板位置和方向(请参阅上面的装配导航)——在此模式下,元器件最初按电路板位置突出显示,而不是 3D 模式。完成检查或装配这些元器件后,可以通过选择(空格键)将 BOM 条目切换为 ![]() 完成状态。然后,选中的元器件将显示为完整的 3D 体(在 2D 视图模式下不可用),装配过程会自动移动到下一个 BOM 条目,并且已完成的条目通过绿色指示符文本和状态标记指示。请注意,您可以通过选择已完成的 BOM 条目并单击其
完成状态。然后,选中的元器件将显示为完整的 3D 体(在 2D 视图模式下不可用),装配过程会自动移动到下一个 BOM 条目,并且已完成的条目通过绿色指示符文本和状态标记指示。请注意,您可以通过选择已完成的 BOM 条目并单击其 ![]() 按钮来恢复其状态。
按钮来恢复其状态。
在装配过程按顺序进行时,您可以选择列表中的任何 BOM 条目来处理该特定元器件。还可以通过选择“跳过”(退出键)来专门绕过 BOM 条目,这将相应地标记该条目 - 请注意,如果条目标记为“跳过”状态或无状态,则装配过程无法完成。
当前选定元器件的完整 BOM 信息可从右侧的信息窗格获得,该窗格可通过Show info命令(或I键盘快捷键)打开。信息窗格由从源文档或 ActiveBOM 文档(如果可用)中提取的元器件数据填充。后一个选项提供选定元器件的完整和最新数据,包括生命周期状态、制造商元器件选择以及供应商定价和可用性。请注意,如下面的动画所示,已选中(标记为Done)的 BOM 条目显示的元器件显示为 3D 主体。
启用信息窗格可查看当前选定元器件的详细 BOM 数据。标记为“完成”的元器件的视觉放置显示将更改为其 3D 主体图形。
当所有 BOM 条目都标记为已完成且装配过程完成后,BOM 窗格底部的状态部分会报告此情况以及放置的元器件引脚数量和装配过程的耗时。要重新启动装配过程,请使用 ![]() 按钮将装配助理重置为其初始状态。
按钮将装配助理重置为其初始状态。