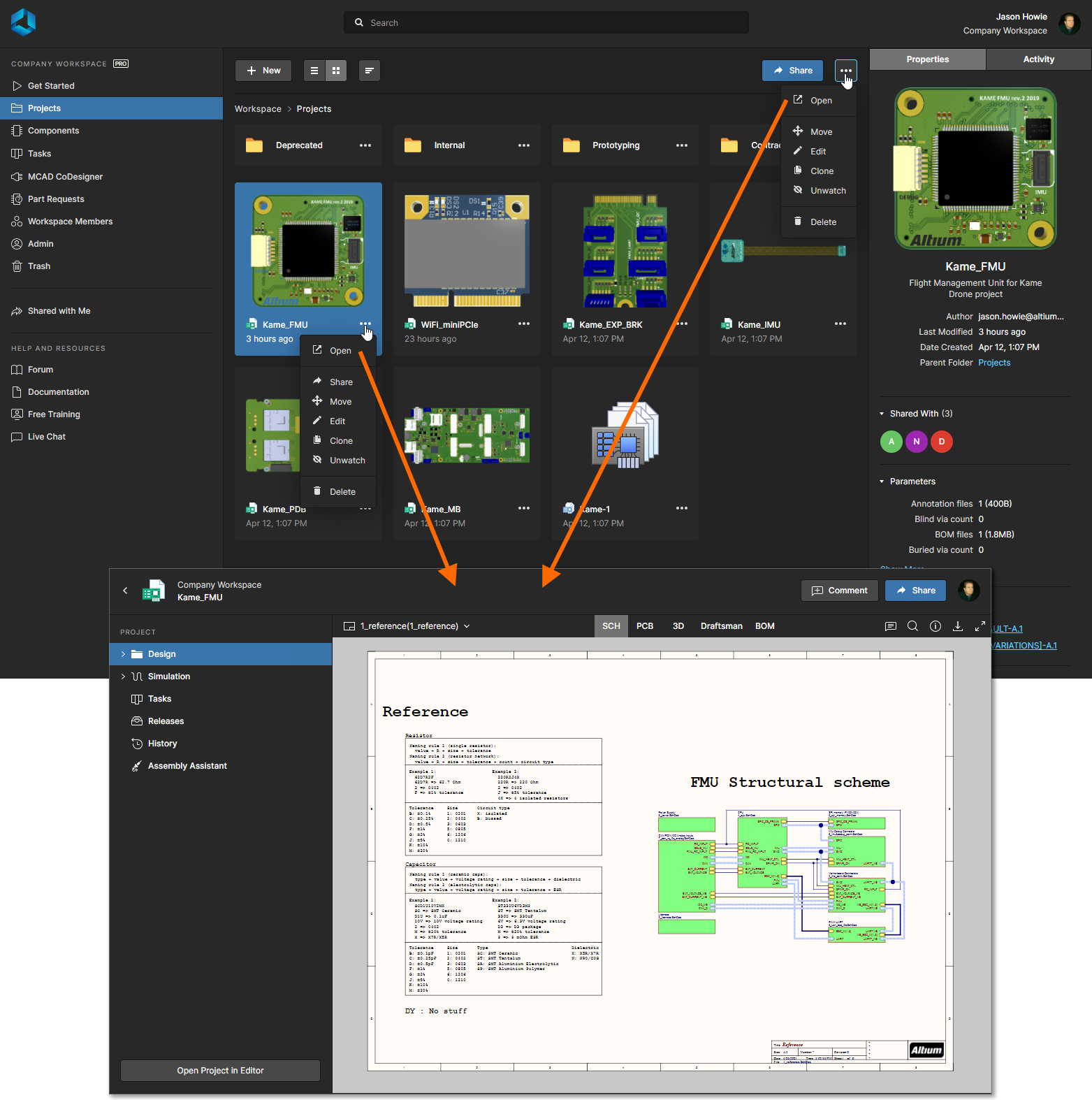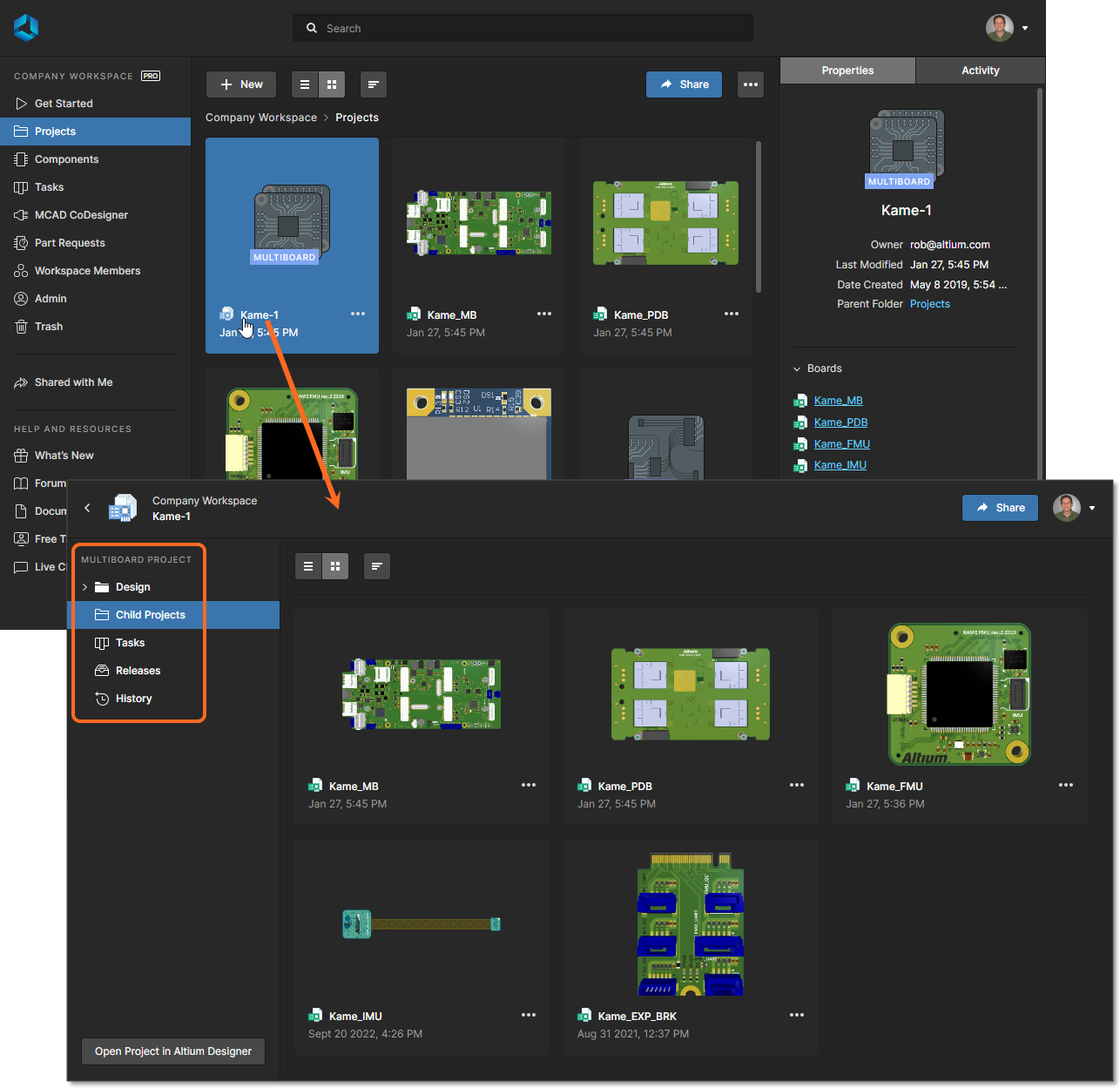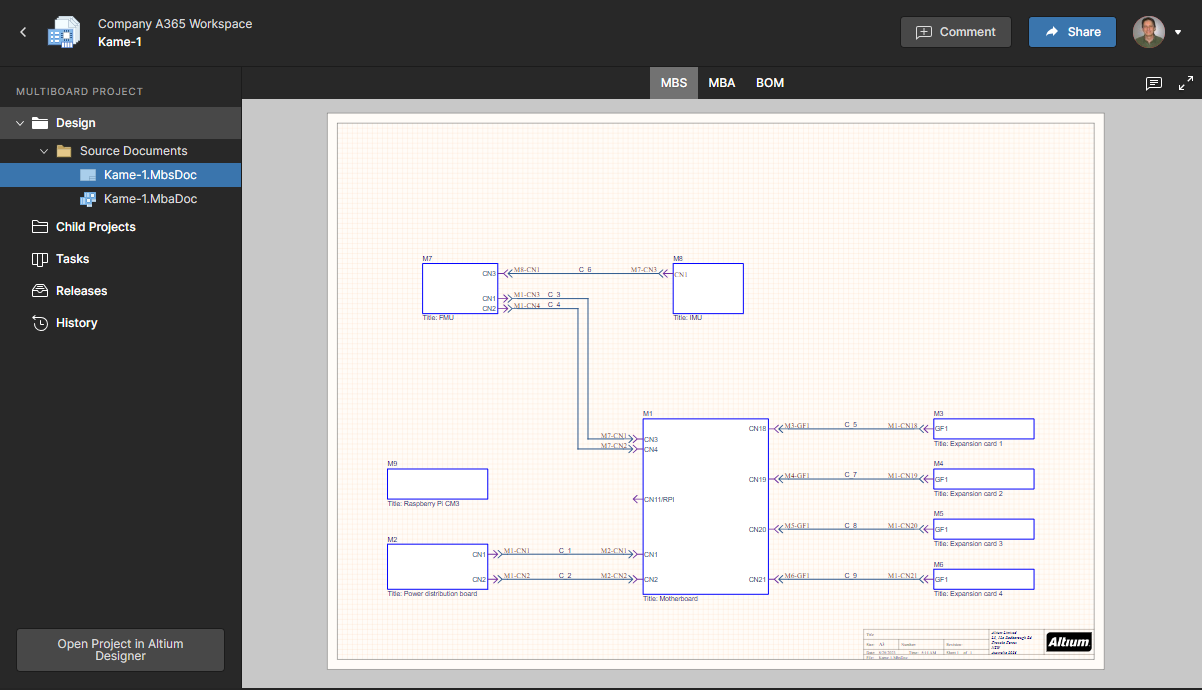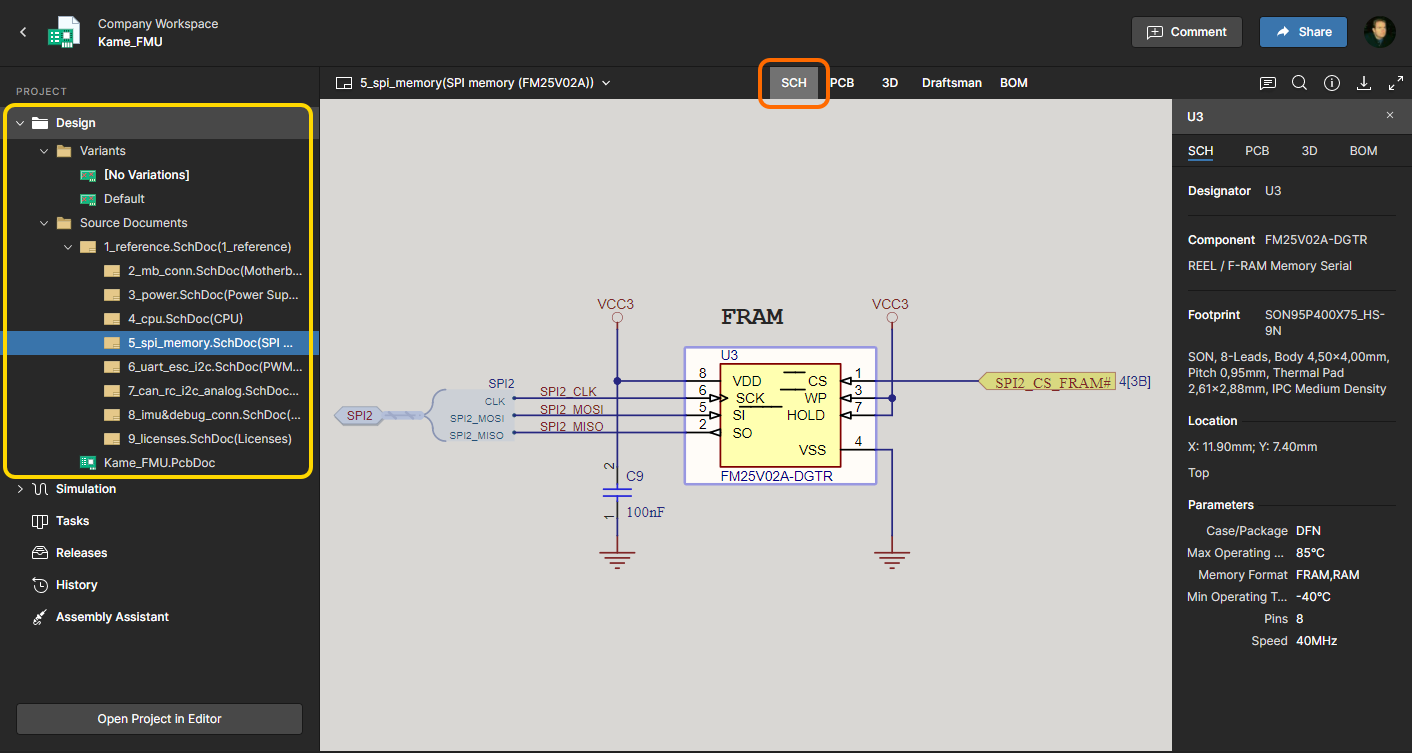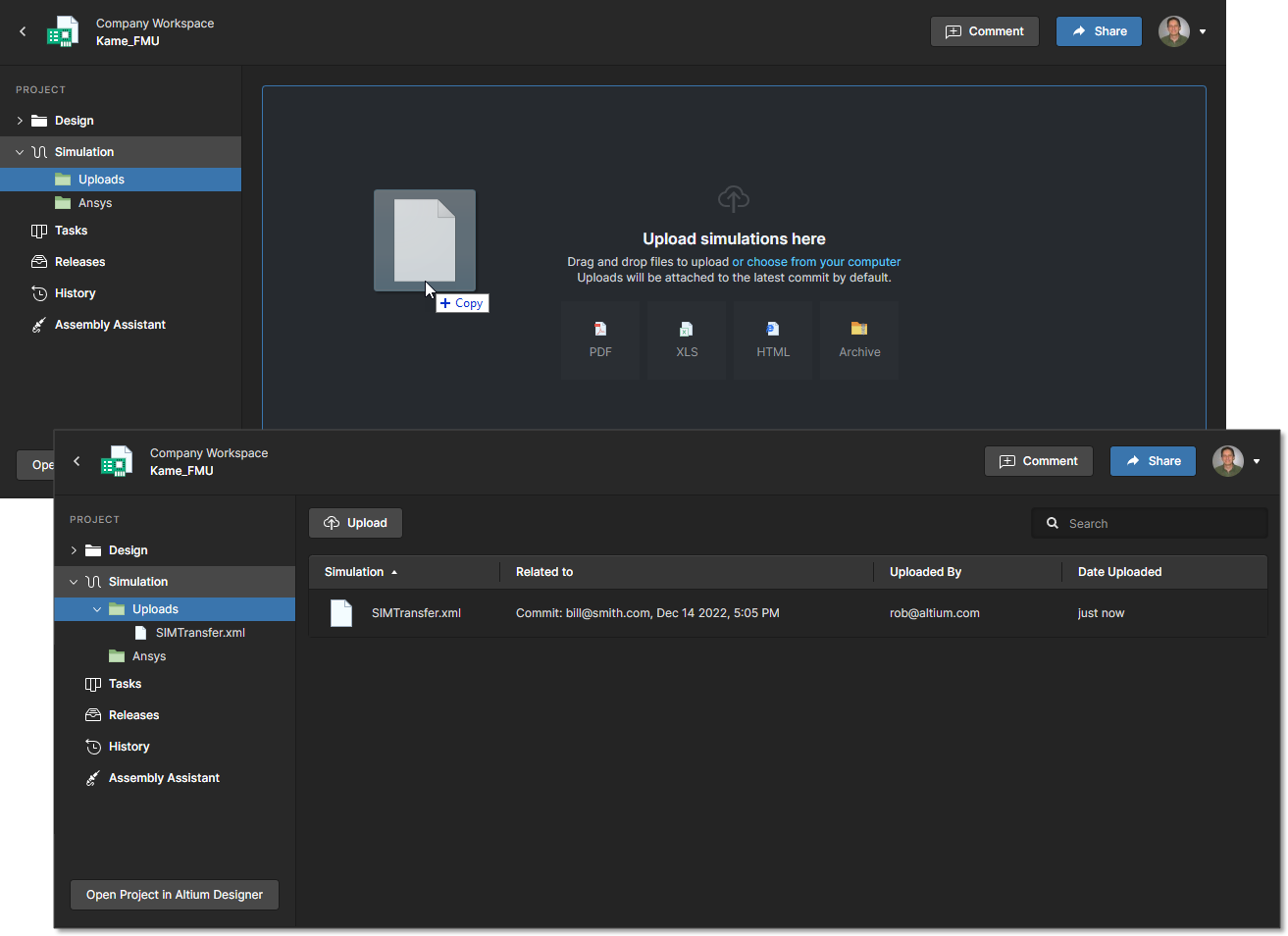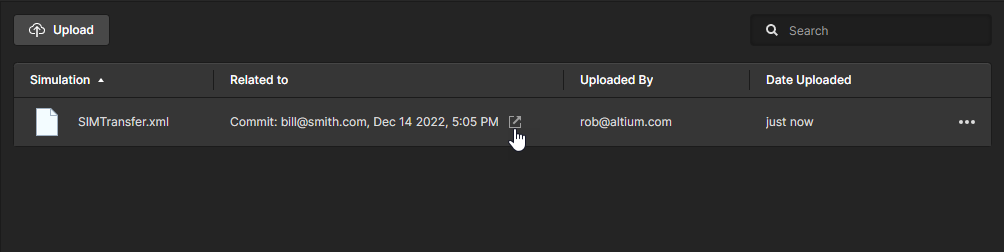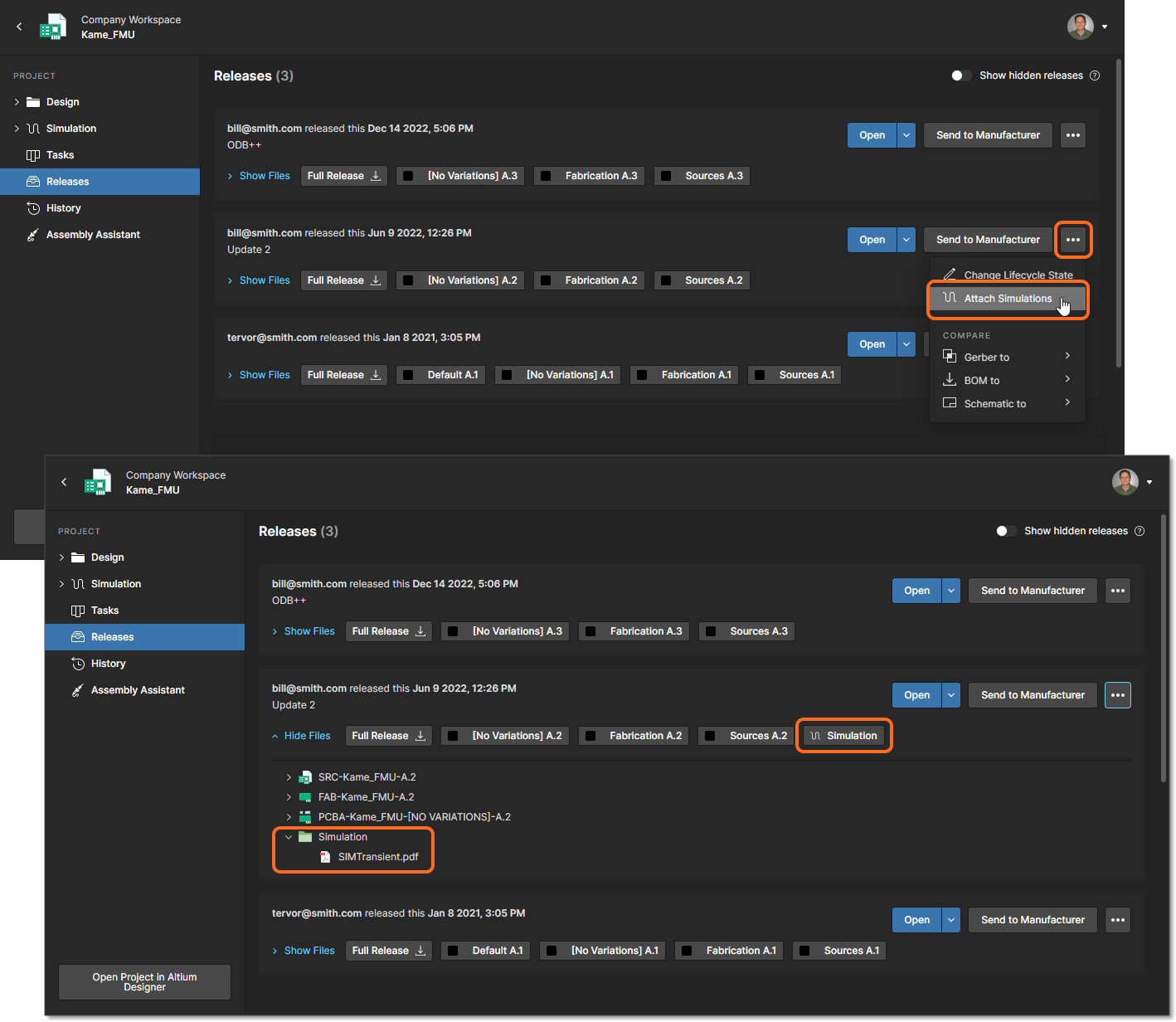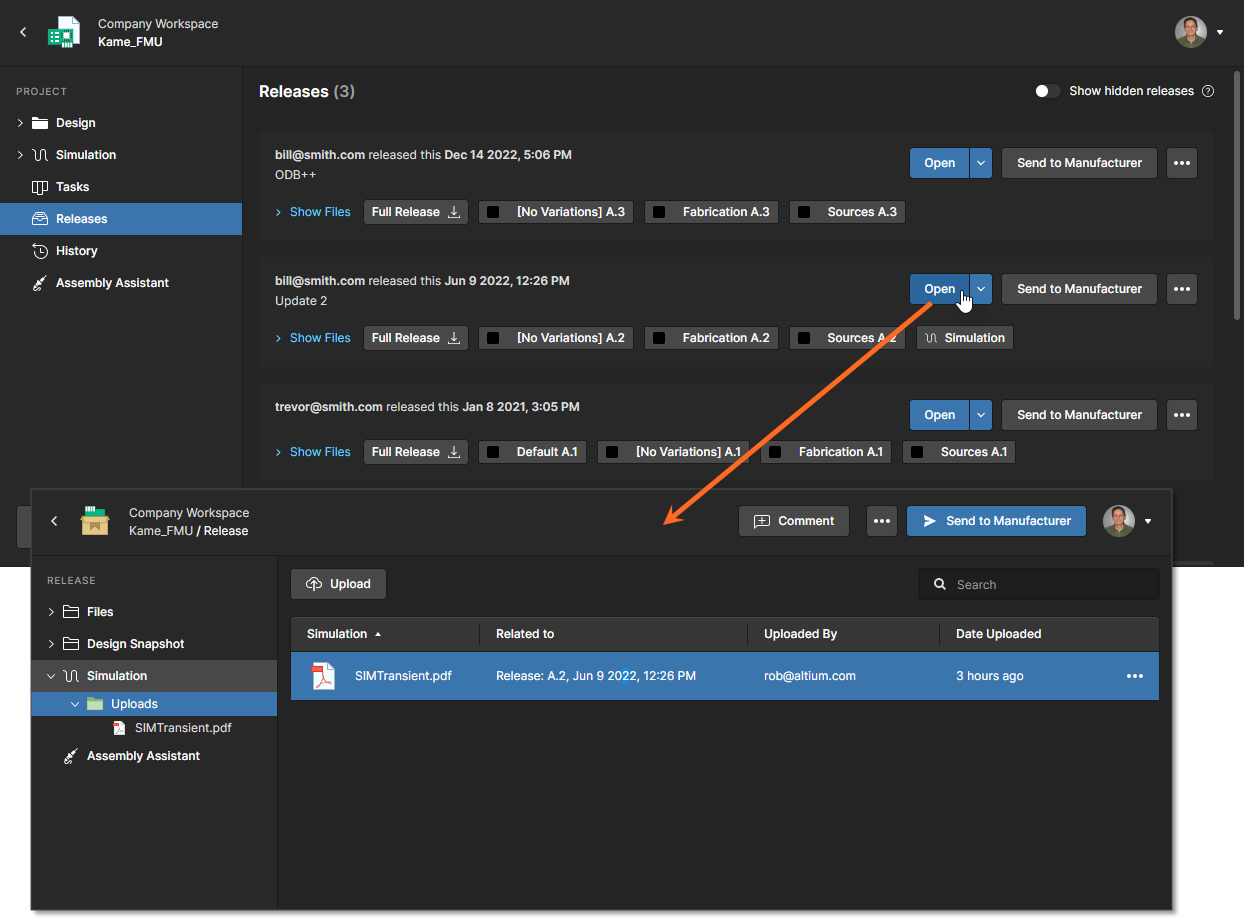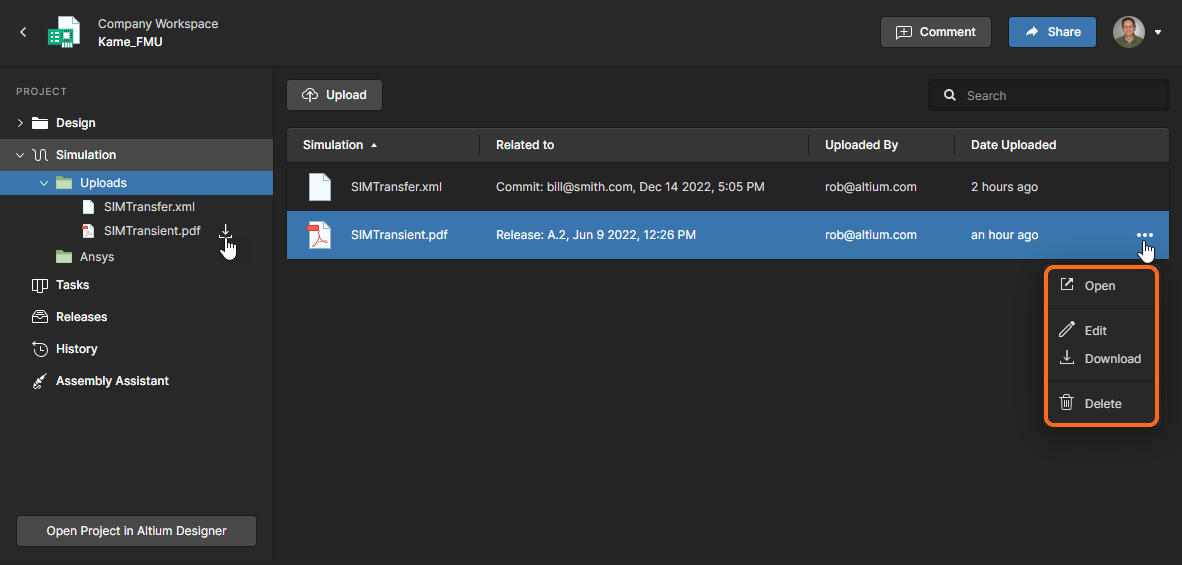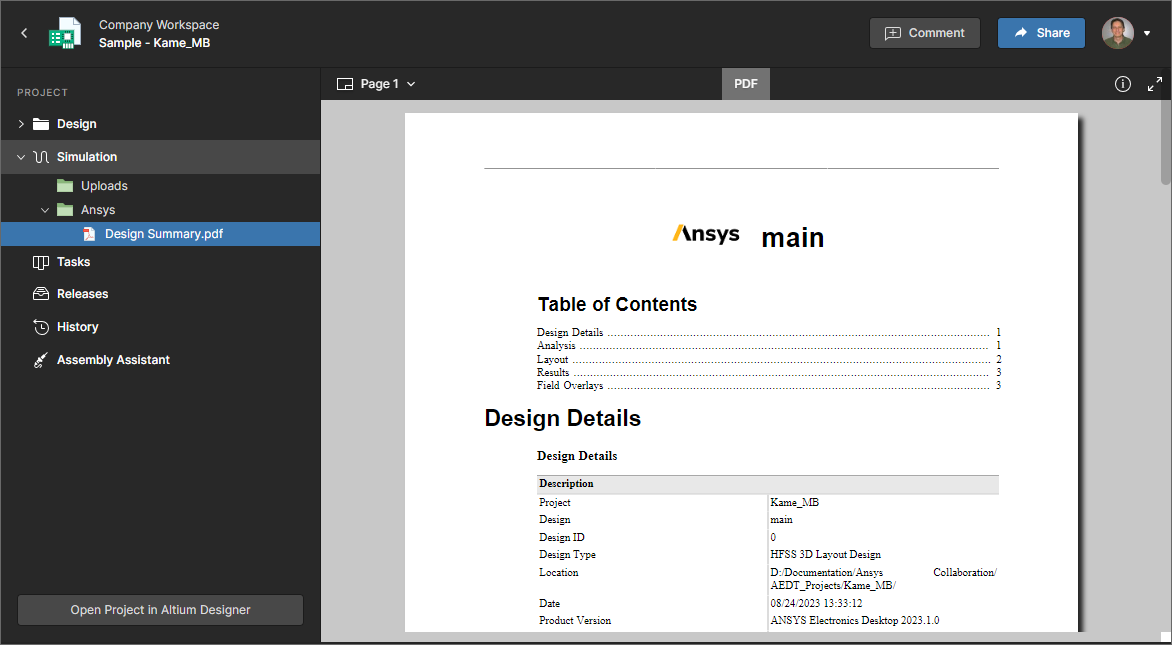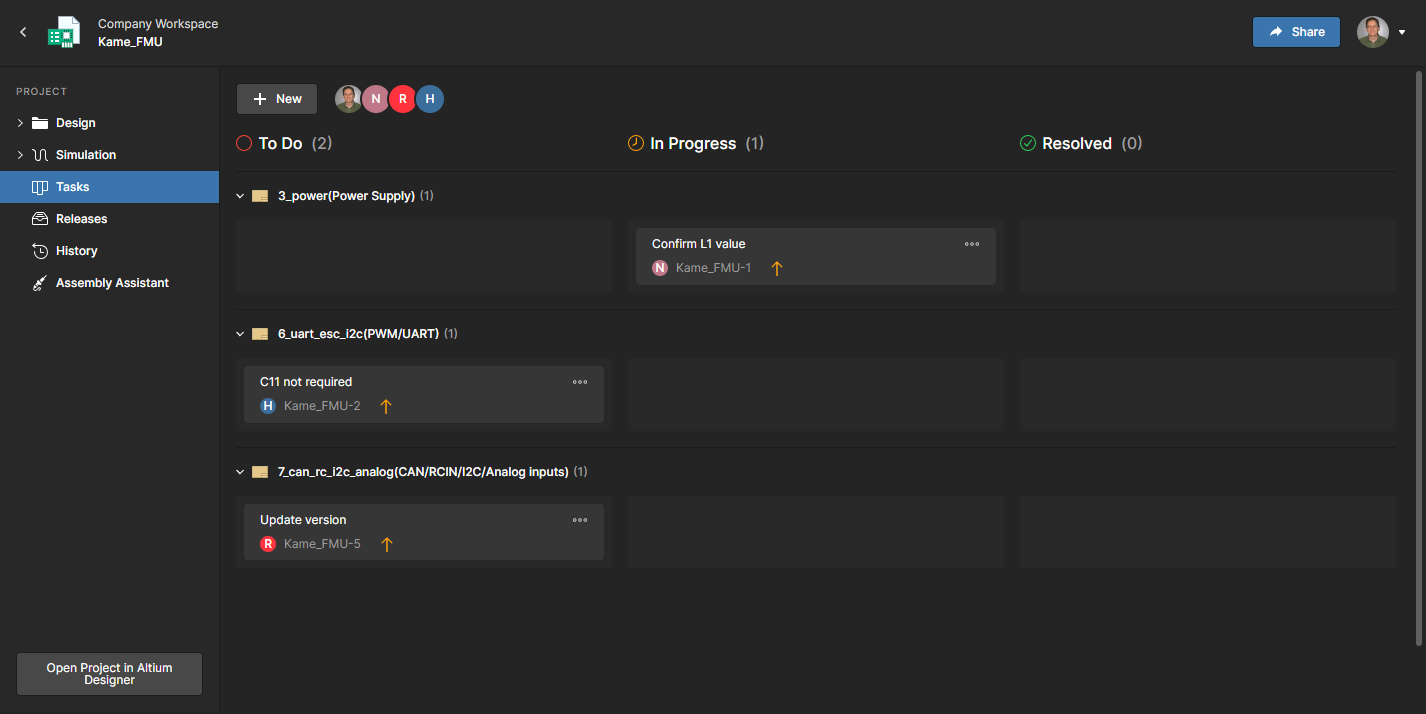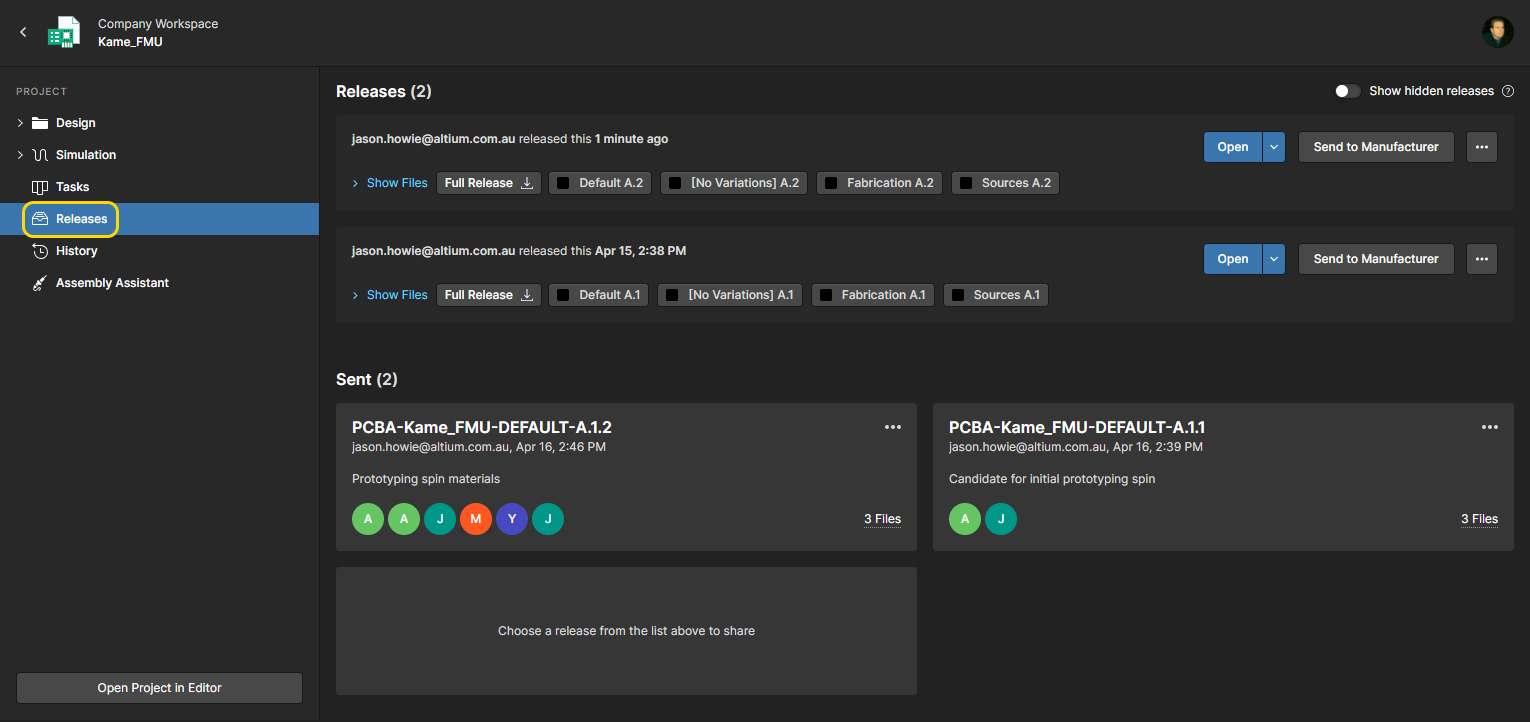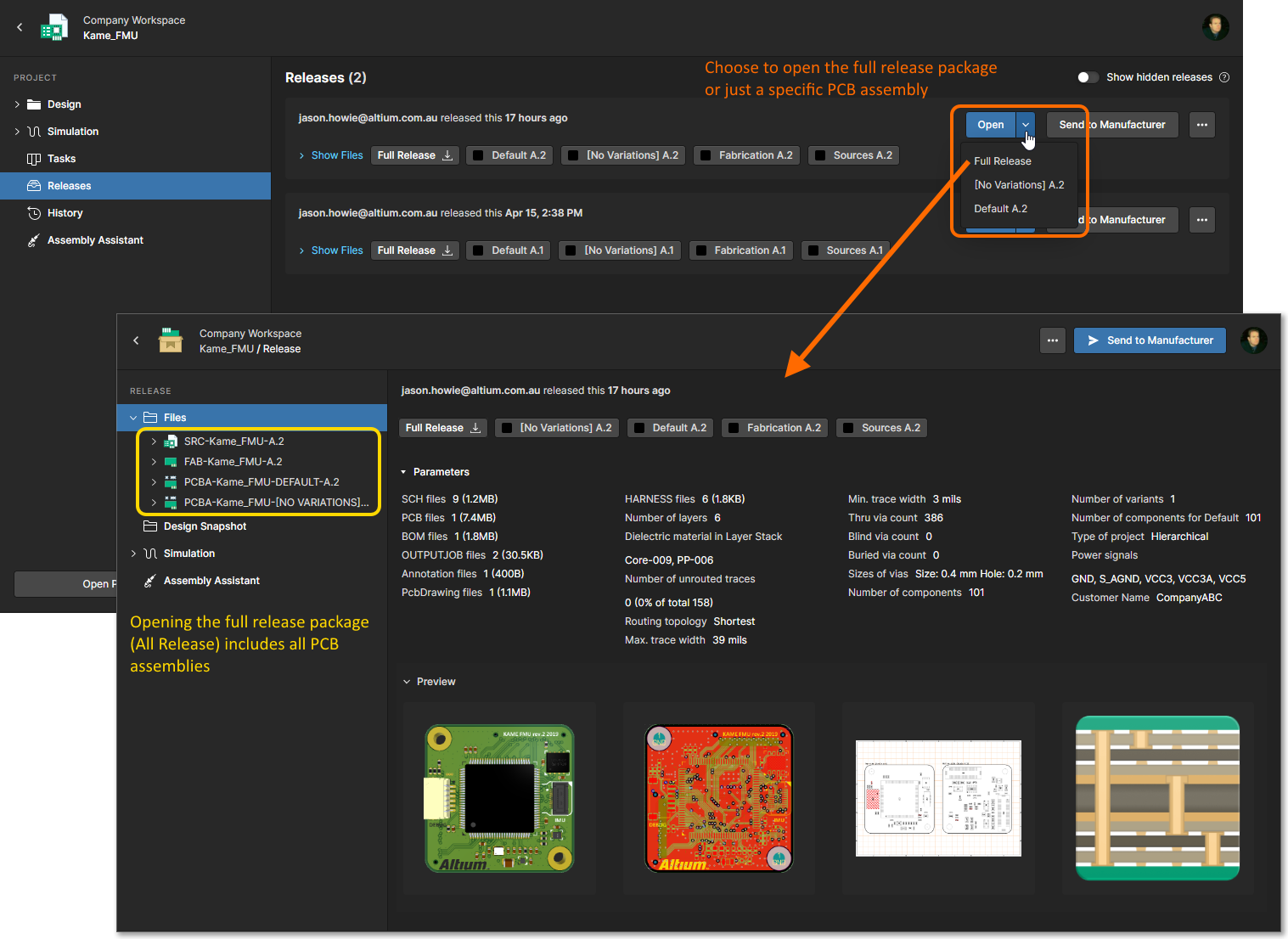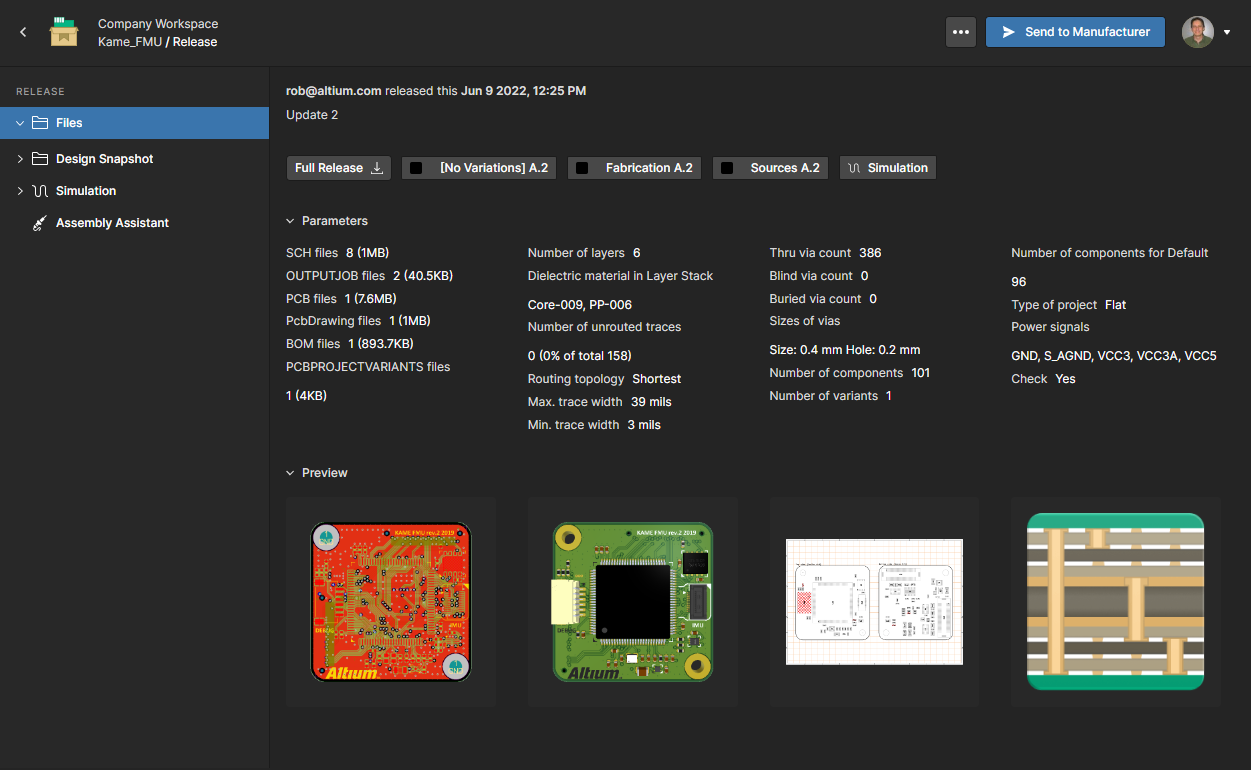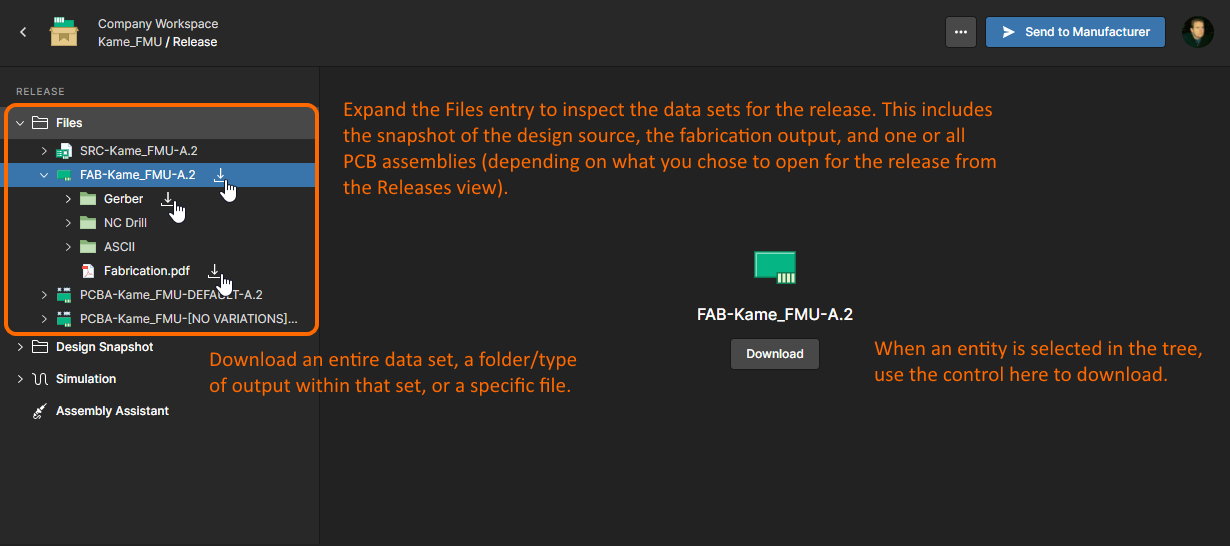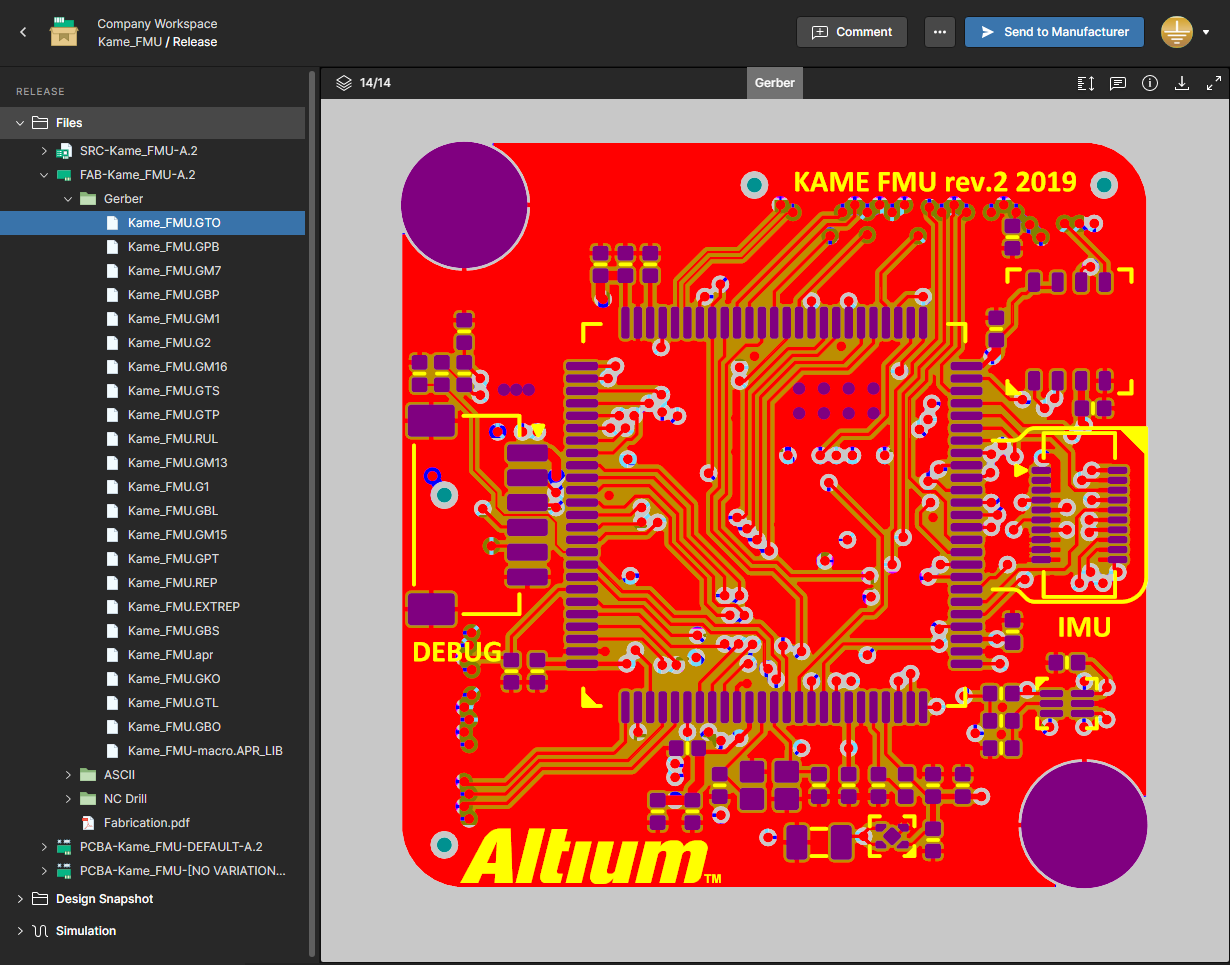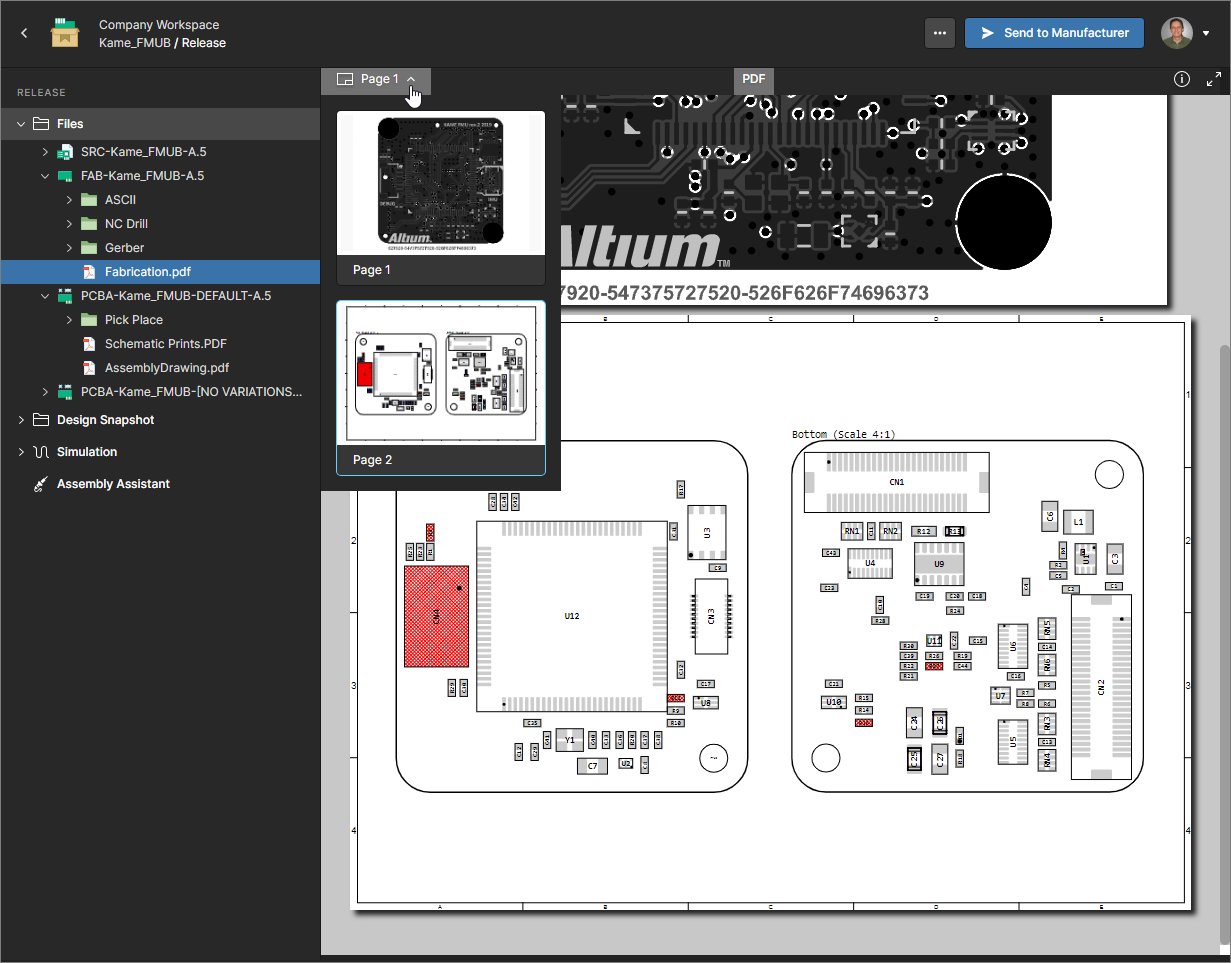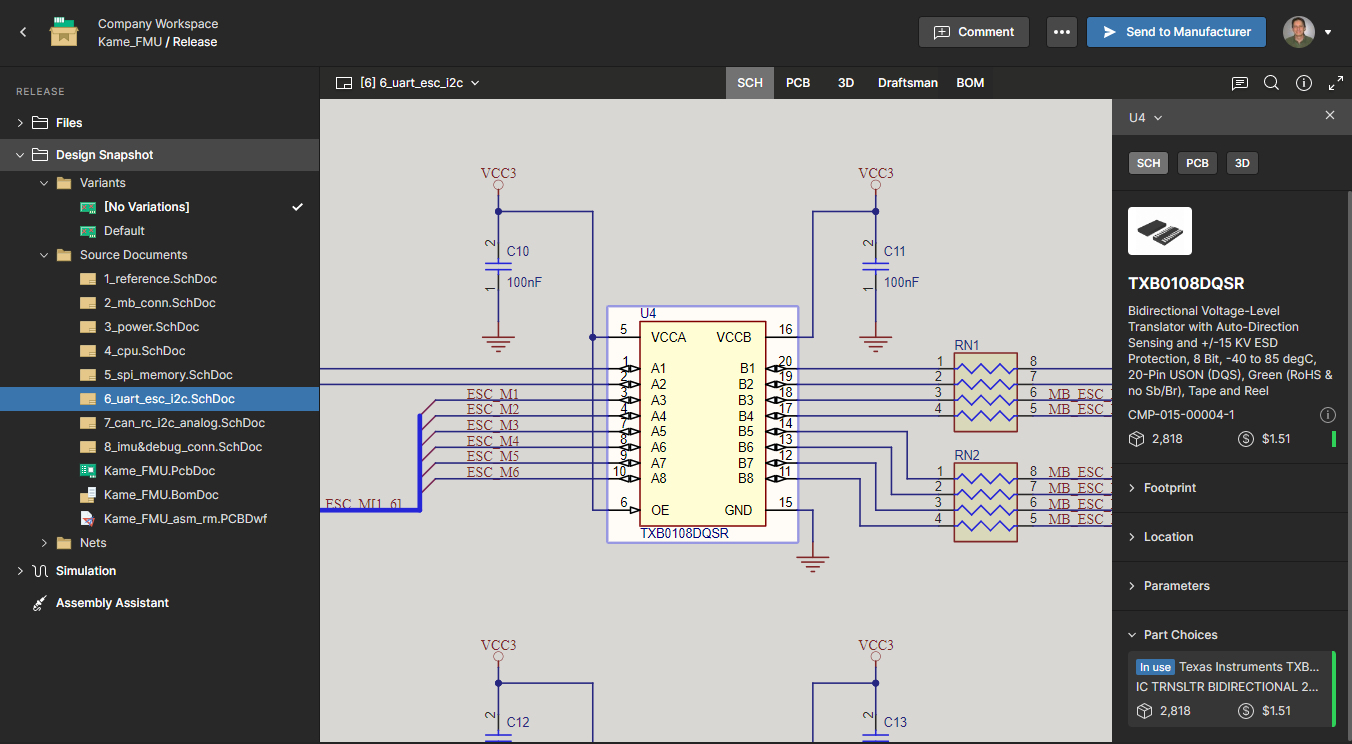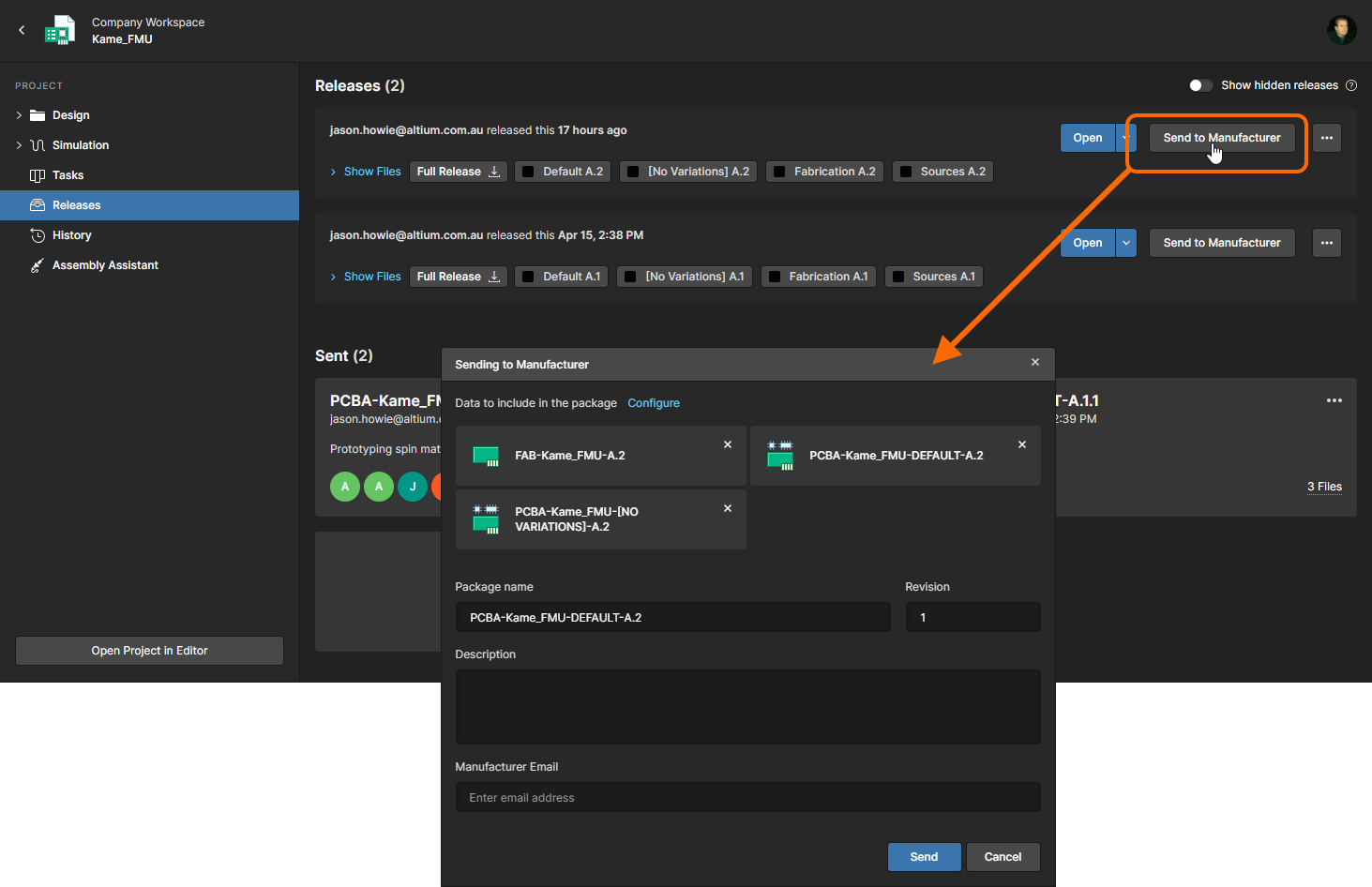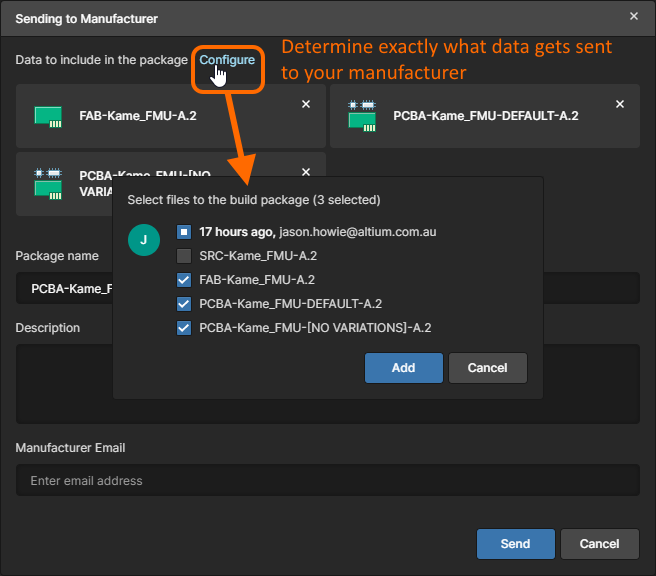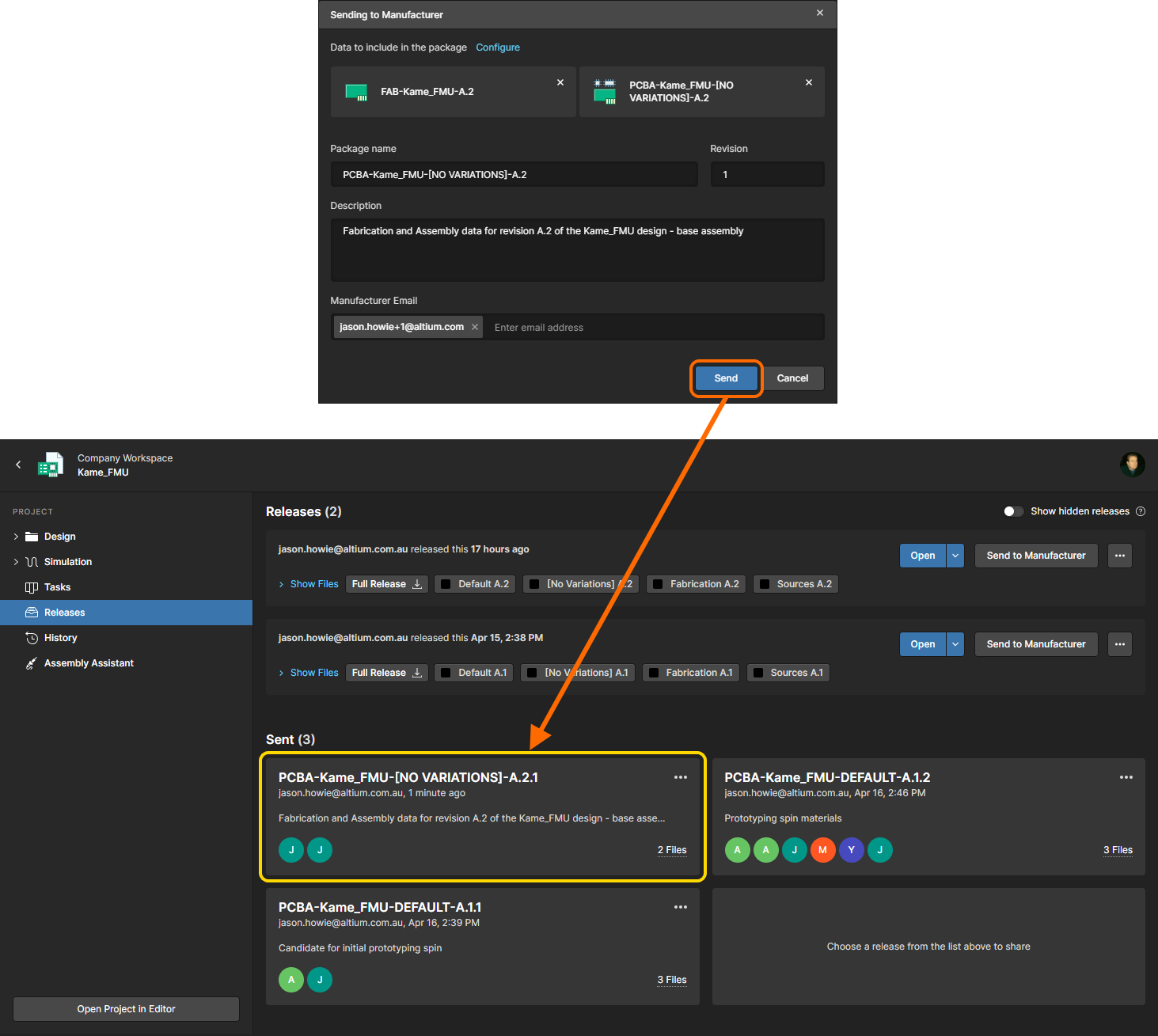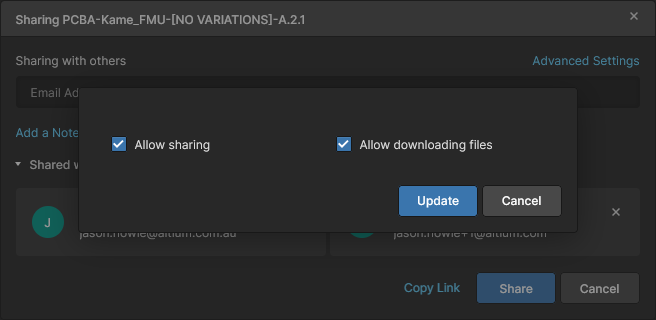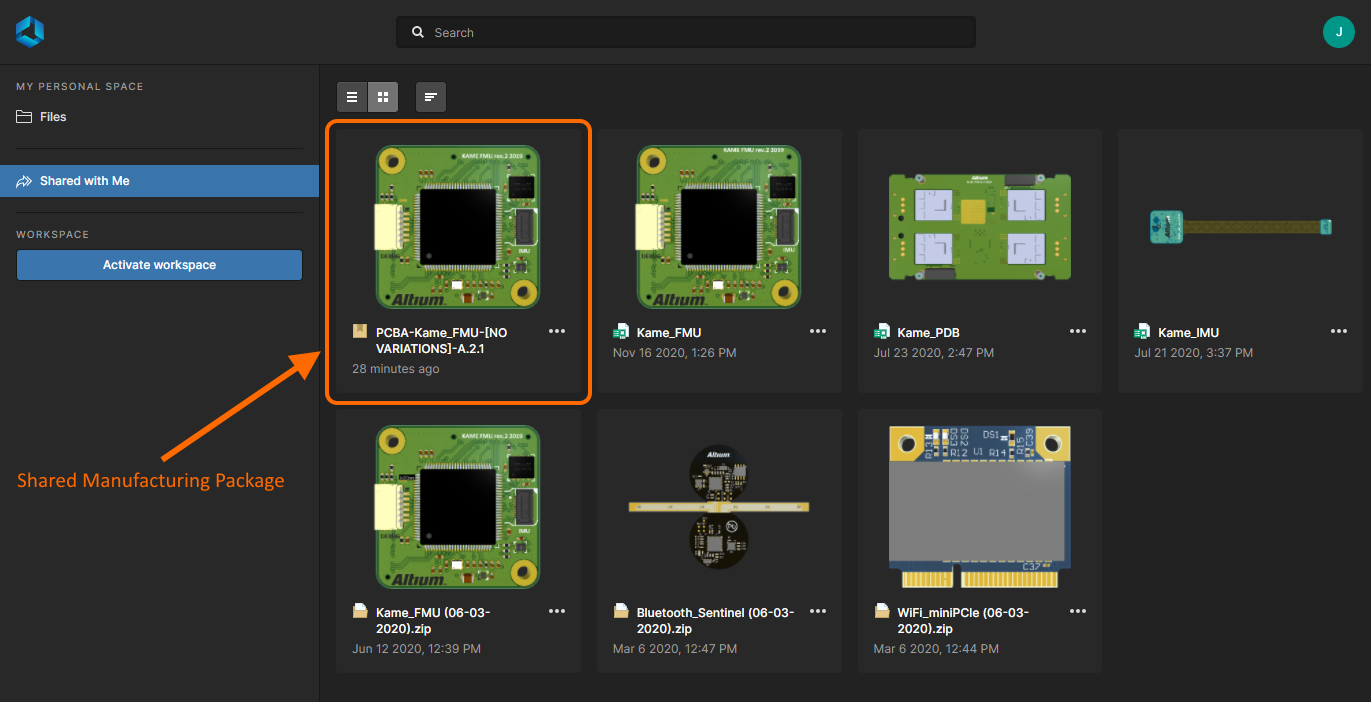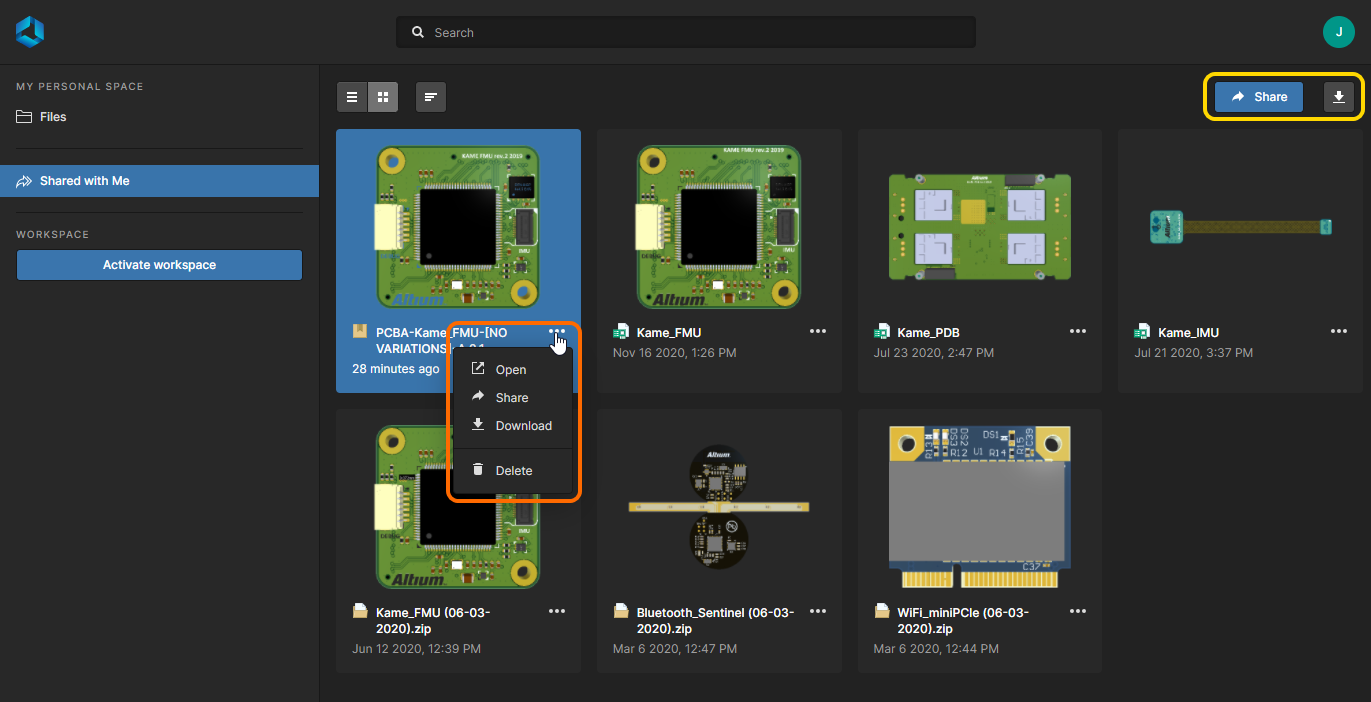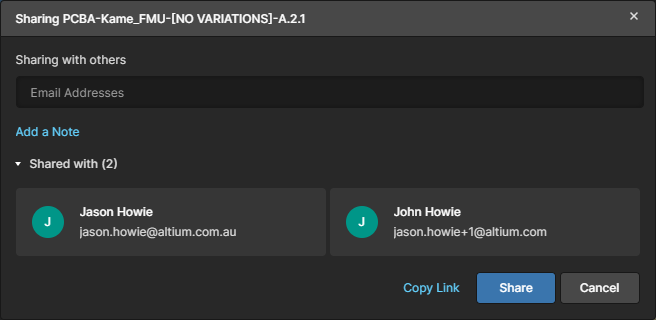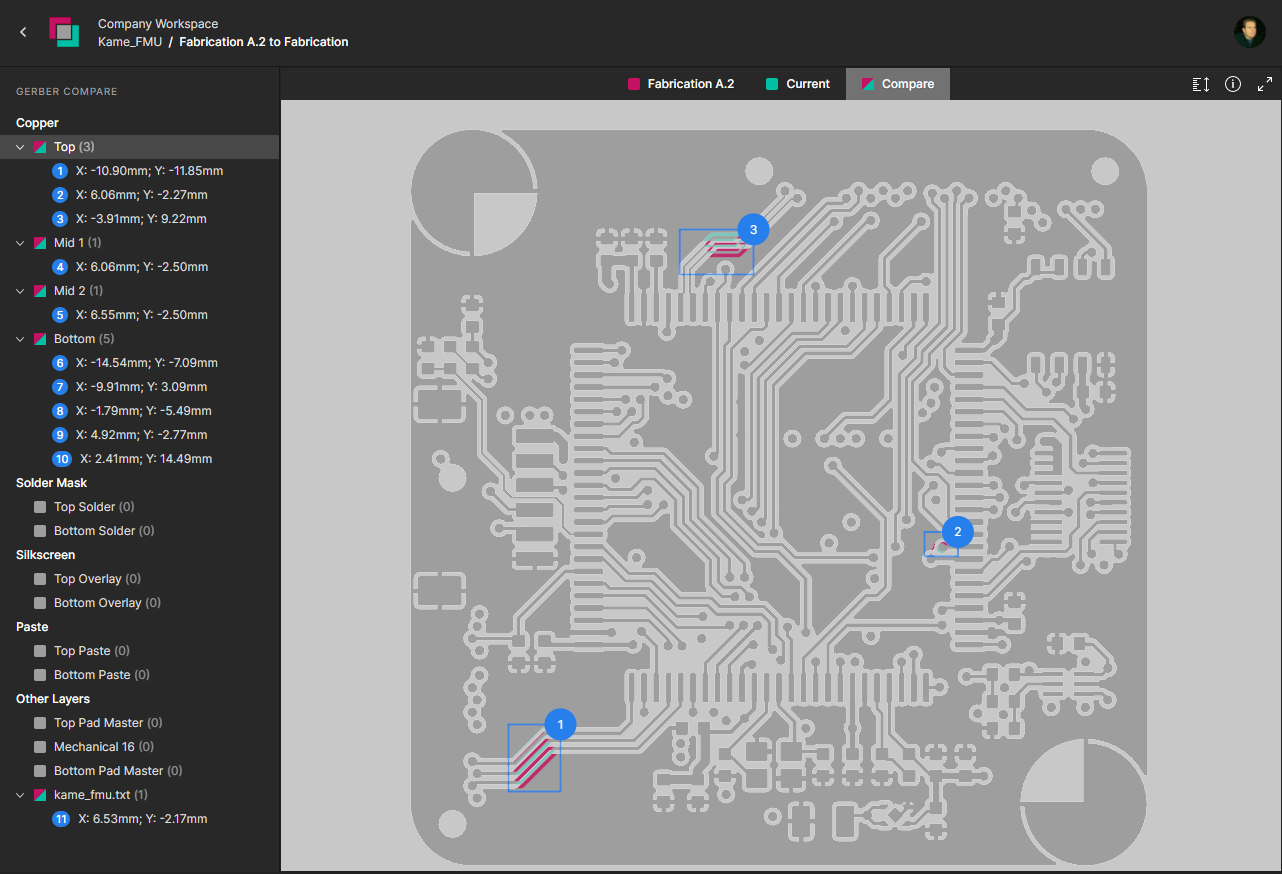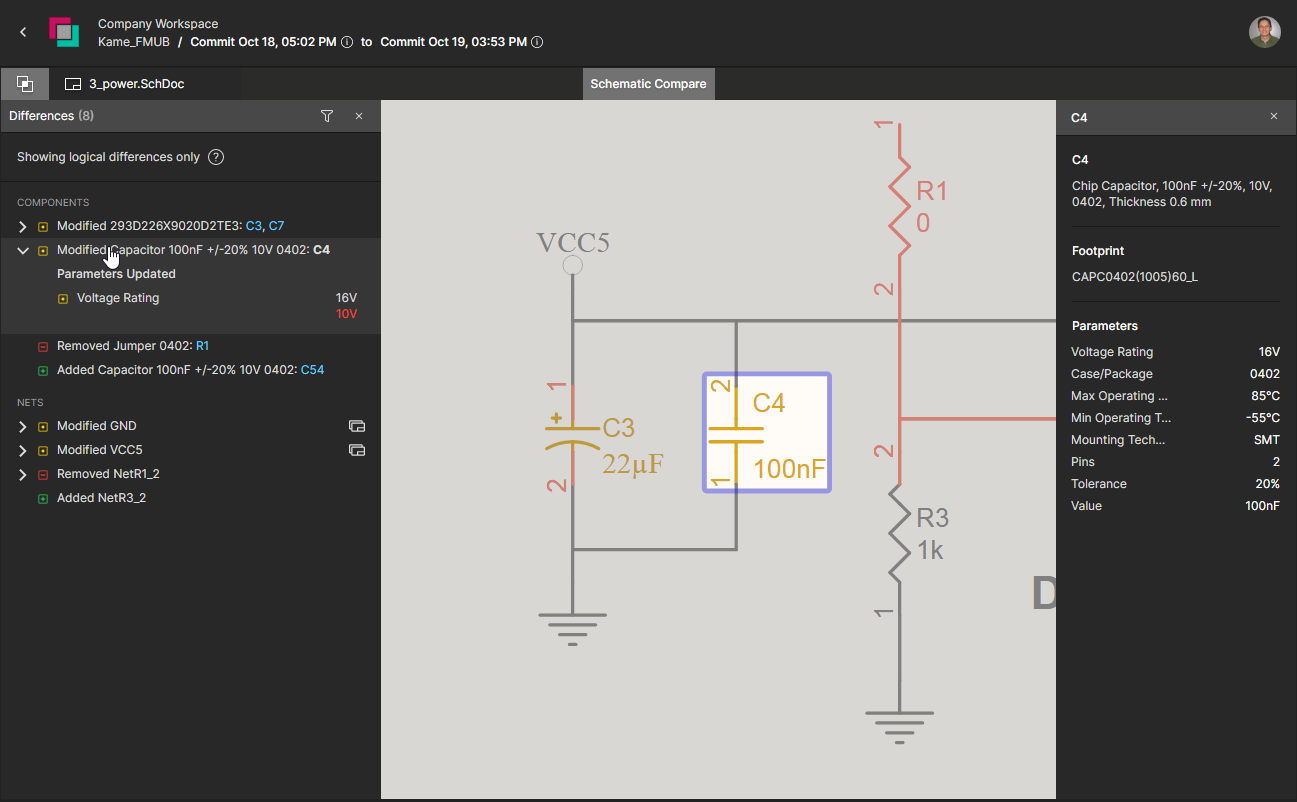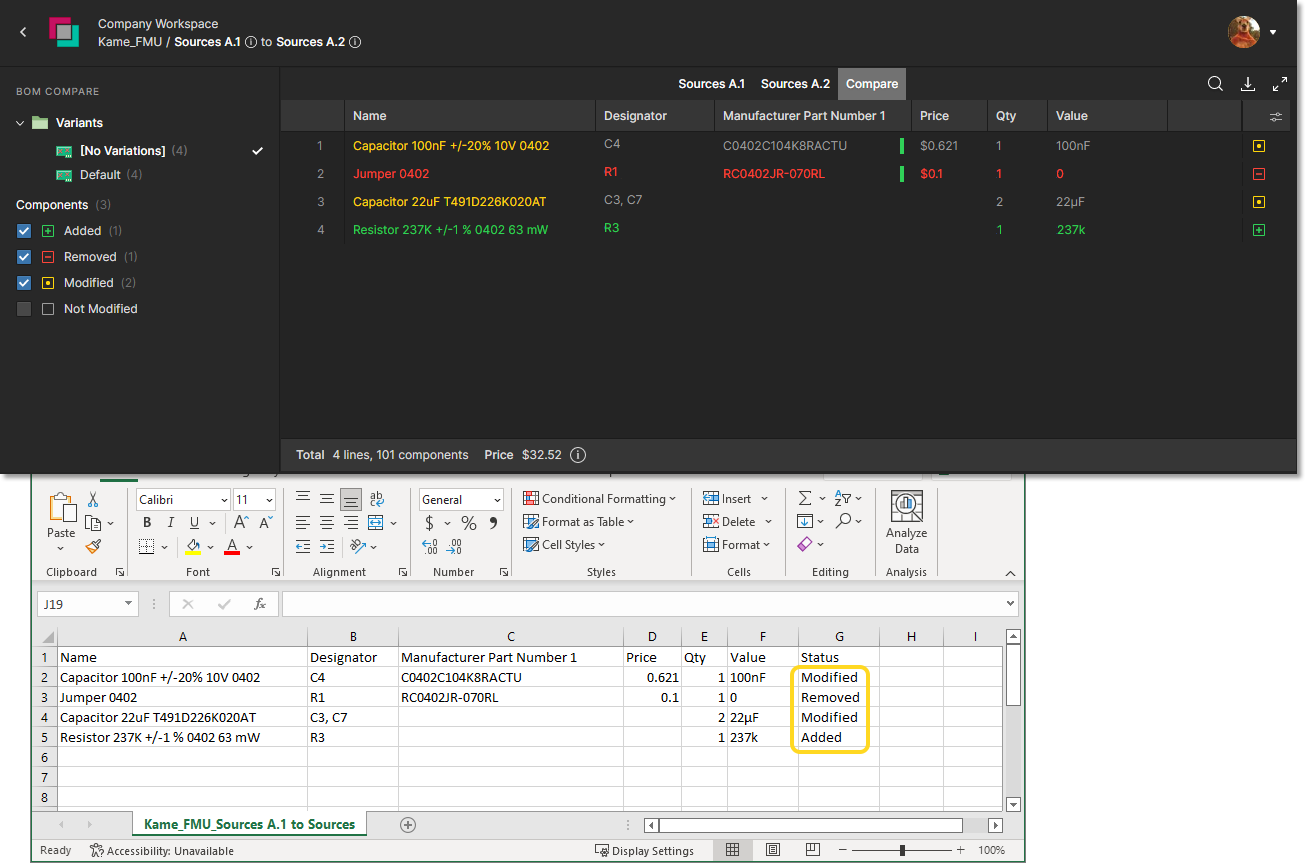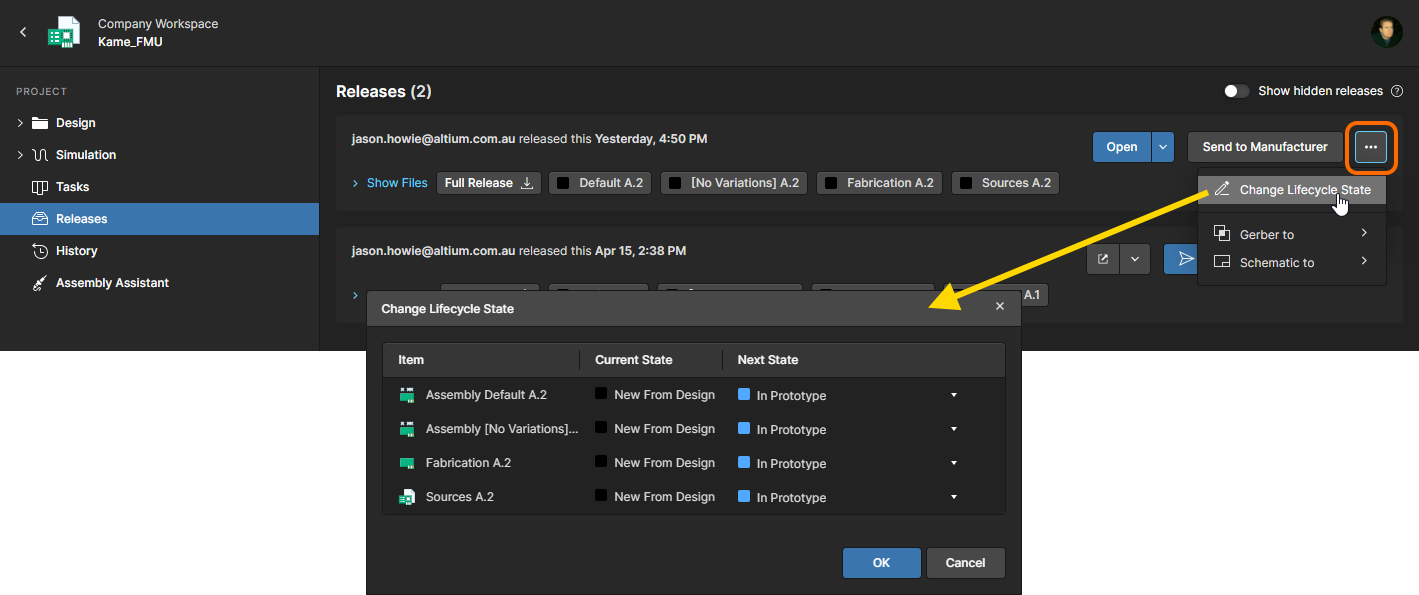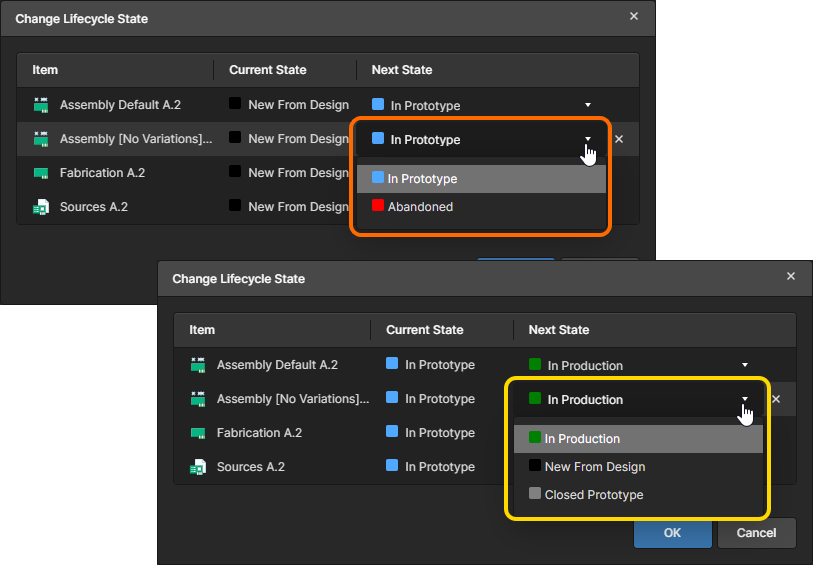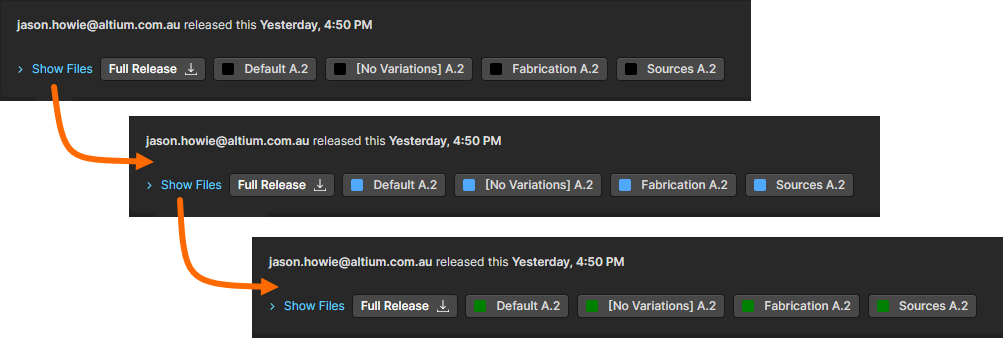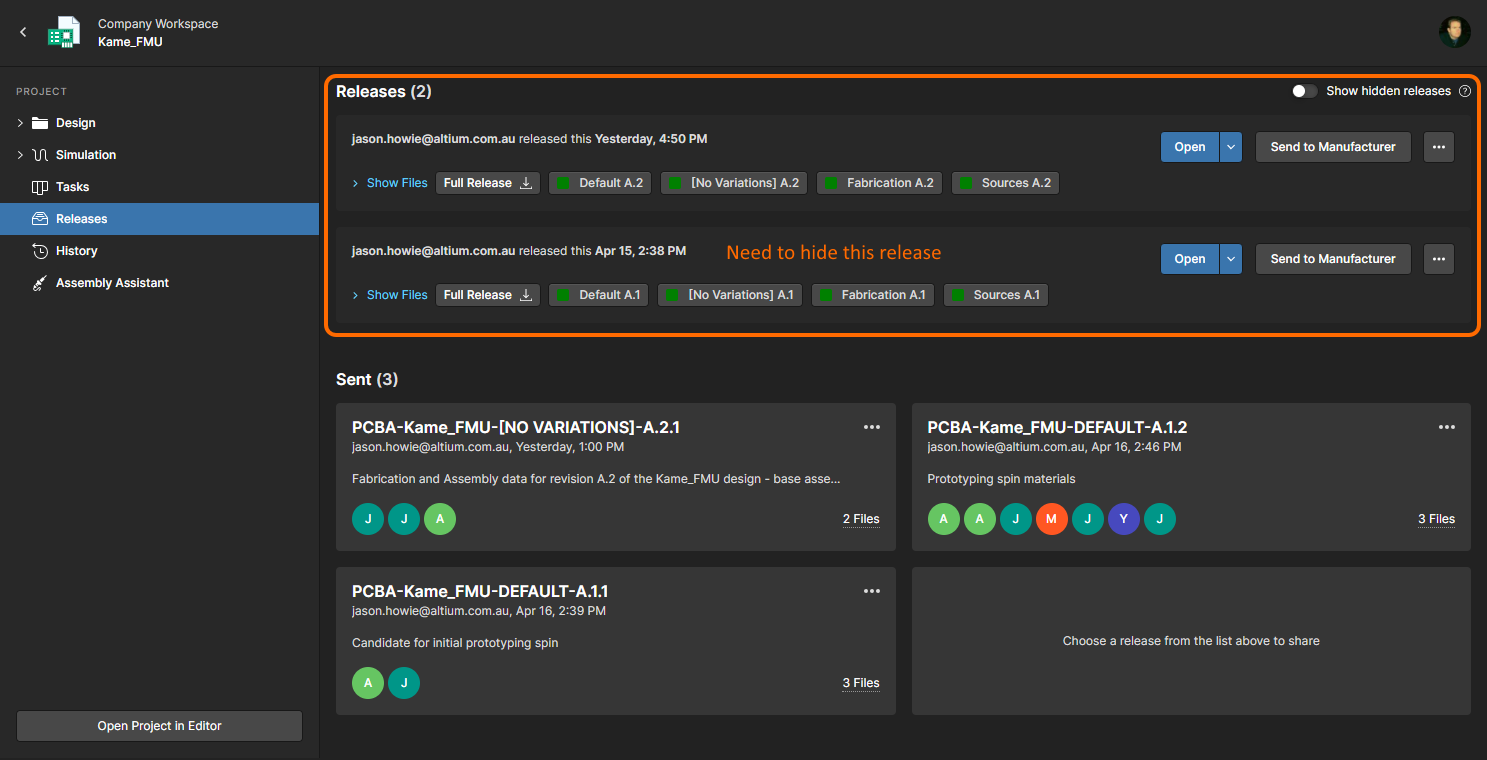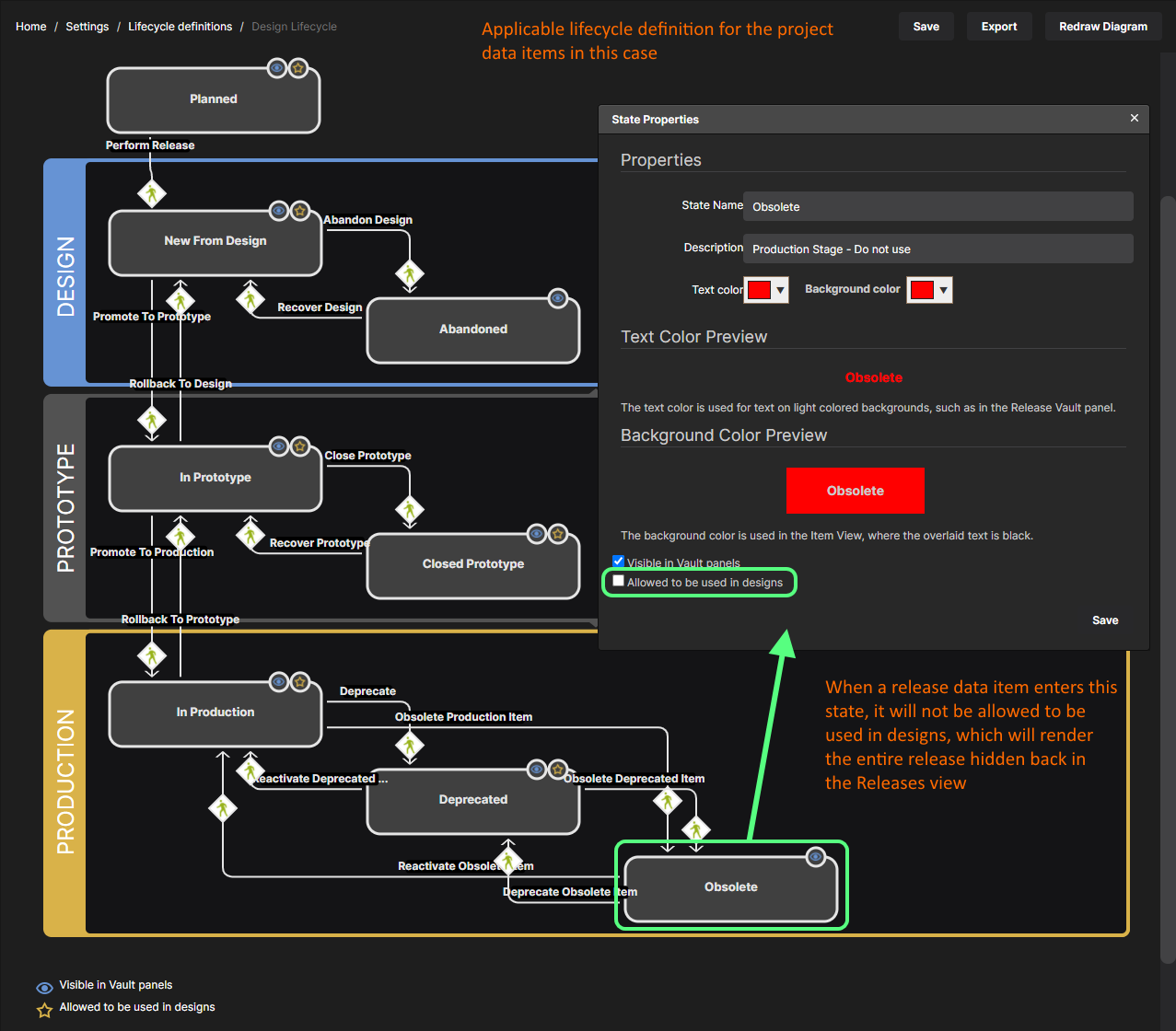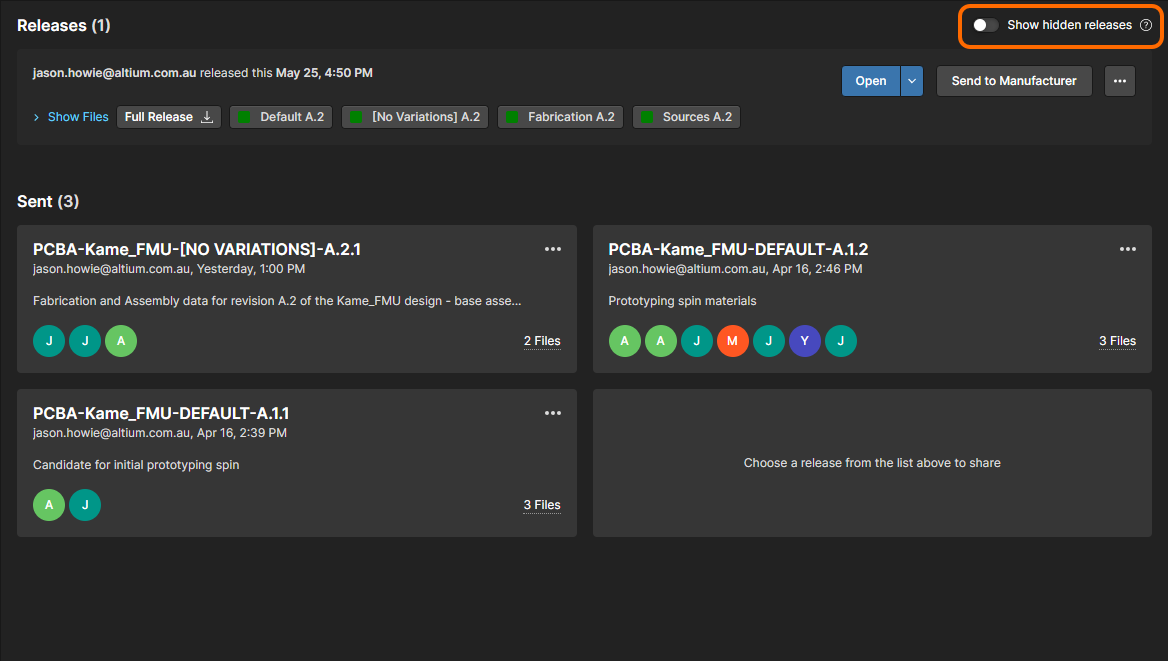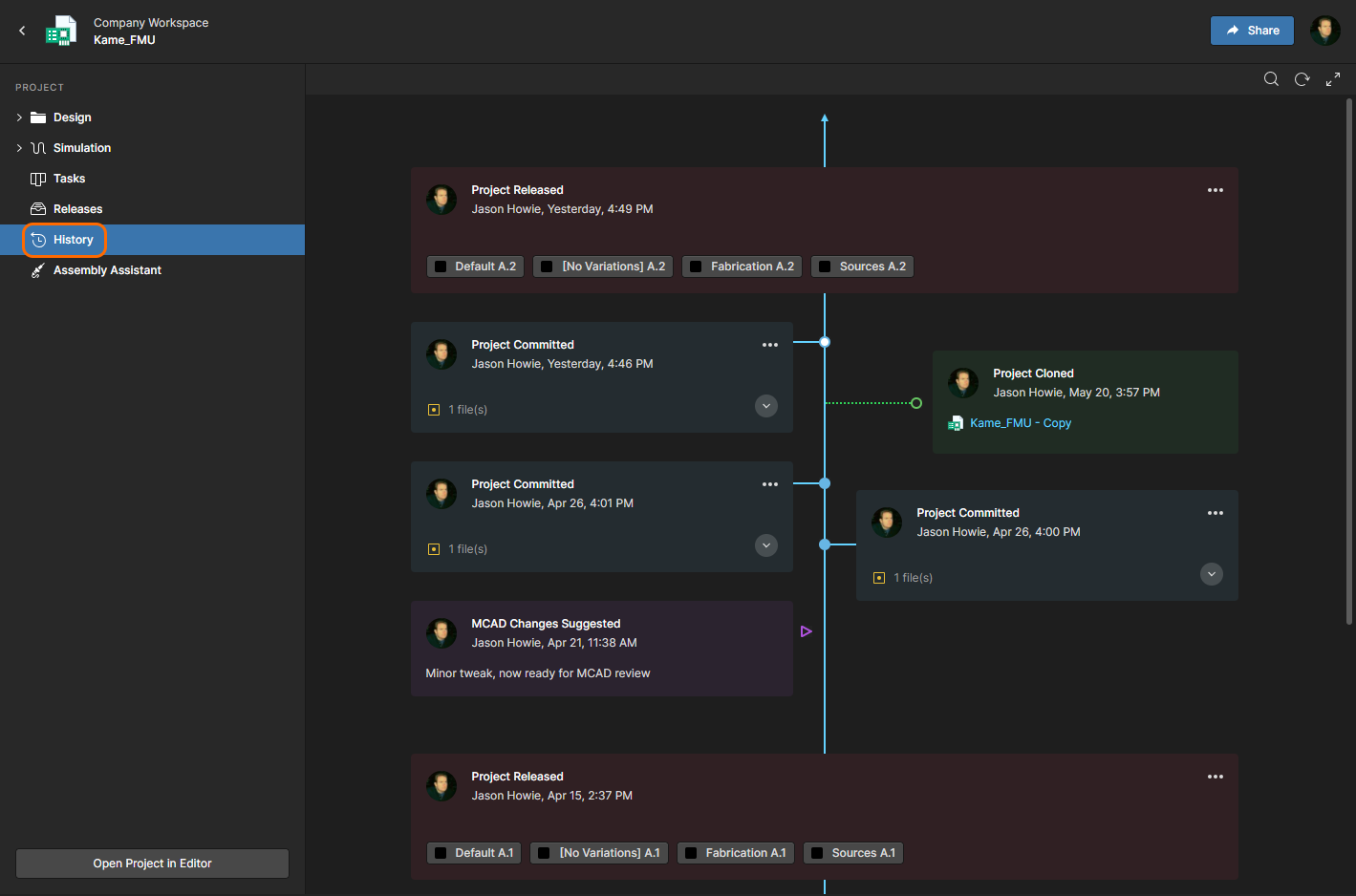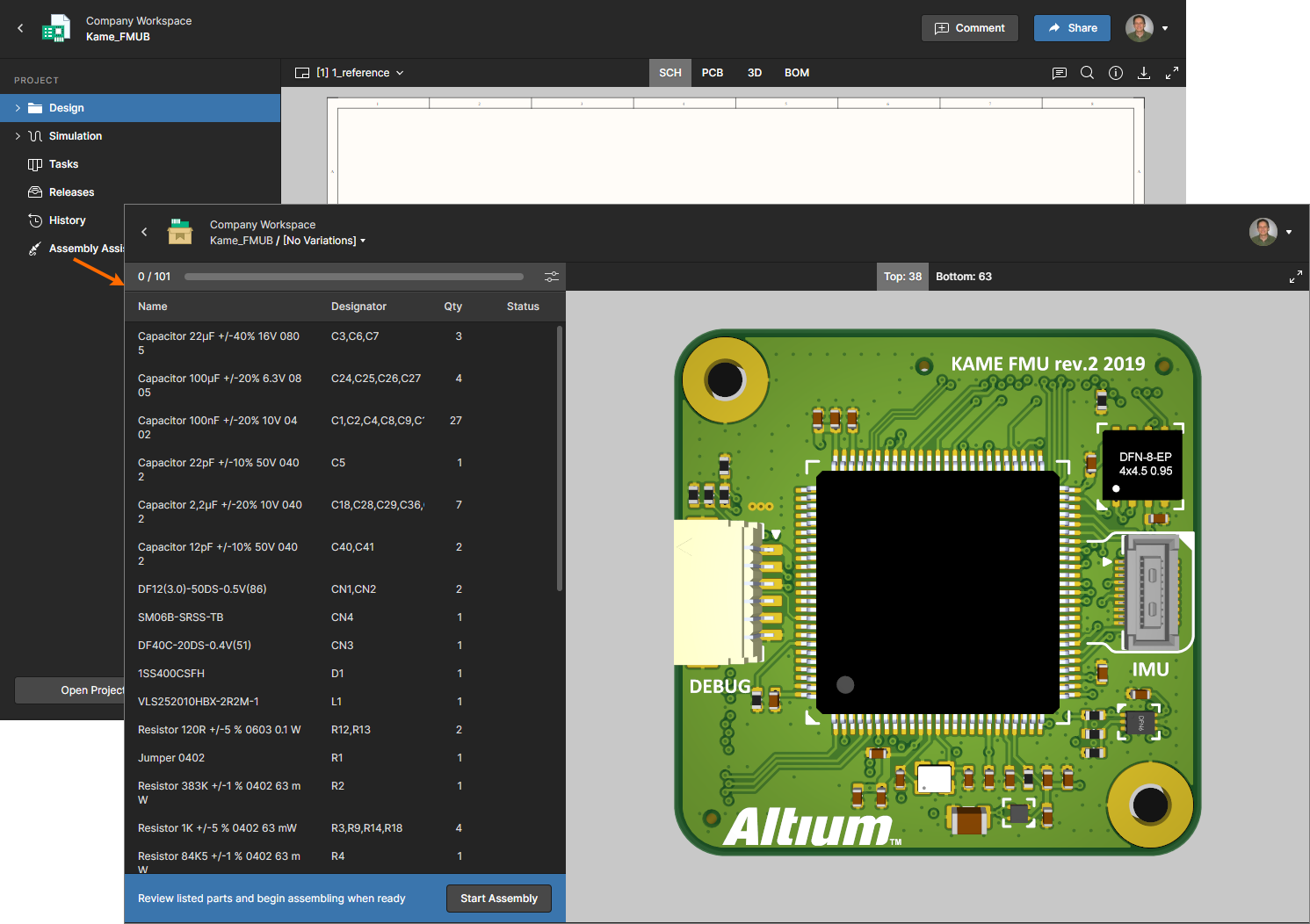具体项目的管理
可用的功能取决于您的 Altium 产品访问级别。如果您在软件中未看到讨论的功能, 请联系 Altium 销售部门 了解更多信息。
父页面: 工作区项目
工作区提供了面向制造的、以 CAD 为中心的高级项目视图。此管理界面提供设计、任务和历史记录视图选项,以及更多:
- 设计– 显示和浏览源项目设计文档、查看设计对象属性并发表审阅评论。此视图使用Web 查看器界面在五个不同的数据子视图中呈现您的设计,分别显示源原理图、2D 电路板、3D 电路板、Draftsman 文档和物料清单。此视图用于源项目数据的最新版本,而不是该项目的指定版本,因此可以视为正在进行的工作 (WIP) 视图。您可以查看基础设计及其任何定义的变体。
- 仿真——将仿真结果文件上传到当前项目,然后所有有权访问该项目的用户都可以检查或下载。
- 任务– 查看和管理适用于当前项目的已分配任务活动请求。与项目文档相关的任务是通过评论系统(在 Altium Designer 或工作区中)分配创建的。适用于此项目但不适用于特定文档或评论的任务可以在此页面上创建为常规任务。
- 发布– 查看项目的发布。提供访问权限以打开完整发布数据或特定装配包,这些数据将通过制造门户显示在单独的选项卡上。从此门户,您可以查看和浏览已发布的文件数据、检查 BOM,以及查看和评论设计本身的快照;该已发布数据的来源。从发布视图或通过特定发布的制造门户,您可以访问控制以下载不同粒度级别的制造数据(从完整数据集到单独生成的输出文件)。所选发布也可以作为制造包直接发送给您的制造商。您还可以比较不同发布之间的 Gerber 数据或与本地生成的文件集进行比较、比较不同发布之间的原理图数据或比较不同发布之间的 BOM 数据。
- 活动– 查看与当前项目相关的活动或已关闭的流程工作流。列出的流程提供了每个流程状态的概览,包括其发起者、分配给谁、调用时间以及其工作流的当前阶段。选择一个流程条目可查看更多详细信息,包括其标注的工作流图、其相关流程数据的摘要以及其工作流事件的顺序历史记录。
- 历史记录– 浏览与项目相关的主要事件的渐进时间线,包括其创建、提交、发布、克隆和 MCAD 交换。每次与项目相关的受支持事件发生时,该事件都会作为专用图块添加到时间线中,并在适用的情况下支持各种操作。您还可以比较发布之间的 Gerber 数据或与本地生成的文件集进行比较,或者比较发布和/或提交事件之间的原理图数据,或者比较发布事件之间的 BOM 数据(文件下载)。
装配助手–基于 BOM 条目与其图形对应项之间的交互,提供对可视化电路板装配应用程序的访问。可以调用经过审核的逐步流程,帮助您完成 PCB 电路板的物理装配步骤,其中每个流程步骤都可以标记为
Done或Skipped(稍后完成)。这可以在一个位置提供跟踪的装配进度视图,从而避免复杂的手动或纸质电路板装配检查流程。
选择该项目,单击项目列表上方的 ![]() 控件,然后选择关联菜单上的“打开”条目,即可打开该项目的详细管理页面。或者,直接双击列表中所需的项目条目。该页面将在新浏览器选项卡中打开。
控件,然后选择关联菜单上的“打开”条目,即可打开该项目的详细管理页面。或者,直接双击列表中所需的项目条目。该页面将在新浏览器选项卡中打开。
工作区 Web 查看器还支持多板项目的独特结构和设计视图。打开以下可折叠部分以获取更多信息:
查看多板项目
多板项目支持多个 PCB 项目的高级互连,以在 Altium Designer 中提供系统级设计 -有关更多信息, 请参阅使用多块 PCB 进行设计。
工作区 Web 查看器为多板项目提供了一个扩展界面,其中包括多板 PCB 项目结构(项目视图)以及包含该结构的高级原理图和装配文档(设计视图):
- 子项目视图– 包括多板项目(其子模块)内包含的单个项目设计。每个包含的子项目都可以正常单独打开。
- 设计视图——提供对多板项目主要原理图连接文档(MBS)和项目物理装配文档(MBA)的访问,该文档由其组成 PCB 模块和 3D 设计文件(通常
*.STEP或*.stp)呈现。
以下部分将仔细介绍详细管理页面上呈现的项目设计及其数据的五个主要视图。
设计
相关页面: Web 查看器
设计视图提供对项目设计文档、文档中对象的属性数据以及协作评论可定义文档位置的交互式可视化访问。此视图用于查看源项目数据的最新版本,而不是该项目的指定版本,因此可以视为正在进行的工作 (WIP) 视图。您可以查看基础设计及其任何已定义的变体。
设计视图利用 Altium 365 的Web 查看器功能,提供沉浸式和交互式体验,用于查看设计项目中的源原理图和 PCB 文档。此处显示的是原理图 - 将鼠标悬停在图像上即可以 3D 形式查看 PCB。基于先进的 Web 图形引擎和界面 - Web Viewer - 为您提供定位和目视检查设计及其对象所需的所有功能。该视图还包括完全渲染的 2D 和 3D PCB 布局视图、对象搜索、选择和交叉探测功能以及基于树的设计文档导航。它还提供了一个活动注释系统的界面 - 该系统与设计空间动态交互 - 以及任何选定设计对象的综合属性列表。
支持下载包含 WIP 设计项目(基础设计)快照的 Zip 存档,以及生成和下载一系列派生输出的功能,这些输出直接从适用的输出作业文件(如果存在)获取设置信息。这些包括 Gerber 和 NC 钻孔文件、原理图和装配 PDF 以及 CSV 格式的 BOM 数据。
仿真
仿真页面代表与当前项目或项目版本关联的电路仿真结果文件的存储位置。导入的仿真文件有效地附加到项目中,这使得工作区成员可以检查和/或下载与当前打开的项目相关的仿真结果文档。
请注意,仿真页面包含通用仿真文件(上传)和 Ansys ®仿真结果文件(Ansys )的子位置(有效文件夹)。
上传文件夹
仿真文件可以上传到 工作区 Simulation - Uploads文件夹,该文件夹支持多种数据文件格式,例如PDF、XLS、HTML、档案(Zip、7z等)等。通过将本地文件拖放到页面上,或通过从计算机中选择选项浏览并选择本地文件,即可上传您的第一个仿真结果文件。使用页面顶部的 ![]() 按钮进行后续上传。
按钮进行后续上传。
上传的文件与最新的项目提交(即项目的当前修订)相关联,如文件的“相关”列中所述。单击随附的 ![]() 图标可打开关联的项目提交。
图标可打开关联的项目提交。
还可以通过工作区发布页面将文件上传到特定项目发布,在这种情况下,可以使用 ![]() 发布条目菜单中的附加仿真选项来选择并上传本地文件。然后,添加的仿真文件将列为发布中包含的文件,并通过发布的
发布条目菜单中的附加仿真选项来选择并上传本地文件。然后,添加的仿真文件将列为发布中包含的文件,并通过发布的![]() 附加图标指示其存在。
附加图标指示其存在。
已打开的项目发布还包括与该特定发布相关的仿真文件列表。与主项目仿真列表一样,这允许您上传和管理附加的仿真结果文件,但针对的是此特定项目发布。
返回主仿真页面,已添加到当前项目的所有上传文件(包括上传到项目发布的文件)都包含在上传列表中。
与提交和发布相关的文件上传都包含在仿真页面上,其中还提供文件管理选项。使用条目的![]() 下拉菜单访问以下文件命令:
下拉菜单访问以下文件命令:
- 打开— 访问文件以供查看(仅 PDF)或下载。PDF示例。
- 编辑– 更改文件的名称并添加描述,该描述将显示在条目的文件名下。
下载– 立即将文件下载到浏览器的默认下载位置。请注意,对于其他文件引用,下载图标 (
 ) 与文件名相关联。
) 与文件名相关联。- 删除– 从工作区中完全删除选定的文件(及任何关联)。
Ansys 文件夹
工作区仿真 – Ansys文件夹是专门用于接收由 Ansys ®设计仿真平台生成的设计摘要文件(仿真结果)的位置。通过 Altium 的Ansys CoDesigner集成,工作区可充当 Altium Designer 和 Ansys Electronics Desktop ™应用程序之间的双向桥梁,以允许交换设计/仿真更改数据。
►有关更多信息, 请参阅 Altium Designer Ansys CoDesigner 页面。
当在 Ansys Electronic Desktop 端执行数据推送并启用其包含仿真结果选项时,Ansys 文件夹中将填充 Ansys 设计摘要 PDF 文件。双击仿真结果文件以将其打开以在工作区 PDF 查看器中查看。
Ansys仿真文件夹保存从 Ansys 仿真端推送的仿真结果文件,作为Ansys 协同设计过程。任务
相关信息:使用工作区任务、Web 查看器 - 评论窗口。
此视图允许您访问和管理适用于当前打开的设计项目的任务(作业活动请求)。任务以看板流程样式呈现,其进度状态(ToDo 、InProgress和Resolved)在任务行中移动。一行保留用于一般任务(与设计文档无关的任务),其余每行适用于特定项目文档的任务。一般任务是从仪表板内创建的,特定于文档的任务是通过将工作区成员分配给项目注释来创建的。
尽管通过相对简单的界面呈现,但工作区任务仪表板提供了一种灵活而高效的方式,可以在实际设计环境中(而不是通过外部系统)管理和跟踪工作流程。此页面是当前针对打开的工作区项目处于活动状态的任务的项目特定视图,而主工作区导航树中提供的全局任务视图则表示工作区中所有项目处于活动状态的任务。
发布
发布视图显示从设计空间生成的所有项目发布包(参见设计项目发布),其中每个包都包含已发布的源、制造和装配数据。
通过“发布”视图,您可以访问已发布的数据包,并可以通过专用的制造门户打开包进行仔细检查,也可以将发布作为制造包发送给您的制造商。通过此视图您可以:
下载版本中包含的任何和所有数据集。单击与版本关联的
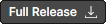 按钮以访问一个窗口,在该窗口中定义要下载该版本的哪些数据集。单击
按钮以访问一个窗口,在该窗口中定义要下载该版本的哪些数据集。单击  按钮后,将下载一个包含每个包含的数据集的文件夹的单个 Zip 存档到浏览器的默认下载文件夹中。
按钮后,将下载一个包含每个包含的数据集的文件夹的单个 Zip 存档到浏览器的默认下载文件夹中。- 打开发布,它将通过制造门户显示在单独的选项卡上。从此门户,您可以查看和浏览已发布的文件数据、检查 BOM,以及查看和评论设计本身的快照;该发布数据的来源。您还可以访问控制用于以不同粒度级别下载制造数据(从完整数据集到单独生成的输出文件)。
- 将选定的版本作为制造包直接发送给您的制造商。
- 比较制造或原理图数据(分别是Gerber 比较和原理图比较),并将BOM 比较数据下载为 ZIP 文件。
- 更改发布中任何数据集的生命周期状态。
- 切换包含一个或多个处于不适用修订状态的数据集的版本的显示(使用显示隐藏的版本控件)。
以下部分将更详细地介绍这些不同的特性和功能。
浏览发布包
要打开完整的发布包以供查看,请单击其关联 ![]() 按钮。或者,单击
按钮。或者,单击 ![]() 按钮并选择要查看的内容 - 完整发布包(完整发布)或特定装配(变体)。打开的发布包显示在新的制造门户浏览器选项卡中。
按钮并选择要查看的内容 - 完整发布包(完整发布)或特定装配(变体)。打开的发布包显示在新的制造门户浏览器选项卡中。
制造门户通过以下视图显示发布包的 PCB 设计数据:
文件
文件视图概述了发布包,包括其包含的数据集(并指明其生命周期状态)、服务器端参数以及 2D 和 3D 电路板预览。如果发布包中包含多个 PCB 文档,则预览将包括所有可用电路板的 2D/3D 视图 - 参见下图。请注意,可以从此页面以单个 Zip 存档的形式下载完整的发布包(单击 ![]() )。
)。
展开左侧的树以查看此版本中涉及的数据集及其包含的数据。对于设计源,这是设计的快照,其中包含此特定发布包的版本中使用的所有源文件。对于制造和装配数据集,这将是作为版本的一部分生成的输出制造数据。支持所有粒度级别的下载 - 从整个数据集到特定文件夹/类型的输出,再到单个文件级别。将鼠标悬停在条目上并单击![]() 按钮开始下载,或选择一个条目并单击主查看区域内的
按钮开始下载,或选择一个条目并单击主查看区域内的 ![]() 按钮。对于数据集或特定文件夹的输出,将下载 Zip
存档到浏览器的默认下载文件夹。对于单个文件,将下载该文件(未压缩)。
按钮。对于数据集或特定文件夹的输出,将下载 Zip
存档到浏览器的默认下载文件夹。对于单个文件,将下载该文件(未压缩)。
选择Gerber输出列表中的任意文件即可查看已发布的 Gerber 数据的图形合成。使用“图层”菜单查看特定图层的 Gerber 数据,使用右上角的面板选项访问 Gerber 查看器的测量、注释和下载功能。
在发布文件列表中选择一个 PDF 文件条目,在系统 PDF 查看器中打开它。滚动或使用页面下拉菜单浏览 PDF 页面,并使用右侧的信息面板 ( ![]() ) 查看 PDF 的元数据。
) 查看 PDF 的元数据。
上述图形视图的浏览控件如下:
- 鼠标滚轮向前/向后可放大/缩小。
- 单击并按住(或右键单击并按住),然后拖动以平移文档。
设计快照
设计快照视图应用Web 查看器界面,提供对设计文档、文档中对象的属性数据以及协作评论可定义文档位置的能力的交互式可视化访问。标准审查功能包括层可见性选择和评论标记,以及搜索、选择和检查元器件和网络的能力。您甚至可以进行测量。请记住,您不是在查看源设计数据的最新版本,而是在设计发布以创建此特定发布包时查看它的快照。
在上述两种观点中:
单击视图右上角的
 按钮即可访问用于更改发布中包含的数据集的生命周期状态的控件,以及Gerber 比较、原理图比较和BOM 比较功能。
按钮即可访问用于更改发布中包含的数据集的生命周期状态的控件,以及Gerber 比较、原理图比较和BOM 比较功能。单击
 按钮将项目版本作为制造包发送给您的制造商。将显示“发送给制造商”窗口,您可以在其中配置包的内容以及将包发送给谁。有关更多详细信息,请参阅下一节。
按钮将项目版本作为制造包发送给您的制造商。将显示“发送给制造商”窗口,您可以在其中配置包的内容以及将包发送给谁。有关更多详细信息,请参阅下一节。
发送数据给你的制造商
虽然您可以下载某个托管项目特定版本的制造数据,然后将其传递给制造商,但如果您能以更具协作性和互动性的方式直接与制造商共享该软件包,那不是很好吗?这正是您可以做的,也是 Altium 365 基础设施平台强大而诱人的方面之一。您可以指定要发送的项目版本,配置其数据内容,然后将该包(称为制造软件包)发送给所需的制造商。实际上,该包是与该制造商共享的,然后制造商将收到一封电子邮件邀请,邀请其直接通过 Altium 365 平台界面 ( https://altium365.com.cn ) 查看该包,这要归功于专用的制造包查看器。
在项目详细管理页面的“发布”视图中,您可以通过单击与该发布条目相关的 ![]() 按钮, 将项目的特定发布发送给制造商 - 作为制造包。
按钮, 将项目的特定发布发送给制造商 - 作为制造包。
将显示“发送给制造商”窗口,可在其中配置包的内容以及发送给谁。
您可以直接向制造商发送(共享)项目的特定版本。通过配置以下内容来定义制造包:
- 数据– 您需要定义制造包的内容,其中包括发布数据。默认情况下,制造和装配数据集将添加到包中。要进一步配置包,请单击配置控件。在随后的弹出窗口中,启用要包含的数据集(源设计快照、制造和装配数据集)。要快速启用所有数据集以进行包含,请启用列表顶部的条目。
根据需要启用数据集后,单击 ![]() 按钮。这些数据集的条目将显示在“发送给制造商”窗口的顶部。
按钮。这些数据集的条目将显示在“发送给制造商”窗口的顶部。
- 包名称– 最初为 PCB 装配本身的名称。您可以根据需要进行修改。
- 修订– 此字段提供一个简单的基于字符串的属性,可用于区分从同一版本创建的各种制造包。最初,它将预填充“
1”,但您可以在此处输入所需的内容,只要该条目对于所有包都是唯一的即可。对于您想要从同一版本数据生成的每个后续包,该字段将默认为下一个可用(且未使用)的整数。 - 描述– 输入包内容的描述。这可以帮助制造商了解包装中的内容。
- 制造商电子邮件– 使用此字段输入制造商的电子邮件(单击字段外的按钮,或按Enter键添加该电子邮件)。通常,您可能只有一个制造联系人,他将使用包中提供的数据来制造和组装您的电路板。但是,您可以根据需要添加任意数量的电子邮件地址。要删除添加的电子邮件,请单击其右侧的十字。
定义包后,单击 ![]() 按钮。包将与您(作为包的作者)和指定的制造商共享,并且其条目将出现在Releases视图的Sent区域中。包将以
按钮。包将与您(作为包的作者)和指定的制造商共享,并且其条目将出现在Releases视图的Sent区域中。包将以Name.Revision格式命名。
制造包命令
单击已发送制造包图块右上角的控件![]() 以访问以下命令:
以访问以下命令:
- 打开– 使用此命令在 Altium 365 的制造包查看器中打开包。查看器在其自己的浏览器选项卡中打开,并提供设计的摘要概述,包括关键电路板数据,以及浏览共享数据结构的功能(并根据需要下载任何单个文件)。您也可以从此视图下载完整包。查看器还提供制造、装配和物料清单数据子页面,其中制造和装配视图利用Web 查看器界面,提供强大的交互式体验,并允许所有共享包的用户添加评论。制造视图显示发布的 Gerber 数据。
- 共享– 通过电子邮件邀请访问一个窗口,通过该窗口与其他人共享包。单击共享窗口中的高级设置控件可访问控件,这些控件允许您确定与您共享包的人是否可以与其他人共享,以及是否允许他们下载包或任何派生数据。
- 下载– 使用此命令将包下载为 Zip 存档。
删除– 使用此命令删除制造包,将其移至工作区的独立回收站区域。单击确认弹出窗口中的
 按钮即可进行删除。这是“软删除”,包的创建者或工作区的管理员可以从>回收站区域恢复或永久删除包。
按钮即可进行删除。这是“软删除”,包的创建者或工作区的管理员可以从>回收站区域恢复或永久删除包。
制造商访问包装
您向其发送了封装的制造商将收到一封电子邮件邀请,邀请其通过 Altium 365 访问该封装。一旦他们单击电子邮件中的 ![]() 按钮,他们将被带到Altium 365 登录页面。登录后,他们将被带到制造封装查看器,其中已加载共享封装。
按钮,他们将被带到Altium 365 登录页面。登录后,他们将被带到制造封装查看器,其中已加载共享封装。
已发送的任何制造封装也可从 Altium 365 平台界面的“与我共享”页面获取。制造封装通过![]() 其图块内的图标 表示。
其图块内的图标 表示。
可用的包命令
选择制造包图块将显示各种控件和命令,如下图所示并在之后详细说明。
在“与我共享”页面上选择一个制造包以访问与其相关的控制。- 打开 – 在制造包查看器中打开包,它将作为浏览器的单独选项卡打开。双击包图块(或单击包名称)也会将其打开。
- 分享– 通过电子邮件邀请访问一个窗口,可与其他人分享该包。或者,单击控件
 获取直接链接,与制造商分享。
获取直接链接,与制造商分享。
- 下载– 将软件包下载为 Zip 档案。
删除– 从“与我共享”页面中删除包。将出现一个警告窗口,提醒您将失去对该包的访问权限,但其他协作者仍可访问它。单击
 按钮即可删除。
按钮即可删除。
设计数据比较
相关页面: 设计数据比较
工作区项目视图允许您快速确定不同项目发布和/或提交之间 Gerber、原理图或 BOM 数据中发生的更改。数据比较功能非常适合在项目开发期间跟踪更新,并且可以通过发布页面、历史记录页面以及查看发布包时直接访问。
- Gerber 比较– Gerber 比较功能提供不同版本的 Gerber 文件之间或与现有文件集之间的图形化、层控制数据比较。更改已编号,可通过交互式导航窗格查看,并在查看区域中突出显示。
- 原理图比较– 原理图比较功能可检测并以图形方式突出显示项目发布和提交之间的元器件和网络数据变化。比较结果适用于所有项目原理图,更改列在交互式差异窗格中。
- BOM 比较–物料清单(BOM) 比较功能可检测指定项目发布或提交之间的 BOM 数据差异。结果通过工作区数据比较界面提供,该界面提供颜色编码条目列表,表示在目标事件之间发生变化的 BOM 项目。您还可以下载 CSV 格式的文件,其中包含所有检测到的更改的详细摘要。
改变生命周期状态
对于项目的发布,您可以直接从“发布”视图中更改该发布中每个数据集(发布到工作区的项目)的生命周期状态。此操作从“更改生命周期状态”窗口执行,单击与发布相关的 ![]() 按钮并从菜单中 选择“更改生命周期状态”即可访问该窗口。
按钮并从菜单中 选择“更改生命周期状态”即可访问该窗口。
每个数据集都按名称列出,并列出其当前生命周期状态和下一个生命周期状态。单击“下一个状态”单元格可访问可能状态的列表,这些状态与该项目所采用的生命周期定义一致。要从列表中排除数据集(以便不会更改其状态),请单击最右侧的 ![]() 控件。
控件。
根据需要配置状态更改后,单击 ![]() 。每个受影响数据集的生命周期状态信息将针对该版本进行更新,并返回主版本视图。
。每个受影响数据集的生命周期状态信息将针对该版本进行更新,并返回主版本视图。
新设计,到 原型并最终在生产中。
隐藏不适用的版本
发布视图提供了切换显示不再“可供使用”的发布的功能。这允许您隐藏任何包含一个或多个处于不适用生命周期状态(例如已弃用、已过时、已放弃)的数据集的发布包。这由应用的生命周期定义本身决定,它可以将这些状态设置为不在设计中使用。
执行此操作的过程如下:
- 下图显示了一个项目的两个版本,这两个版本的组成数据集都处于
“生产中”状态。较早的版本被视为已过时(不再使用),应被隐藏 - 仅显示最新版本。
- 列表中发布的可见性取决于数据项在进入特定生命周期状态时是否允许在设计中使用。在适用的生命周期定义(管理 - 生命周期定义)中,这由状态属性允许在设计中使用控制。禁用此属性后,当发布数据项之一进入该生命周期状态时,默认情况下将隐藏发布。在此示例中,我们只需检查适用于已发布设计项的生命周期定义中的过时状态是否已禁用此属性 - 双击状态的图形以打开其状态属性窗口。
现在我们只需更改早期版本中数据项的生命周期状态 - 将它们设置为过时状态。这可以通过使用“更改生命周期状态”窗口(单击与版本关联的
 按钮并从菜单中选择“更改生命周期状态”)来实现,如上一节所述。这样,过时且不应使用的设计版本将无法供用户使用。
按钮并从菜单中选择“更改生命周期状态”)来实现,如上一节所述。这样,过时且不应使用的设计版本将无法供用户使用。
使用“发布”视图右上角的“显示隐藏发布”控件来切换这些隐藏发布的显示。
活动
活动视图提供了与项目相关的流程的详细概述,以及其当前进度状态(在工作流程图中以用户突出显示的任务步骤表示)。使用页眉中的“打开/关闭”菜单选项列出当前或已完成的项目活动,使用上方的“搜索”字段通过任何列字段(日期除外)中包含的表达式过滤列表,使用![]() 按钮从已启用流程列表中调用新流程活动。
按钮从已启用流程列表中调用新流程活动。
除了表示活动流程和状态的带注释的图形(图表模式)之外,该视图还包括一个数据视图模式,其中列出与活动相关的参数数据(相关用户、项目信息等),以及一个历史模式,其中显示工作流事件的顺序(开始、准备、任务完成等)。
在 Altium Designer 中,通常通过从“项目 » 活动”菜单中选择可用流程来调用项目活动。然后,将活动分配给可用的项目和数据、要审核的用户,以及(如果需要)指定用户作为审核协调员。系统会自动为这些用户创建任务,这些任务将显示在他们的 Altium Designer任务列表面板和工作区任务页面上。
历史
相关页面: 项目历史
历史视图提供了与项目相关的主要事件的渐进时间表 - 其创建、提交、发布、克隆和 MCAD 交换 - 并在适用的情况下支持各种操作。
历史视图显示了项目发展过程中发生的基本事件的时间线。该视图基本上可以分为三个主要部分:
- 时间线的主干。事件时间顺序的方向是从下往上。第一个事件(项目的创建)将出现在时间线的底部。后续事件出现在上方,最新(最新事件)出现在时间线的顶部。
事件。每次与项目相关的受支持事件发生时,该事件都会作为专用图块添加到时间线中。每种类型的事件都有不同颜色的图块,并且要么直接链接到时间线的主干,要么在旁边有一些额外的图标(就像 MCAD Exchange 事件的情况一样)。对于提交事件,支持设计差异,显示当前提交和之前提交之间更改的基本信息(包括文件、元器件、网络、PCB 结构、变体)。对于以下两种事件类型,可以从事件图块访问其他操作:
- 搜索。单击视图右上角的控件
 可访问搜索字段,该字段可帮助您对项目历史记录进行基本搜索。当您输入搜索字符串时,时间线将进行过滤,以仅显示与该搜索相关的事件。
可访问搜索字段,该字段可帮助您对项目历史记录进行基本搜索。当您输入搜索字符串时,时间线将进行过滤,以仅显示与该搜索相关的事件。
装配助手
相关页面: Altium 365 工作区中的装配助手
此视图提供对电路板装配流程辅助应用程序的访问,该应用程序将项目的详细 BOM 数据与其 2D/3D 装配视图整合在一起。两个装配源之间的交互允许您直接在 BOM 元素及其在 PCB 视图(2D 或 3D)中的图形表示之间进行交叉探测。
除了交互式组装浏览模式外,该应用程序还提供结构化的电路板组装流程模式,让您可以跟踪等效的物理组装步骤。结果是在一个方便的位置自动检查和审核电路板组装流程。
装配助手以自由浏览模式打开,然后通过 ![]() 按钮切换到正式的装配流程模式- 有关更多信息,请参阅装配流程。此模式调用一个交互式分步过程,允许您在移动物理板元器件时将BOM条目标记为
按钮切换到正式的装配流程模式- 有关更多信息,请参阅装配流程。此模式调用一个交互式分步过程,允许您在移动物理板元器件时将BOM条目标记为Done或Skipped。PCB 图形将缩放到相关元器件部分并根据需要翻转电路板视图。