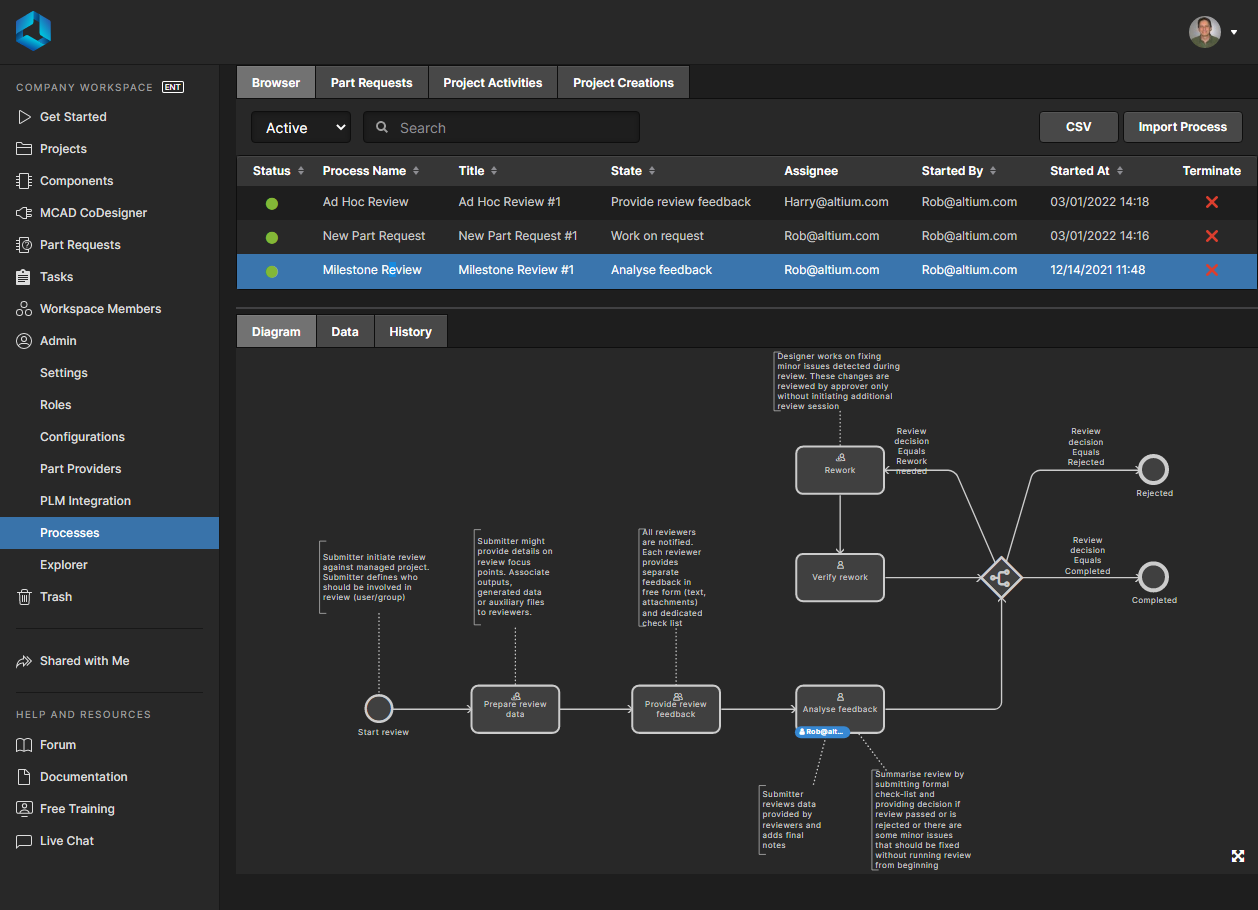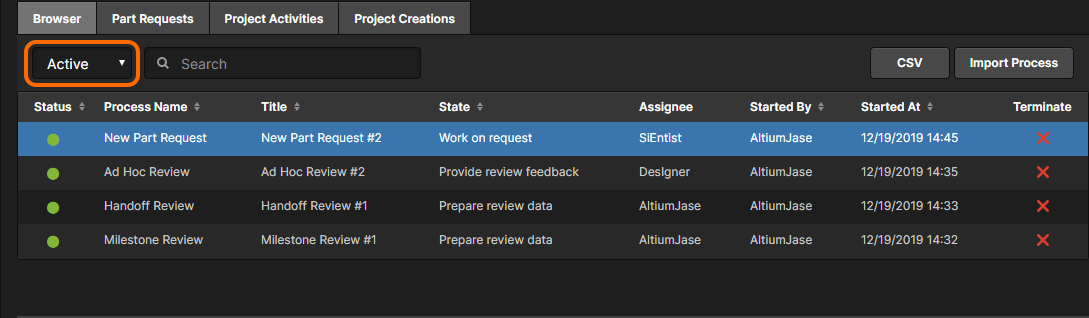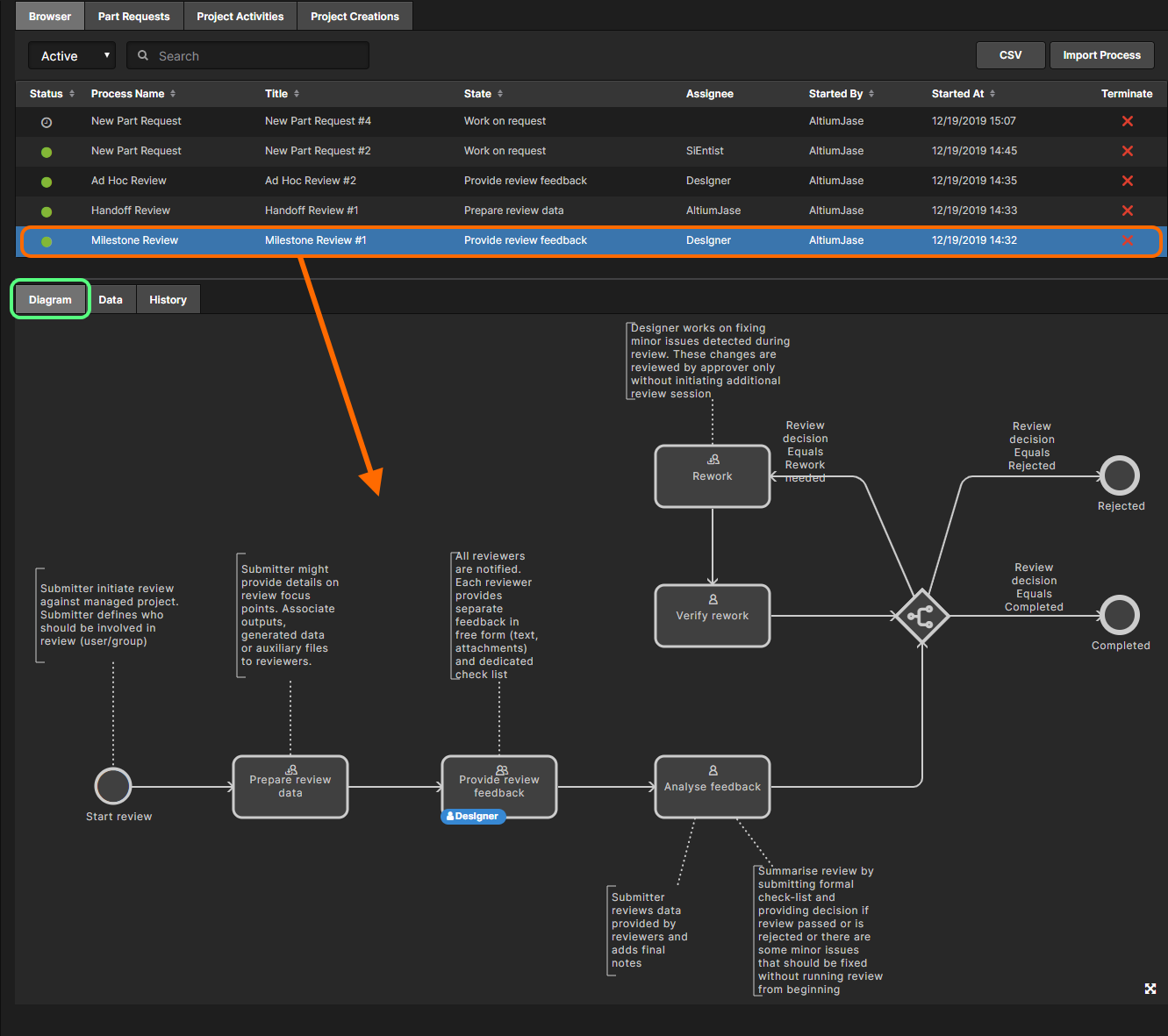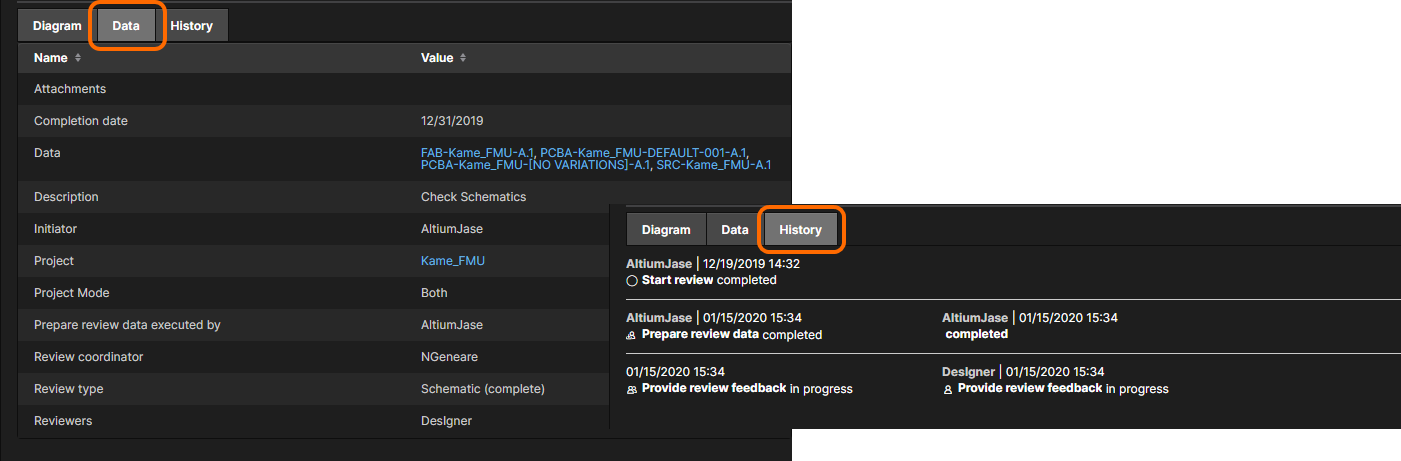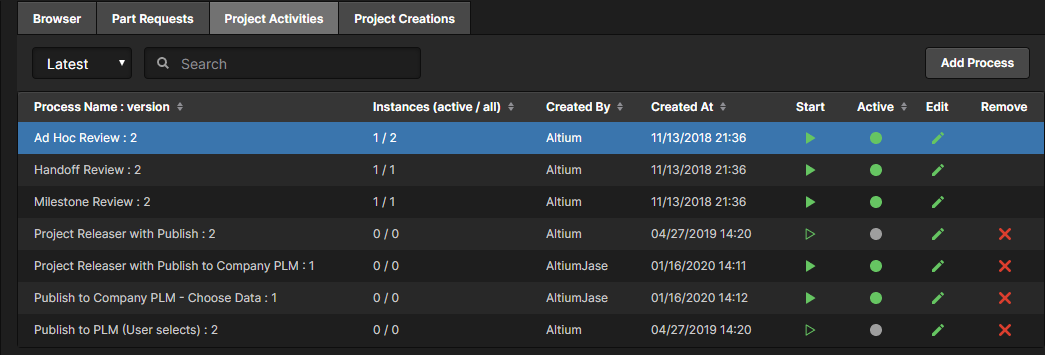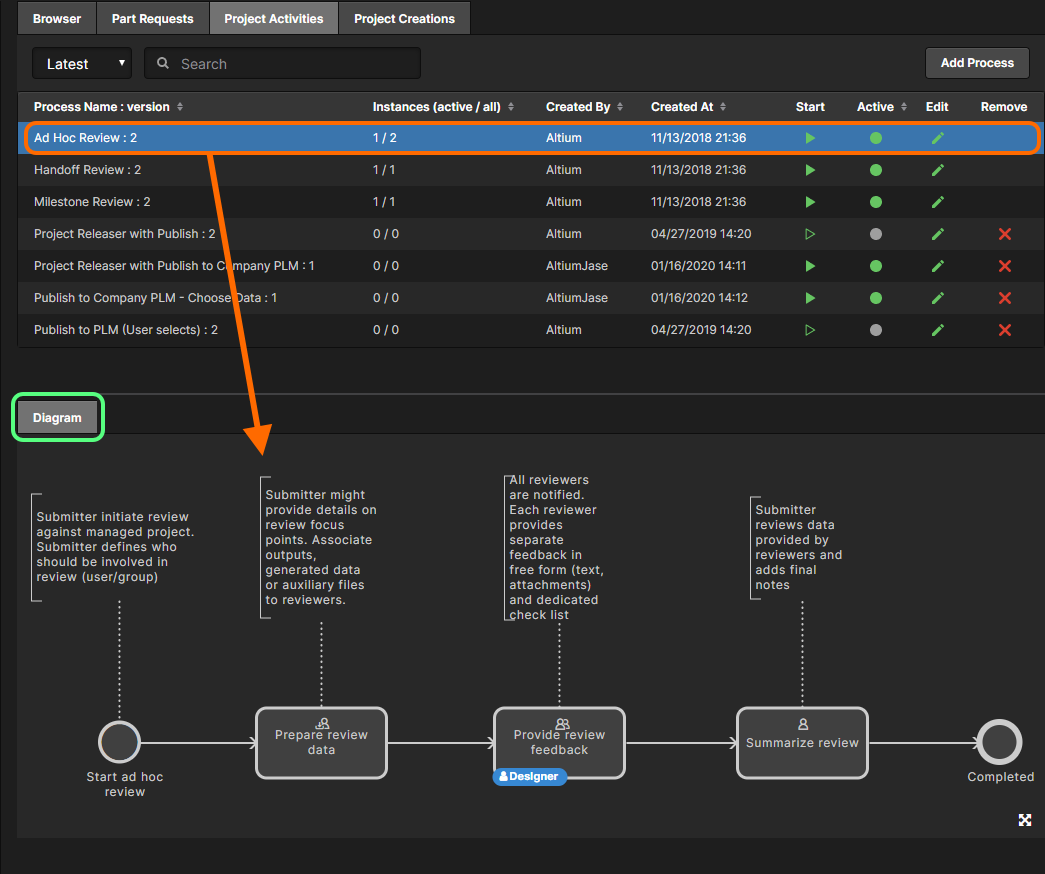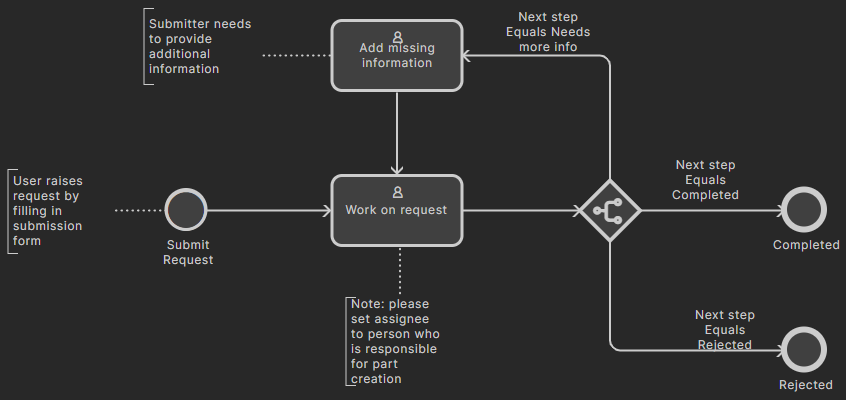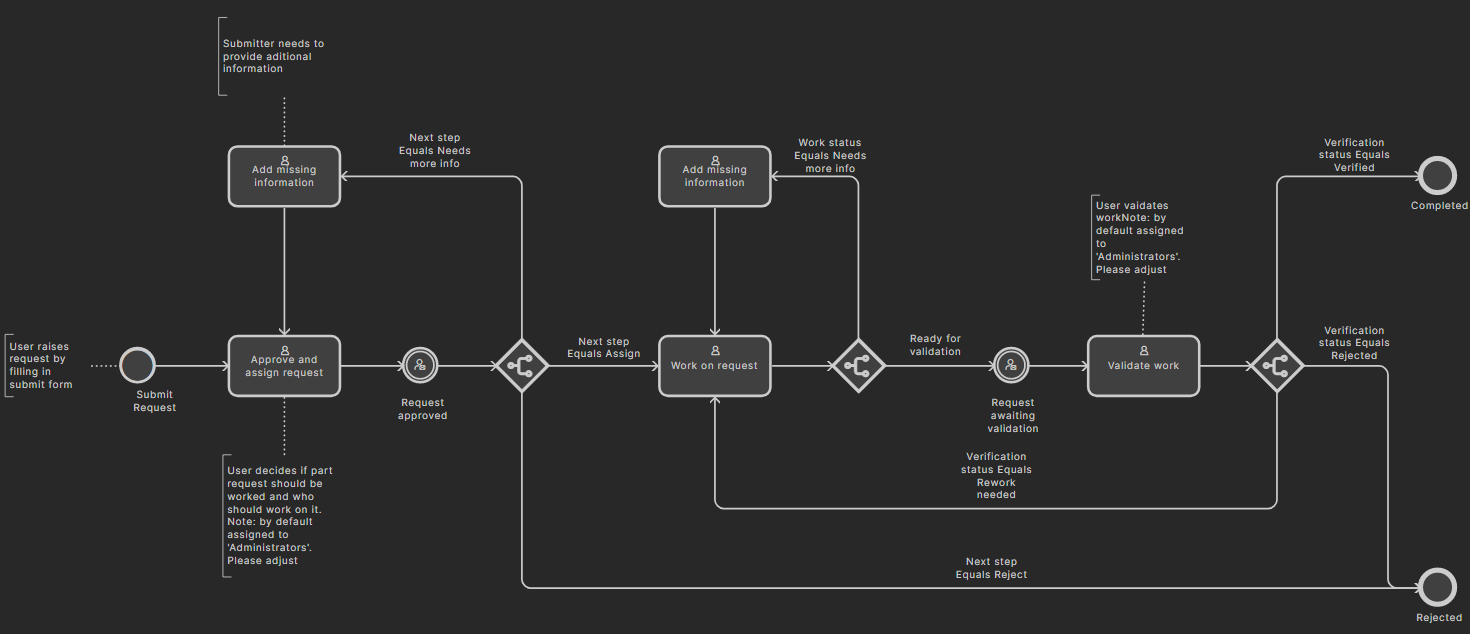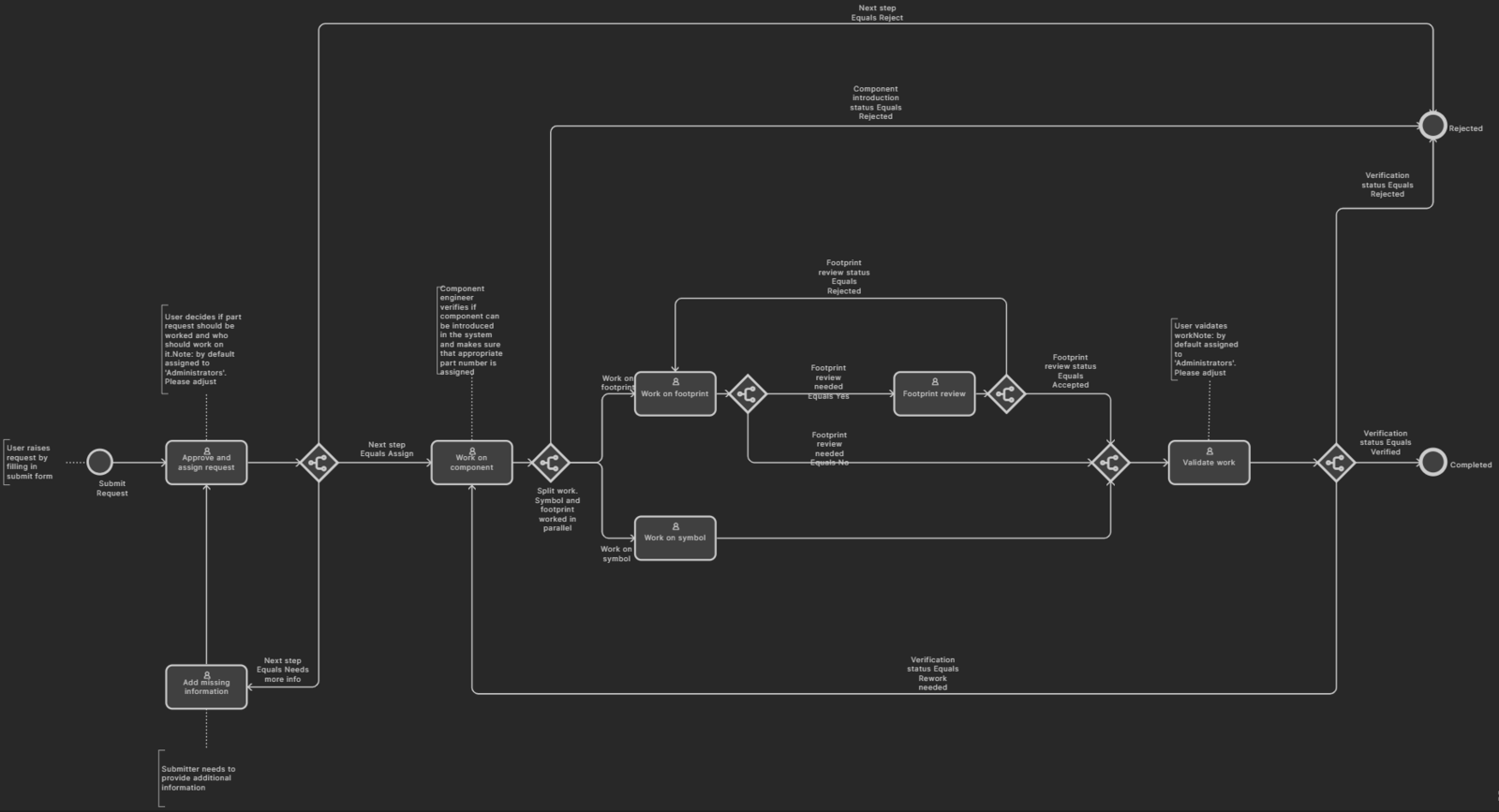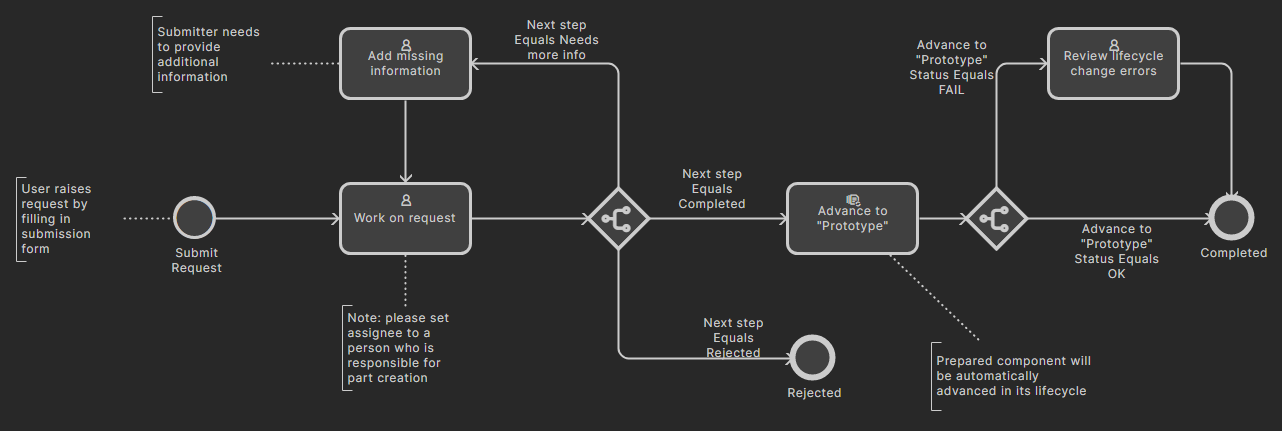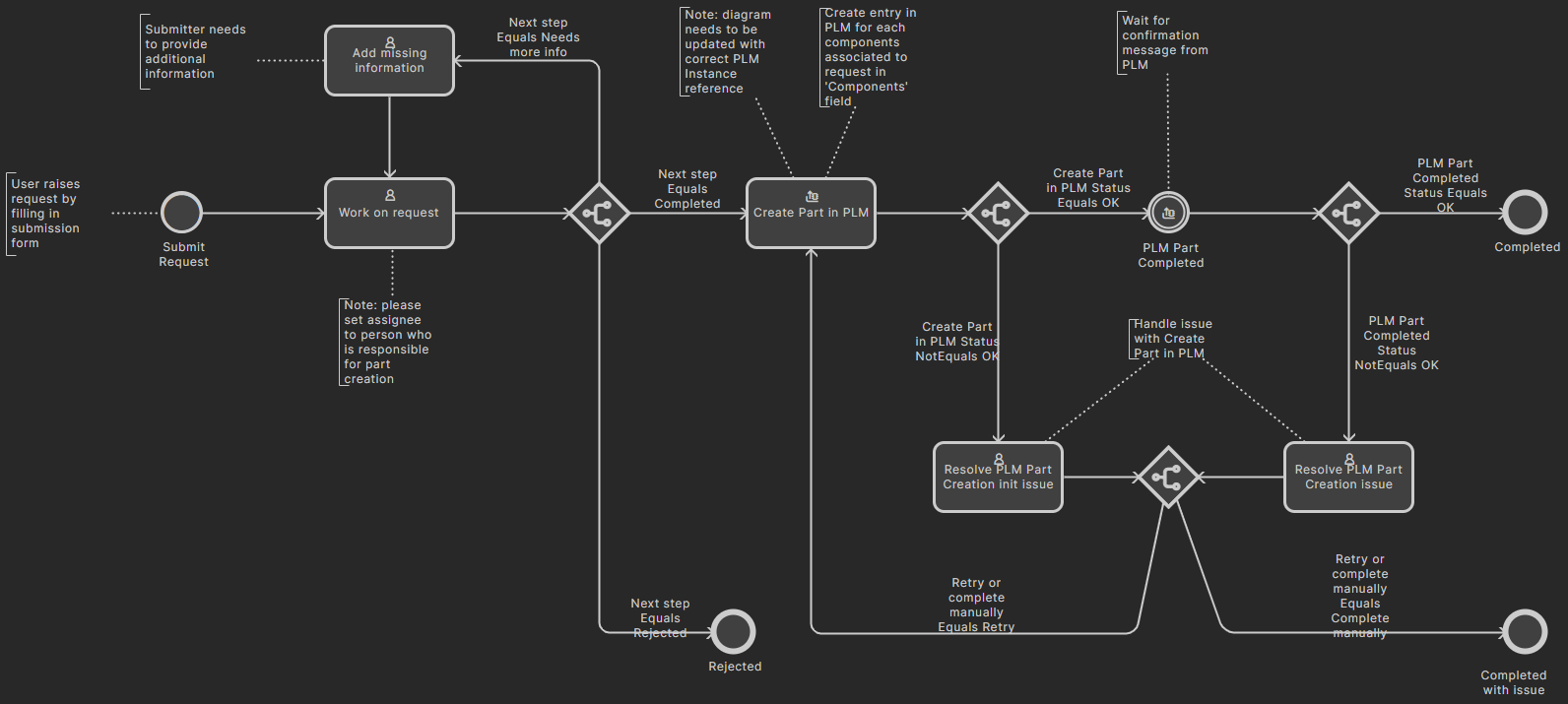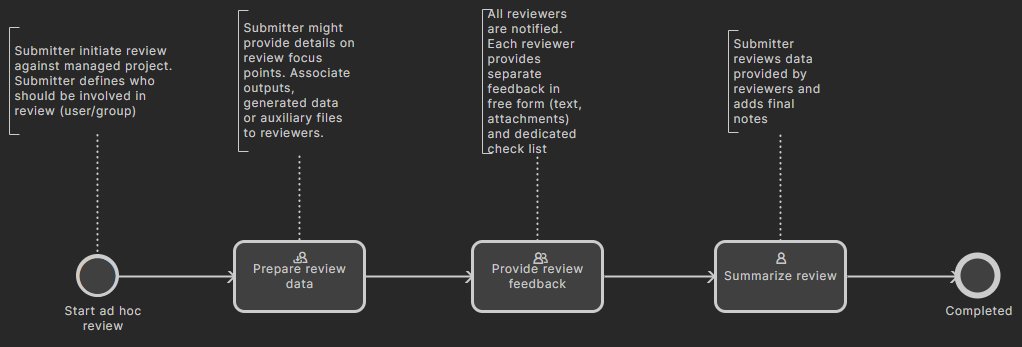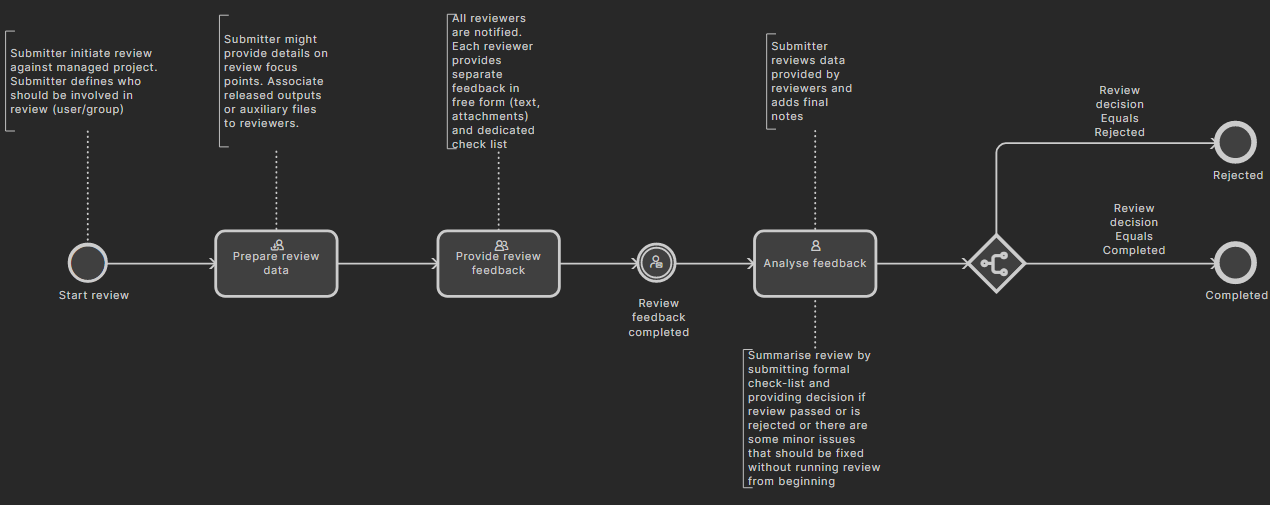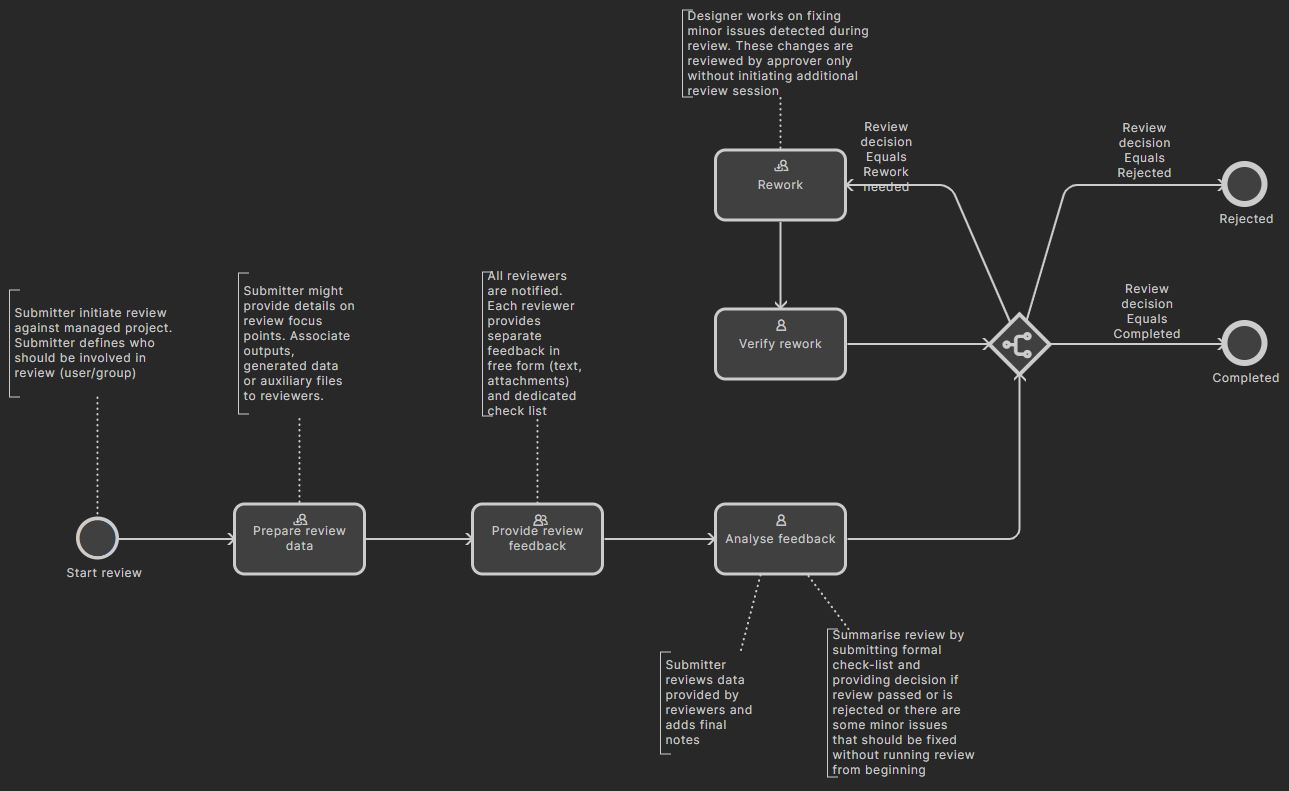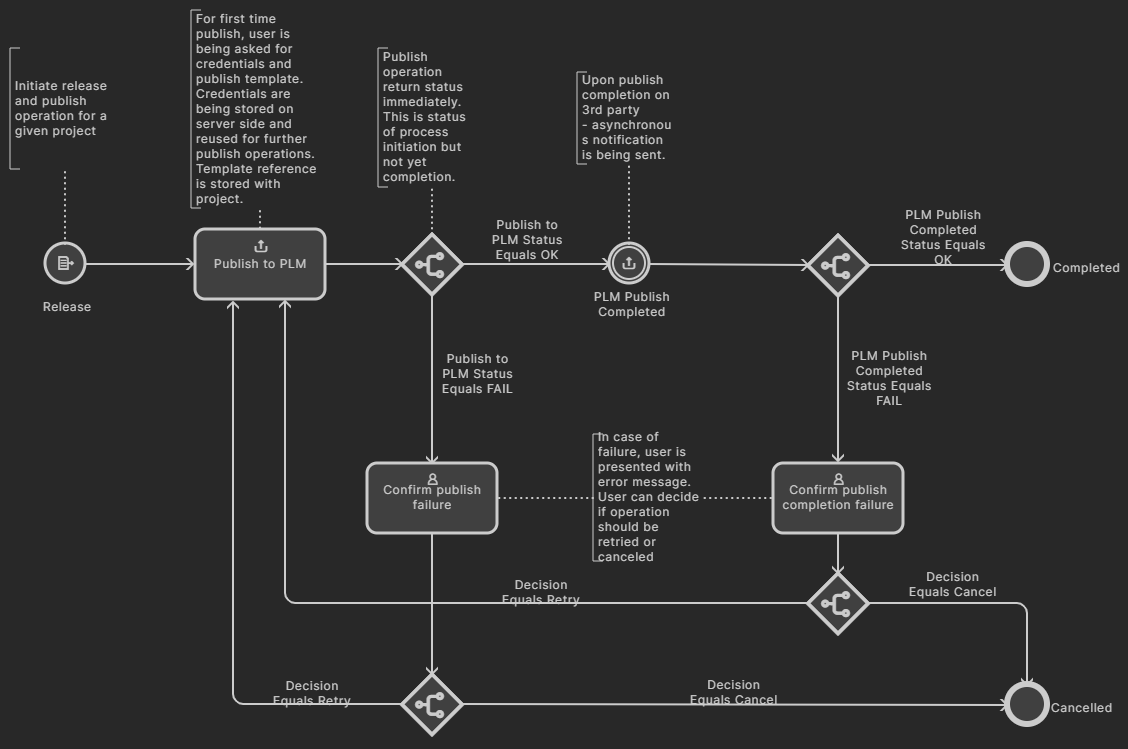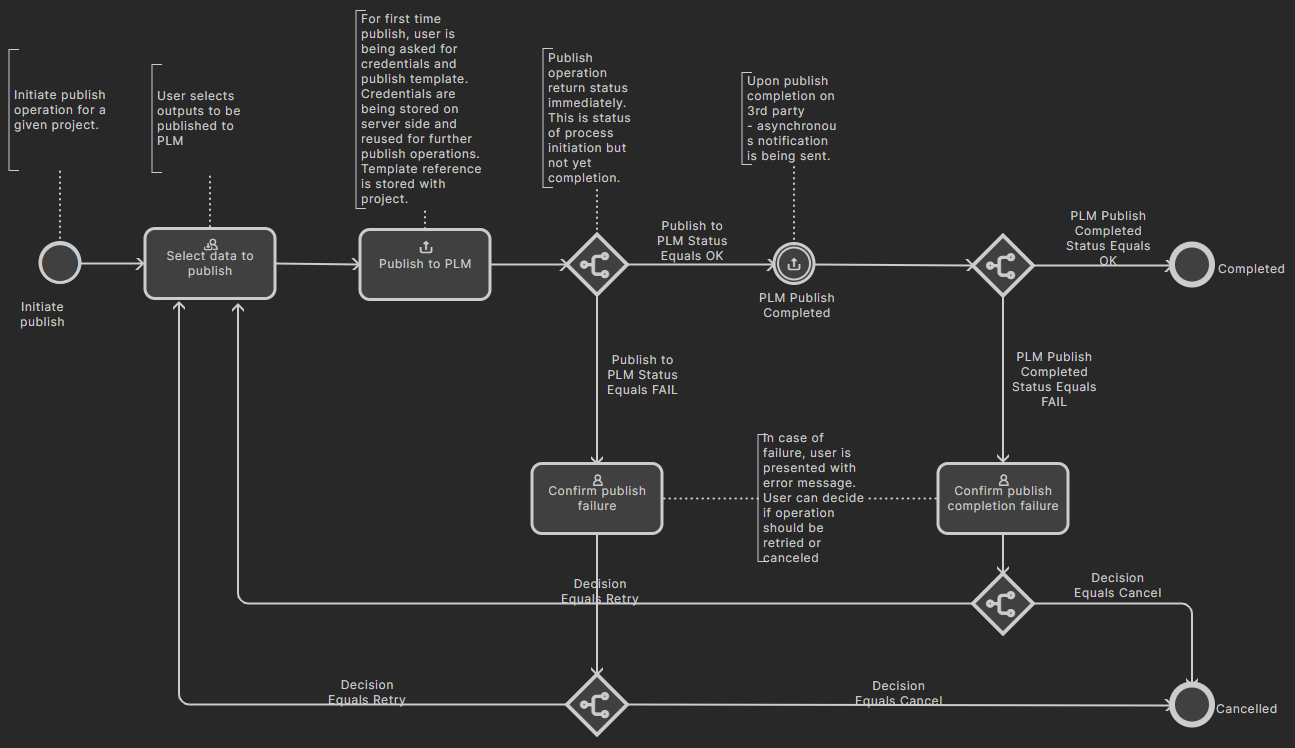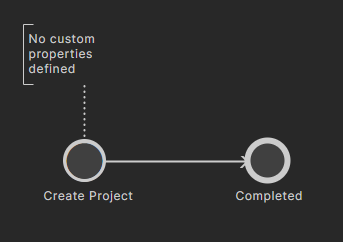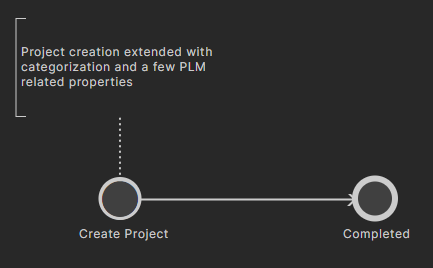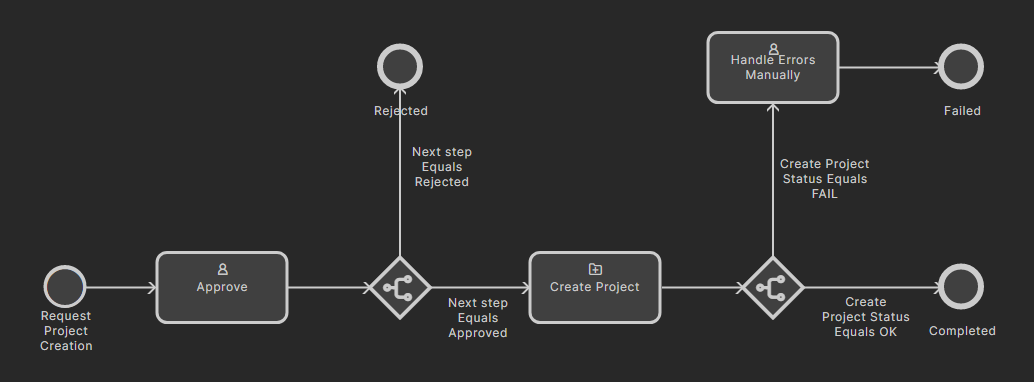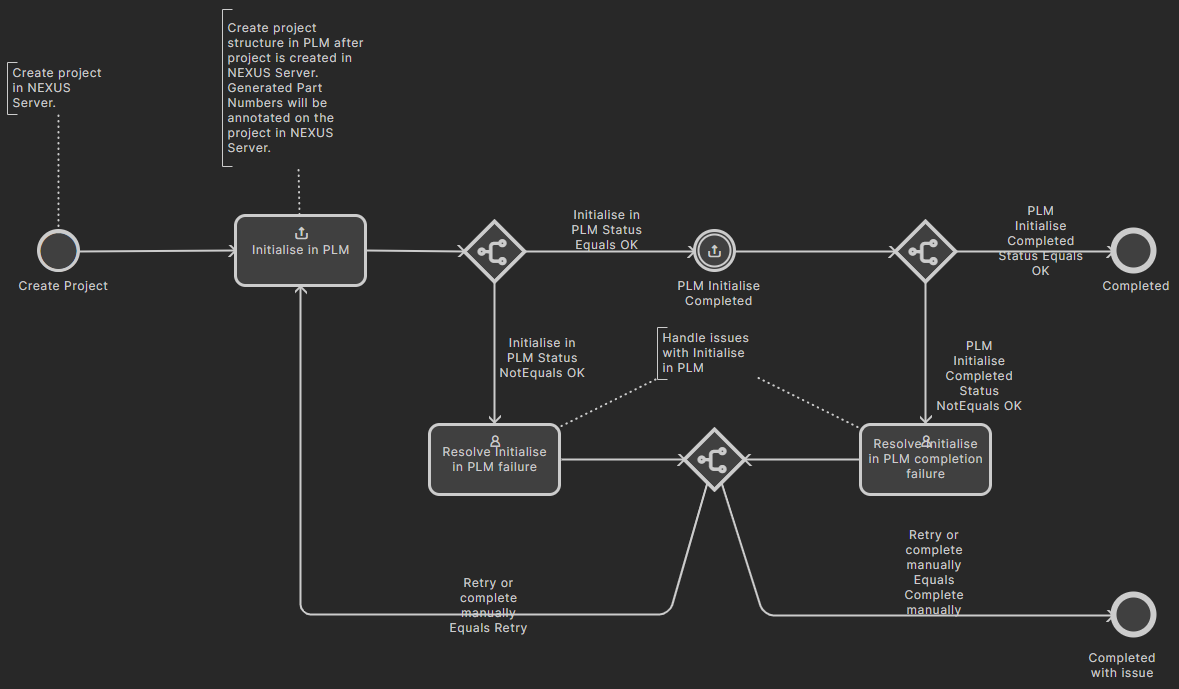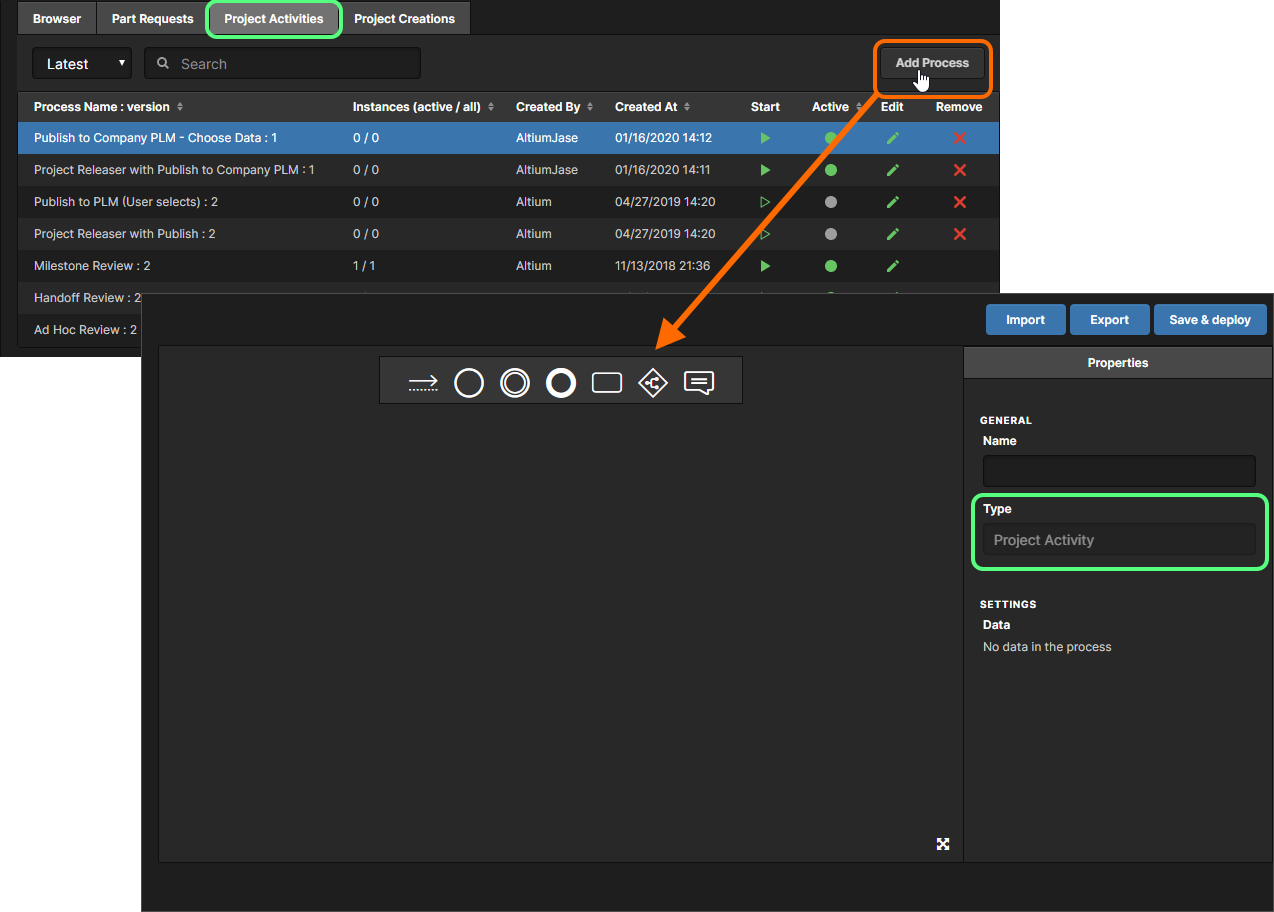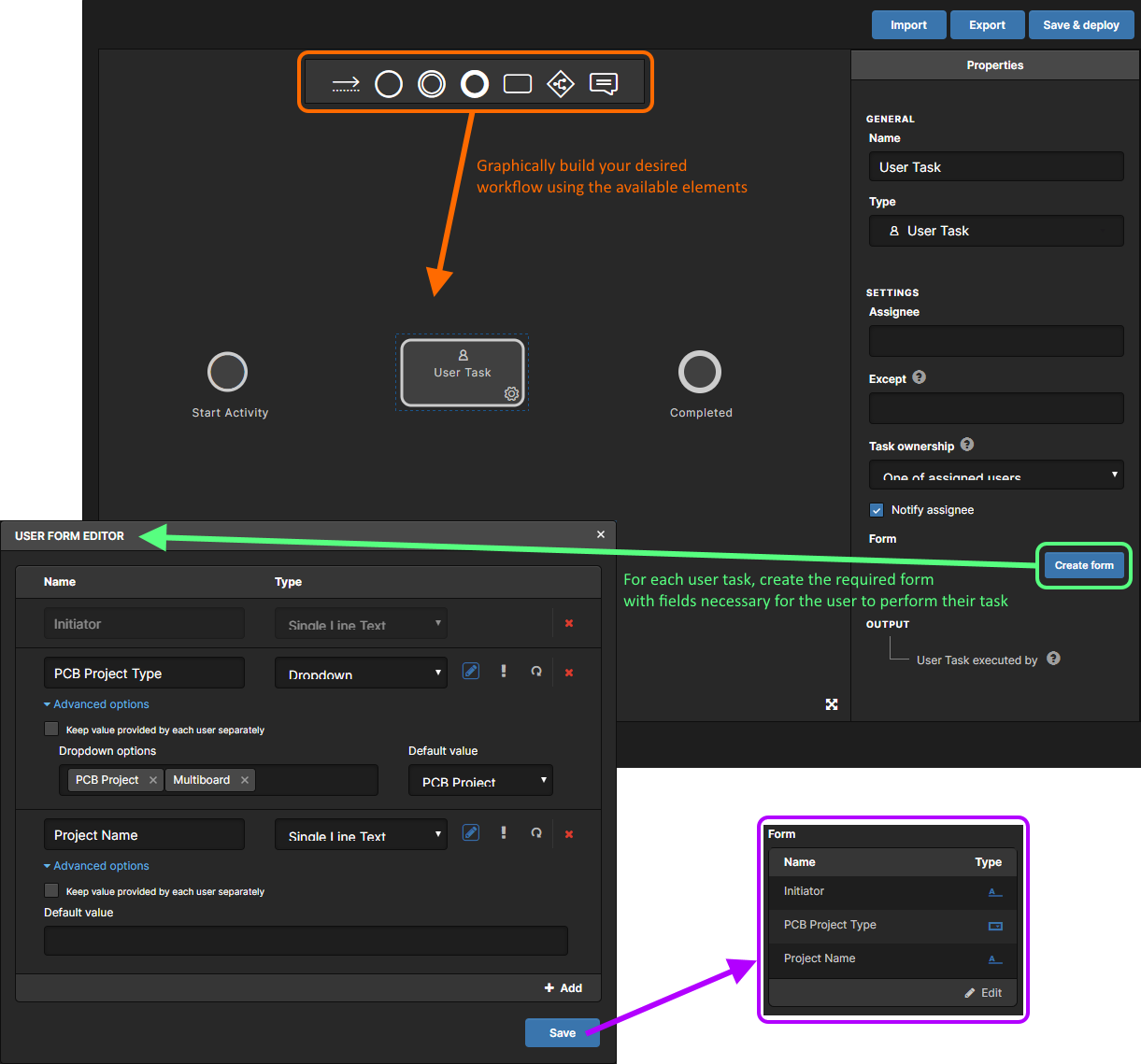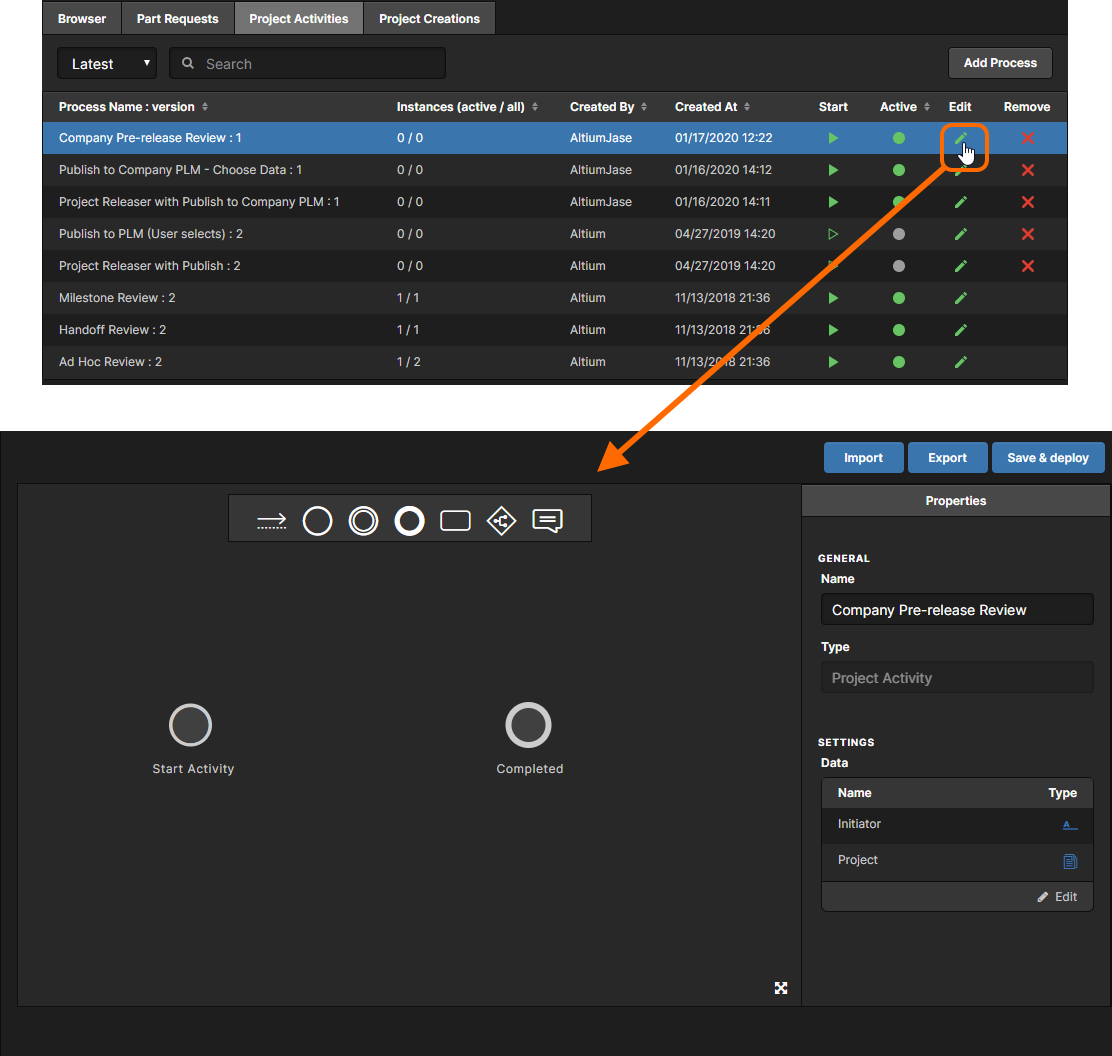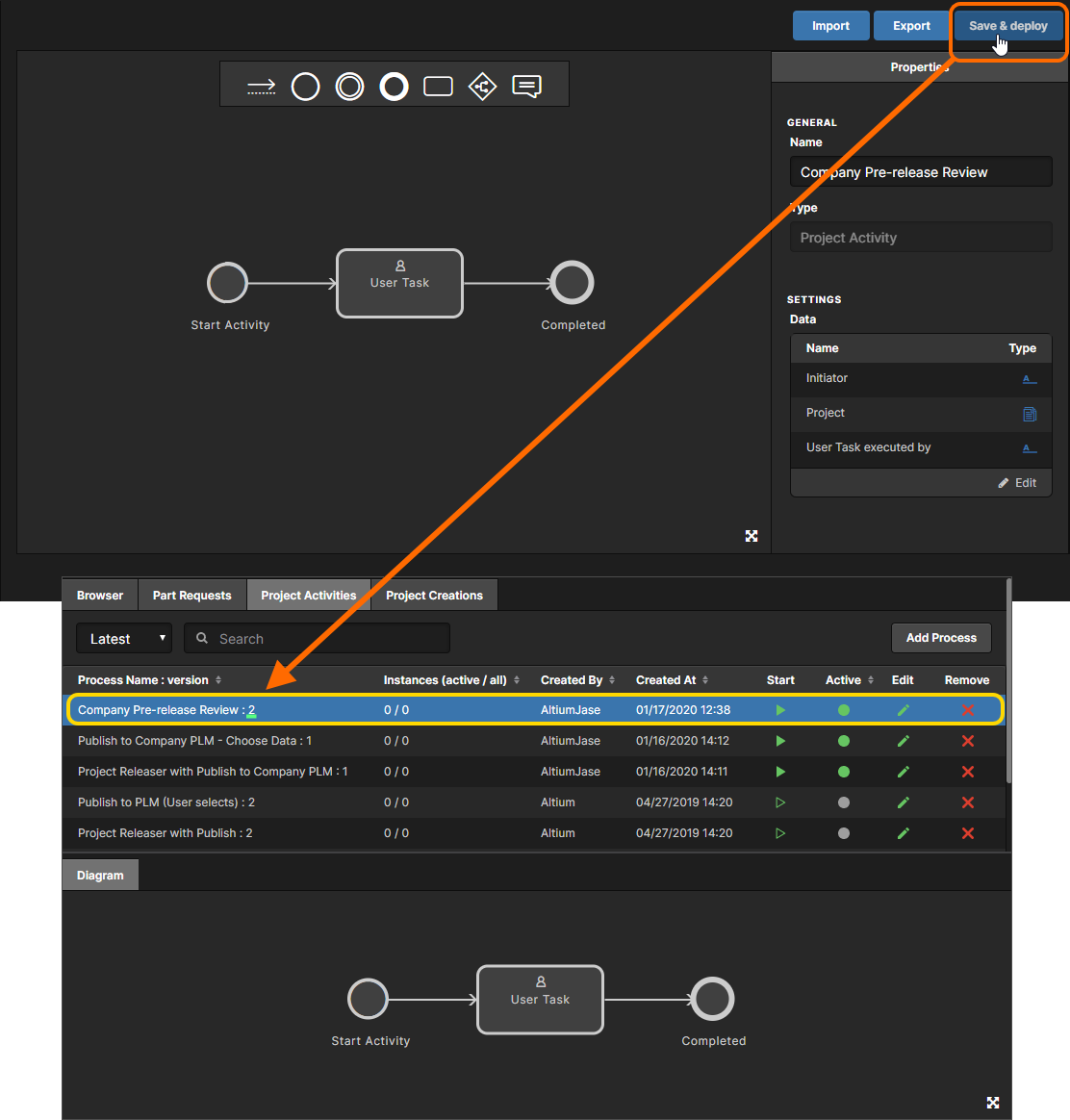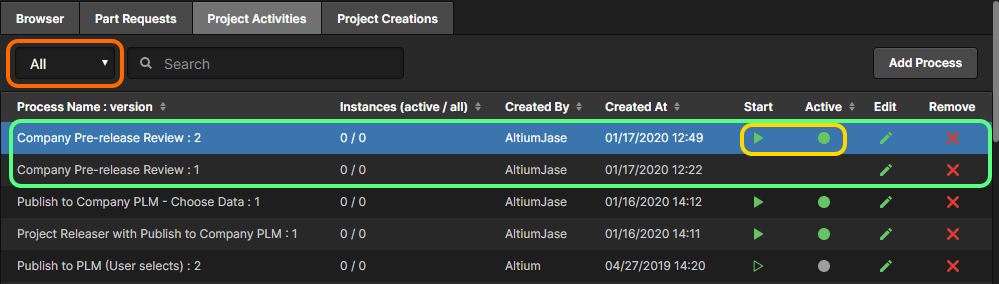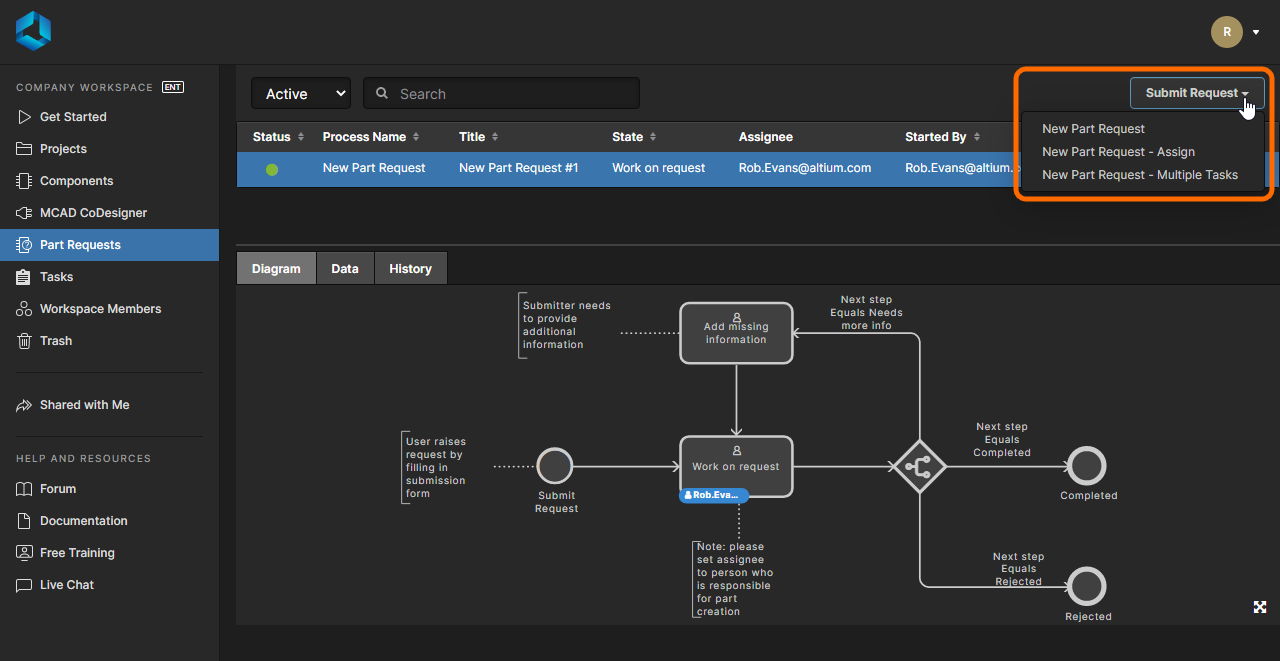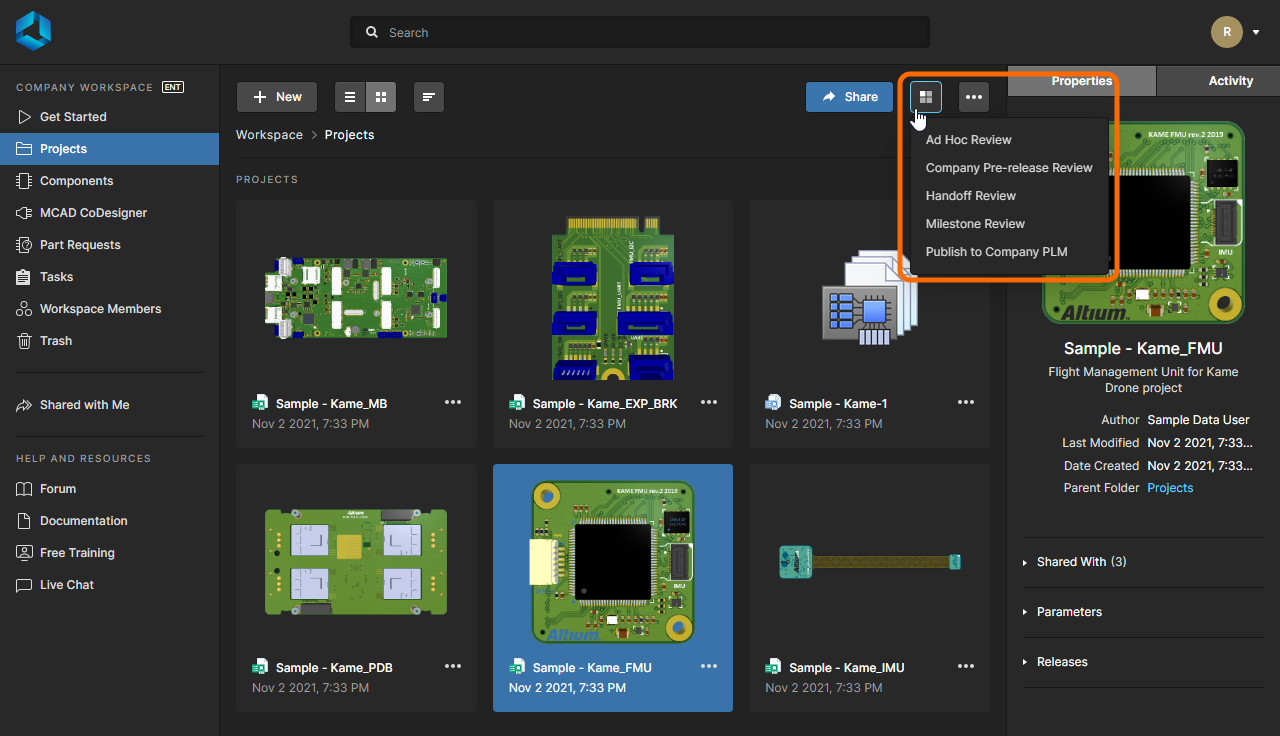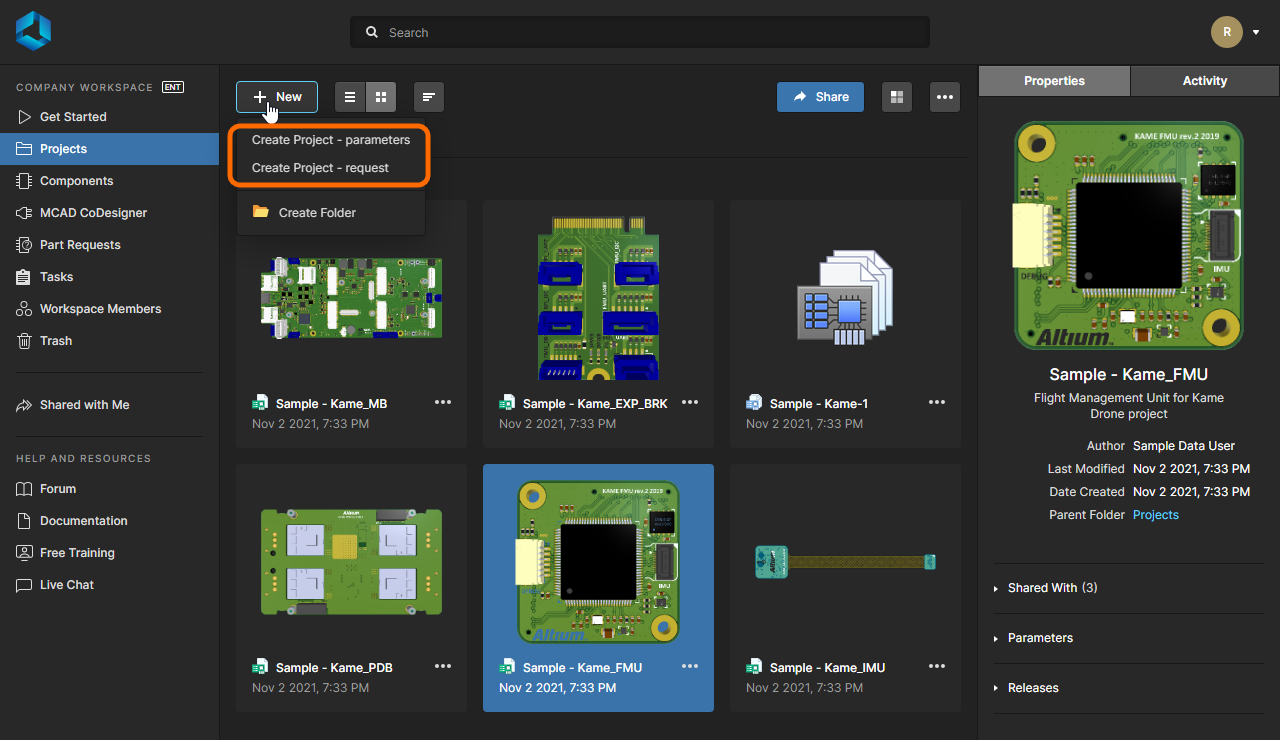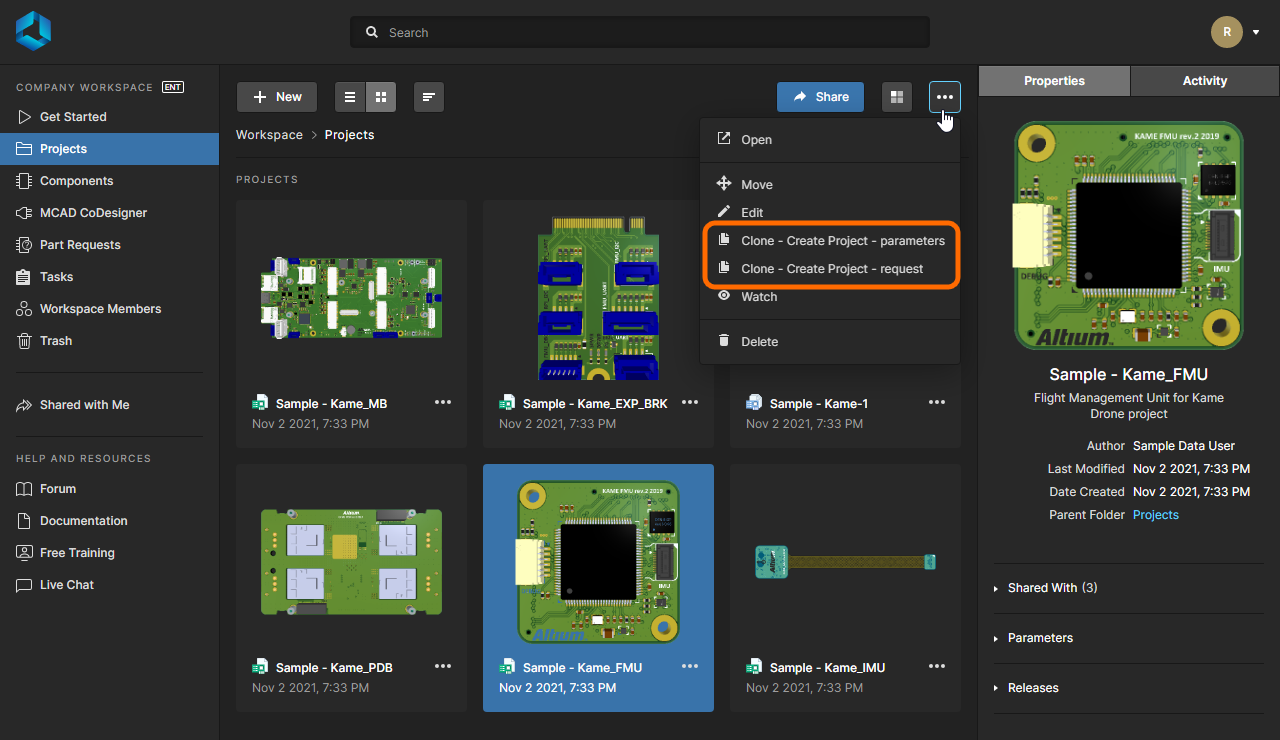创建和管理流程
可用的功能取决于您的 Altium 产品访问级别。如果您在软件中未看到讨论的功能, 请联系 Altium 销售部门 了解更多信息。
父页面: 流程和工作流程
对 Altium 软件的高级别访问使 Altium Designer 及其连接的 Altium 365 工作区能够增强功能,从而形成企业级协作设计环境,其中一部分支持基于流程的工作流程,指导设计人员完成典型的日常设计流程,例如:
- 申请新元器件
- 进行设计评审
- 创建新项目
用于实施特定设计流程的每个工作流都是作为流程定义的一部分创建的。因此,它可以被称为该流程的底层工作流,或简称为流程工作流。流程及其工作流由该工作区的管理员通过工作区的浏览器界面创建和管理。
工作区包含一系列预定义流程,其中一些可立即使用(已激活),另一些可作为您自己的流程定义的样本模板——后者可以编辑、以不同名称重新保存,然后激活以供使用。为此,工作区包含一个强大的流程工作流编辑器,它允许您根据需要构建简单或复杂的流程,并符合您公司的要求。
访问流程
所有流程管理均在工作区的流程页面(管理员 - 流程)内执行。
访问Workspacer 浏览器界面的“流程”页面 - 用于处理流程及其相关工作流的命令中心。流程界面包含以下四个选项卡:
- 浏览– 提供所有流程(活动或已关闭)的摘要列表。如果您愿意,可以将其称为集中式“流程仪表板”。
- 元器件请求——提供专用区域来管理与请求元器件主题相关的流程。
- 项目活动——提供一个专门的区域来管理与项目工作主题相关的流程,例如设计审查和发布到 PLM 系统。
- 项目创建——提供一个专门的区域来管理与创建新设计项目主题相关的流程。
以下部分将更详细地介绍这些不同的选项卡。
浏览器标签
使用此选项卡可集中浏览所有流程主题中的所有活动或已关闭流程。默认情况下,此选项卡显示所有活动(正在运行)流程。使用列表上方的下拉字段可切换到查看所有已关闭流程(例如已完成、已拒绝或已终止)。
对于每个条目,将显示以下信息(如适用):
状态– 流程的状态。 可以是以下之一:
- 流程名称——流程定义的名称。
- 标题– 此字段用于区分同一流程的多个实例。标题是流程名称,带有实例后缀(
#1、#2等)。 - 状态——这是流程相关工作流中当前达到的状态。
- 负责人(仅限活动流程)——这是现在需要执行任务以使流程从其当前工作流状态向前推进的用户。
- 启动者– 启动该流程的用户。
- 开始于——流程开始的日期和时间。
- 结束于(仅限已关闭的流程)——流程关闭的日期和时间。
对于活动流程,还有一个终止控件 ( ![]() )。单击此控件可强制结束流程。该流程将移至
)。单击此控件可强制结束流程。该流程将移至已关闭的流程列表。
单击某个流程的条目可以查看其底层工作流程图(在列表下方的“图表”选项卡上),显示完成该流程需要发生什么,以及该流程在流程中的位置,即现在谁有任务要执行以推动该流程前进。
在“图表”选项卡上查看所选流程的底层工作流程。每个工作流程都以图表形式构建,让您可以一目了然地了解流程当前在工作流程中的位置,以及谁现在有下一个任务以继续该流程的进展。还提供以下附加选项卡:
- 数据– 显示流程的所有相关数据。例如,对于设计评审流程,这可以包括项目及其数据集、评审类型、评审人员以及任何其他附件。对于元器件请求流程,这可以包括附加的数据表、参数数据和任何初步元器件。
- 历史记录——显示工作流程中所采取的操作的历史记录。
元器件请求/项目活动/项目创建标签
使用这些选项卡(将流程集中到特定主题中)来查看、创建和管理在请求新元器件、执行设计审查或发布到 PLM 系统或创建新设计项目时要使用的流程工作流。
默认情况下,选项卡的上部区域显示主题内定义流程的所有最新版本。使用列表上方的下拉字段切换到查看所有定义流程(即所有版本)。
对于每个条目,将显示以下信息:
- 流程名称:版本– 流程定义的名称及其版本。为确保您始终查看/使用最新版本,请确保列表上方的版本下拉字段设置为
最新。 - 实例(活动 / 全部) ——此版本流程定义当前处于活动状态的实例数,以及已启动的实例总数。
- 创建者——创建此版本流程定义的用户。
- 创建时间——此版本流程定义的创建(保存和部署)的日期和时间。
活动– 显示此版本的流程定义是否处于活动状态 (
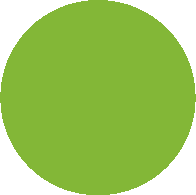 ),因此可以使用,或已被暂停 (
),因此可以使用,或已被暂停 ( 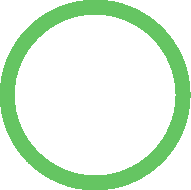 ),或为示例(模板)定义 (
),或为示例(模板)定义 ( 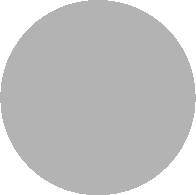 ),因此无法使用。只有活动的流程定义才会出现在 Altium Designer GUI 的相关区域中,供设计人员使用。单击图标可切换活动状态(如适用)。
),因此无法使用。只有活动的流程定义才会出现在 Altium Designer GUI 的相关区域中,供设计人员使用。单击图标可切换活动状态(如适用)。
编辑– 单击
 控件可修改流程定义的底层工作流程。此版本流程定义的工作流程图将显示在“流程工作流编辑器”中,作为工作的起点。任何管理员都可以修改任何用户定义的流程定义(无论最初由谁创建该定义),并将其保存并部署为下一个版本。对于 Altium 提供的默认流程定义,您可以基于编辑其中一个流程定义来创建新的流程定义(本质上是分叉),但不能修改默认流程定义本身。有关编辑流程定义的更多信息,请参阅编辑现有流程定义。
控件可修改流程定义的底层工作流程。此版本流程定义的工作流程图将显示在“流程工作流编辑器”中,作为工作的起点。任何管理员都可以修改任何用户定义的流程定义(无论最初由谁创建该定义),并将其保存并部署为下一个版本。对于 Altium 提供的默认流程定义,您可以基于编辑其中一个流程定义来创建新的流程定义(本质上是分叉),但不能修改默认流程定义本身。有关编辑流程定义的更多信息,请参阅编辑现有流程定义。移除– 单击
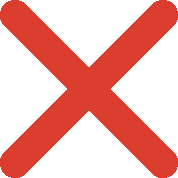 该控件可移除(删除)此版本的流程定义。请注意,Altium 提供的一些默认流程定义无法移除(因此没有此类控件)。如果已启动流程定义的至少一个实例,无论它是否仍处于活动状态,都无法移除该定义(删除控件将被移除)。
该控件可移除(删除)此版本的流程定义。请注意,Altium 提供的一些默认流程定义无法移除(因此没有此类控件)。如果已启动流程定义的至少一个实例,无论它是否仍处于活动状态,都无法移除该定义(删除控件将被移除)。
单击流程定义的条目,即可在列表下方的“图表”选项卡上查看其图表工作流程。如果当前有一个流程实例处于活动状态,则视图将显示该流程在其流程中的位置,即现在谁有任务要执行以推动流程前进。
在“图表”选项卡上查看所选流程的底层工作流程。默认流程定义
Altium 提供了许多流程定义(涵盖三个流程主题),作为工作区实例的一部分。其中一些是开箱即用的,可以直接使用,而其他一些则是示例,无法直接激活和使用。所有这些都可以作为起点,根据需要创建您自己的流程定义。使用以下可折叠部分来访问有关提供的流程定义的信息。
Altium 提供的项目活动流程定义
临时审核——默认激活,可移除,其工作流程图如下所示。
交接审核——默认激活,可移除,其工作流程图如下所示。
里程碑评审——默认激活,不可移除,其工作流程图如下所示。
带发布的项目发布器– 示例定义,提供发布到集成 PLM 实例的功能,作为项目发布器的附加阶段。它可移除,工作流程图如下所示。
发布到 PLM(用户选择)——示例定义,提供将已发布的项目输出发布到集成的 PLM 实例,但用户可以准确选择要发布哪些输出。它可移除,工作流程图如下所示。
添加新流程定义
相关页面: 定义流程工作流
可以使用专用的流程工作流编辑器创建新流程。要访问编辑器,请激活要在其中创建新流程的主题的选项卡,然后单击页面右上角的 ![]() 按钮。
按钮。
为新流程定义赋予一个有意义的名称,然后以图形方式构建工作流,并定义该流程中每个元素所需的方面。对于用户任务,用户表单编辑器用于设计将呈现给用户的所需表单,以便在工作流的相关点上为用户分配任务时接收他们的输入。
强大的流程工作流编辑器为您提供了灵活性,您可以根据需要构建简单或复杂的流程工作流,并符合您公司的要求。一旦按要求定义了流程,请单击 ![]() 按钮将其添加到该流程主题的可用流程列表中。新的流程定义将被激活以供使用。
按钮将其添加到该流程主题的可用流程列表中。新的流程定义将被激活以供使用。
编辑现有流程定义
任何管理员都可以修改任何用户定义的流程定义(无论最初由谁创建该定义),并将其保存并部署为下一个版本。为此,请单击要修改的流程定义的控件。此版本流程定义的工作流程图将显示在流程工作流编辑器中,作为工作的起点。
现有流程定义的示例编辑 - 访问流程工作流编辑器,以执行所需的更改。根据需要对流程的图表工作流进行更改,包括对与用户任务相关的表单的任何更改,然后单击 ![]() 按钮以有效地将定义保存为下一个版本。在此处的示例中,原始流程定义
按钮以有效地将定义保存为下一个版本。在此处的示例中,原始流程定义公司预发布审查:1(版本 1)被修改并保存为公司预发布审查:2(版本 2)。
通过使用左上角的下拉字段并将条目设置为全部,您可以查看现有流程定义的所有版本。在下图中,您可以看到公司预发布审核流程定义的两个版本。
公司预发行审查。注意,只有最新版本(版本2)才可以激活和使用。
导入/导出流程定义
可以导出和导入流程定义,让您可以在工作区实例之间快速重用它们 - 这可以节省时间,因为流程的底层工作流可能特别复杂,否则多次重新创建将是一项艰巨的任务。
导入:
- 访问与您想要导入的流程定义相对应的主题选项卡(元器件请求、项目活动、项目创建)。
单击
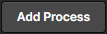 按钮创建一个新的流程定义,并访问流程工作流编辑器。
按钮创建一个新的流程定义,并访问流程工作流编辑器。单击
 按钮。在出现的打开对话框中,导航到并打开所需的工作流文件 (
按钮。在出现的打开对话框中,导航到并打开所需的工作流文件 ( *.aaw)。文件的内容将完全覆盖当前为流程定义定义的任何内容(名称、图表等)。
导出:
单击
 控件即可访问您想要导出的流程定义所需版本的编辑模式。
控件即可访问您想要导出的流程定义所需版本的编辑模式。在流程工作流编辑器中,单击
 按钮。流程定义将作为工作流文件 (
按钮。流程定义将作为工作流文件 ( ProcessDefinitionName.aaw) 导出到浏览器定义的默认下载文件夹。- 单击工作区界面左侧导航树中的“流程”条目,即可退出流程工作流编辑器,而不对流程定义进行任何更改。
设计人员访问流程工作流
一旦根据贵公司的需要为每个可用流程主题制作了所需的流程定义集,所有用户登录工作区后即可使用这些已激活的定义。以下部分概述了设计师可以在 Altium Designer 或 Altium 365 工作区中访问和启动这些活动流程的位置。
元器件请求
相关页面: 申请新的托管元器件在Altium Designer中,可以通过“元器件”面板、“制造商元器件搜索”面板和“资源管理器”面板访问属于“工作区流程元器件元器件请求”主题的激活流程定义。
►请参阅在 Altium Designer 中启动元器件请求以了解详细信息。
从工作区界面,可以通过 ![]() 按钮在“元器件请求”页面中访问属于“元器件请求”主题的已激活流程定义。
按钮在“元器件请求”页面中访问属于“元器件请求”主题的已激活流程定义。
►请参阅从工作区界面发起元器件请求以了解更多信息。
从工作区浏览器界面的元器件请求页面访问已激活的元器件请求定义。项目活动
作为项目活动主题一部分的已激活流程定义可以在各个地方访问,如下所述。
设计审查和标准 PLM 发布
在Altium Designer中,可以从项目条目右键单击“项目面板”上下文菜单中的“项目活动”子菜单,或从主“项目”»“项目活动”菜单访问激活的设计审查和发布流程定义(属于项目活动主题的一部分)。
在工作区界面中,可以从界面的项目页面访问已激活的设计审查和发布流程定义(它们是项目活动主题的一部分)。选择所需的项目,然后从菜单中选择所需的活动。 ![]()
通过项目发布器进行 PLM 发布
在 Altium Designer 中,作为项目发布器的一部分,发布到 PLM 实例的流程可以从活动项目的项目 » 项目发布器子菜单访问,或者通过右键单击项目面板中的设计项目条目并从项目发布器上下文菜单条目中选择该流程。
►请参阅带有发布的项目发布器以了解更多信息。
项目创建
在 Altium Designer 中,可以通过三个地方访问属于项目创建主题的已激活流程定义:
- 从主文件»新建»<WorkspaceName>子菜单中的项目。
- 从“转换为托管项目”上下文子菜单,通过右键单击“项目”面板中非托管项目的条目来访问。
- 从克隆上下文子菜单,当选择工作区位置时,通过在打开项目对话框中右键单击项目条目来访问。
从工作区界面,可以在以下位置访问属于项目创建主题的已激活流程定义:
从界面的主项目页面,单击
 按钮。
按钮。
从界面的项目页面,当想要克隆特定项目时。选择所需的项目,然后单击
 按钮以访问菜单上的流程。
按钮以访问菜单上的流程。