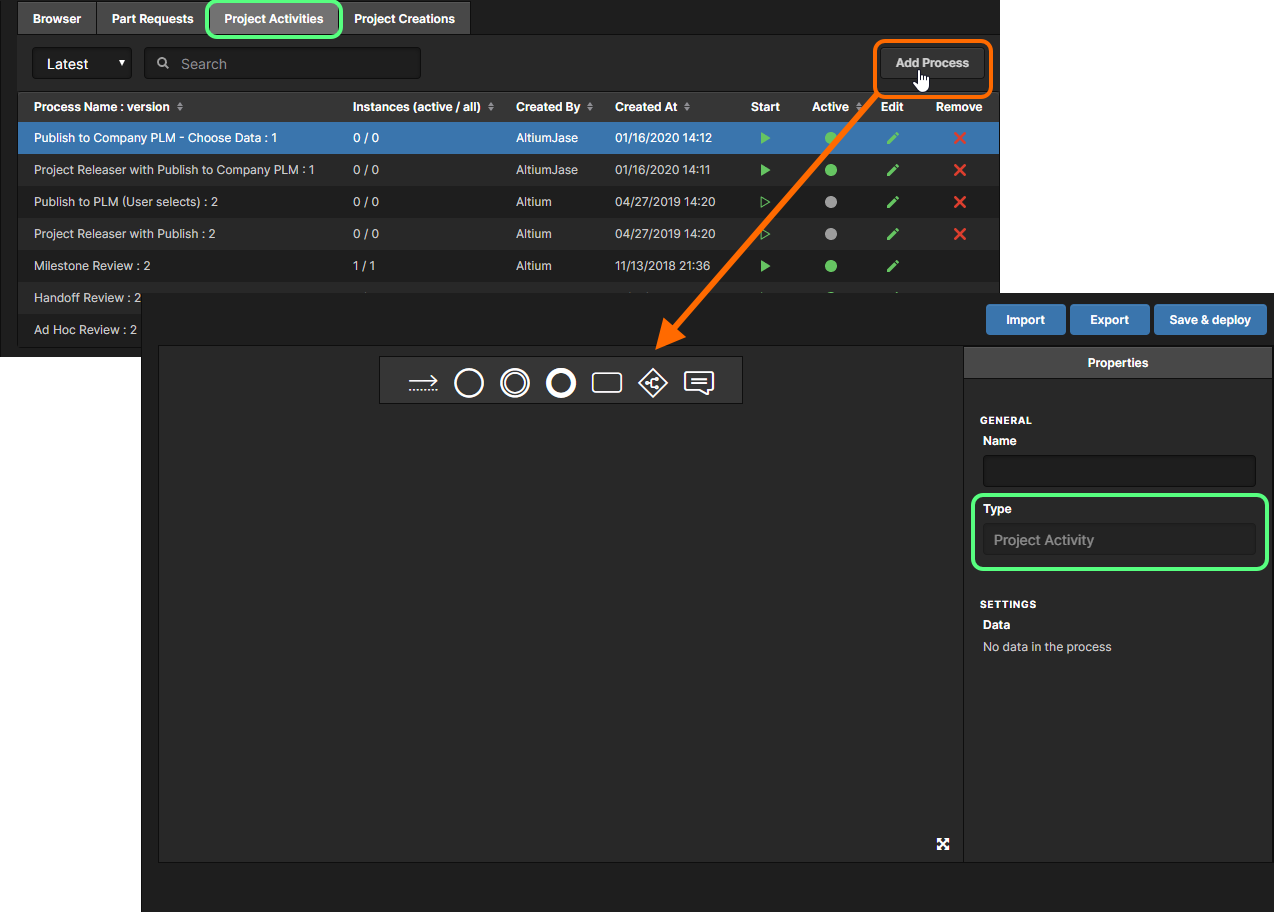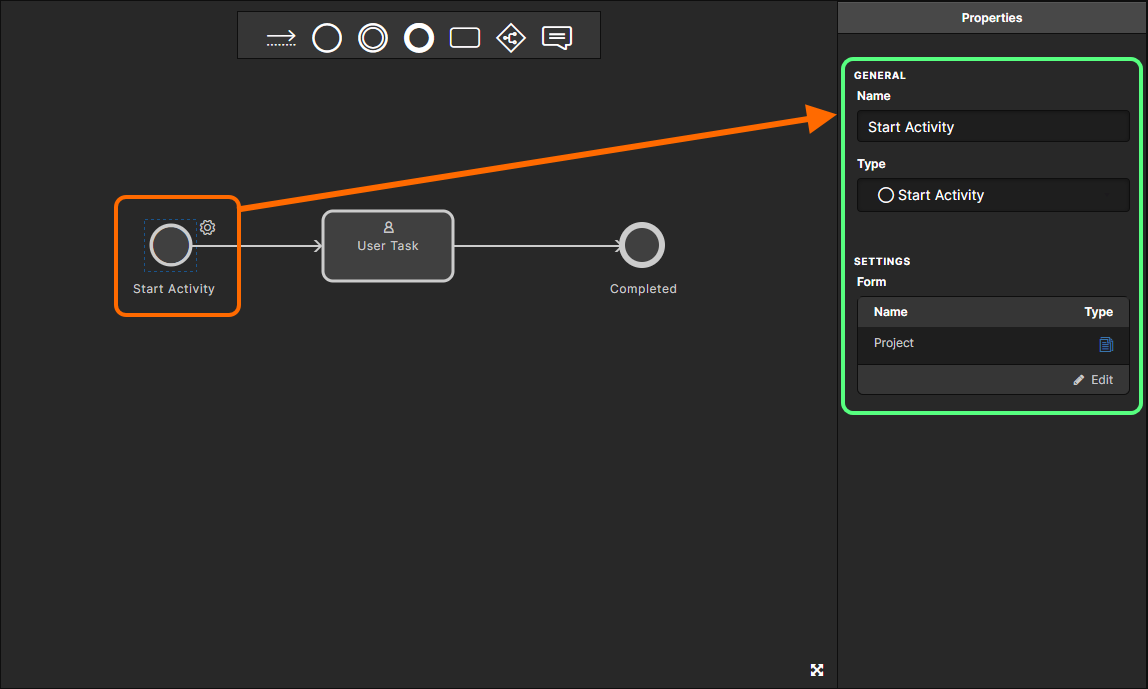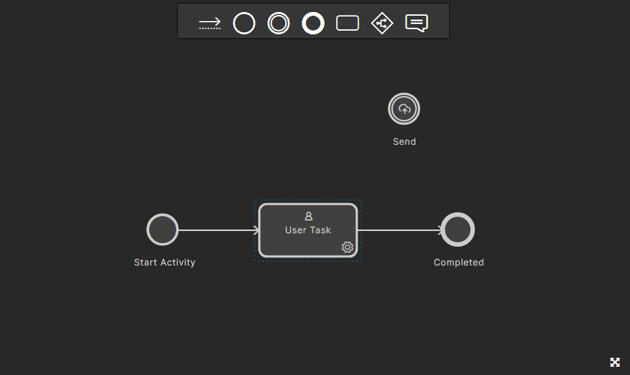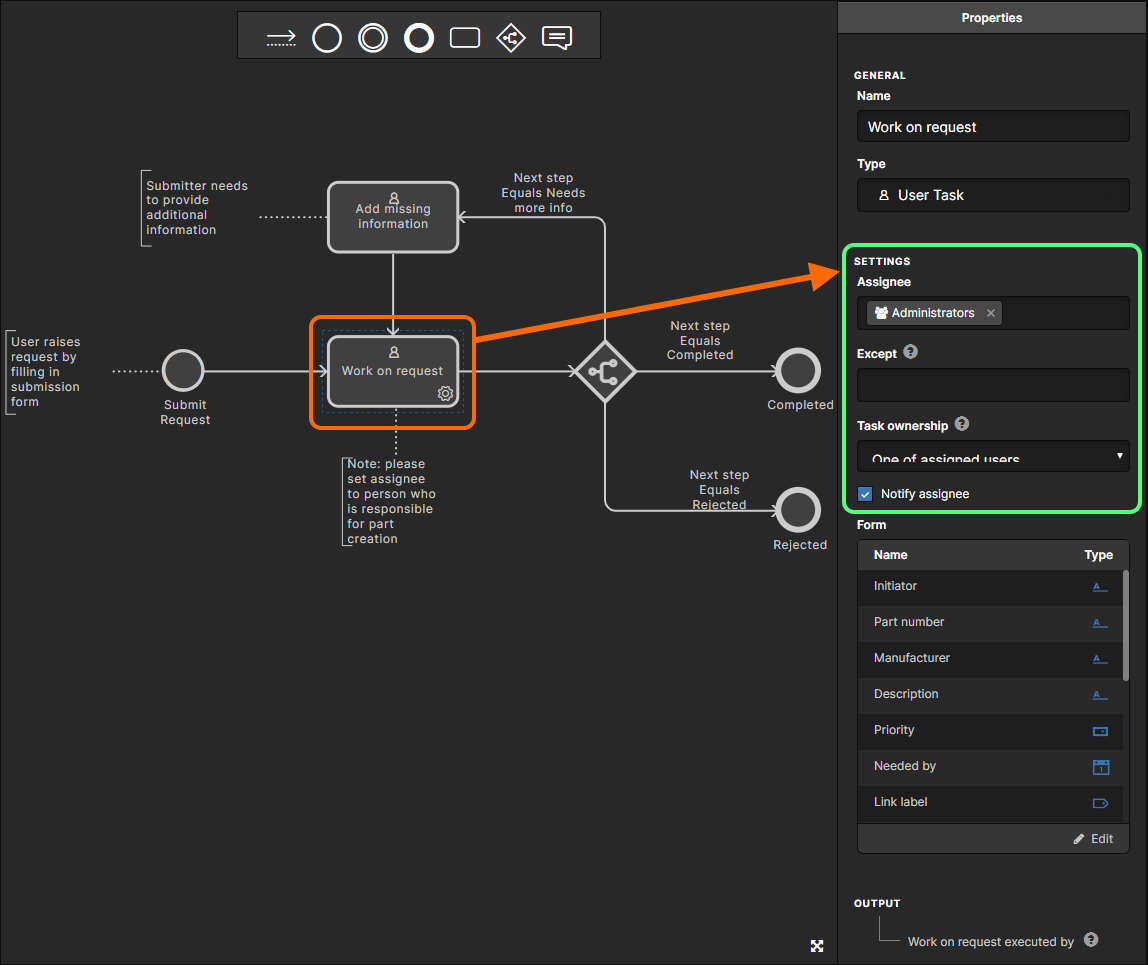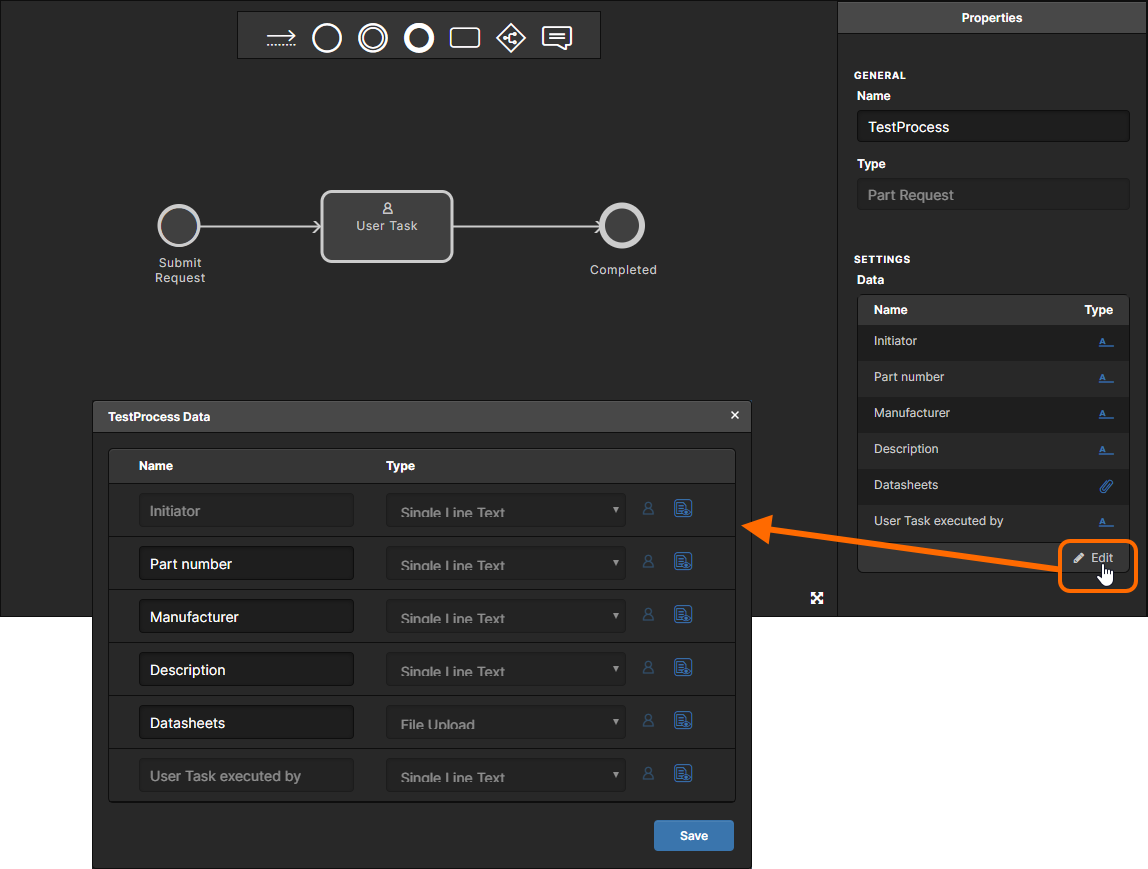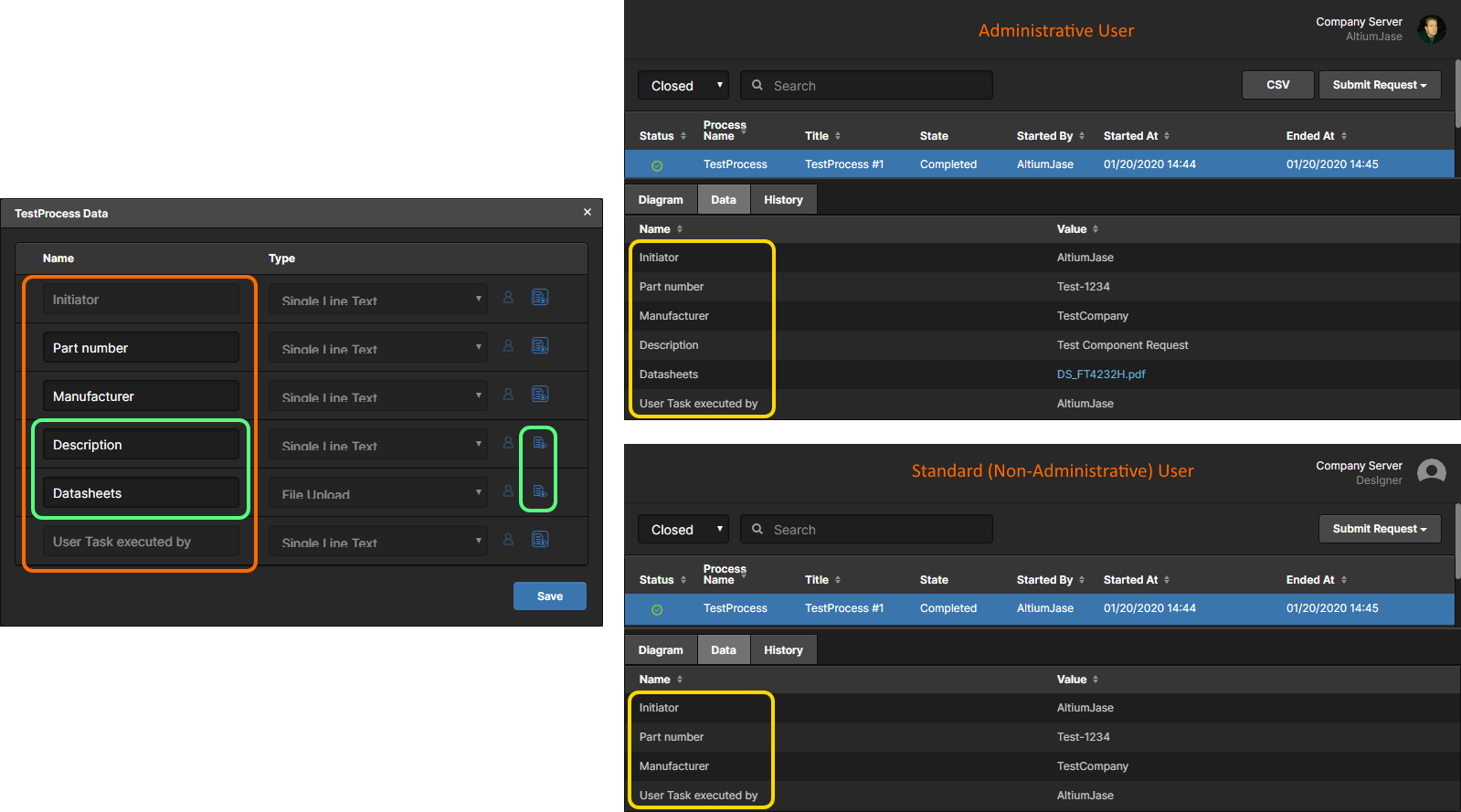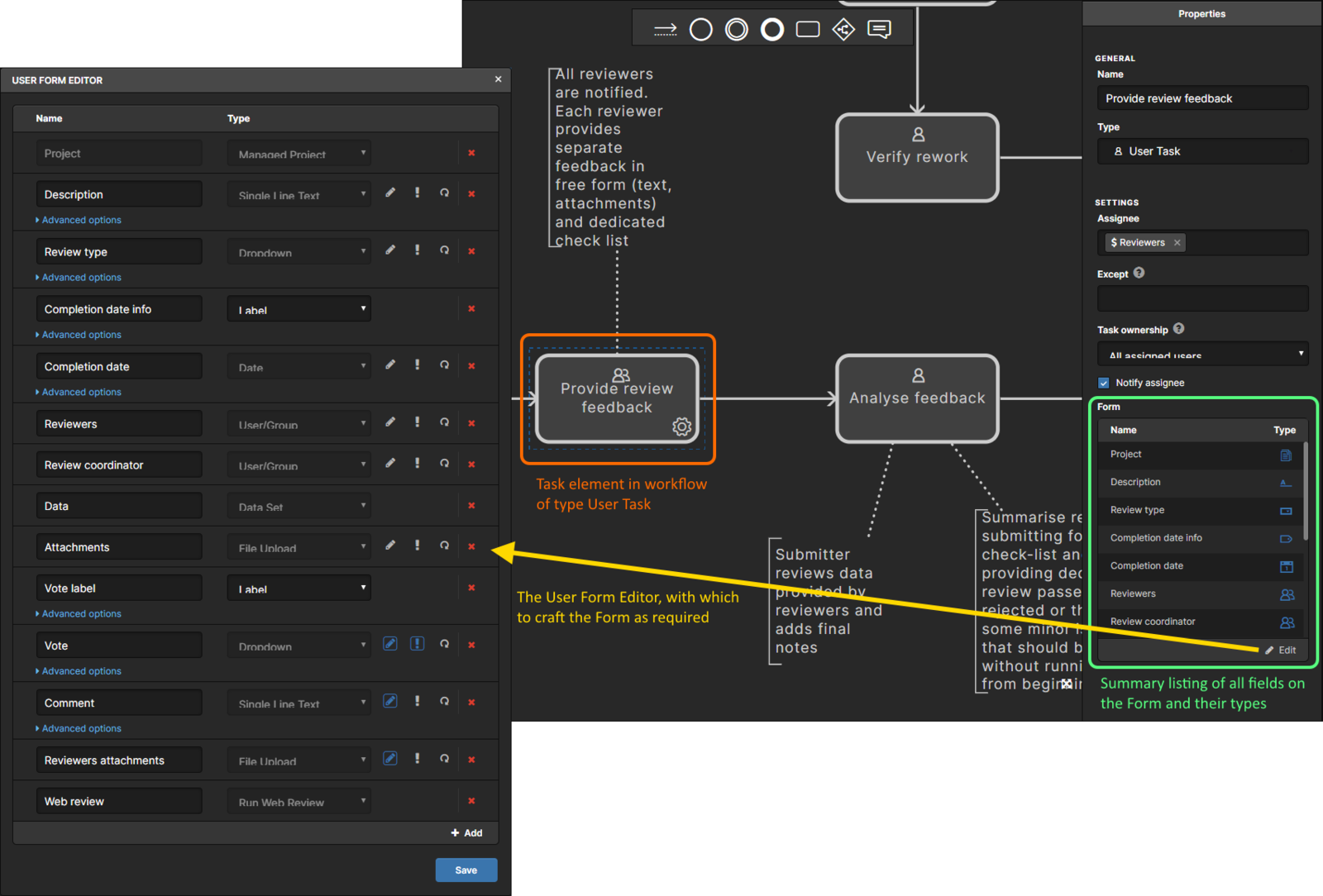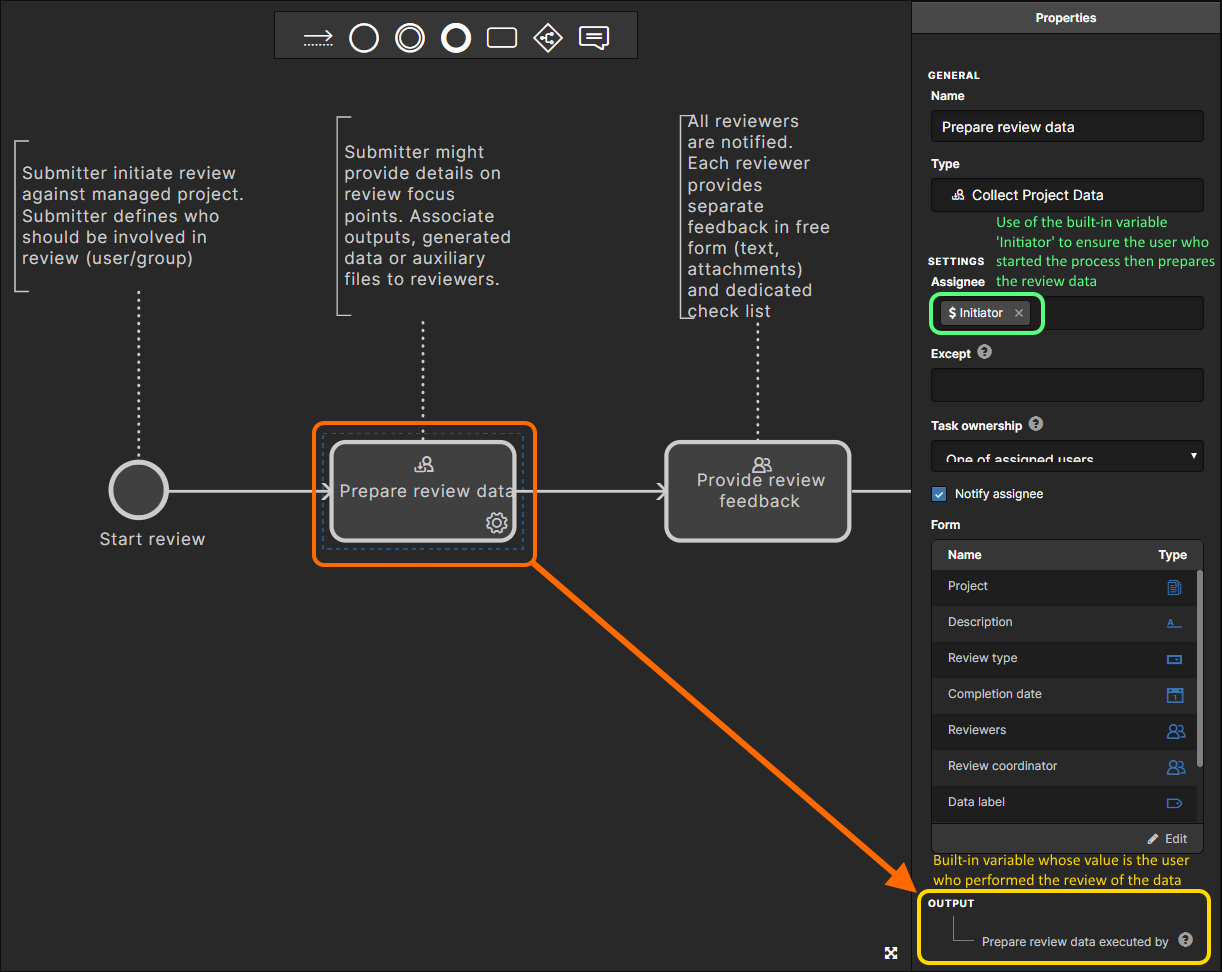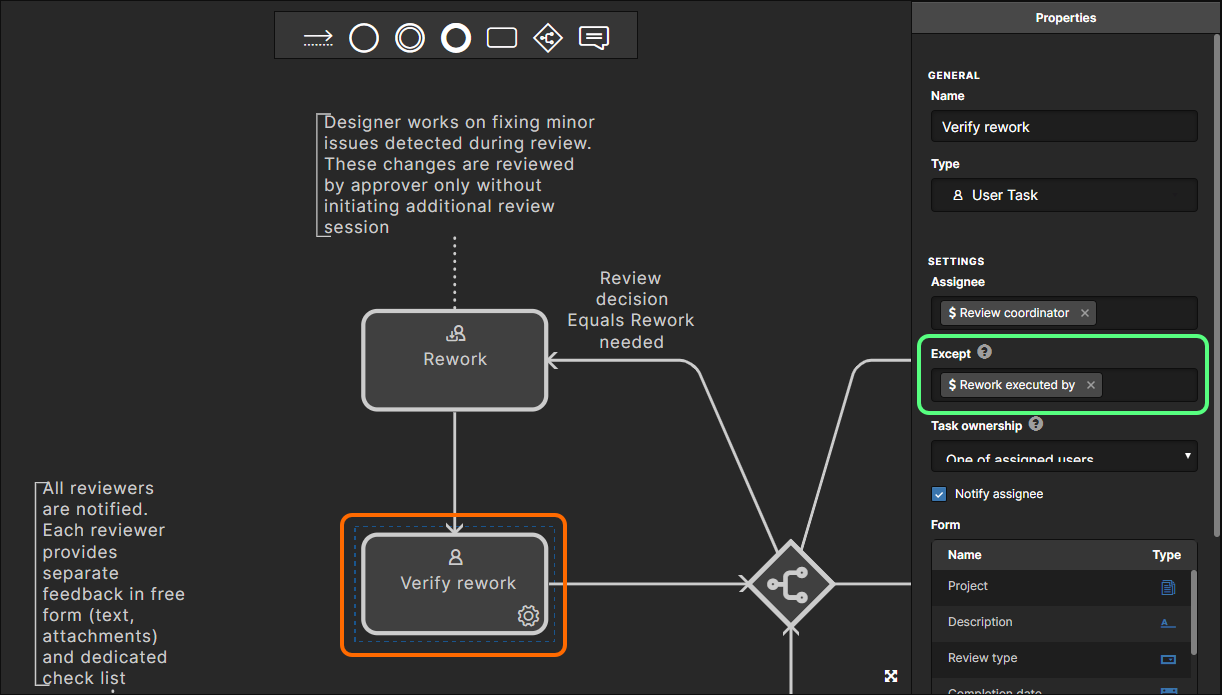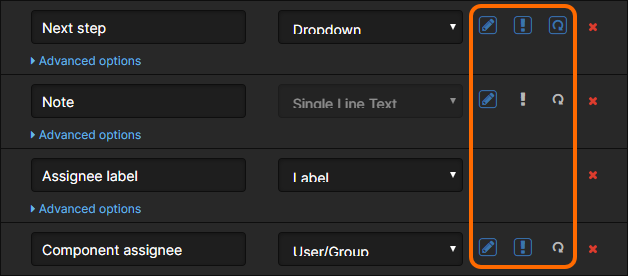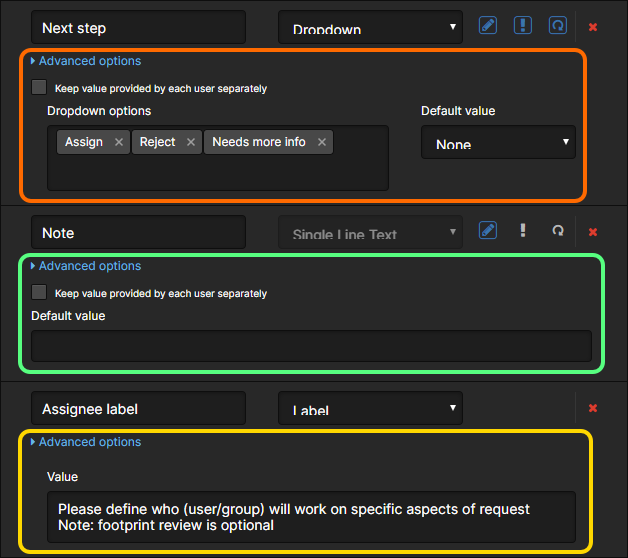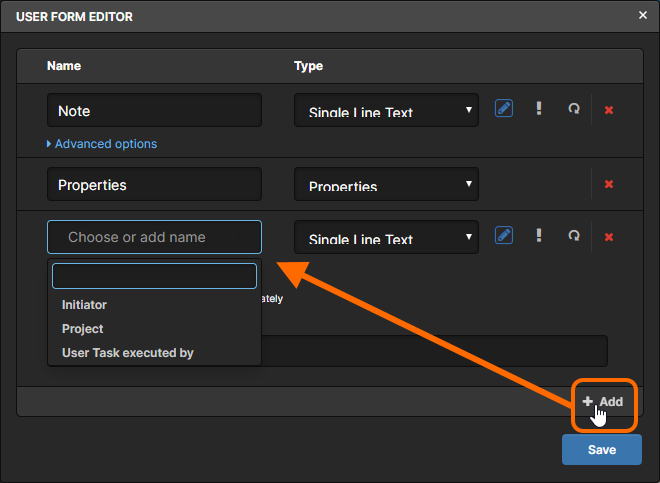定义流程工作流
可用的功能取决于您的 Altium 产品访问级别。如果您在软件中未看到讨论的功能, 请联系 Altium 销售部门 了解更多信息。
父页面: 流程和工作流
Altium 365工作区协作设计环境的核心元器件是对基于流程的工作流的支持,该工作流严格指导设计师完成典型的日常设计流程,例如请求新的托管元器件、执行设计审查和创建新的管理项目。
用于实施特定设计流程的每个工作流都是作为流程定义的一部分创建的。因此,它可以被称为该流程的底层工作流,或简称为流程工作流。使用专用的流程工作流编辑器可以创建新流程,并编辑现有流程。本文档介绍如何访问编辑器,以及如何使用它来制作所需的流程工作流。
访问流程工作流编辑器
流程是从Altium 365 工作区界面的流程区域(管理员 - 流程)创建和管理的。
要访问流程工作流编辑器,请激活您想要创建新流程的流程主题的选项卡 -元器件请求、项目活动或项目创建- 然后单击页面右上角的 ![]() 按钮。
按钮。
流程工作流编辑器提供了一个画布,您可以使用它以图表形式制作所需的工作流。编辑器的主要区域是您创建工作流程图的地方,而右侧的属性窗格则显示与当前选定的图表元素相关的属性。
当图表中未选择任何已放置元素时,属性窗格将反映流程定义的名称和类型(它属于哪个流程主题)。为流程指定一个有意义的名称,因为它将出现在工作区界面以及 Altium Designer GUI 的适用访问点中 - 以便设计人员能够启动流程实例(前提是已激活以供使用)。
工作流程图
流程工作流程图是使用区域顶部调色板中提供的各种元素构建的。
![]()
工作流程图是使用可用调色板中的元素构建的。
下表列出了所有可能的图表元素:
| 图标 | 类型 | 描述 |
|---|---|---|
联系 | 此元素用于在工作流中事件点元素之间进行互连。其形状可以图形化修改,默认情况下其名称为空白,但这对于指示/描述从流程中的分支元素发出的各种路径非常有用。 | |
开始 | 这是工作流程的起点。名称默认根据主题预先填写 - | |
事件 | 此元素可用于获取集成 PLM 实例中操作的结果(提供 相应地将类型设置为 对于项目活动,此元素的类型也可以设置为 | |
结尾 | 这是工作流的终点,或该工作流的分支。元素的名称可以设置为已完成、已拒绝或已取消。 | |
任务 | 此元素表示要执行的任务 - 需要一个或多个用户执行的任务。在基于审查的项目活动工作流中,这可以是作为审查的一部分提供反馈。在元器件请求工作流中,这可以是处理已请求的特定元器件,或者可能只是其符号或封装。
每个任务都通过专用表单向用户提供或获取数据,该表单包含实现任务目的所需的所有字段、变量和信息。有关更多信息,请参阅构建表单。
除了标准 对于项目创建流程主题,额外的默认服务器文件夹属性允许指定将保存新项目的基本文件夹路径。如果已定义,它将成为此工作流的默认位置,用户可以在新项目表单的服务器文件夹字段(高级选项卡)中覆盖它。 | |
分支 | 此元素提供工作流的分支,取决于从流程中的前一个点获取的结果(例如,获取用户选择或决定)。默认情况下,名称为空白。 | |
评论 | 此元素允许您注释您的工作流程,通常在流程的每个点添加注释,详细说明该点应发生的情况。默认情况下,名称留空。 |
放置工作流元素
要从调色板放置元素:
- 单击调色板上的元素条目。元素的一个实例将出现,以蓝色突出显示,浮动在光标上。
- 将元素放置在工作流画布上的所需位置,然后单击(或右键单击)以进行放置。当您在画布上移动元素时,将出现与现有放置元素的水平和垂直中心相关的对齐指南。
- 要取消放置,请按Esc。
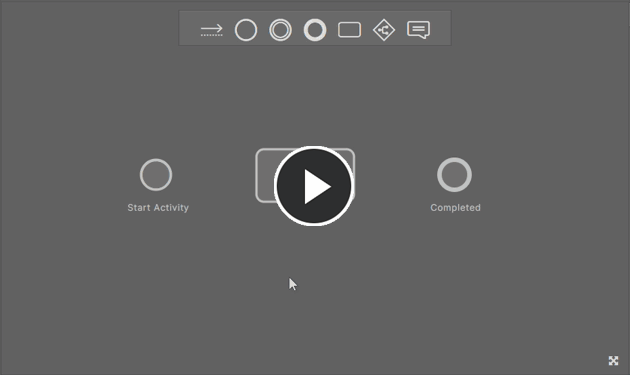
将元素放置到工作流画布上的示例(开始、结束和用户任务)。请注意放置时提供帮助的动态对齐指南。
连接工作流元素
连接两个工作流元素:
单击调色板上的
 条目。
条目。- 将光标定位在要连接的第一个(源)元素上并单击。
- 移动光标,可以看到连接线从元素开始延伸。将光标定位在要连接的第二个(目标)元素上并单击。
- 继续放置进一步的连接,或右键单击,或按Esc退出。
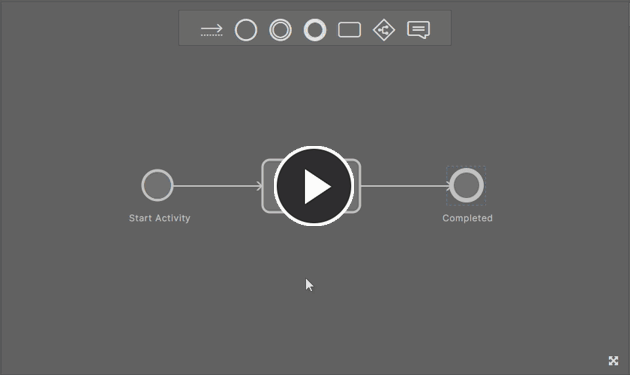
工作流中元素的连接示例。
移动工作流元素
要移动元素,请单击并将其拖动到所需的新位置。如果元素通过连接连接到一个或多个其他元素,则将保留这些连接,并相应地修改连接线路径。使用显示的动态对齐指南来帮助定位。
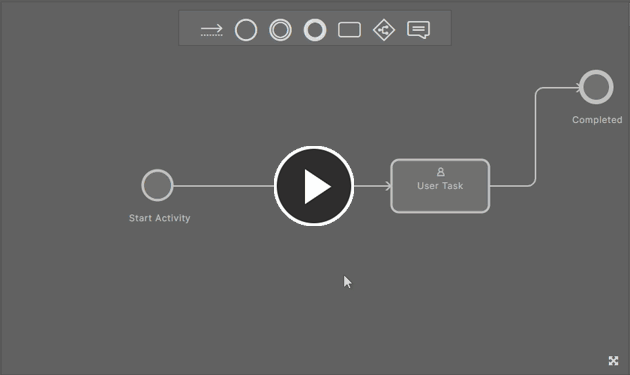
示例移动一个,然后移动多个放置的元素。请注意,除非是选择的一部分,否则连接将被修改以保持元素连接。
修改连接
将光标悬停在连接上时,各种编辑控件或“句柄”将变为可用。这些控件允许以图形方式对连接进行以下修改:
单击并拖动
 手柄可仅在垂直平面上移动连接。
手柄可仅在垂直平面上移动连接。单击并拖动
 手柄可仅在水平面上移动连接。
手柄可仅在水平面上移动连接。沿着连接线移动光标,
 控制柄会跟随光标移动。单击并拖动此控制柄可为连接线创建一个新的顶点。
控制柄会跟随光标移动。单击并拖动此控制柄可为连接线创建一个新的顶点。单击并拖动
 手柄以移动连接的起点。您必须将此点拖到另一个现有元素上。
手柄以移动连接的起点。您必须将此点拖到另一个现有元素上。单击并拖动
 手柄以移动连接的终点。您必须将此点拖到另一个现有元素上。
手柄以移动连接的终点。您必须将此点拖到另一个现有元素上。
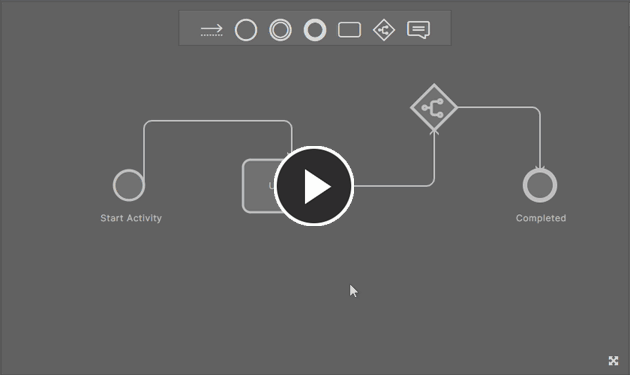
对现有连接进行修改的示例,使用将鼠标悬停在连接上时出现的各种编辑手柄。
修改元素属性
如前所述,流程工作流编辑器的右侧提供了一个“属性”窗格,显示当前选定工作流元素的属性。对于某些元素,例如“连接”、“分支”、“结束”和“注释”,它们唯一可编辑的属性是“名称”。对于其他元素,例如“开始”和“任务”,您可以定义设置,以及根据需要制作关联的表单。还请记住,工作流元素的属性可以根据定义流程的流程主题(以及为元素选择的类型,其中该元素支持多种类型)而变化。
通过“属性”窗格根据需要更改所选工作流元素的属性。对于可以定义表单的元素,您需要创建表单(单击窗格“表单”部分中的 ![]() 按钮)或编辑表单(单击窗格“表单”部分中的
按钮)或编辑表单(单击窗格“表单”部分中的 ![]() 条目)。有关更多信息,请参阅构建表单。
条目)。有关更多信息,请参阅构建表单。
更改工作流元素的类型
以下流程主题具有支持多种类型的工作流元素:
元器件请求主题:
任务– 支持类型:User Task, Change State, Create Part in PLM.事件– 支持类型:Send, Receive, Notify User, PLM Part Completed.
项目活动主题:
开始– 支持类型:Start Activity, Start Release.任务– 支持类型:User Task, Change State, Collect Project Data, Publish to PLM.事件– 支持类型:Send, Receive, Notify User, PLM Publish Completed, Related Tasks Completed.
项目创建主题:
任务– 支持类型:User Task, Create Project, Change State, Initialise in PLM.事件– 支持类型:Send, Receive, Notify User, PLM Initialise Completed.
将元素放置到工作流程图画布上后,您可以使用与按钮关联的菜单在其可用类型之间进行更改,该菜单在选择元素后出现在元素的内部/旁边。 ![]()
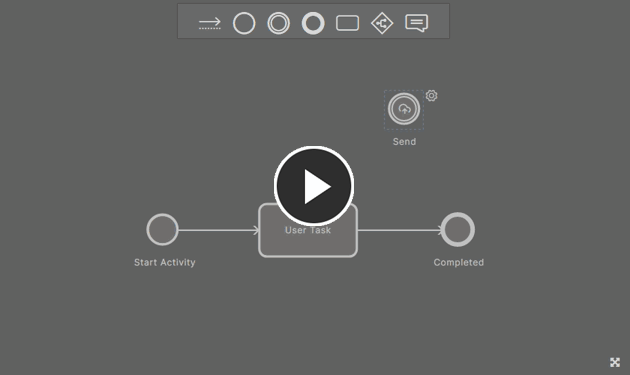
在定义属于项目活动流程主题的流程的工作流时,循环浏览开始、任务和事件元素所支持的类型。
任务分配
工作流中任务的分配方式取决于负责人、除外和任务所有权定义的设置:
- 负责人– 可以是工作区的单个用户、多个用户或特定的用户组。这里也可以使用变量,例如
$Initiator(启动流程实例的人)或$Review Coordinator(在上一个任务中被选为 Review Coordinator 的用户)。
- 除外– 不允许执行任务的人,即使他们是负责人范围的一部分。例如,元器件的请求者不应批准自己的元器件请求!另一个示例可能是在里程碑审查流程的
验证返工任务的除外字段中使用$Rework 执行变量,以防止执行前一个任务(返工)的用户能够验证自己的工作。 任务所有权 - 确定谁可以执行任务,与负责人字段中指定的用户相关。有以下选项可用:
已分配用户– 如果“分配人”字段中只有一个用户,则处理请求的初始任务将直接分配给该用户。如果有多个分配人,则所有用户都会在其任务列表中看到该任务,并且其中一个用户会将该任务分配给自己。所有指定用户– 所有指定人员都会收到该任务。
下图显示了元器件请求流程定义的分配设置。负责人被定义为工作区的管理员(管理员组的成员)。任务所有权设置为分配的用户,这意味着其中一位管理用户必须承担该请求。
哪个用户最初接收处理新元器件请求的任务,取决于初始用户任务的负责人、除外和任务所有权的设置是如何定义的——在适用流程定义的底层工作流中。上图显示了默认设置新元器件请求流程定义。
为标准用户配置数据可见性
您可以在流程工作流的“数据”选项卡上配置标准用户可见的参数数据 - 在查看该流程的活动实例的进度时。在编辑流程的工作流时,如果未选择任何元素,则可以在“数据”选项卡上显示的数据将列在“属性”窗格中。单击![]() 控件以访问其相关表单(<ProcessName> 数据)。
控件以访问其相关表单(<ProcessName> 数据)。
从此表单中,您可以确定参数是否在“数据”选项卡上可见。默认情况下,参数是可见的 ( ![]() )。单击此控件可使其不可见 (
)。单击此控件可使其不可见 ( ![]() )。此外,您可以控制数据的显示顺序。当您将鼠标悬停在参数条目
)。此外,您可以控制数据的显示顺序。当您将鼠标悬停在参数条目 ![]() 上时,控件会出现在其左侧。单击并按住此控件,然后将参数拖到新位置。
上时,控件会出现在其左侧。单击并按住此控件,然后将参数拖到新位置。
下图显示了表单与管理员和标准(非管理员)用户在流程的“数据” 选项卡上看到的内容之间的关系。在此示例中,“说明”和“数据表”参数对标准用户隐藏。
删除工作流元素
要删除工作流元素,请选择它,然后使用Delete键盘快捷键。要删除多个元素,请单击并拖动选择框围绕它们,或使用Ctrl + 单击单独构建选择,然后使用Delete快捷键。
建立表单
两个工作流元素开始和任务 – 涉及要求用户执行某项操作。这可能是对初始化信息的请求(项目名称和类型、要审查的初始数据集、请求的元器件编号、制造商和数据表)或流程中的其他任务,这些任务需要以某种方式进行额外的用户输入(审查决策、附加数据、评论、请求的成品元器件等)。这两个元素都可以被认为是面向任务的。
为了呈现必要的字段和变量以促进此类用户交互,需要创建一个表单。在某些情况下,表单已经存在,并且具有无法删除的内置字段;而在其他情况下,表单可用,并且具有默认字段,但可以修改这些字段以适应需求。在其他情况下,表单还不存在,因此您可以相对自由地根据公司需求制作简单或复杂的表单。
以下列表显示了使用/需要表单的这两个任务的所有变体:
开始(元器件请求主题)– 带有默认字段的现有表单。可以编辑或删除这些字段,并在适用的情况下定义默认值。可以根据需要添加其他字段。开始活动类型(项目活动主题)的开始带有内置字段的现有表单。此字段无法删除。可以根据需要添加其他字段。开始(项目创建主题)— 带有内置字段的现有表单。这些字段无法删除。可以在适用的情况下定义默认值。可以根据需要添加其他字段。用户任务类型的任务(所有流程主题)— 没有现有表单。根据需要创建。收集项目数据类型的任务(仅限项目活动主题)- 带有内置字段的现有表单。无法删除。可以根据需要添加其他字段。任务类型Create Project(项目创建主题)— 带有内置字段的现有表单。这些字段无法删除。可在适用的情况下定义默认值。可根据需要添加其他字段。
用户表单编辑器
表单是使用用户表单编辑器制作的。对于可以定义表单的元素,如果表单尚不存在,则需要创建表单(在工作流中选择元素,然后单击属性窗格的表单部分中的 ![]() 按钮),如果表单存在,则需要编辑表单(在工作流中选择元素,然后单击属性窗格的表单部分中的
按钮),如果表单存在,则需要编辑表单(在工作流中选择元素,然后单击属性窗格的表单部分中的 ![]() 条目)。
条目)。
表单的构建是通过添加所需类型的字段(代表命名变量)以及设置如何使用这些字段的标志(如适用)来实现的,本质上是制作一个界面,通过该界面将信息传递给执行任务的目标用户,并从他们那里征求信息。
保存表单后(单击表单底部的 ![]() 按钮),其上定义的所有字段的摘要及其变量类型将显示在所选工作流元素的“属性”窗格上。
按钮),其上定义的所有字段的摘要及其变量类型将显示在所选工作流元素的“属性”窗格上。
提供评论反馈用户任务(里程碑回顾流程定义(在项目活动主题内)。请注意,属性窗格提供了表单上定义的所有字段及其类型的便捷摘要列表。
以下部分介绍用户表单编辑器的机制,包括它对变量和字段的支持、每个字段/变量的相关标志、表单内的工作以及内置/默认字段和变量。
变量和字段
关于变量和字段需要注意的事项:
- 变量是一个命名的数据元素,作为流程工作流的一部分进行跟踪。
- 字段是在流程工作流内的特定用户表单上下文中变量的表示。
没有专门的功能来管理流程的变量:
- 当管理员首次将用户定义变量添加到该流程工作流内的表单时,该变量便会添加到流程中。
- 当用户定义变量从该流程的工作流中使用的所有表单中删除时,该变量也会从该流程中删除。
- 大多数变量将由管理员在流程定义工作流中制作表单时定义。有一些预定义变量,内置于特定工作流元素的流程定义中。这些变量可以在其他用户定义的表单上使用,但即使从工作流中的所有表单中删除,仍会为流程保留定义。
- 流程中只有一个变量定义,这意味着无论在哪里编辑此变量(任何表单),更改都会自动反映在该工作流中使用的所有其他表单上,以及使用该变量的表单上。
- 变量名不区分大小写(即,不能有两个仅有大小写差异的变量)。
支持的变量类型
下表列出了表单中支持使用的变量类型。
| 变量类型 | 图标 | 可编辑标志? | 需要标志吗? | 重置值标志? | 保留每个用户选项的价值? | 用户可以将其添加为新变量吗? | 支持默认值 | 有值字段吗? | 可编辑时在表单上的表示 | 只读状态下的表单表示 | 适用流程主题 |
|---|---|---|---|---|---|---|---|---|---|---|---|
| 数据集 | 下拉字段用于选择先前提名的项目的一个版本。 能够指向资源管理器窗口(带有三个点的按钮) 所选版本内的数据集以可点击链接的形式列出 | 链接列表 | 项目活动 | ||||||||
| 日期 | 带有日期选择的文本字段。 | 单行标签 | 全部 | ||||||||
| 下拉 |
支持多个值的单行文本字段(用于指定下拉选项) | 下拉组合框列出了所有已定义的下拉选项以供选择 | 单行标签 | 全部 | |||||||
| 上传文件 | 下拉区域(拖放) | 链接列表 | 全部 | ||||||||
| 条目/修订 | 带有输入搜索的文本字段 | 链接列表 | 全部 | ||||||||
| 标签 |
多行文本字段 | 不适用 | 多行标签 | 全部 | |||||||
| 托管 项目 | 带有输入搜索的文本字段 | 链接列表 | 全部 | ||||||||
| 多行文本 | 文本字段。多行。 | 多行标签 | 全部 | ||||||||
| 数字 | 文本字段。单行,带数字验证 | 单行标签 | 全部 | ||||||||
| PLM 发布模板 | 下拉字段列出了所有当前定义的 PLM 模板,格式为<PLMInstance>:<PublishingTemplate> ) | 不适用 | 项目活动 | ||||||||
| 项目模板 | 当 TC2 就位时下拉 | 单行标签 | 项目创作 | ||||||||
| 属性 | 不适用 | 属性键值 | 全部 | ||||||||
| 运行Web评审 | Web 评审按钮用于启动提名项目的 Web 评审界面 | - | 项目活动 | ||||||||
| 单行文本 | 文本字段。单行 | 单行标签 | 全部 | ||||||||
| 用户/组 | 带有输入搜索的文本字段 | 单行标签 | 全部 |
内置字段
有些字段是针对特定任务类型“内置”的。这些字段无法从其来源表单中删除,无法重命名,也无法更改其类型。如果适用,可以定义默认值。它们可以用于其他用户表单,但有以下限制:
- 不显示标志 – 字段是只读的,并且不是必需的。
- 该值(如适用)不能更改,但可以更改默认值(如适用)。
以下是带有内置字段的任务类型列表。在每种情况下,变量/数据类型都显示在字段名称后的括号中。
开始活动类型的开始元素(项目活动主题):- 项目(
管理项目)——可编辑且必需标志处于活动状态(无法更改)。
- 项目(
收集项目数据类型的任务元素(项目活动主题):- 数据(
数据集)——可编辑标志处于活动状态,必需和重置值标志处于非活动状态(但如果需要,可以更改这些标志)。
- 数据(
发布到 PLM类型的任务元素(项目活动主题):- 发布到 PLM 模板(
PLM 发布模板)。
- 发布到 PLM 模板(
开始元素(项目创建主题):- 项目名称(
单行文本)——可编辑且必填标志处于活动状态(无法更改)。未设置默认值(可编辑)。 - 描述(
单行文本)- 可编辑标志处于活动状态(无法更改),必需标志处于非活动状态(但如果需要可以更改)。默认值未设置(可编辑)。 - PCB 项目类型(
下拉菜单)——可编辑且必需的标志处于活动状态(无法更改)。值(下拉选项)固定为PCB 项目和多板。默认值设置为None;可以更改为PCB 项目或多板。 - 项目模板(
Project Template)——可编辑标志处于活动状态(无法更改),必需标志处于非活动状态(但如果需要可以更改)。
- 项目名称(
PLM 中的初始化类型任务元素(项目创建主题):- 在 PLM 模板(
PLM 发布模板)中初始化。
- 在 PLM 模板(
Task元素类型Create Project(项目创建主题)- 项目名称(
单行文本)——可编辑且必需的标志处于活动状态(无法更改)。默认值未设置(可编辑)。重置值标志处于非活动状态(可以更改)。 - 描述(
单行文本)- 可编辑标志处于活动状态(无法更改),必需标志处于非活动状态(但可以根据需要进行更改)。未设置默认值(可编辑)。重置值标志处于非活动状态(可以更改)。 - PCB 项目类型(
下拉菜单)——可编辑且必需的标志处于活动状态(无法更改)。值(下拉选项)固定为PCB 项目和多板。默认值设置为None;可以更改为PCB 项目或多板。重置值标志处于非活动状态(可以更改)。 - 项目模板(
Project Template) – 可编辑标志处于活动状态(无法更改),必需标志处于非活动状态(但可以根据需要进行更改)。重置值标志处于非活动状态(可以更改)。
- 项目名称(
默认字段
有一些字段默认添加到基于任务的工作流元素中。这些字段的行为与任何其他用户定义的字段一样,因此可以根据需要进行修改和/或删除。它们只是为已添加它们的表单提供了一个起点。
例如,以下任务类型具有默认字段。对于每个字段,变量/数据类型显示在字段名称后的括号中。
开始元素(元器件请求主题):- 元器件编号(
单行文本)- 可编辑标记处于活动状态(无法更改),必需标记处于活动状态(但可以根据需要进行更改)。未设置默认值(可编辑)。 - 制造商(
单行文本)- 可编辑标记处于活动状态(无法更改),必需标记处于活动状态(但可以根据需要进行更改)。未设置默认值(可编辑)。 - 描述(
单行文本)- 可编辑标志处于活动状态(无法更改),必需标志处于非活动状态(但如果需要可以更改)。默认值未设置(可编辑)。 - 数据表(
文件上传)——可编辑标志处于活动状态(无法更改),必需标志处于非活动状态(但如果需要可以更改)。
- 元器件编号(
内置变量
这些是流程或任务的内置变量。它们可以在其他用户表单上使用,但有以下限制:
- 没有显示任何标志——它们默认是只读的并且不是必需的。
- 其类型无法改变。
- 它们不能被重命名。
- 即使从工作流中的所有表单中删除,它们也不会从流程定义中删除(按照标准用户定义的字段/变量)。
某些内置变量(例如Initiator和<TaskName> executed by)可用于其他用户表单,例如作为信息包含,但也可以用于条件字段,这些字段是任务设置的一部分,而不是在表单本身中。下图显示了内置变量Prepare review data executed by ,它将在任务Prepare review data完成时生成输出。通过使用Assignee字段中的$Initiator条目,允许执行任务的人员被定义为启动流程的同一人员。
另一个示例可能是使用此类变量来阻止为用户分配任务。在下图中,变量$Rework executed by用于里程碑评审流程的验证返工任务的Except字段,以防止执行前一个任务(返工)的用户能够验证自己的工作。
以下是按流程主题列出的内置变量列表。对于每个变量,其类型都以括号形式显示在变量名称后面。
元器件请求
- 发起者(
单行文本)— 主要与开始元素相关。值是启动此激活流程定义特定实例的用户的名称。 - <TaskName> 执行者(
单行文本) – 主要与Task元素(User Task)相关。值是执行该任务的用户的姓名。 - 在 PLM 中创建元器件状态(
下拉菜单) – 主要与Task元素(在 PLM 中创建元器件)相关。PLM 元器件创建过程的结果。值可以是OK或FAIL。 - 在 PLM 中创建元器件消息(
单行文本) – 主要与Task元素(在 PLM 中创建元器件)相关。PLM 元器件创建过程的结果。值为单行文本消息。 - 变更状态状态(
Dropdown) – 主要与Task(Change State)相关。变更生命周期状态过程的结果,值可以是OK或者FAIL - 更改状态成功(
Item/Revision) – 主要与Task(Change State)相关。更改生命周期状态过程的结果。值是成功更改生命周期状态的项目修订列表。 - 更改状态失败(
Item/Revision)– 主要与Task(Change State)相关。更改生命周期状态过程的结果。值是无法更改生命周期状态的项目修订列表。 - 接收 <Code> 状态(
单行文本) – 主要与事件元素(接收类型)相关。值是第三方系统通知接收器提供的状态(例如OK)。 - 接收 <Code> 消息(
多行文本) – 主要与事件元素(接收类型)相关。值是第三方系统的通知接收器提供的消息(例如错误消息)。 - PLM 元器件完成状态(
下拉列表)– 主要与事件元素(PLM Part Completed类型)相关。PLM 元器件创建过程的结果,从 PLM 实例返回。值可以是OK或FAIL。 - PLM 元器件完成消息(
多行文本) – 主要与事件元素(PLM Part Completed类型)相关。PLM 元器件创建过程的结果,从 PLM 实例发回。值是一条多行文本消息。 - PLM 元器件完成日志(
文件上传)— 主要与事件元素(PLM Part Completed类型)相关。PLM 元器件创建过程的结果,从 PLM 实例发回。值是日志文件的链接。
项目活动
- 发起者(
单行文本)— 主要与开始元素相关。值是启动此激活流程定义特定实例的用户的名称。 - 开始发布数据(
数据集)——主要与开始元素(Start Release)相关。值是项目发布者生成的修订列表。 - <TaskName> 执行者(
单行文本) – 主要与Task元素(用户任务或收集项目数据)相关。值是执行任务的用户的姓名。 - 发布到 PLM 状态(
下拉列表)— 主要与Task元素(发布到 PLM)相关。PLM 发布初始化过程的结果。值可以是OK或FAIL。 - 发布到 PLM 消息(
单行文本)– 主要与Task元素(为发布到 PLM)相关。PLM 发布初始化过程的结果。值是单行文本消息。 - 发布到 PLM 属性(
属性)— 主要与Task元素(发布到 PLM)相关联。PLM 发布初始化过程的结果。值是属性键值对的表。 - 变更状态状态(
Dropdown) – 主要与Task(Change State)相关。变更生命周期状态过程的结果。值可以是OK或FAIL。 - 更改状态成功(
Item/Revision) – 主要与Task(Change State)相关。更改生命周期状态过程的结果。值是成功更改生命周期状态的项目修订列表。 - 更改状态失败(
Item/Revision)– 主要与Task(Change State)相关。更改生命周期状态过程的结果。值是无法更改生命周期状态的项目修订列表。 - 接收 <Code> 状态(
单行文本) – 主要与事件元素(接收类型)相关。值是第三方系统通知接收器提供的状态(例如OK)。 - 接收 <Code> 消息(
多行文本) – 主要与事件元素(接收类型)相关。值是第三方系统的通知接收器提供的消息(例如错误消息)。 - PLM 发布完成状态(
下拉列表)— 主要与事件元素(PLM Part Completed类型)相关。PLM 发布过程的结果,从 PLM 实例发回。值可以是OK或FAIL。 - PLM 发布完成消息(
多行文本)– 主要与事件元素(PLM Part Completed类型)相关。PLM 发布过程的结果,从 PLM 实例发回。值是一条多行文本消息。 - PLM 发布完成日志(
文件上传)- 主要与事件元素(PLM Part Completed类型)相关。PLM 发布过程的结果,从 PLM 实例发回。值是日志文件的链接。
项目创建
- 发起者(
单行文本)— 主要与开始元素相关。值是启动此激活流程定义特定实例的用户的名称。 - <TaskName> 执行者(
单行文本) – 主要与Task元素(User Task)相关。值是执行该任务的用户的姓名。 - 创建项目执行者(
单行文本) – 主要与Task元素Create Project相关。值是执行创建项目任务的用户的名称。 - 创建项目状态(
Dropdown) – 主要与Task元素Create Project相关。创建项目过程的结果。值可以是OK或FAIL。 - PLM 初始化状态(
Dropdown)— 主要与Task元素(为 PLM 初始化)相关。PLM 项目初始化过程的结果。值可以是OK或FAIL。 - PLM 中的初始化消息(
单行文本) – 主要与Task元素(PLM 中的初始化)相关。PLM 项目初始化过程的结果。值为单行文本消息。 - 在 PLM 中初始化属性(
属性)— 主要与Task元素(在 PLM 中初始化)相关。PLM 项目初始化过程的结果。值是属性键值对的表。 - 变更状态状态(
Dropdown)– 主要与Task(Change State)相关。变更生命周期状态过程的结果。值可以是OK或FAIL。 - 更改状态成功(
Item/Revision) – 主要与Task(Change State)相关。更改生命周期状态过程的结果。值是成功更改生命周期状态的项目修订列表。 - 更改状态失败(
Item/Revision)– 主要与Task(Change State)相关。更改生命周期状态过程的结果。值是无法更改生命周期状态的项目修订列表。 - 接收 <Code> 状态(
单行文本) – 主要与事件元素(接收类型)相关。值是第三方系统通知接收器提供的状态(例如OK)。 - 接收 <Code> 消息(
多行文本) – 主要与事件元素(接收类型)相关。值是第三方系统的通知接收器提供的消息(例如错误消息)。 - PLM 初始化完成状态(
Dropdown)— 主要与事件元素(PLM 初始化完成)相关。PLM 项目初始化过程的结果,从 PLM 实例返回。值可以是OK或FAIL。 - PLM 初始化完成消息(
多行文本)- 主要与事件元素(PLM 初始化完成)相关。PLM 项目初始化过程的结果,从 PLM 实例发回。值是一条多行文本消息。 - PLM 初始化完成消息(
文件上传)— 主要与事件元素(PLM 初始化完成)相关。PLM 项目初始化过程的结果,从 PLM 实例发回。值是日志文件的链接。
标志
根据表单上定义的字段的变量类型,它最多可以有三个标志:
表单上定义的字段的示例及其标志。在显示方面,标志可以显示如下:
当标志可改变时,单击它即可切换其活动状态。
高级选项
如果变量类型支持附加选项,则会有一个相关的高级选项,单击此按钮可展开并查看它们。
表单上各种定义字段的高级选项的示例。根据变量类型,可以在这里找到以下选项:
- 分别保留每个用户提供的值- 允许您使用该字段“汇集”参与一项任务的多个用户提交的表单中提供的值,例如审查设计。
- 下拉选项- 对于
下拉类型变量,在此定义可在字段关联的下拉菜单中显示供用户选择的条目。 - 默认值– 当用户访问与任务相关的表单时,提供一个默认值作为字段值“预填充”。如果字段类型为
Dropdown,则默认值可以设置为定义的Dropdown 选项,或设置为None。 - 值- 通常为
标签类型的变量,使用此字段定义标签文本,在与他们正在处理的任务相关的表单上呈现给用户,并描述他们需要做什么。
添加字段
要向表单添加新字段,请单击表单右下角的添加控件。新字段将添加到表单底部,同时展开名称下拉列表,以便选择流程定义中其他位置已定义的现有变量,或创建新变量。
向表单添加新字段的示例。您可以选择引用为父流程定义定义的现有变量,也可以输入新名称,然后为该定义创建新变量(表单保存后)。如果选择现有变量:
- 它被添加到表单中作为对变量的另一个引用。
- 名称字段更改为标准文本字段,允许编辑名称,但不允许选择其他变量。
- 标志是根据原始变量的定义方式设置的。
如果输入了新的变量名:
- 名称字段成为标准文本字段。
- 可以选择变量类型(默认为
单行文本)。 - 标志被相应地设置为默认状态 - 可编辑(活动)、必需(非活动)、重置值(非活动)。
- 保存表单时,新变量被添加到流程定义中。
删除字段
要删除用户定义字段,请单击最右侧的 ![]() 控件。删除操作即时完成,无需任何确认。
控件。删除操作即时完成,无需任何确认。
重新排序字段
通过单击并拖动 ![]() 控件,可以将任何字段移动到表单上的任何位置,当将鼠标悬停在字段上时,该控件会出现在左侧。这样,您就可以快速将字段添加到表单,然后设计其外观(这些字段的顺序)。
控件,可以将任何字段移动到表单上的任何位置,当将鼠标悬停在字段上时,该控件会出现在左侧。这样,您就可以快速将字段添加到表单,然后设计其外观(这些字段的顺序)。
保存并部署
一旦按要求定义了流程,请单击 ![]() 按钮(位于编辑器的右上角)将其添加到该流程主题的可用流程列表中。新的流程定义将被激活以供使用。
按钮(位于编辑器的右上角)将其添加到该流程主题的可用流程列表中。新的流程定义将被激活以供使用。