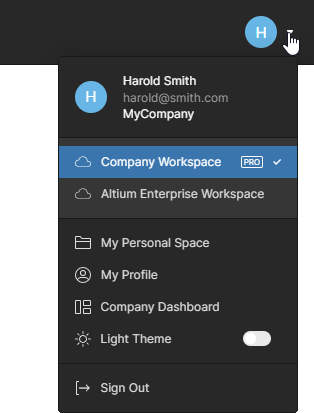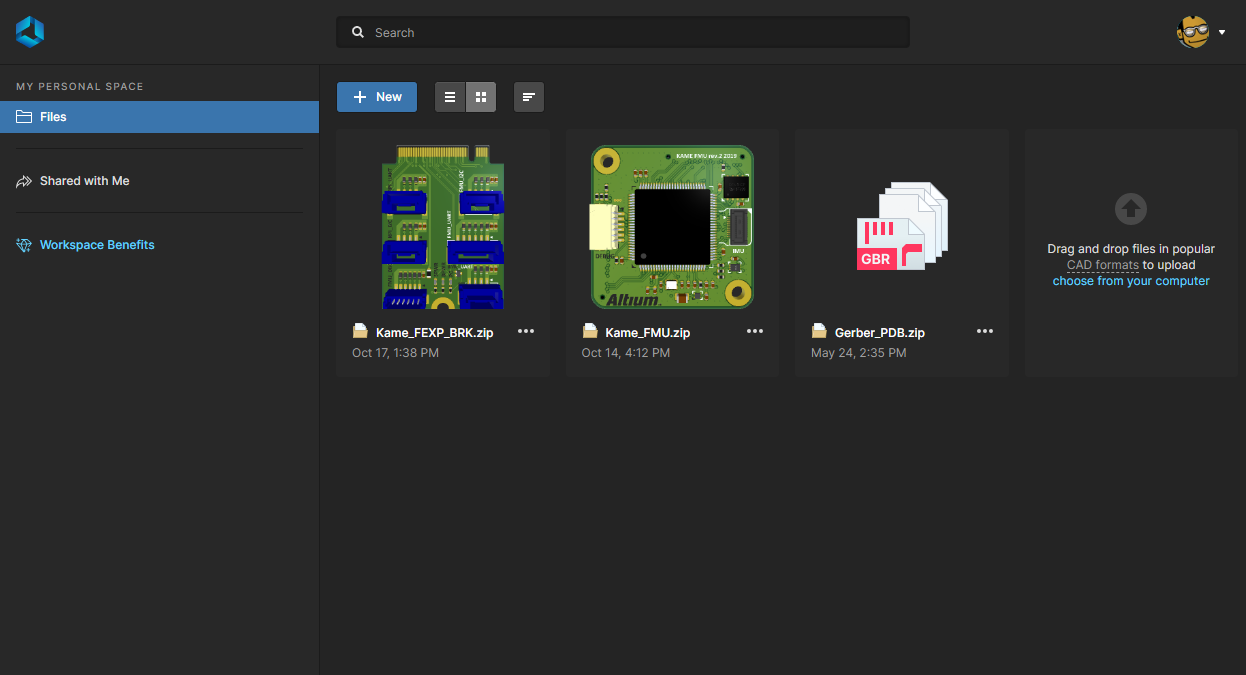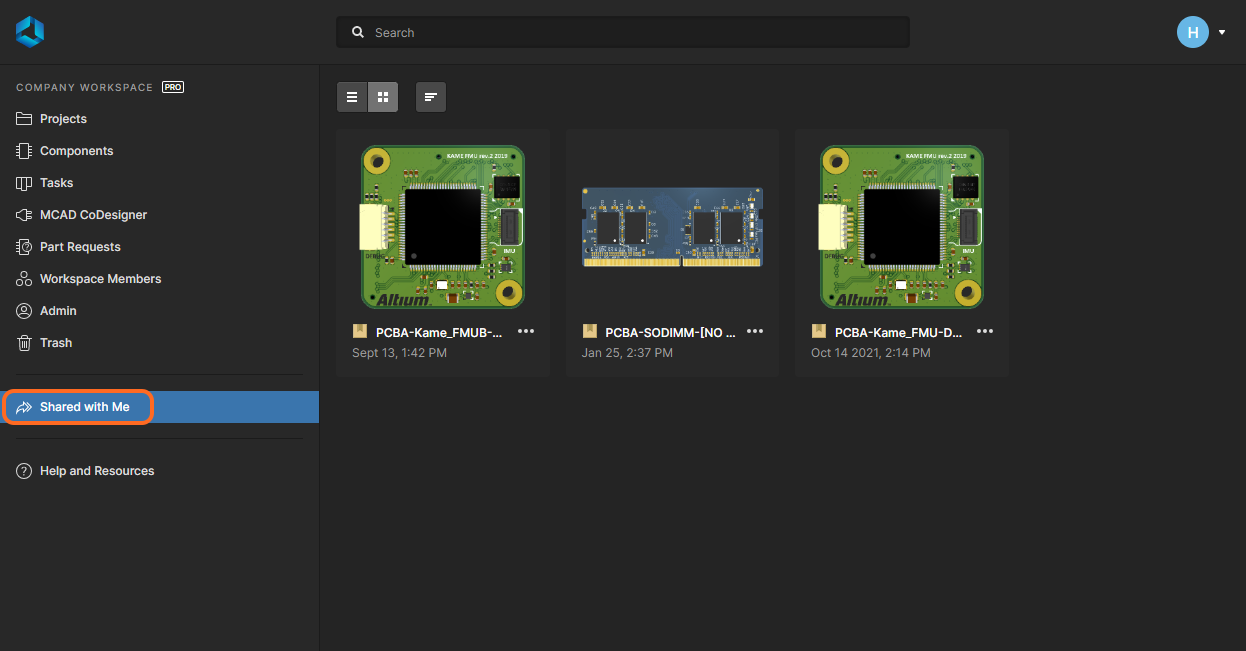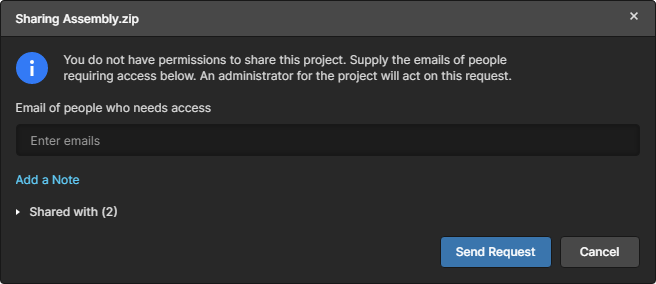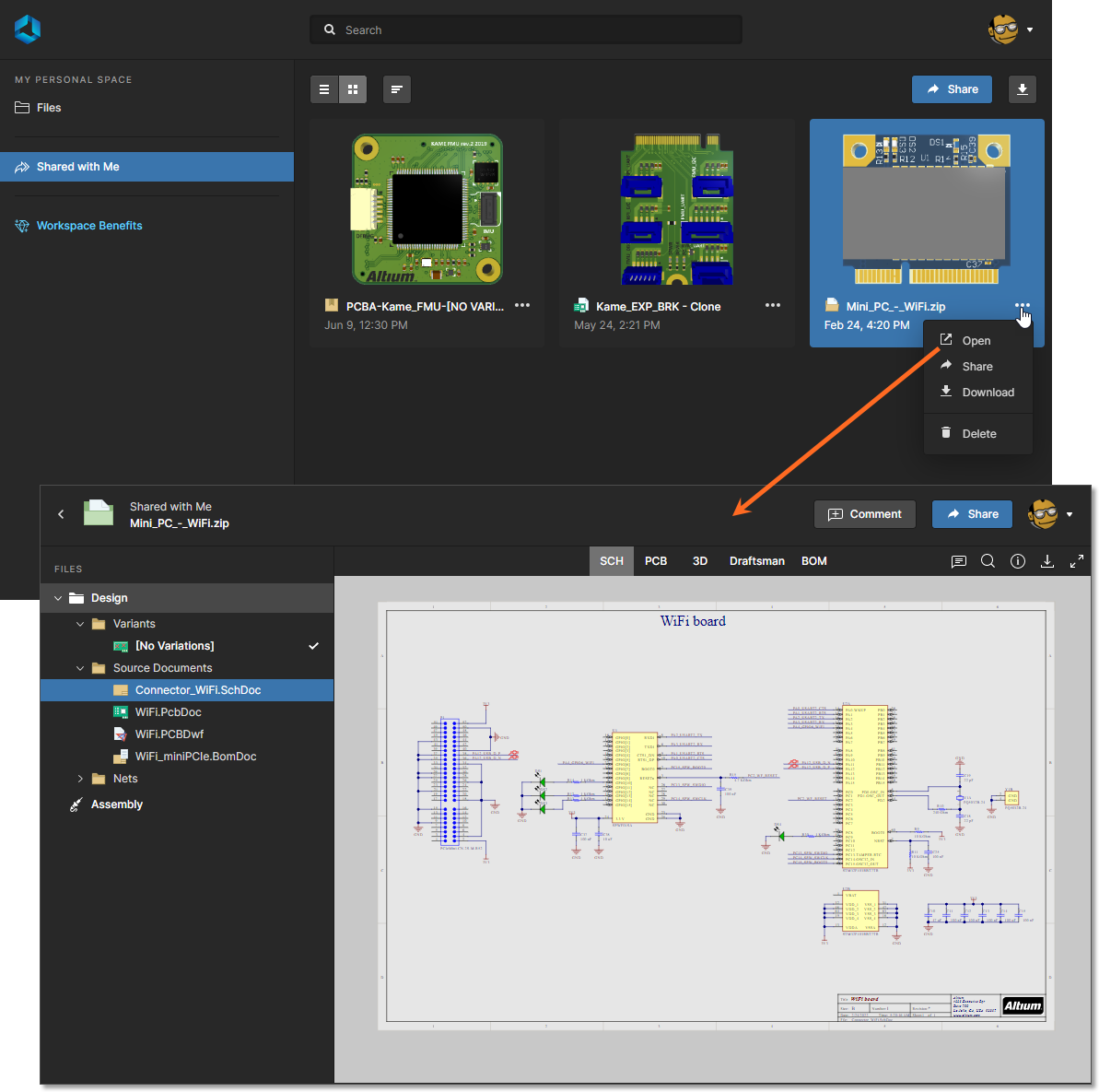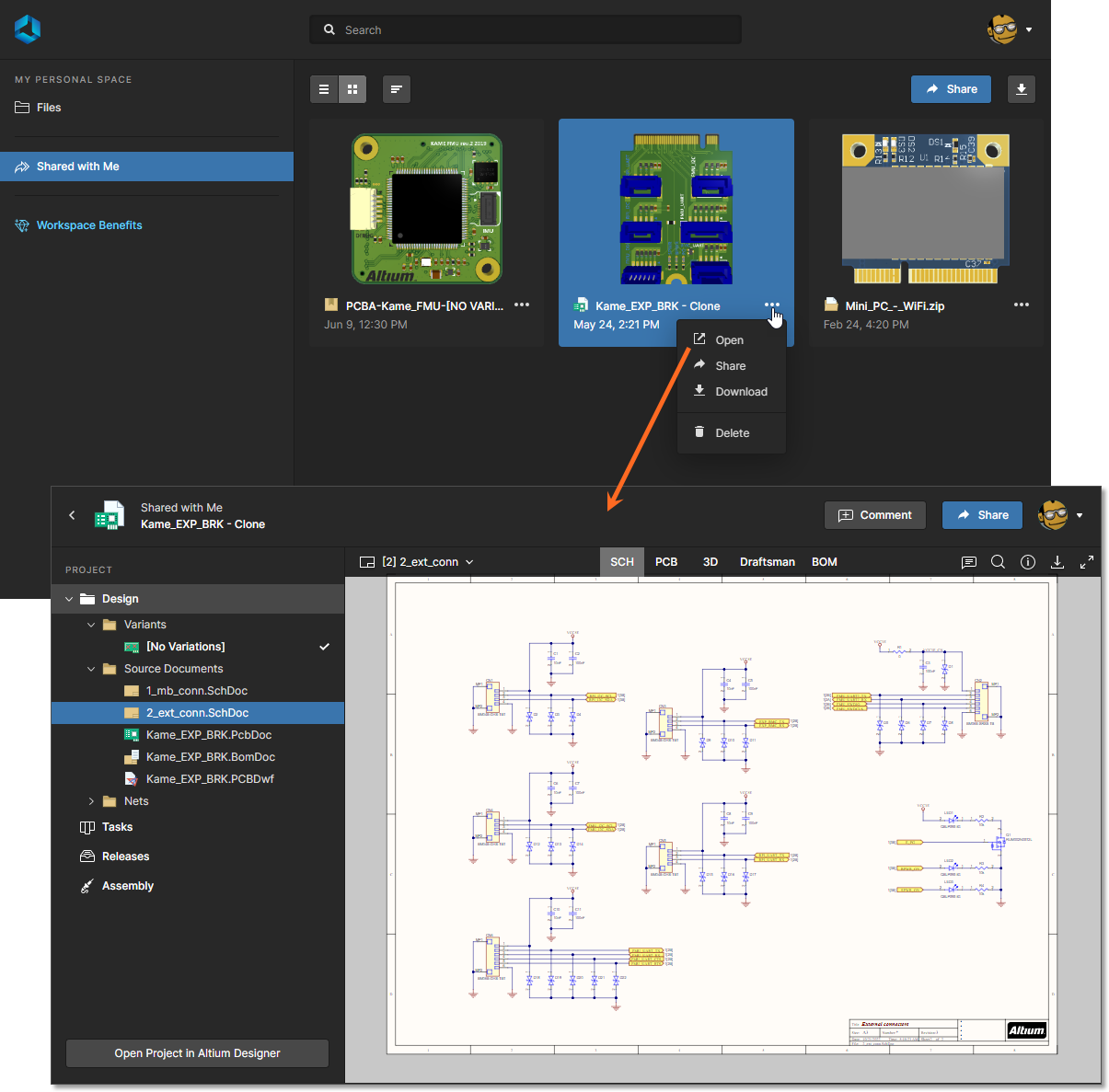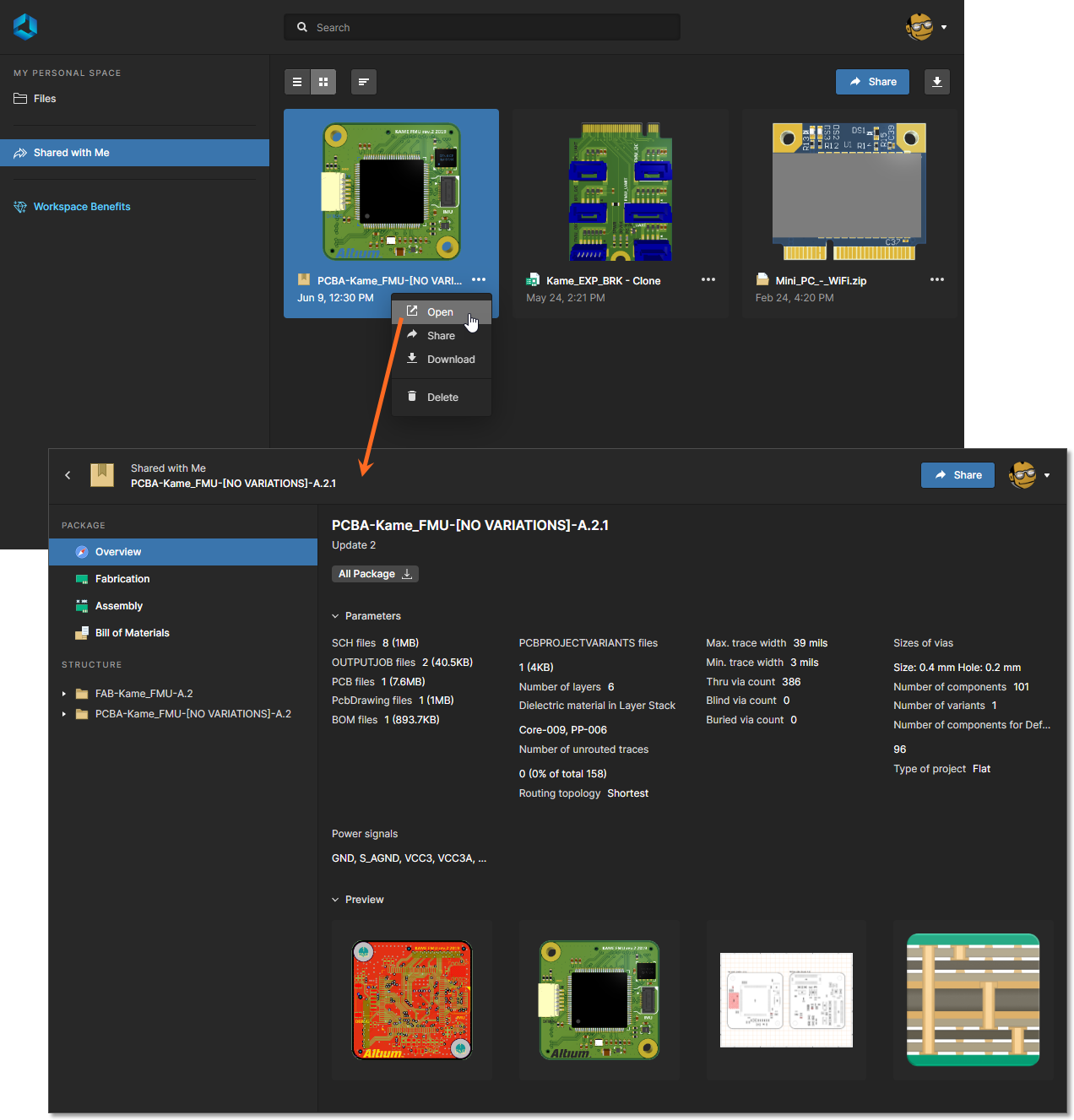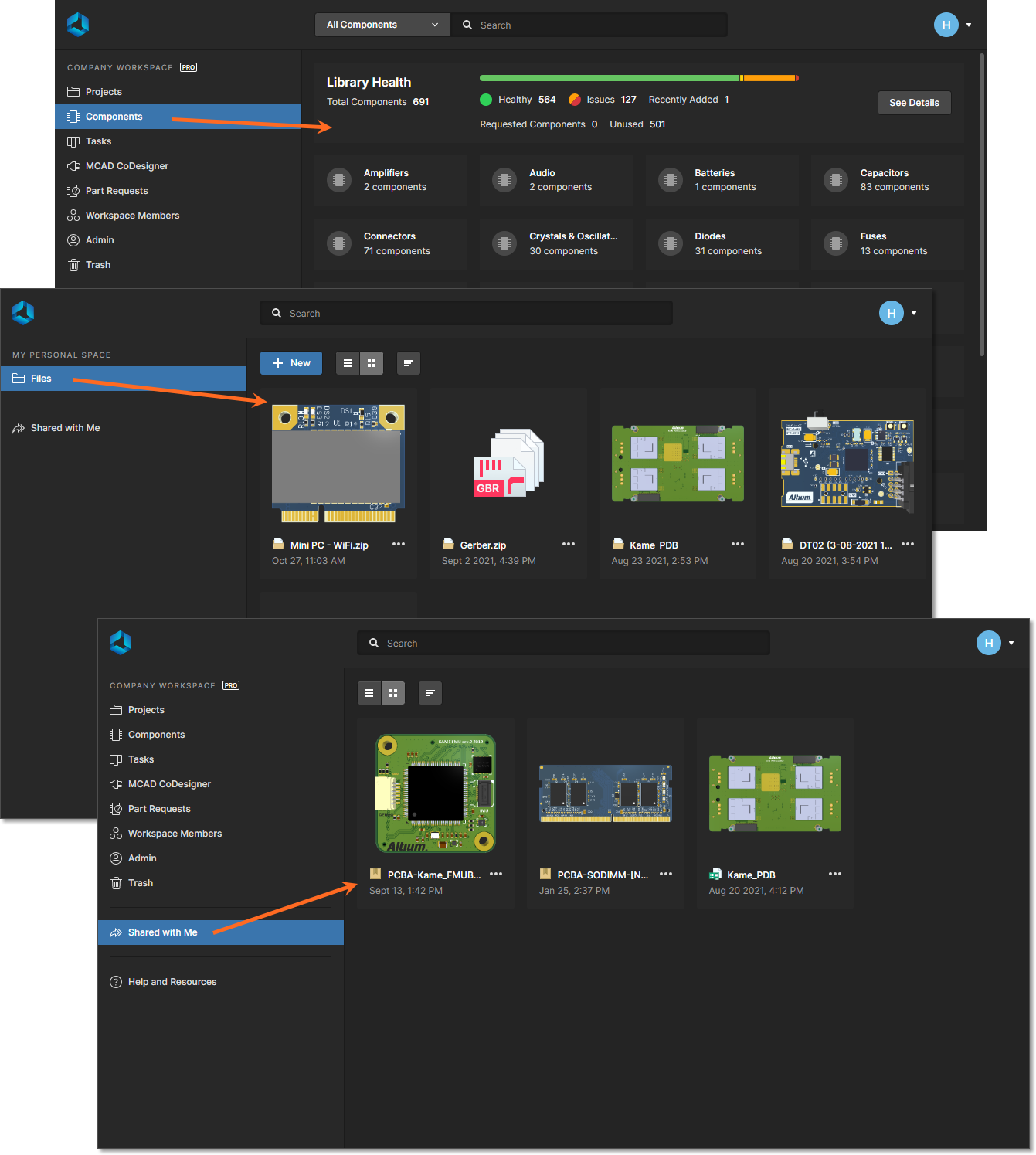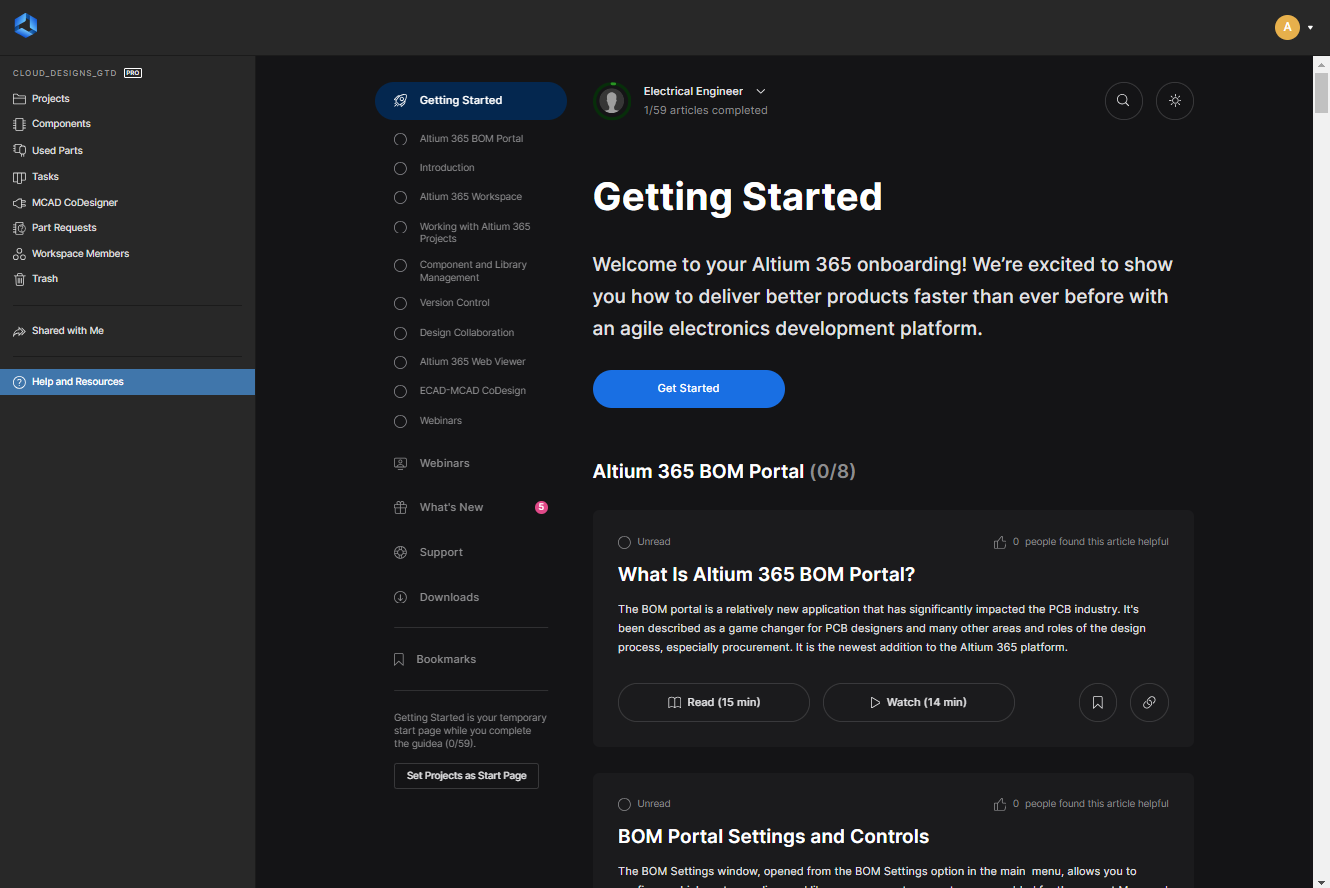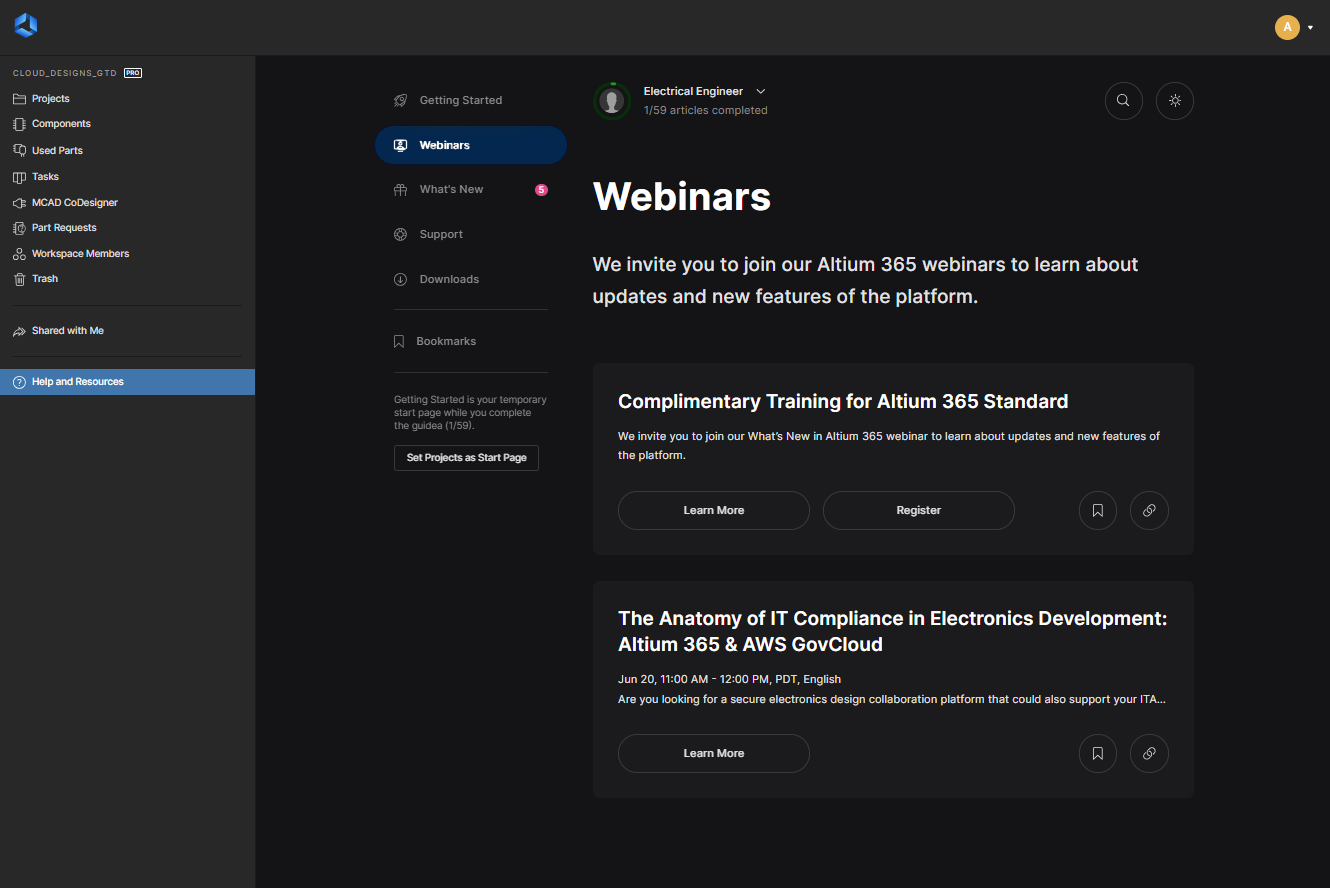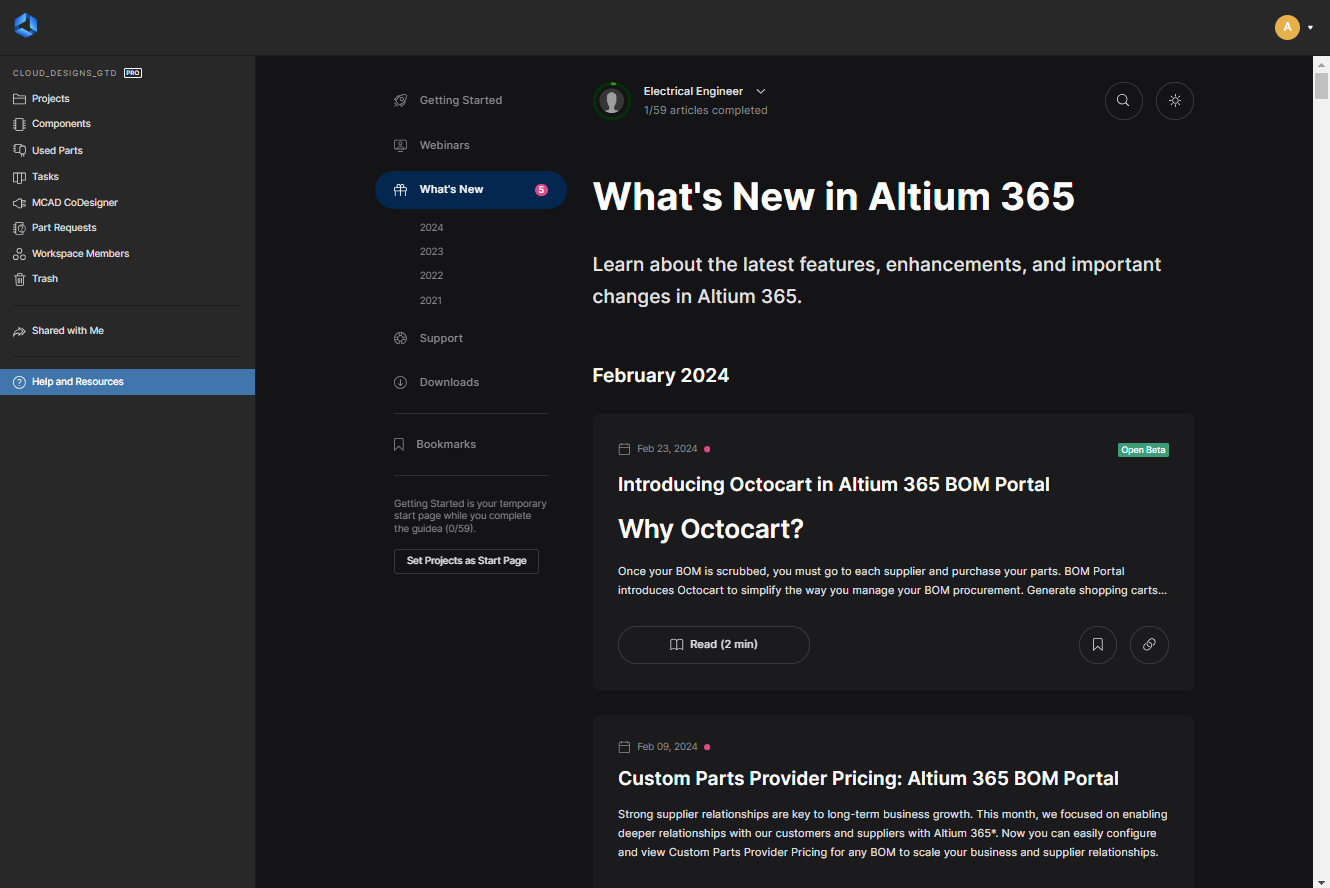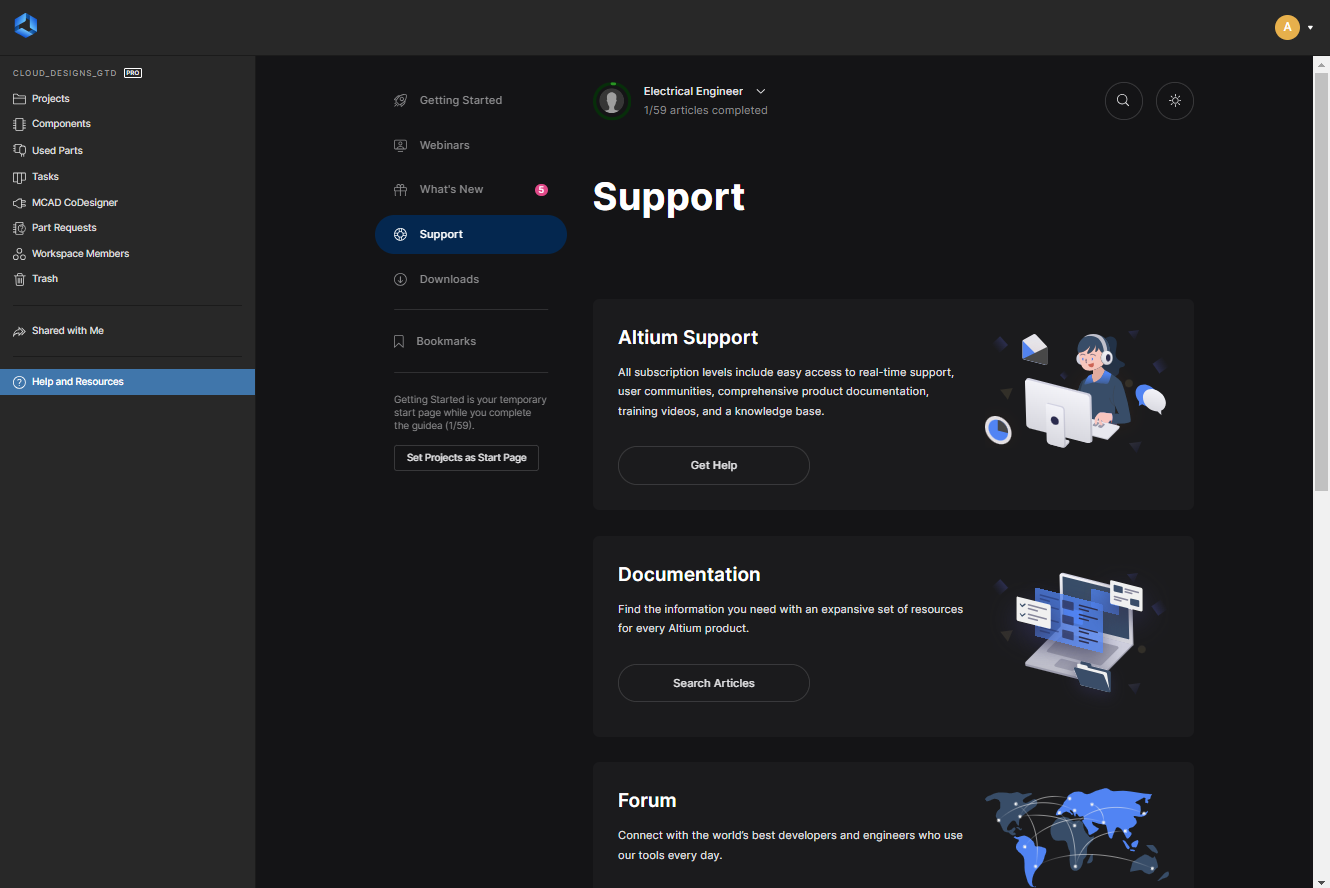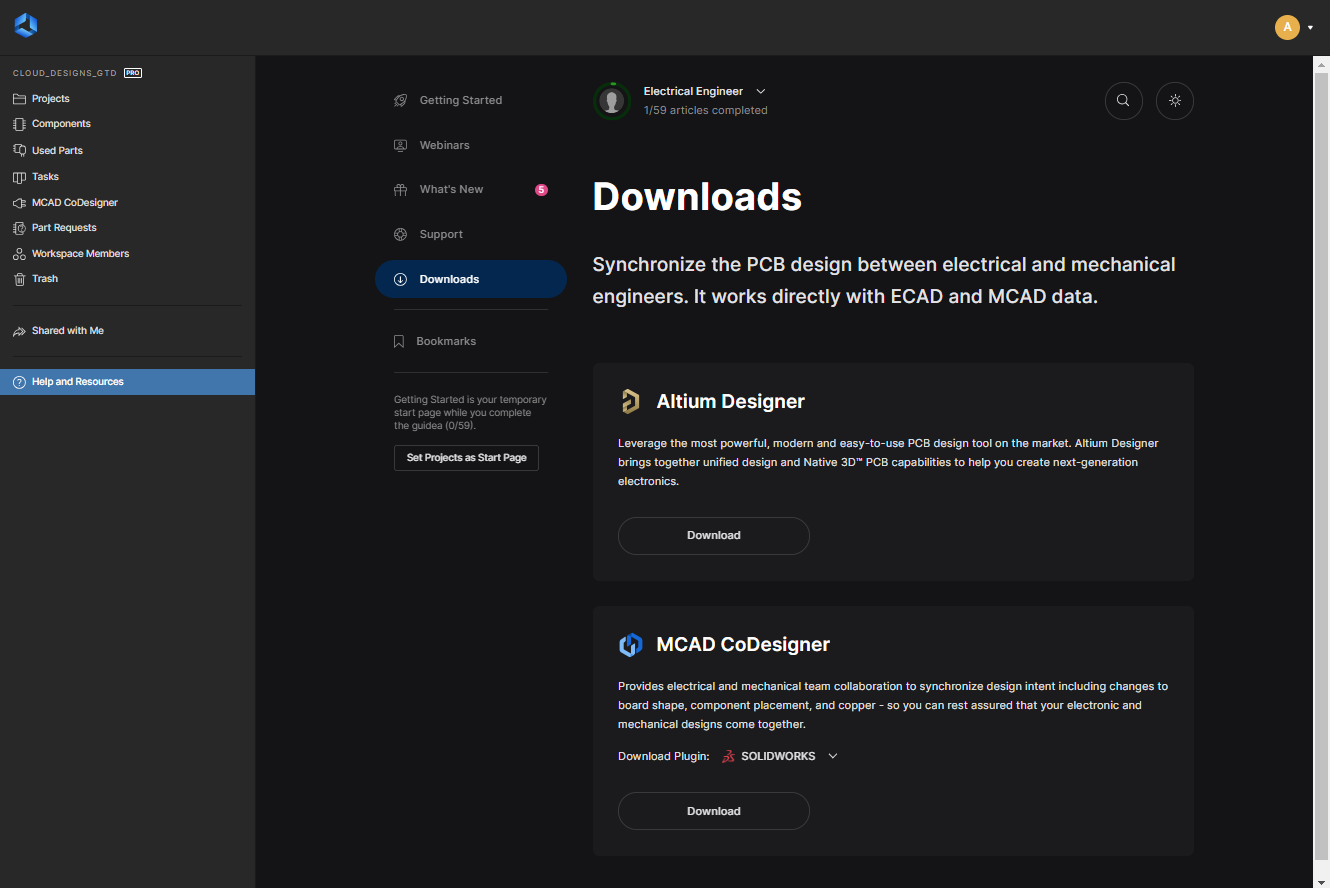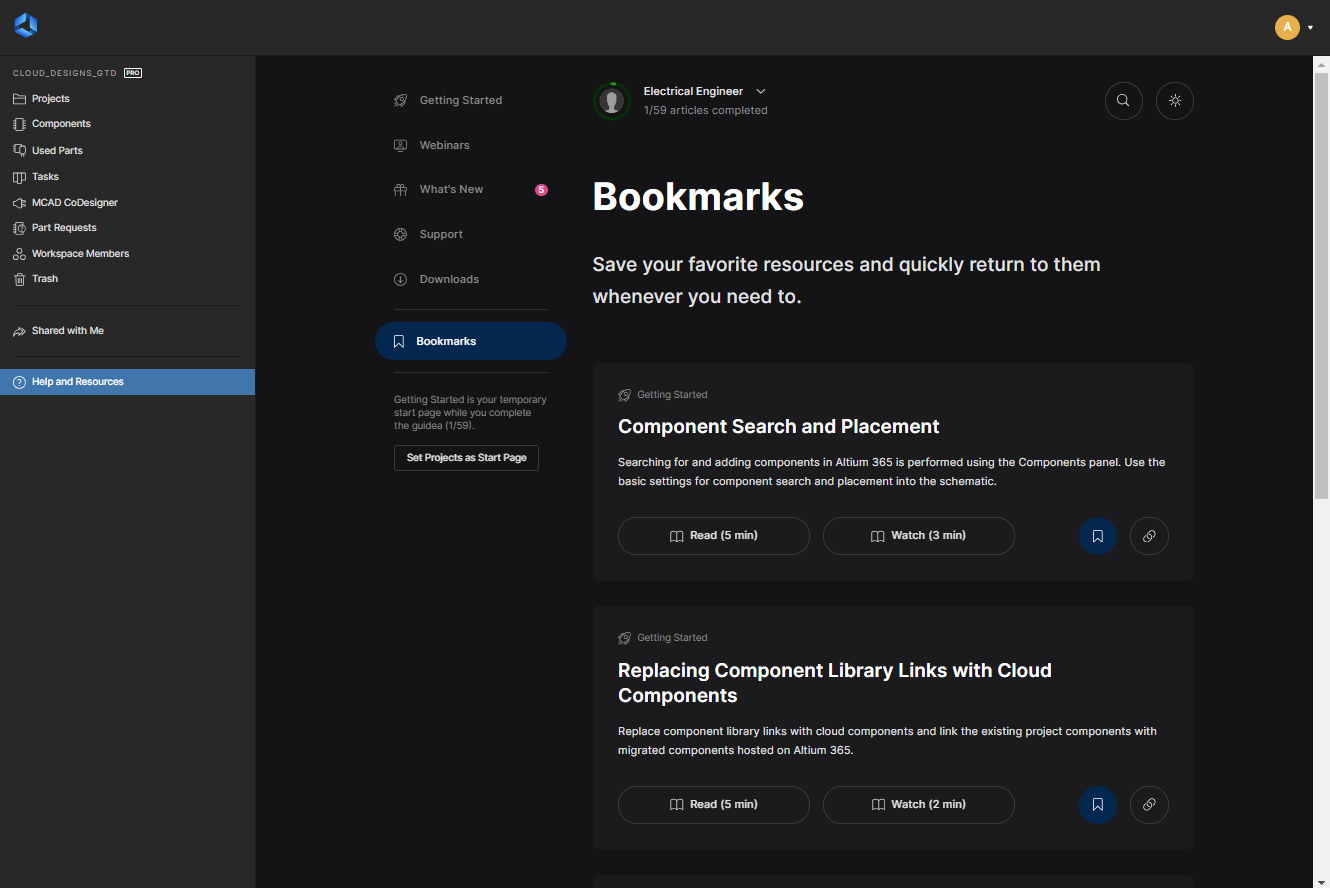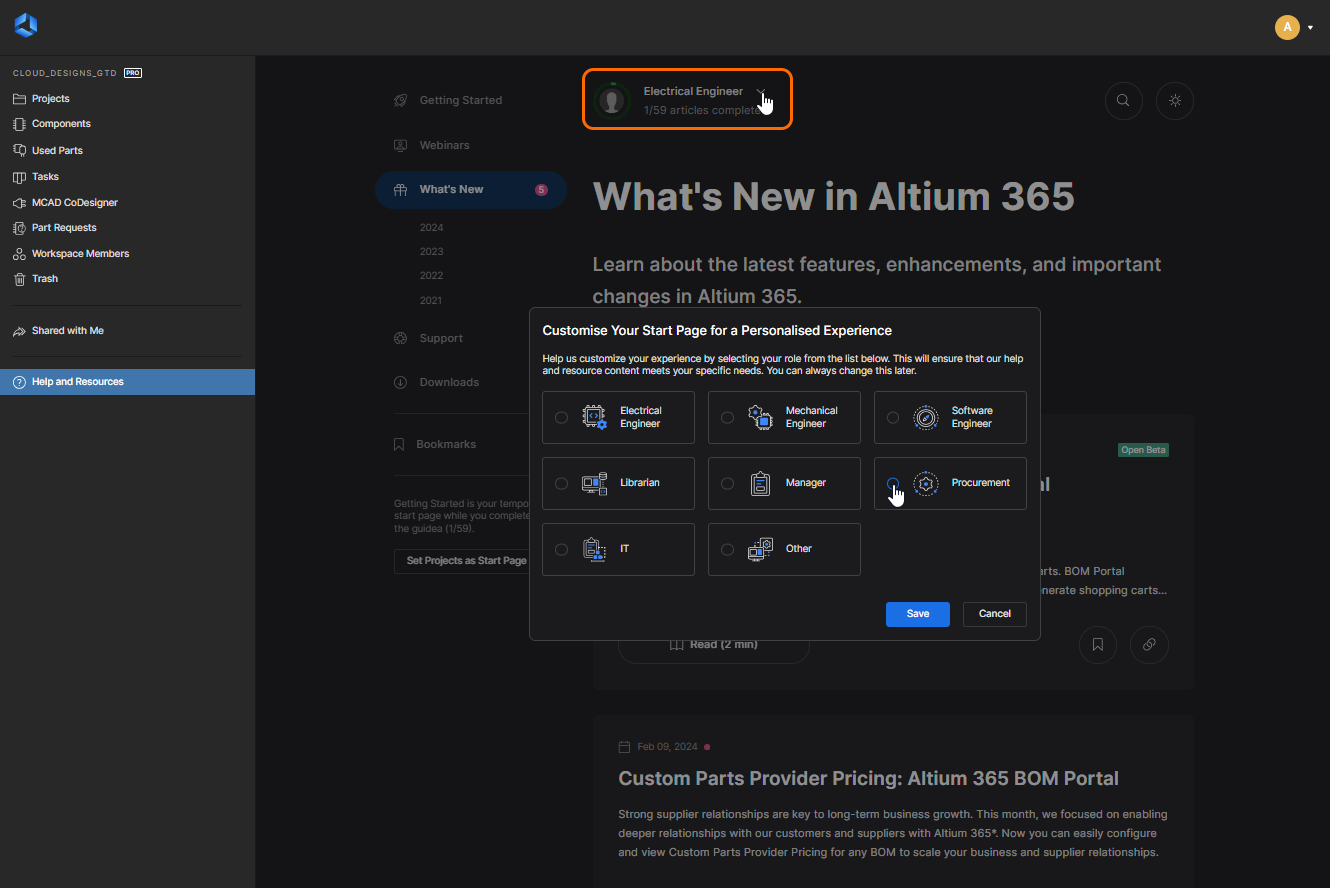Altium 365 平台界面
可用的功能取决于您的 Altium 产品访问级别。如果您在软件中未看到讨论的功能, 请联系 Altium 销售部门 了解更多信息。
根据您在 Altium 产品的订阅,您可以在 Altium Designer 中或基于浏览器的界面体验 Altium 365 平台上提供的服务。本页面将介绍后者,并主要概述您登录 Altium 365 并进入Altium 365 平台界面时将看到的内容。
登录界面
可以通过多种方式访问 Altium 365 平台界面,如以下章节所述。
通过 Altium 365 登录页面
在以下情况下可以使用此方法:
- 通过直接 URL 访问 Altium 365 平台界面:https://altium365.com.cn。
- 将工作区服务器地址的链接(例如
https://altium-inc-59.space.altium365.com.cn/)直接粘贴到浏览器的选项卡中(并且您当前尚未登录到您的 Altium 365 帐户)。 - 通过电子邮件邀请进入工作区或其中的共享内容(例如托管项目)。
- 您以访客身份查看 Altium 365 平台上与您共享的一些内容,但您自己没有工作区,或者不是其他组织工作区的成员。
使用您的 Altium 365 凭据(电子邮件和密码)登录 Altium 365 平台界面,或者使用您的手机号验证码登录,或微信帐户扫码登录并将该帐户与您的 Altium 365 帐户链接/关联。如果您没有 Altium 365 帐户,您可以单击注册账号来注册一个。
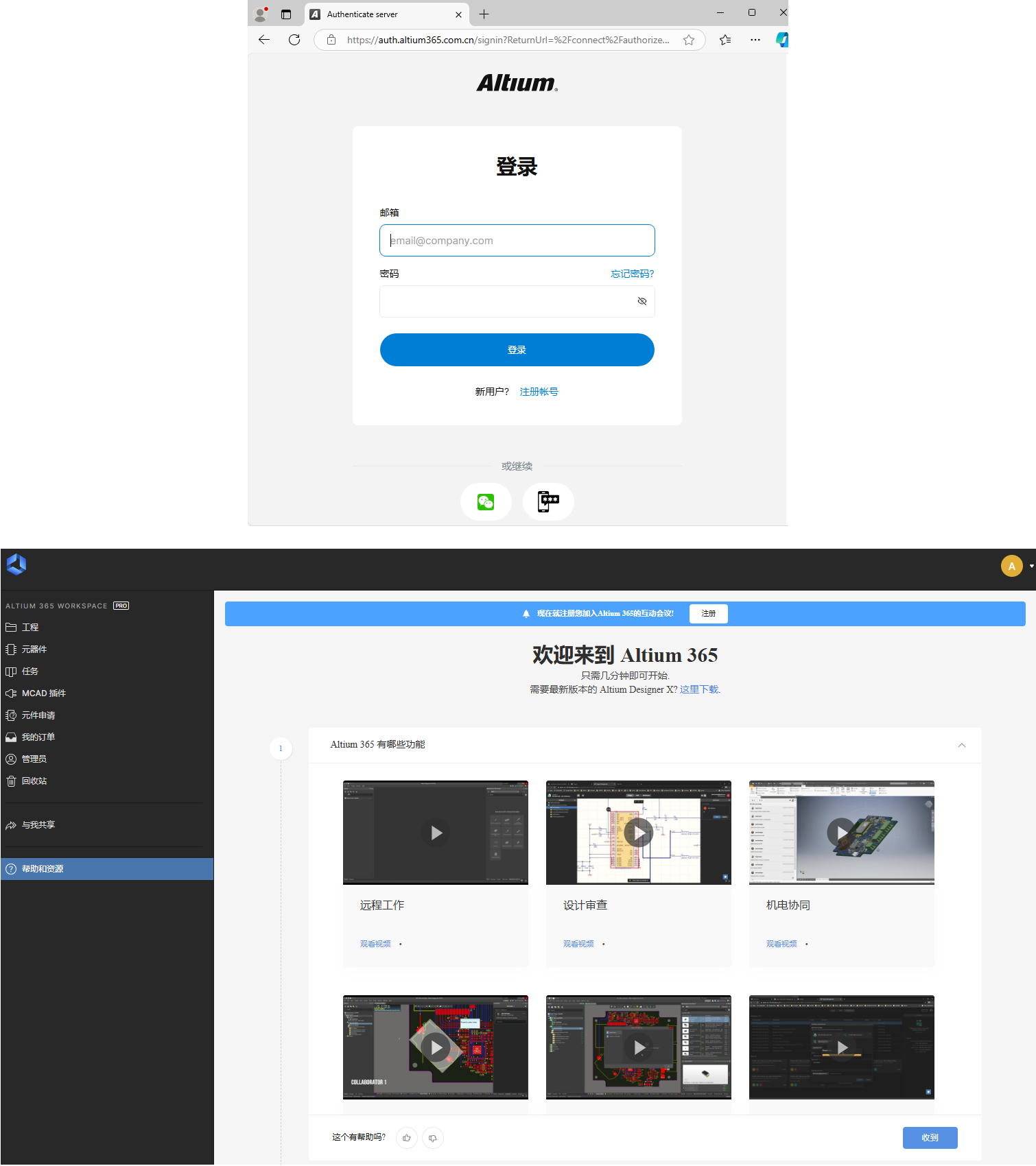
从您的 Altium 365 帐户菜单
如果您已经是某个工作区(您自己公司的工作区,以及通过将您添加为成员而与您共享的任何其他工作区)的注册成员,则可以使用此方法。操作方法如下:
- 登录页面可以通过输入直接 URL ( https://space.altium365.com.cn/signin ) 或点击
altium365.com.cn网站页面顶部横幅最右侧的登录控件来访问。

- 登录后,单击您的图标/图片即可访问 Altium 365 帐户菜单,其中显示可用的工作区。
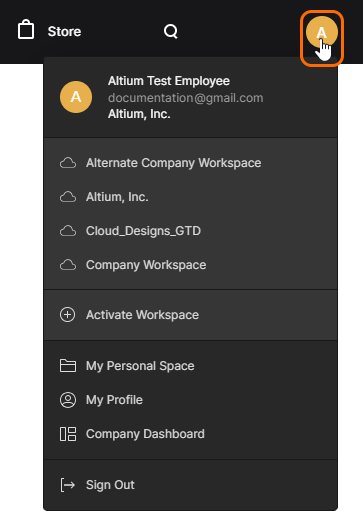
- 单击要访问的特定工作区的工作区名称条目。您将看到 Altium 365 平台界面,其中已加载所选工作区。
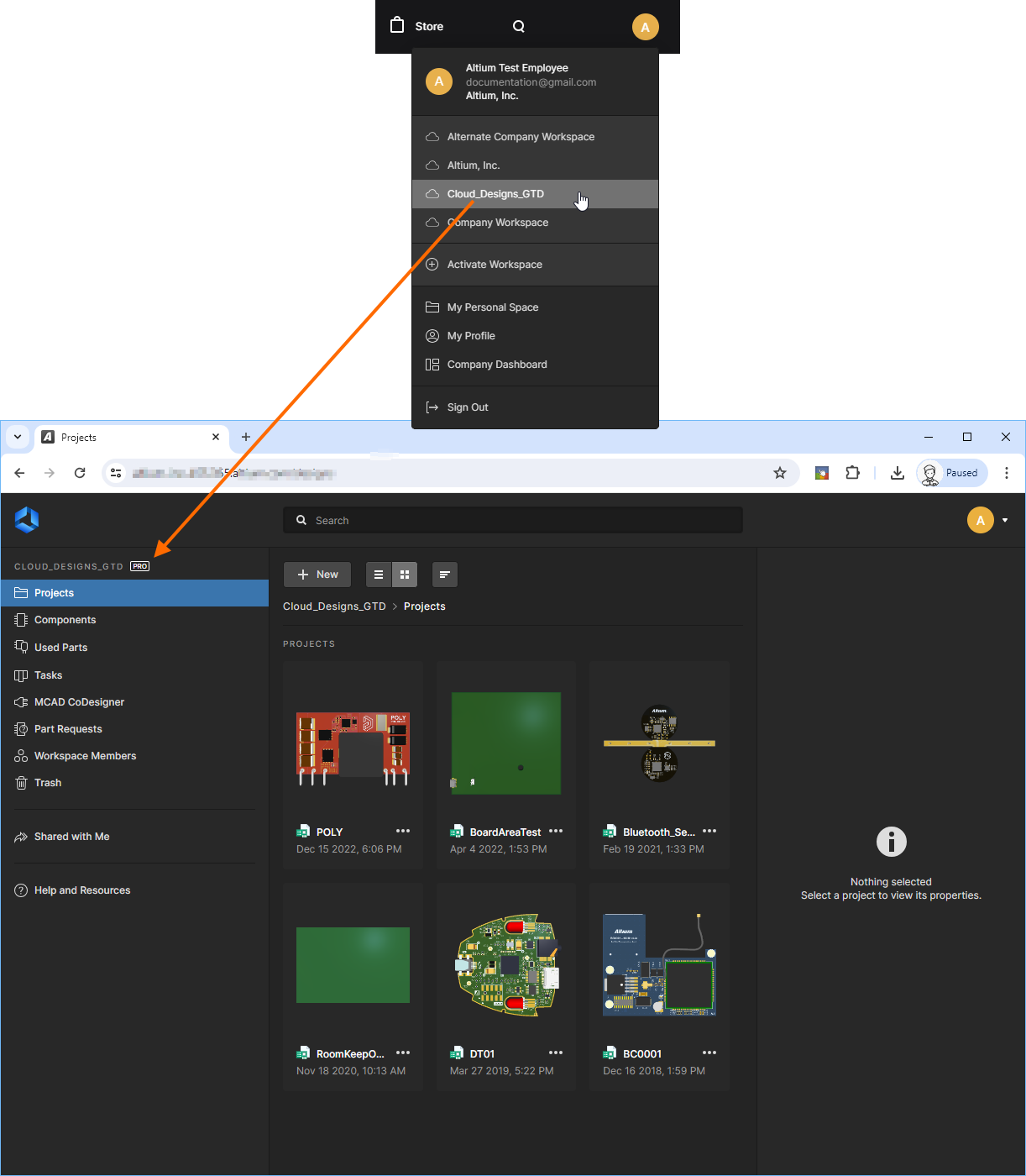
从您的 Altium 365 账号个人资料页面
如果您已经是工作区的成员,也可以使用此方法。操作方法如下:
- 登录Altium 365(如上所述)
- 访问您的 Altium 365 个人资料页面 – 使用您的帐户菜单上的条目,或使用直接访问 URL
https://profile.altium365.com.cn/。
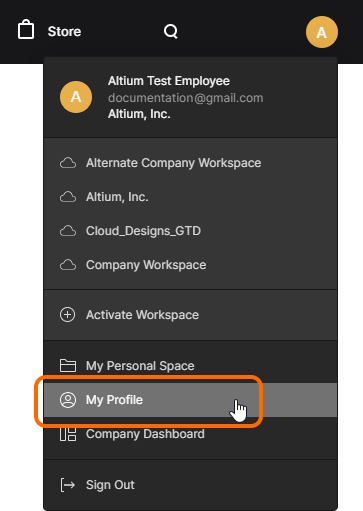
- 从“个人资料”页面中,选择“工作区”页面,然后单击要访问的特定工作区的工作区名称条目。您将看到 Altium 365 平台界面,其中已加载所选工作区。
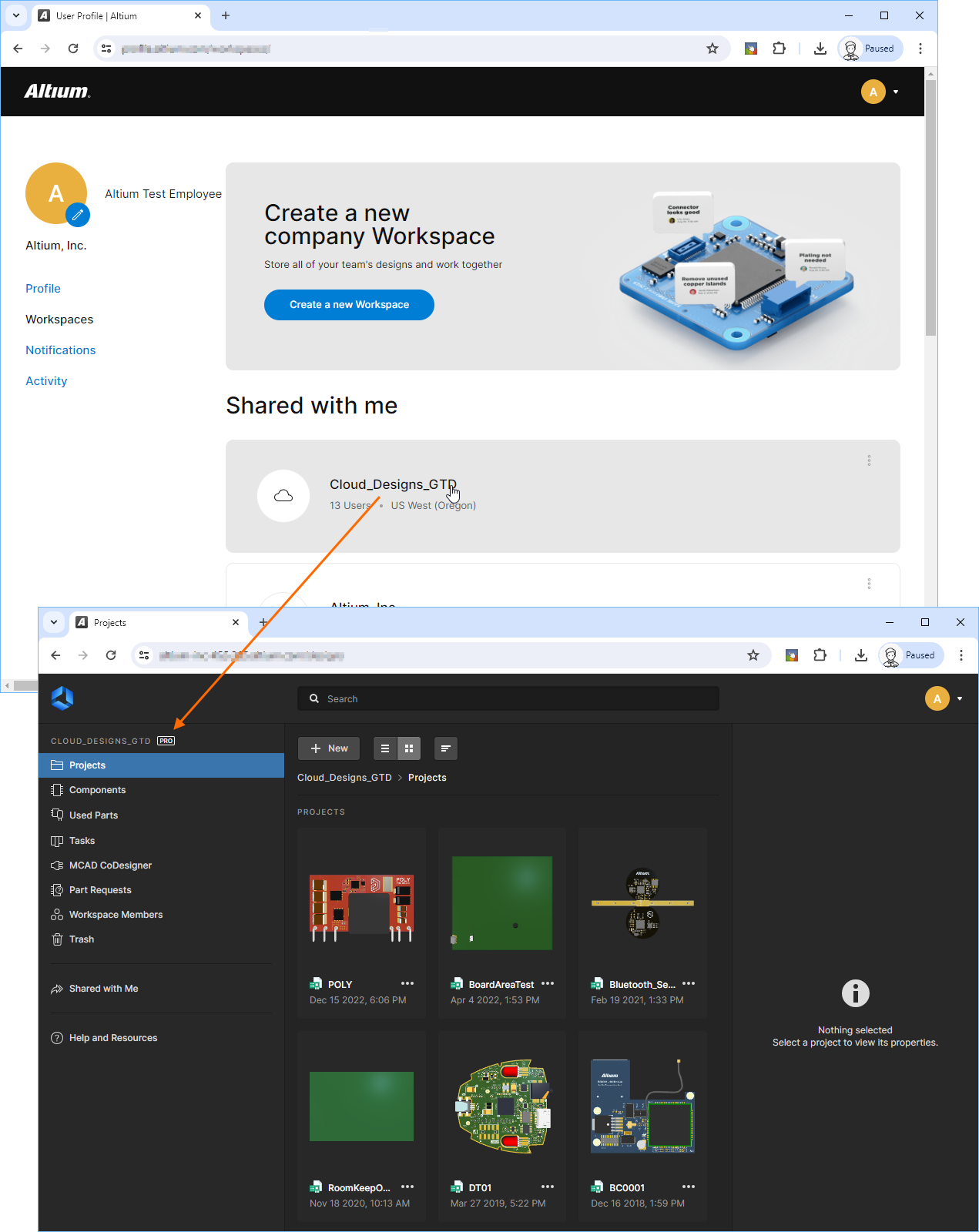
界面导览
该界面基本上包含多达五个不同的区域,如下图所示并在后面详细说明。
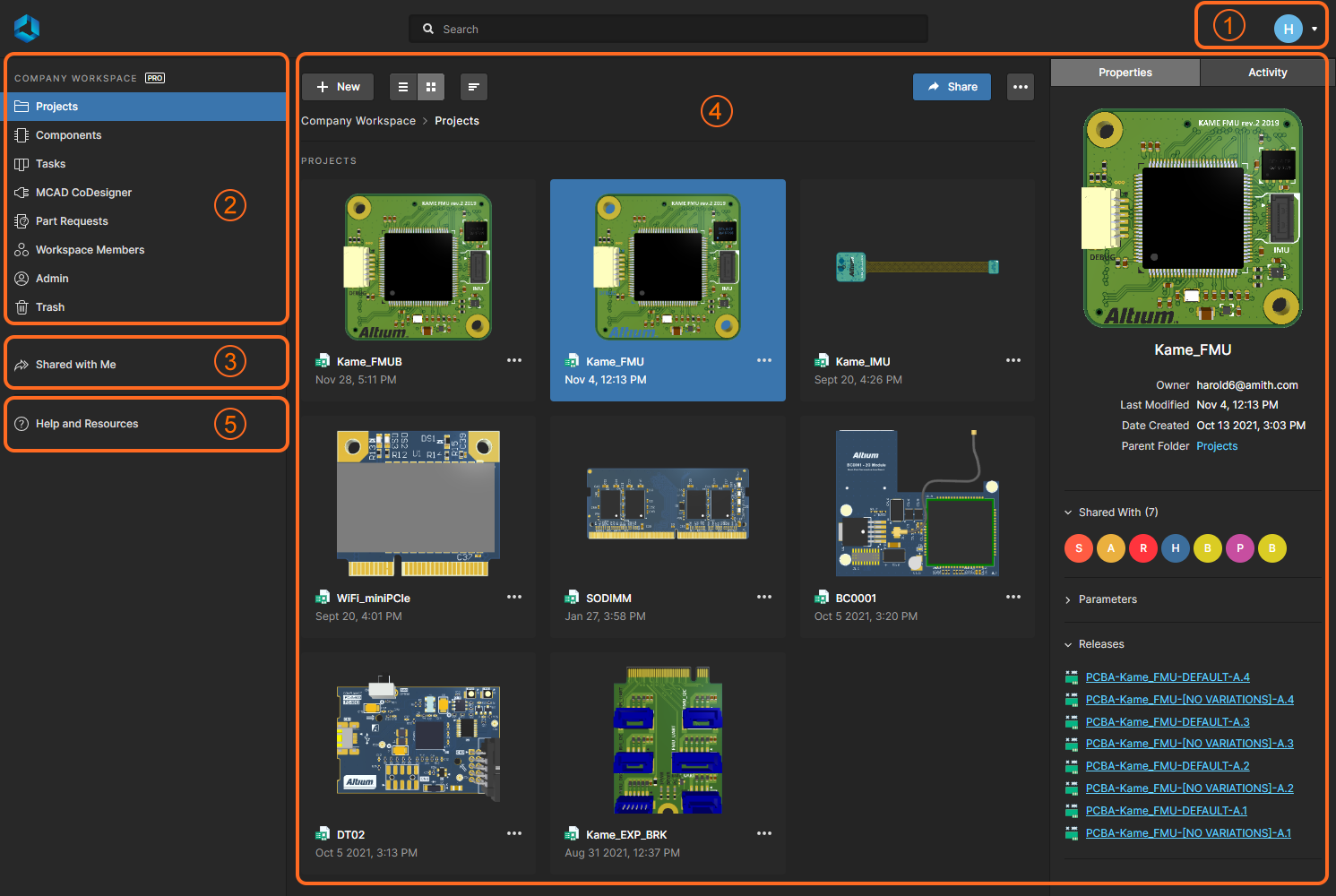
1 – 当前用户
该区域中的条目显示您的图标或图片(如果已定义),以反映您当前已登录 Altium 365 平台界面。
以及您的图标或图片(如果已定义),以及活动工作区的名称(如果连接到一个工作区)或我的个人空间(如果当前正在访问您的个人空间)。
与该条目相关的下拉菜单提供以下内容:
- 您的信息– 包括您的注册用户名、电子邮件地址和组织名称。
- 可用工作区– 您有权访问的所有工作区的列表(通过您的 Altium 365 帐户),其中突出显示了您当前连接的工作区。单击另一个条目以切换到该工作区。如果您无权访问某个工作区,则不会显示此列表。
- 我的个人空间– 提供对Altium 365 平台上的个人空间的访问。如果您无法访问工作区,这是界面的默认视图。在这里,您可以上传各种支持格式的设计快照和制造数据 (Gerber),然后可以根据需要与其他人持续共享。
- 我的个人资料——带您进入您的 Altium 365 帐户个人资料页面。
- 公司仪表板– 仅当您是 Altium 公司帐户的组管理员时才可用。此链接可访问公司仪表板。它为您提供了许多工具来查看和管理您的帐户 – 从有关您组织的一般详细信息,到与您的帐户关联的用户(和特定用户组)的创建和管理、您购买的许可证的分配和使用、访问 Altium 解决方案的用户的身份验证方法,以及与 Altium 365 工作区相关的组织级别更改。
- 浅色主题– 在标准深色配色方案和浅色配色方案(白色背景)之间切换工作区图形。目前,启用工作区BOM 门户应用程序时可使用此功能。请注意,此功能不适用于BOM 编辑器。
- 退出– 将退出 Altium 365 平台的连接session,并返回到Altium 365 登录页面。
2 – 活动工作区/我的个人空间
该导航树区域可以显示您主动连接的 Altium 365 工作区,或您的个人空间。
工作区
相关页面: Altium 365 Workspace、探索基于浏览器的工作区界面
如果您有权访问至少一个Altium 365 工作区(通过成为您自己公司工作区的注册成员,或者被邀请成为其他公司工作区的成员),那么在连接到工作区时,该区域将基于浏览器的界面展示该活动工作区的各种关键技术和服务。
工作区区域可以粗略地分为两组,如下图所示并在之后列出。
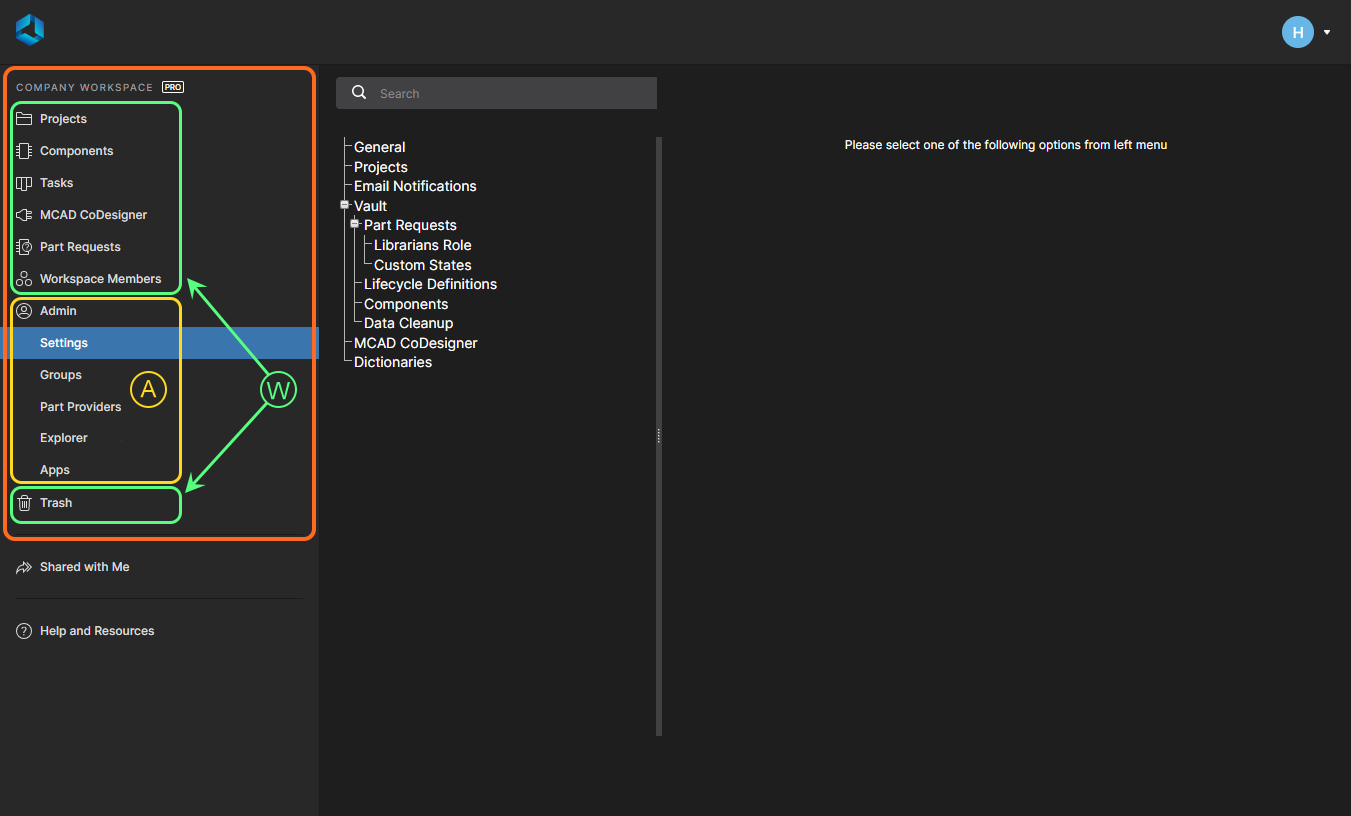
- 任何工作区成员都可以访问的界面元素。要访问页面,请单击左侧导航树中其名称。
- 只有工作区管理员 才能访问的界面元素。用户通过加入
管理员组而被授予管理权限。要访问页面,请在左侧导航树的 “管理”部分中选择所需的条目。
个人空间
主页: Altium 365 个人空间作为 Altium 365 的注册用户,您拥有自己的Altium 365 个人空间,只有您自己才能访问。您的个人空间可永久存储各种类型的上传静态数据,包括设计“快照”(来自各种 ECAD 平台)和 Gerber 制造数据,并可与任何人共享以进行评论和批注。您的个人空间在以下情况下显示:
- 您无权访问工作区。
您有权访问工作区,但选择访问个人空间。单击界面右上角的当前用户区域,然后单击相关菜单上的 “我的个人空间”条目即可访问。
3 – 与我分享
相关页面: Altium 365 个人空间、制造封装查看器
您可以在界面的此页面找到其他人与您共享的所有实体,以便通过关联的查看器进行查看和评论。它可供所有注册用户使用,并且始终显示,无论您浏览的是工作区还是您自己的个人空间。
与我共享的页面显示与您共享的所有项目。无论您是连接到工作区(如此处所示),还是在个人空间中整理上传内容(将鼠标悬停在图片上即可查看),该页面始终可访问。它允许主要利益相关者参与 Altium 365 的全局共享模式,并且对于许多人来说,它将成为查看和评论与他们共享的各种实体的首选场所,而无需访问工作区或 Altium Designer。
以下实体可出现在与我共享页面中:
共享上传
这可以包括上传的各种受支持格式的设计快照和 CAM 制造数据 (Gerber)。此类共享上传(从其他人的个人空间共享)由其图块内的图标![]() 表示。用于显示上传中包含的数据的集成查看器使用Web 查看器界面。
对于设计快照,此界面提供了一系列功能,允许详细访问设计的数据和布局。您将能够在整个设计中以及在适用的各种子视图中搜索、选择、交叉探测和检查元器件和网络。当以 2D 形式查看电路板时,您甚至可以进行测量。
对于 CAM 制造数据,该界面提供了专用的 Gerber 查看器,具有执行Gerber 比较的能力。
要在集成查看器中打开(在单独的浏览器选项卡中打开),请选择感兴趣的共享上传,单击其图块内的
表示。用于显示上传中包含的数据的集成查看器使用Web 查看器界面。
对于设计快照,此界面提供了一系列功能,允许详细访问设计的数据和布局。您将能够在整个设计中以及在适用的各种子视图中搜索、选择、交叉探测和检查元器件和网络。当以 2D 形式查看电路板时,您甚至可以进行测量。
对于 CAM 制造数据,该界面提供了专用的 Gerber 查看器,具有执行Gerber 比较的能力。
要在集成查看器中打开(在单独的浏览器选项卡中打开),请选择感兴趣的共享上传,单击其图块内的![]() 按钮,然后从关联菜单中选择“打开”命令。或者,直接双击图块(或单击快照的名称)。
按钮,然后从关联菜单中选择“打开”命令。或者,直接双击图块(或单击快照的名称)。
共享设计
这是实时(或 WIP)设计本身。实时设计由其图块内的图标![]() 表示。用于显示共享实时设计中包含的数据的集成查看器使用Web 查看器界面。此界面提供一系列功能,允许详细访问设计的数据和布局。您将能够在整个设计中以及在适用的各种子视图中搜索、选择、交叉探测和检查元器件和网络。在 2D 中查看电路板时,您甚至可以进行测量。其他功能(如评论系统)可直接实时与 Altium Designer
通信。如果设计有发布,这些也将包括在内并通过发布子视图提供。
要在集成查看器中打开(在单独的浏览器选项卡中打开),请选择感兴趣的设计,单击其图块中的
表示。用于显示共享实时设计中包含的数据的集成查看器使用Web 查看器界面。此界面提供一系列功能,允许详细访问设计的数据和布局。您将能够在整个设计中以及在适用的各种子视图中搜索、选择、交叉探测和检查元器件和网络。在 2D 中查看电路板时,您甚至可以进行测量。其他功能(如评论系统)可直接实时与 Altium Designer
通信。如果设计有发布,这些也将包括在内并通过发布子视图提供。
要在集成查看器中打开(在单独的浏览器选项卡中打开),请选择感兴趣的设计,单击其图块中的![]() 按钮,然后从关联菜单中选择“打开”命令。或者,直接双击图块(或单击设计名称)。
按钮,然后从关联菜单中选择“打开”命令。或者,直接双击图块(或单击设计名称)。
从Altium 365 平台界面的与我共享页面访问实时设计。 浏览共享设计时,您查看的是实时的、正在进行的设计项目。当具有编辑权限的人对设计进行更改并提交时,这些更改将反映在该共享设计中。
共享制造包
这是从托管项目的指定版本创建的制造包。制造包由其图块内的图标![]() 表示。使用专用的制造包查看器浏览共享制造包中包含的数据。查看器提供设计的摘要概述,以及关键电路板数据。还提供了查看器的制造、装配和 BOM 数据子页面,其中制造和装配页面利用 Altium 365 的Web 查看器界面。
要在制造包查看器中打开(在单独的浏览器选项卡中打开),请选择感兴趣的制造包,单击控件
表示。使用专用的制造包查看器浏览共享制造包中包含的数据。查看器提供设计的摘要概述,以及关键电路板数据。还提供了查看器的制造、装配和 BOM 数据子页面,其中制造和装配页面利用 Altium 365 的Web 查看器界面。
要在制造包查看器中打开(在单独的浏览器选项卡中打开),请选择感兴趣的制造包,单击控件![]() ,然后从关联菜单中选择“打开”命令。或者,直接双击图块(或单击制造包的名称)。
,然后从关联菜单中选择“打开”命令。或者,直接双击图块(或单击制造包的名称)。
4 – 主页视图
界面的此区域显示左侧导航窗格中当前选定页面的上下文内容。它可以显示:
- 主动连接的工作区内所选页面的内容(如果您有权访问)。
- 查看您的个人空间并单击文件条目时上传的设计文件。
- 单击与我共享条目 时,共享内容可供您使用。
在某些情况下,主页面查看区域上方还会有 一个搜索字段。
所选分页的示例内容显示在主查看区域内。5 – 帮助和资源
界面的这个区域提供了广泛的帮助和有用的资源。