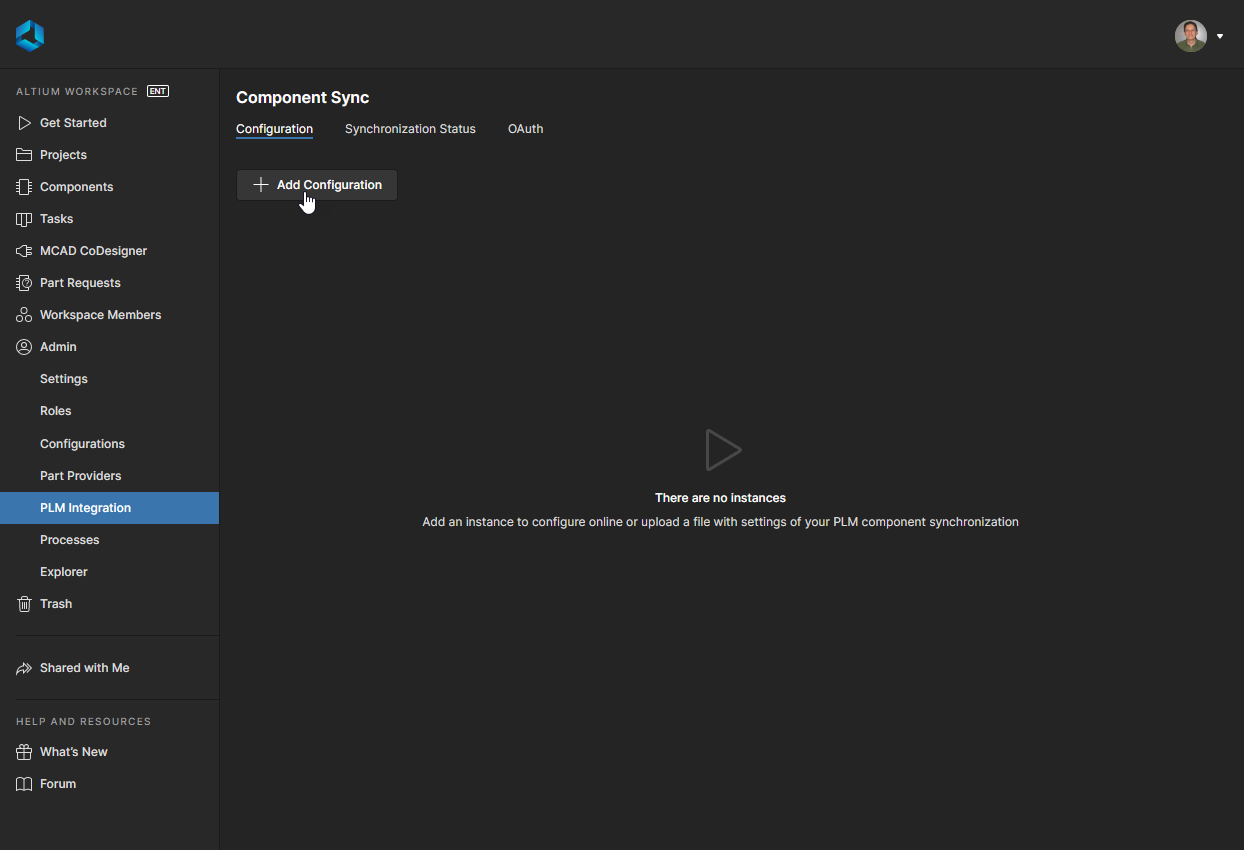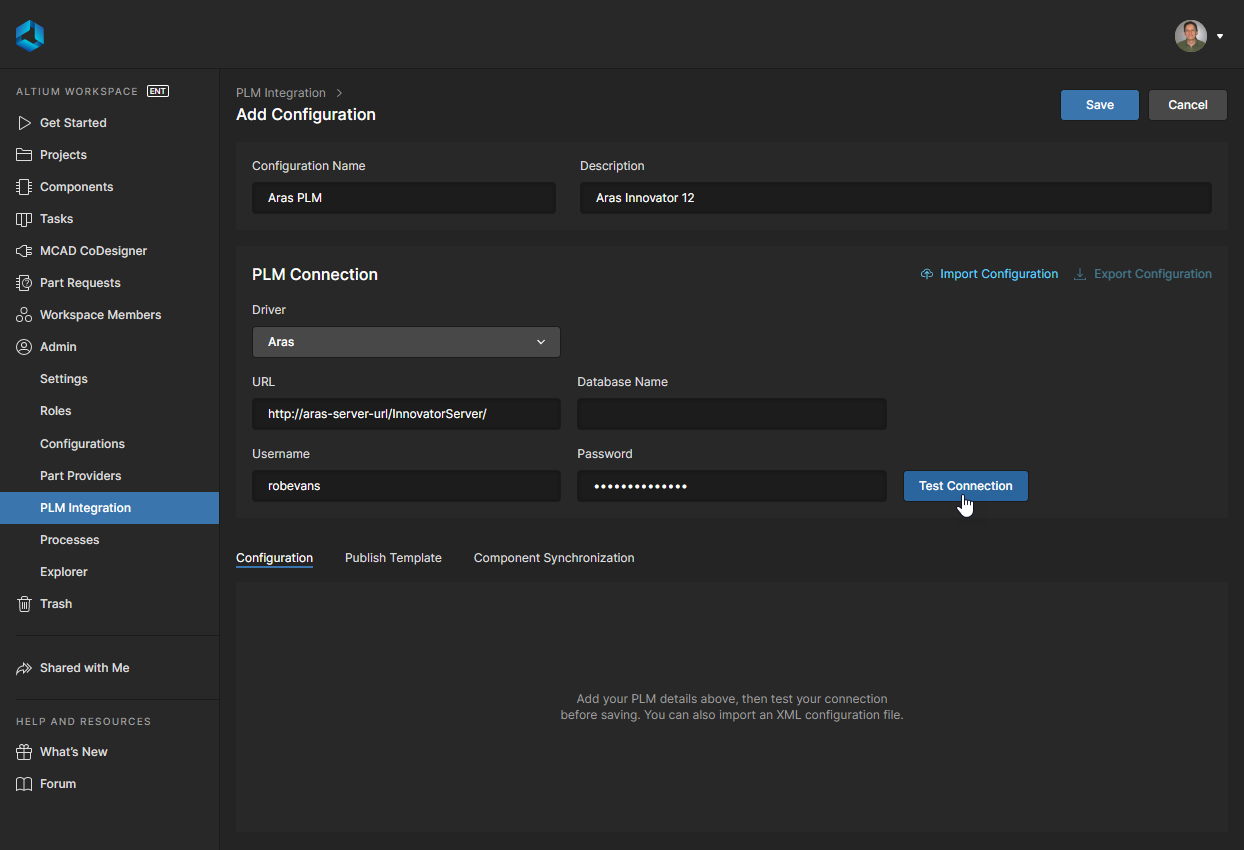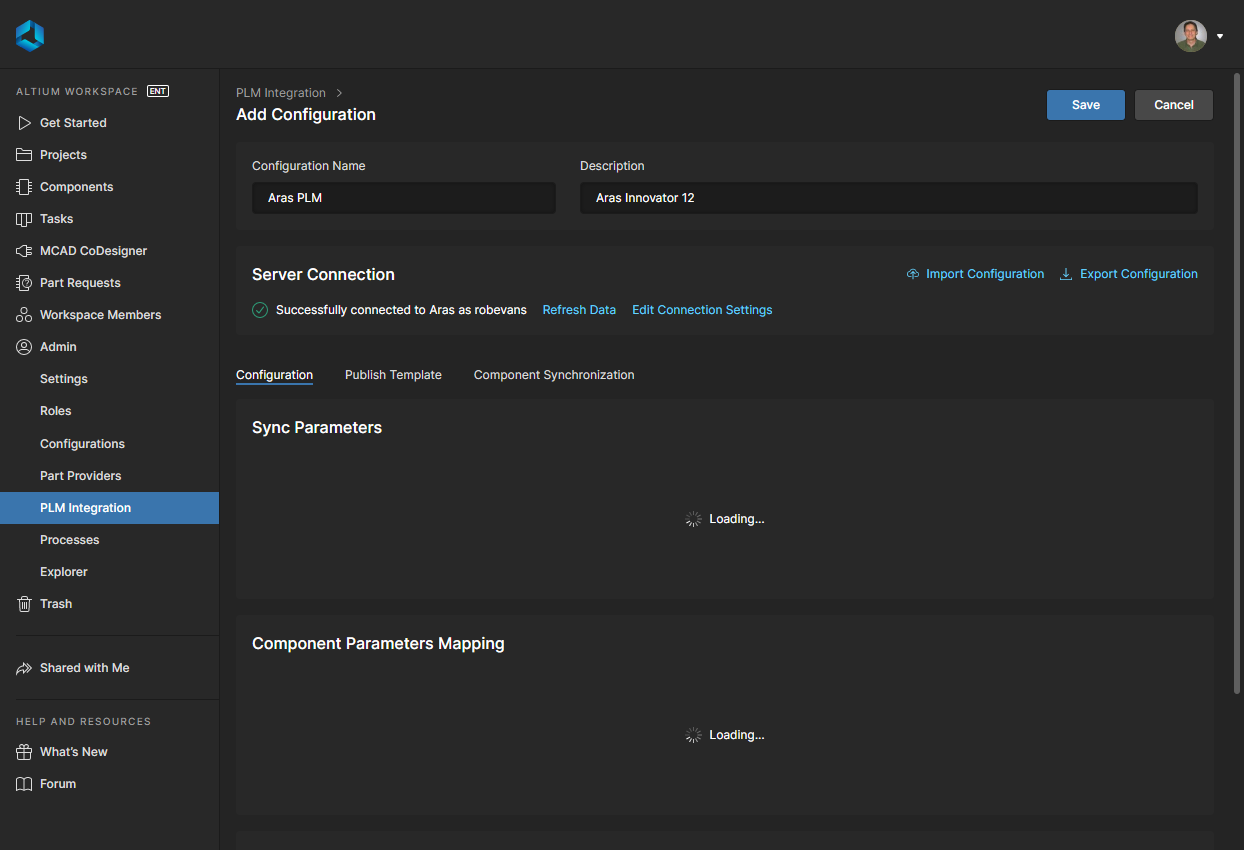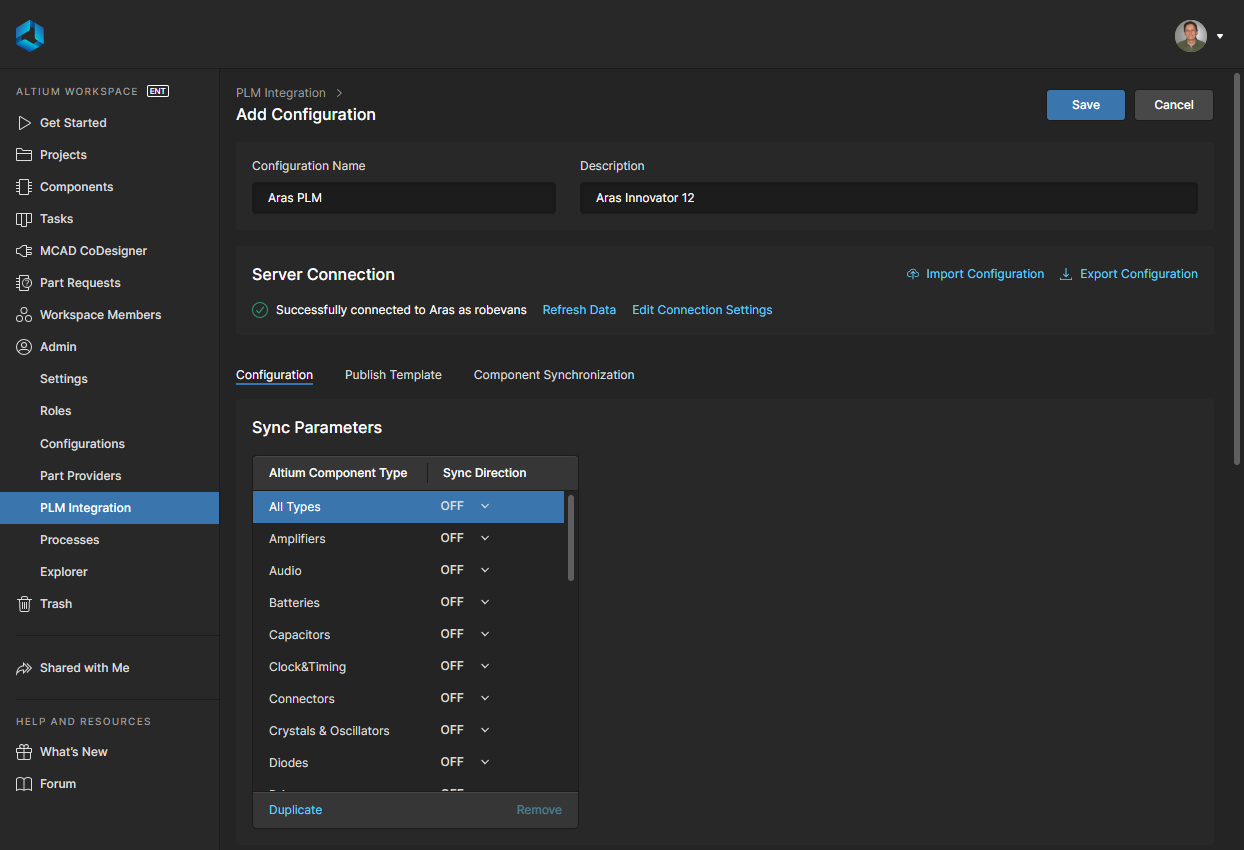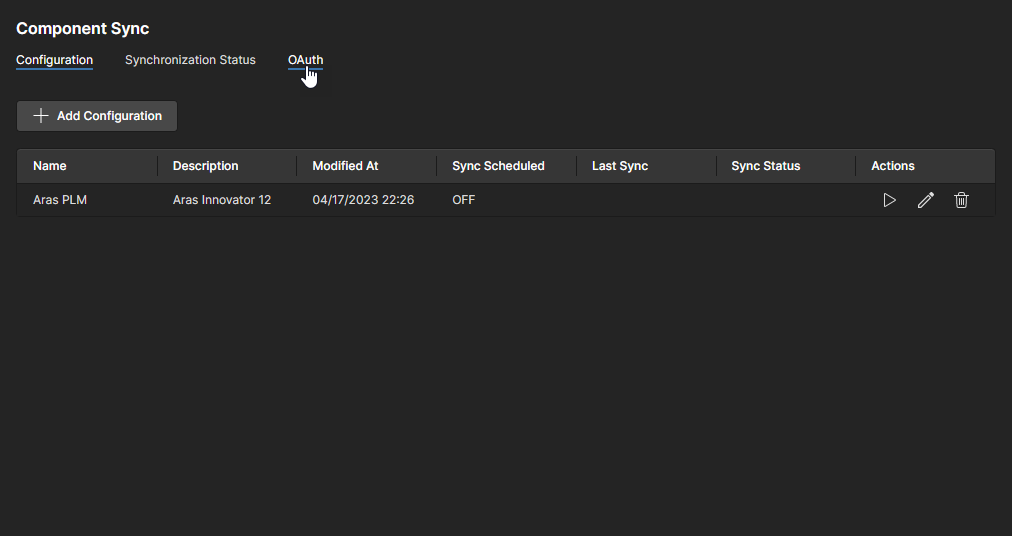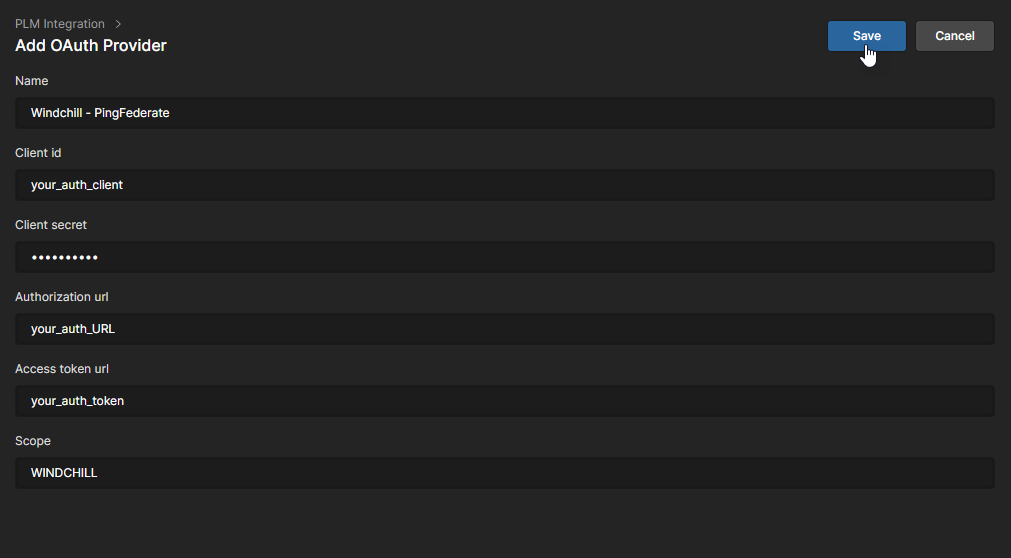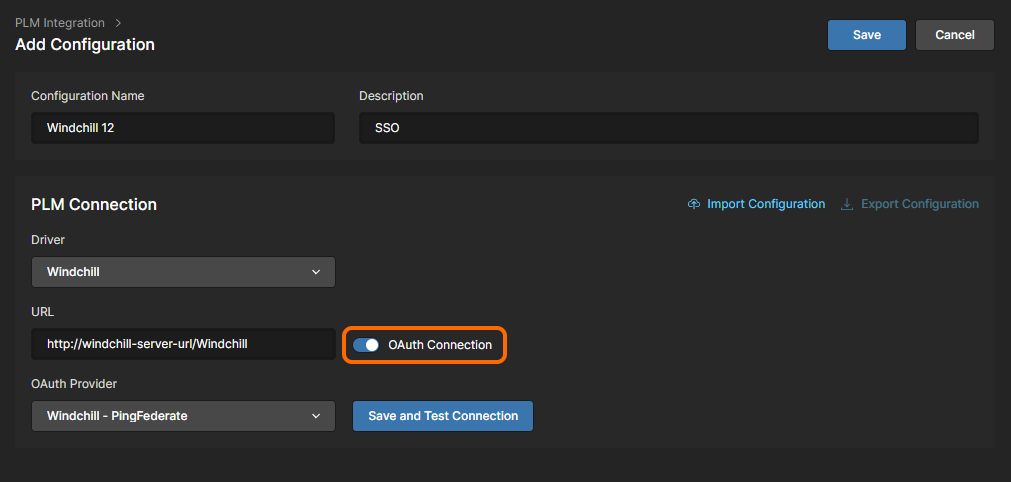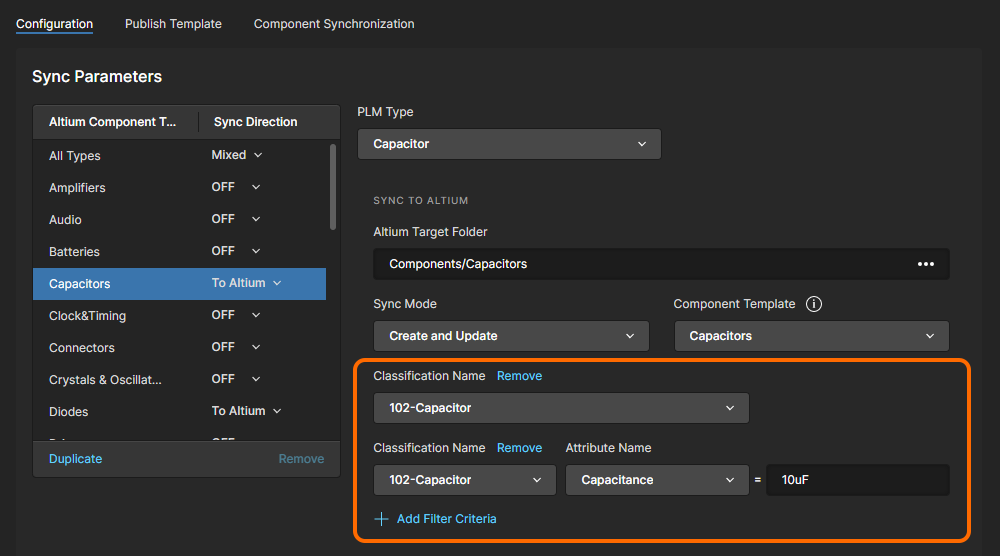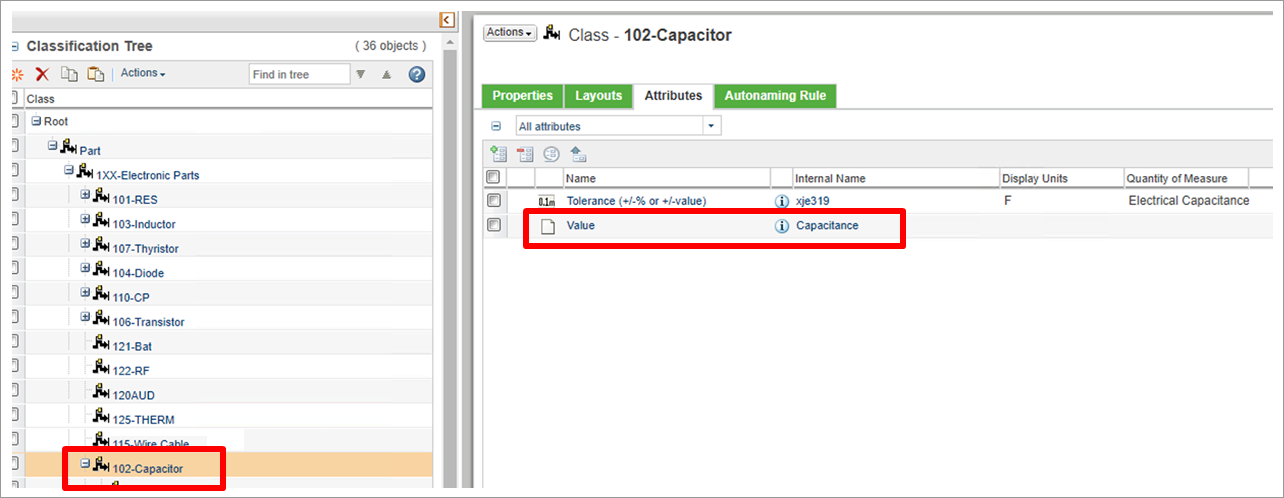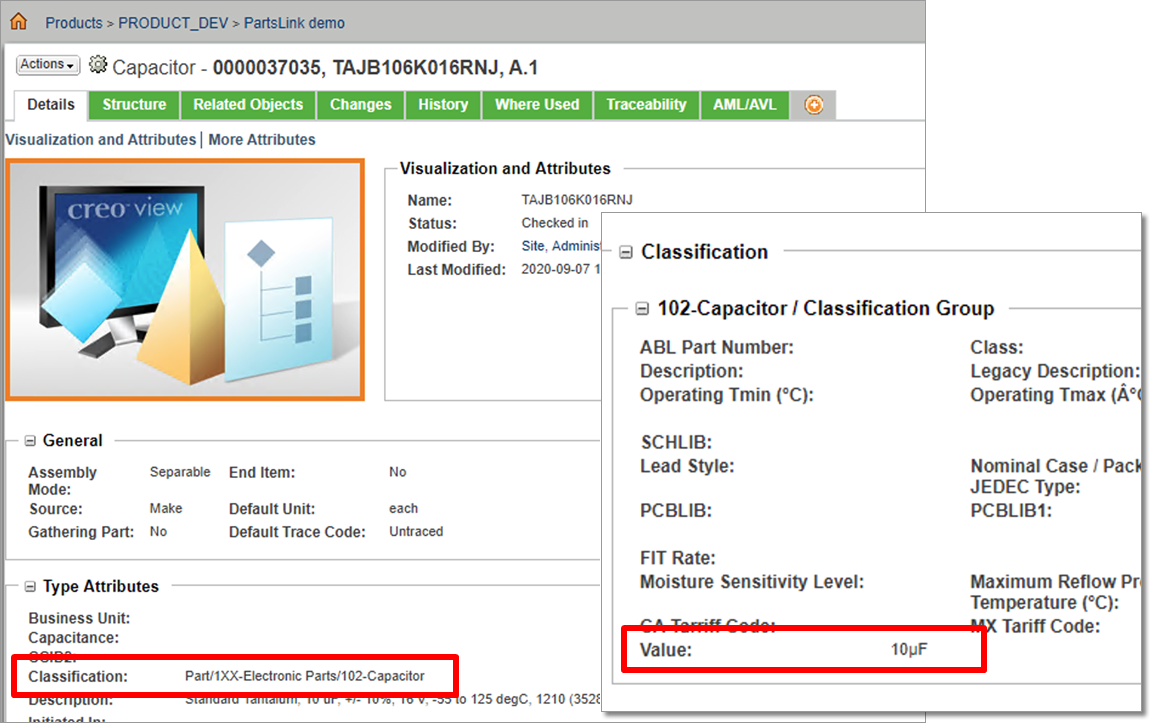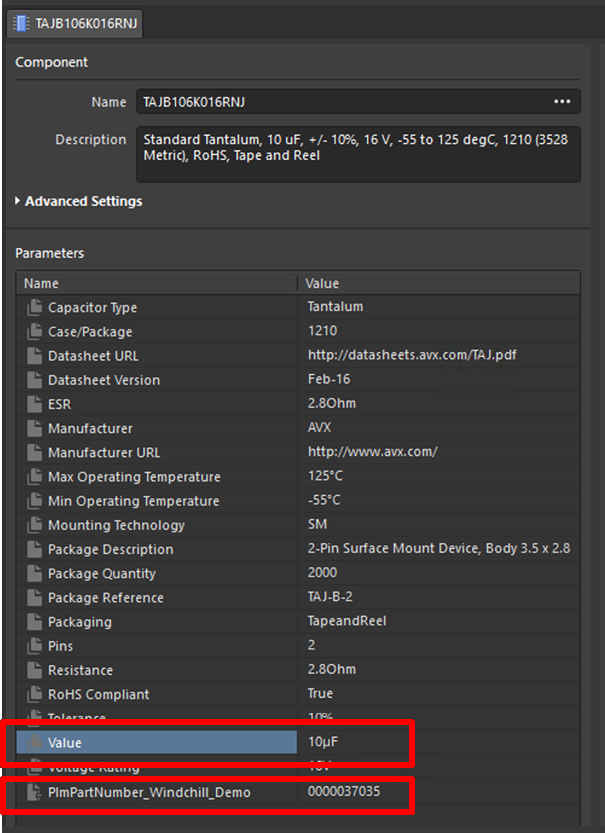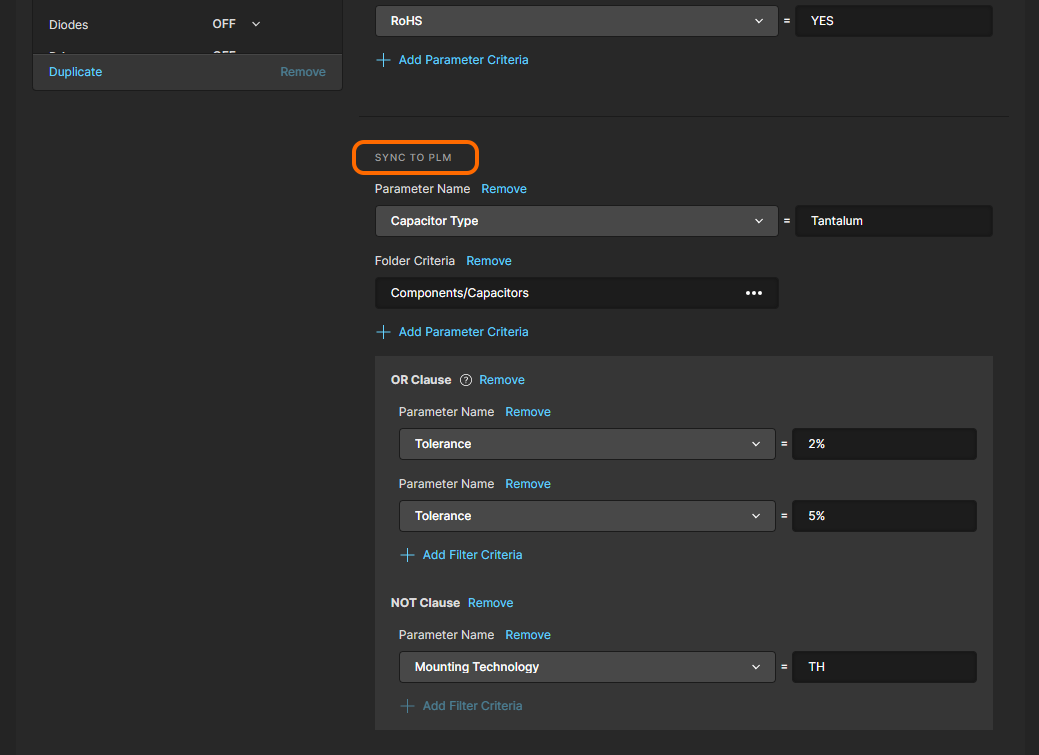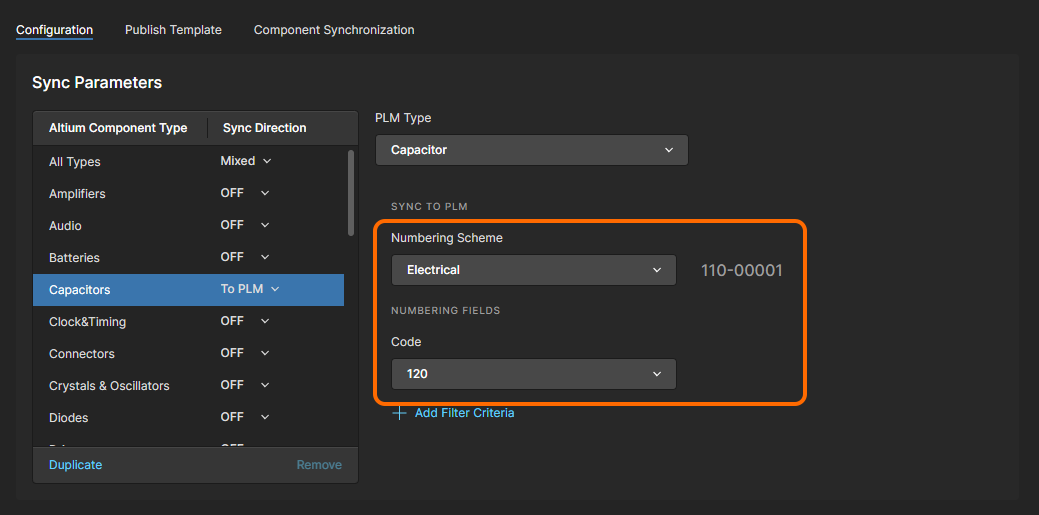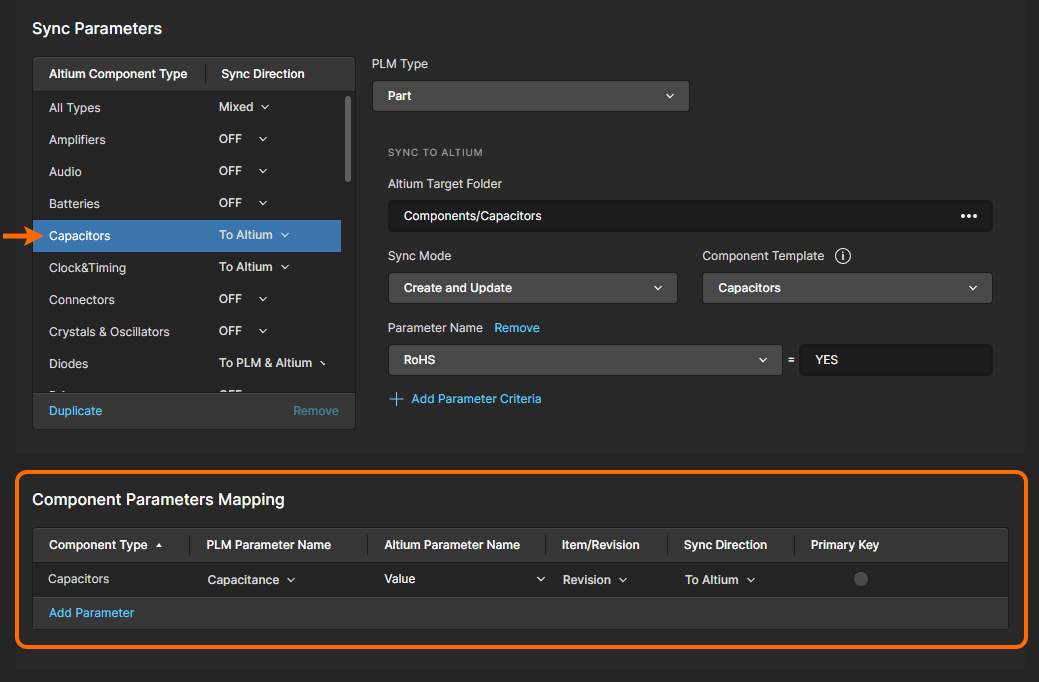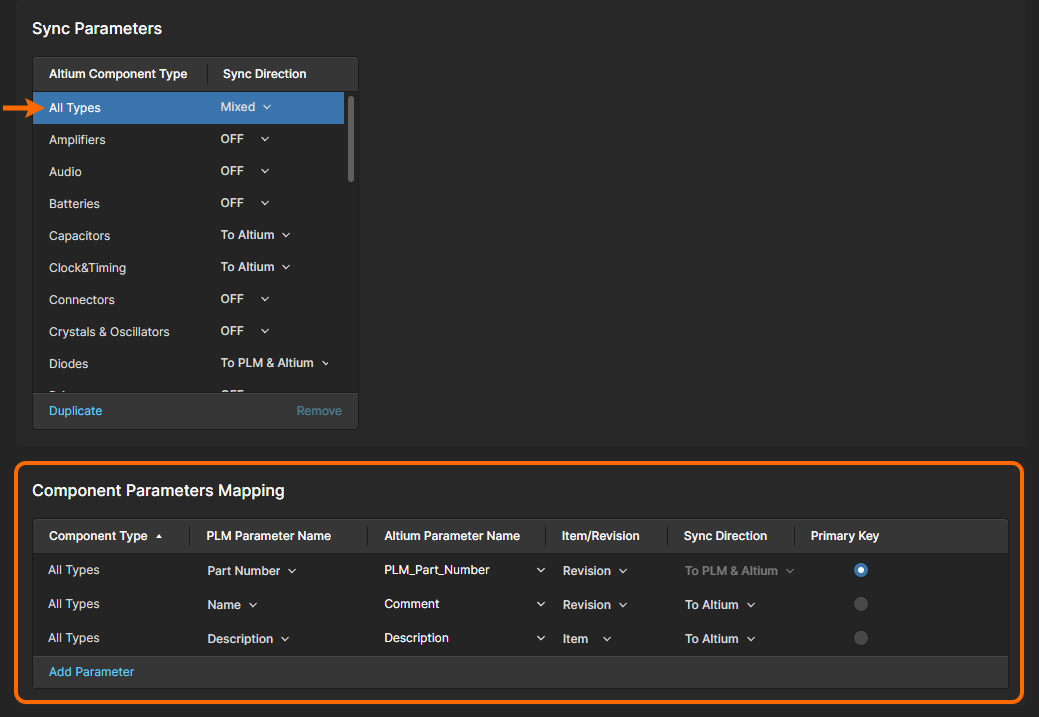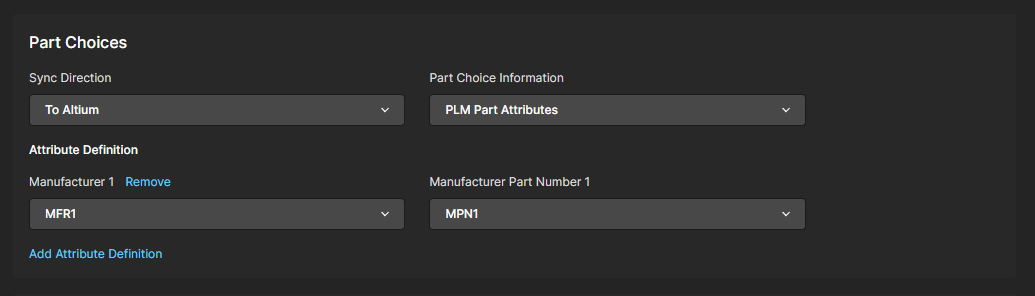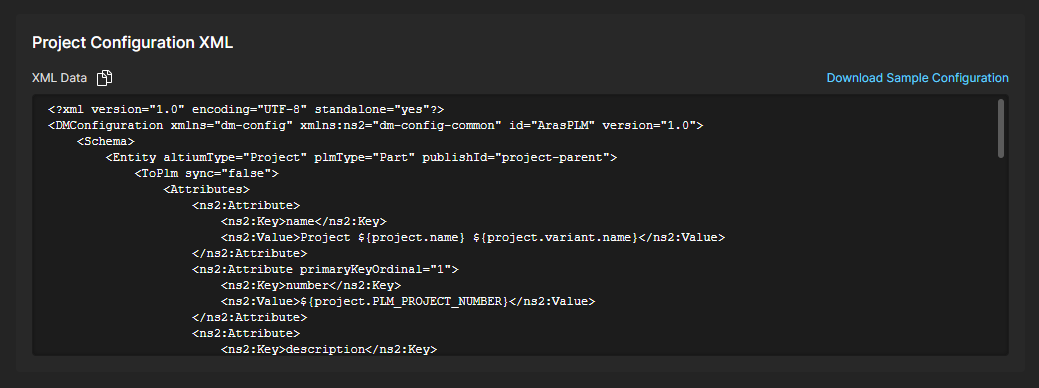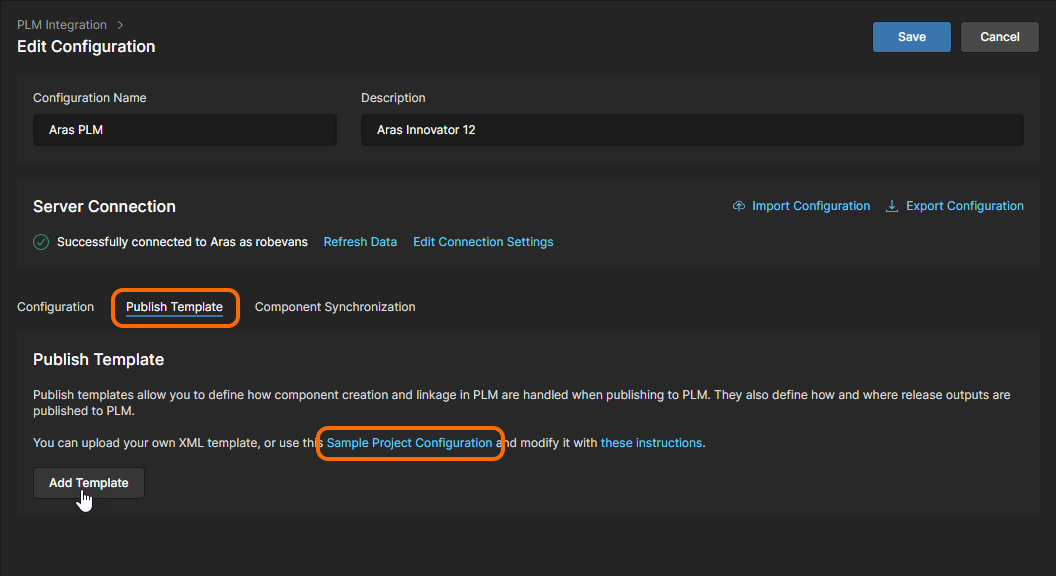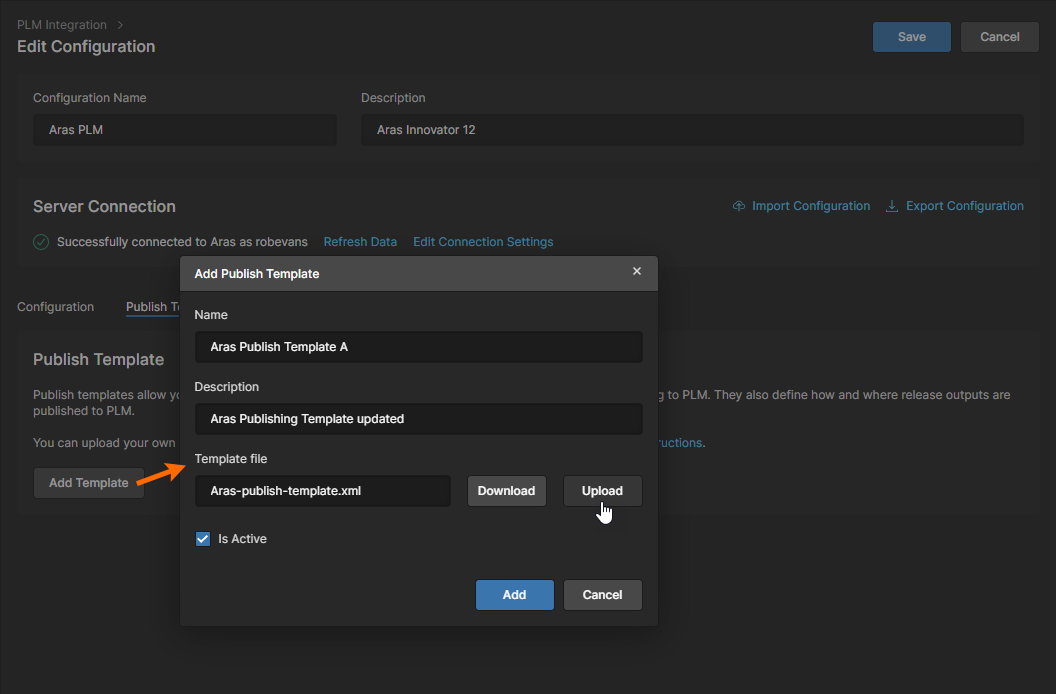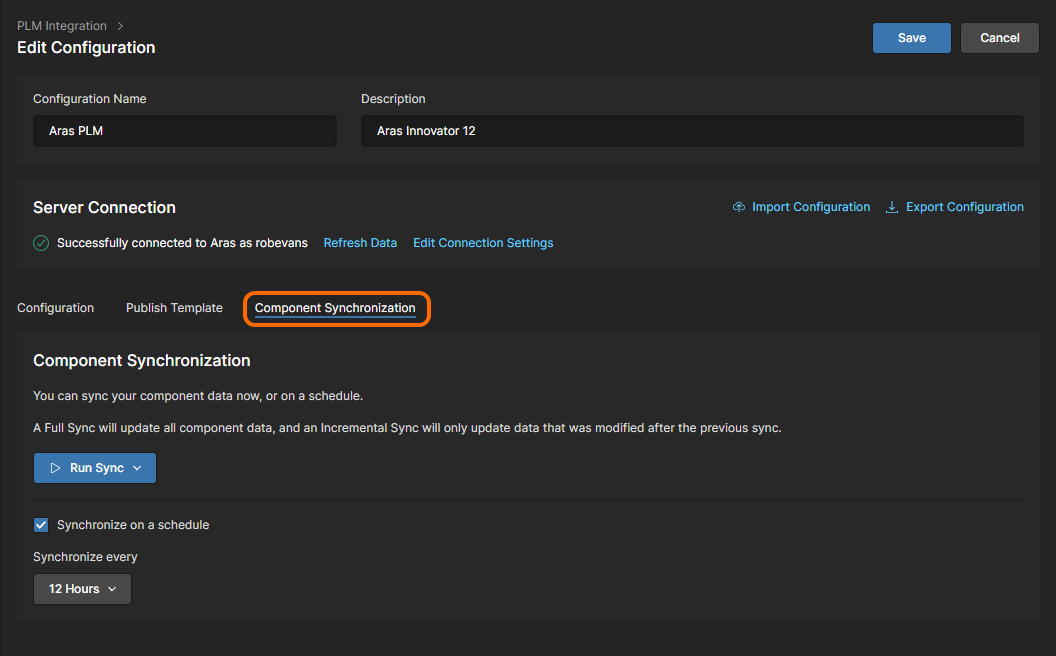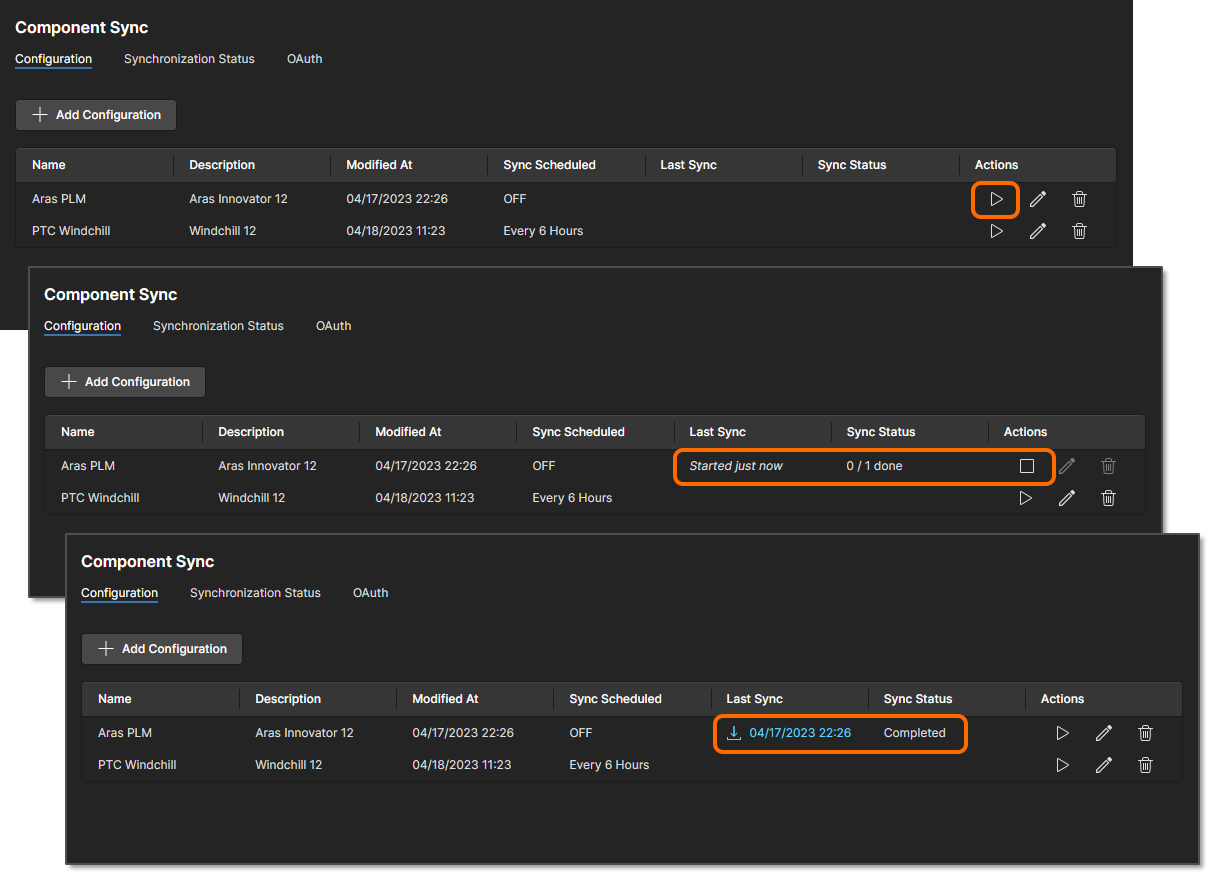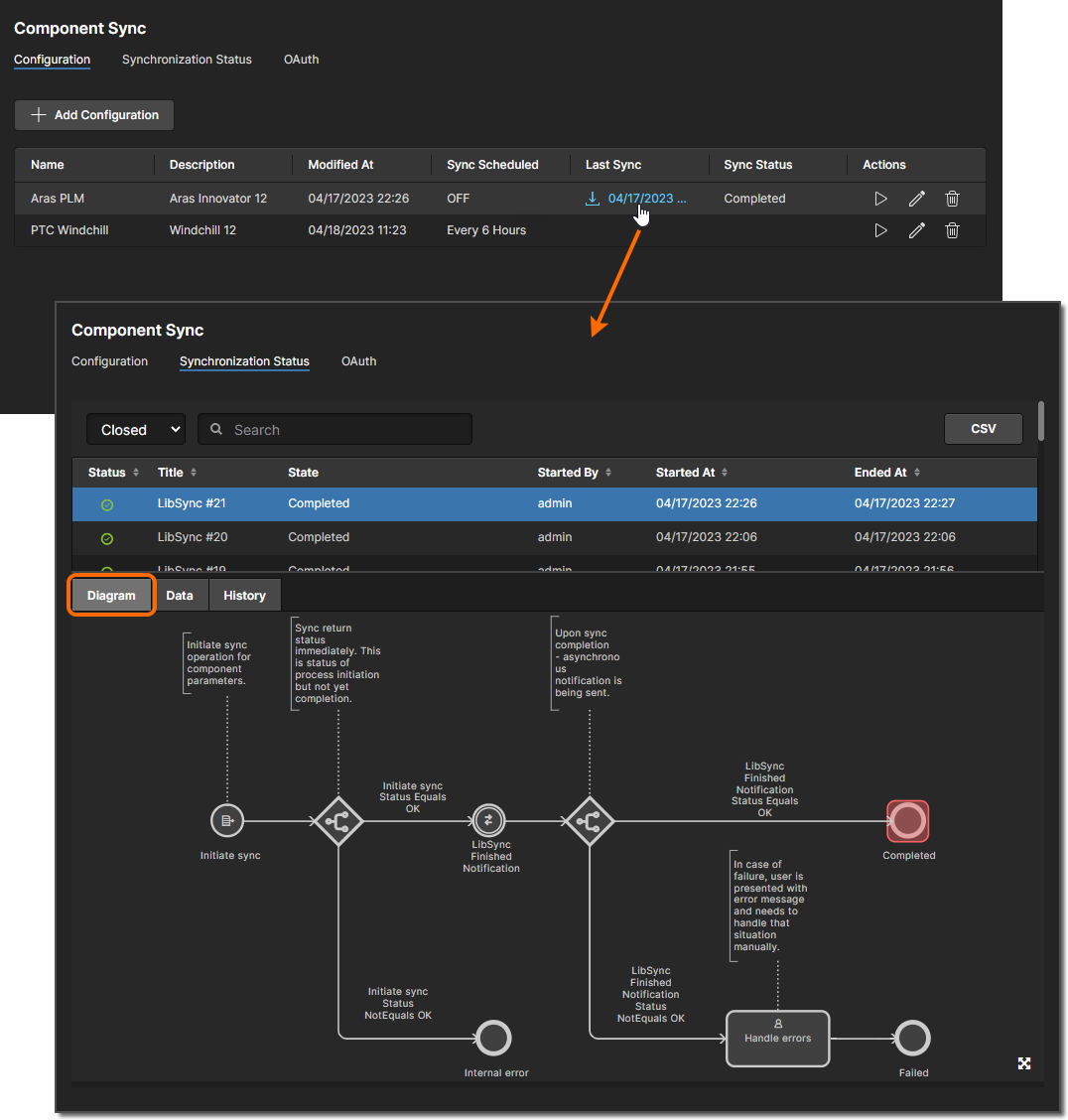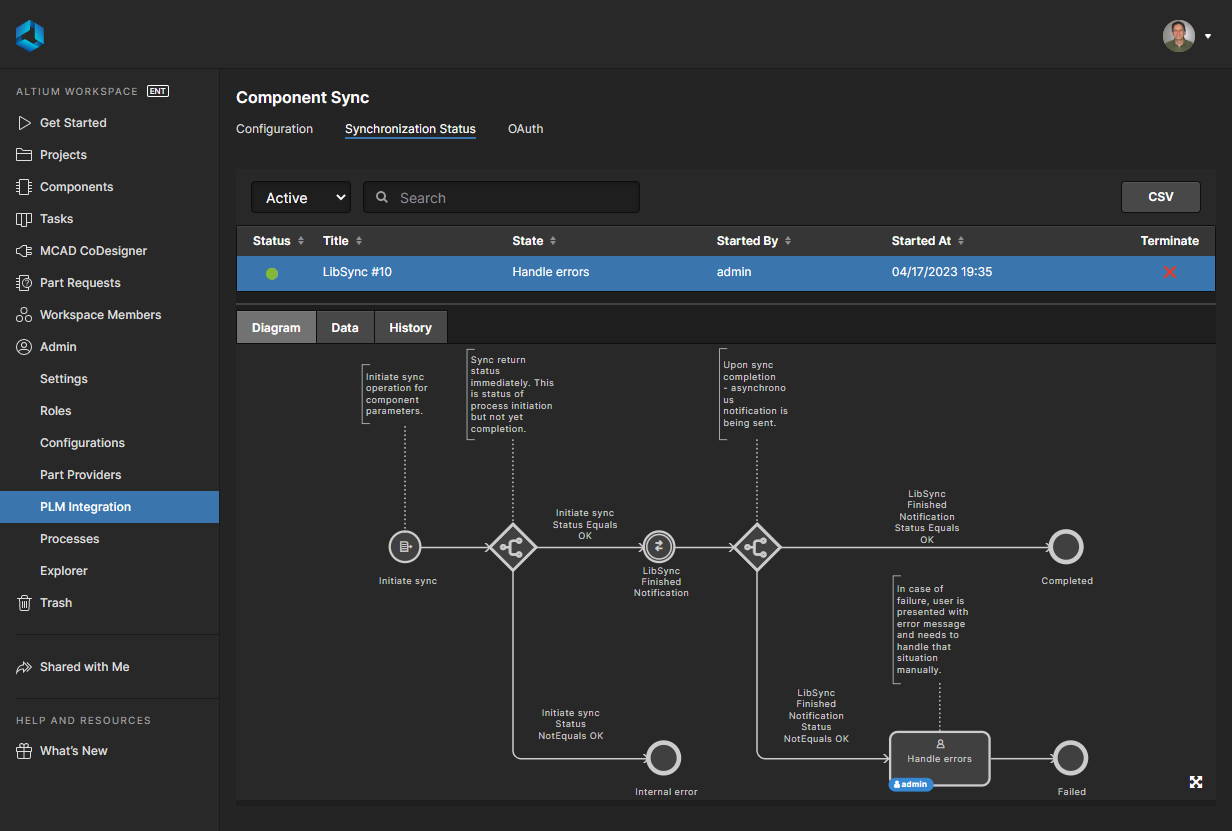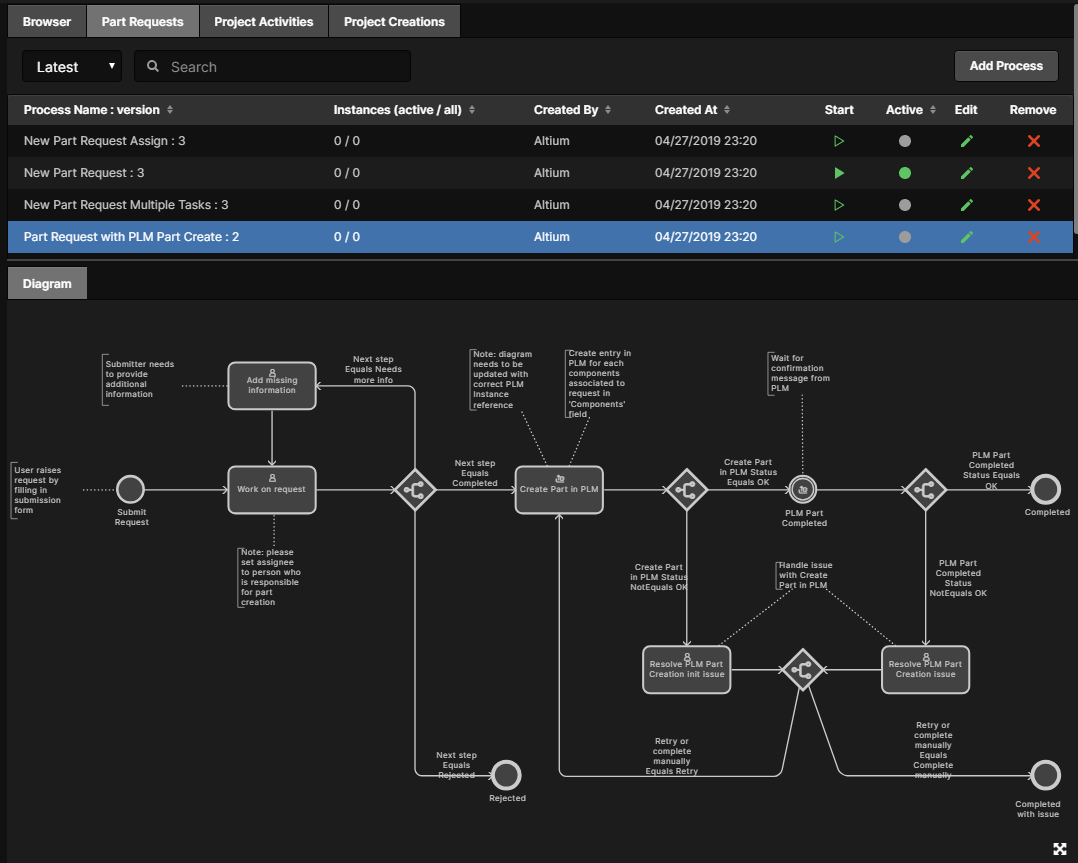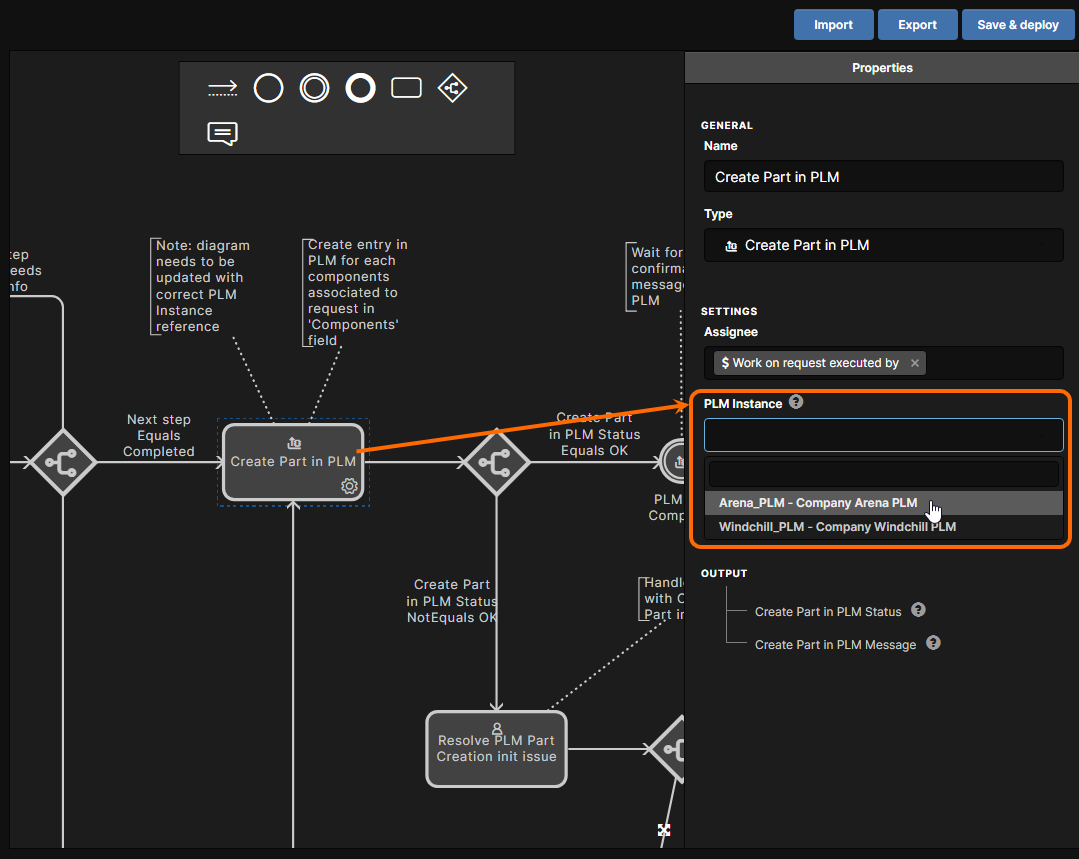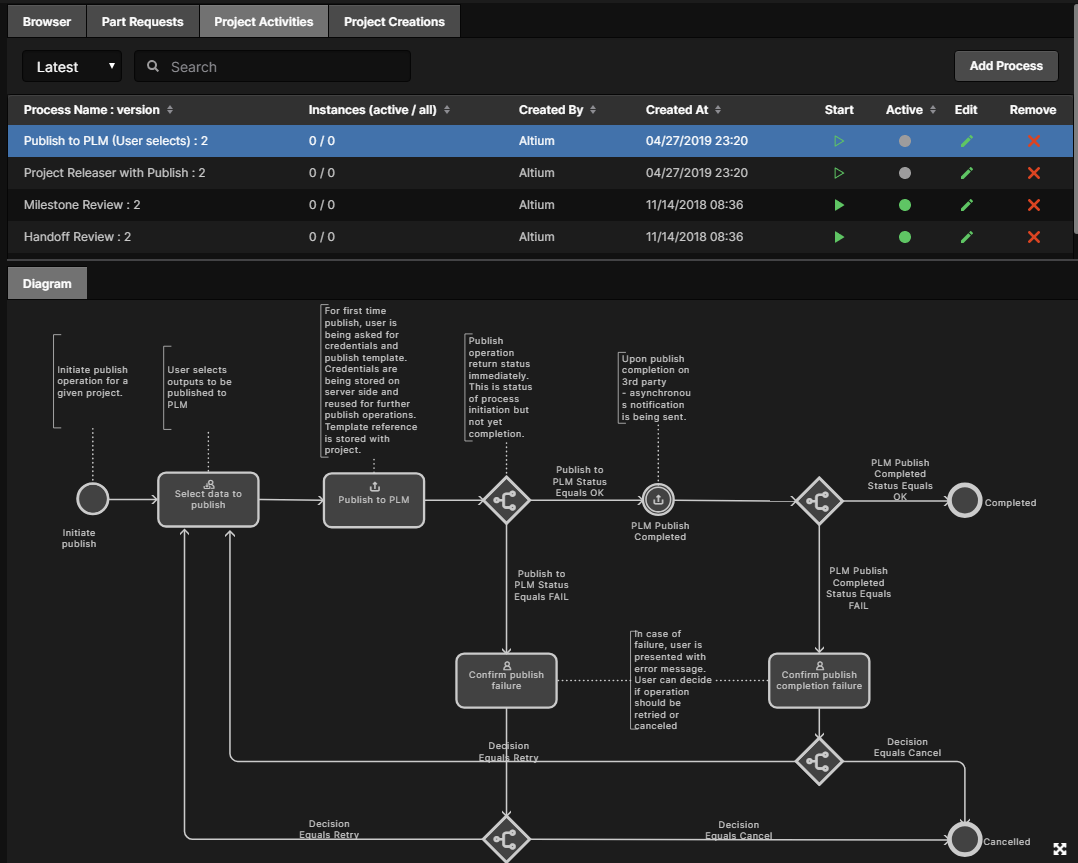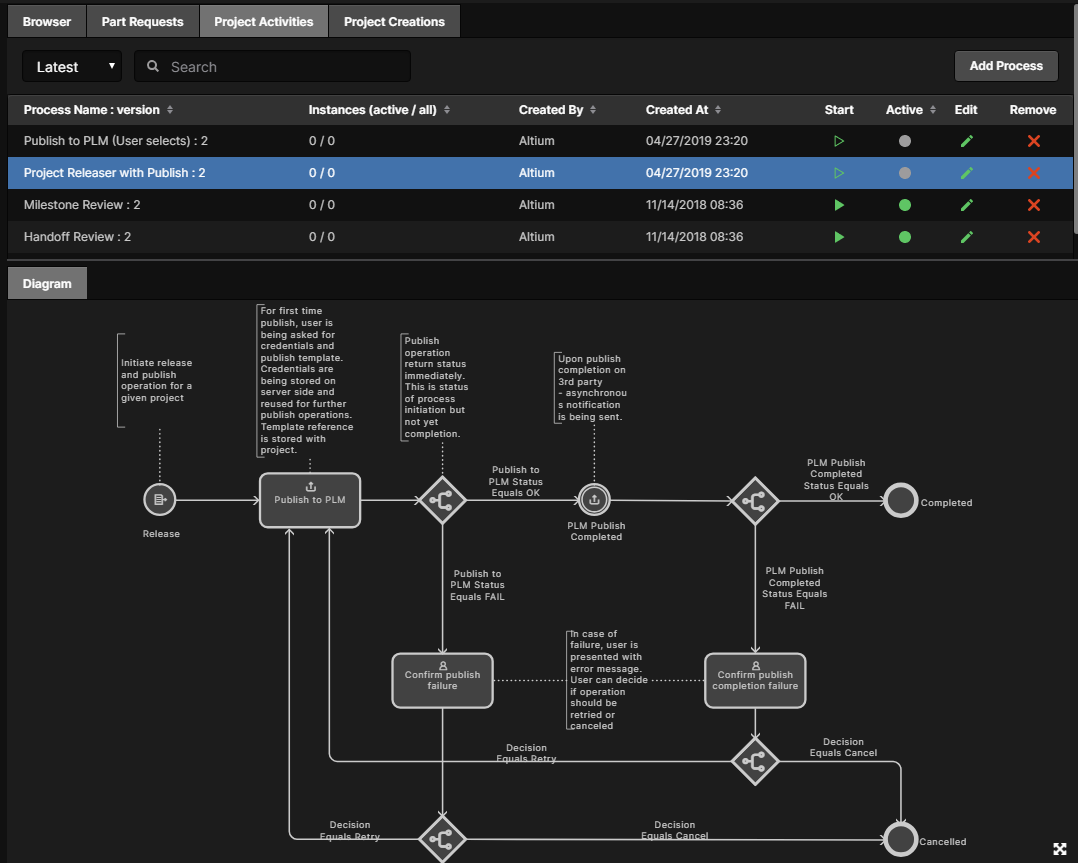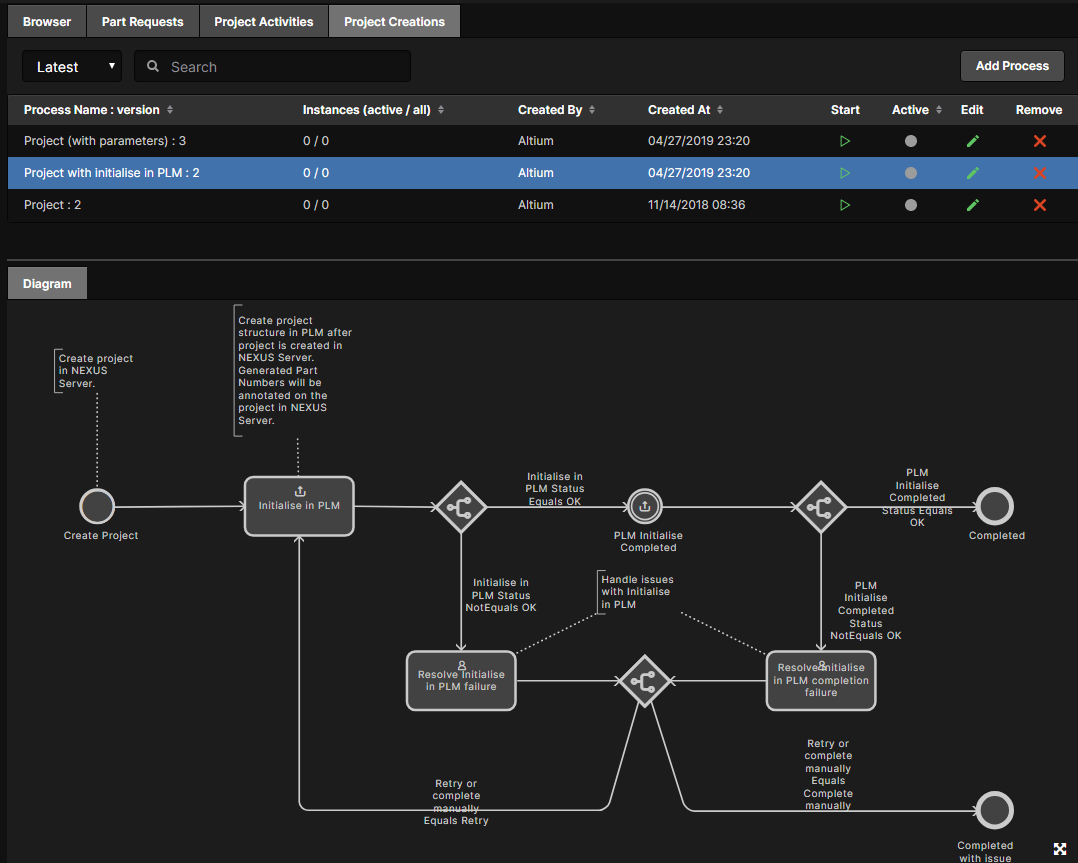PLM 集成
可用的功能取决于您的 Altium 产品访问级别。如果您在软件中未看到讨论的功能, 请联系 Altium 销售部门 了解更多信息。
父页面: Altium 365 工作区
Altium Designer 和 Altium 365 工作区 的复合设计解决方案提供可配置的PLM 集成,支持 Windchill ®、Arena ®、Oracle ® Agile™、Aras Innovator ®和 Siemens Teamcenter ®(需要额外设置)。PLM 集成设置通过 Altium 365 工作区 浏览器界面执行,该界面提供了一个自动化界面,可轻松配置互连、映射参数数据和指定数据同步方向。设置和配置界面后,在以下不同领域工作时即可提供 PLM 集成特性和功能:
- 库(元器件)——用于在 Altium 365 工作区和 PLM 实例之间单向或双向同步您的元器件、元器件参数和元器件选择。配置允许您指定在哪个系统中控制哪些参数。此外,条目参数使您能够更新工作区端的属性(可按字段配置),而无需正式发布该元器件项目的新修订版。还提供专用的元器件申请工作流,支持在您的 PLM 实例中自动创建元器件,以及将生成的 PLM 物料编号传播回工作区端的元器件。
设计(项目)——提供专用的项目创建工作流,还支持在 PLM 实例中自动创建物料编号,然后将这些参数传播回设计项目。此类参数可用于特殊字符串(例如,用于图纸边框注释)。您可以将设计发布到 PLM 实例,作为在 Altium Designer 中运行项目发布器的一部分。发布操作使用发布模板(定义为 PLM 实例集成配置的一部分)来控制如何将数据传播到 PLM。如果您是第一次发布,并且物料编号(在 PLM 端)尚未与项目关联,则这些物料编号将在 PLM 中创建并与项目关联,作为初始发布的一部分。您还可以在发布操作中为 PLM 实例中的元器件定义元器件条目(可选,基于配置)。并且,您将始终能够准确地看到已创建的内容,例如 PLM 实例中的物料编号,作为流程工作流历史记录的一部分(历史记录选项卡)。
PLM 支持
Altium 365 工作区 为以下 PLM 系统提供支持:
- PTC Windchill ® PLM 版本 12,13 和 PTC Windchill+(Windchill 的SaaS 变体)。
- Arena® PLM。
- Oracle® Agile ™ PLM。
- Aras Innovator®版本12.0 SP18。
Aras Innovator 的附加设置
要实现 PLM 与 Aras Innovator 的集成,您的 Altium 工作区 服务器需要通过向其客户端注册表添加新节点部分来向Aras 身份验证设置进行注册。注册后,将为连接的 工作区 授予唯一的 OAuth 令牌以验证访问权限。
通过编辑 OAuth 客户端注册表文件,可以对 Aras Innovator 配置进行必要的更改:
- 在 Aras 主机上,打开
\OAuthServer\OAuth.config文件进行编辑。 - 找到并复制 IOMApp 部分 – 从该行
<clientRegistry id="IOMApp" enabled="true">到 该行</clientRegistry>。 - 立即粘贴复制的 IOMApp 部分以创建一个新的(重复的)部分。
- 在此新节点部分中,重命名
IOMApp为NEXUS– 结果是<clientRegistry id="NEXUS" enabled="true">。。 - 保存然后重新启动Aras机器。
- 西门子 Teamcenter ®,具有附加集成设置。
- Duro PLM,作为第三方 PLM 实例实施 - 请参阅下面的第三方 PLM 支持。
PLM 设置界面的选择
可以通过高级半自动化用户界面(如下所述)或基于编辑 PLM 配置 XML 文件的手动流程建立 Altium 365 工作区 与受支持的 PLM 系统的连接。后者需要了解目标 PLM 系统数据结构并熟悉 XML 格式,而下面介绍的更新系统会自动从 PLM 和 Altium 工作区 中提取所需数据以填充界面中的菜单选项。
您可以重新配置 Workplace 以显示以前的 PLM 界面(基于手动编辑 XML 文件),方法是取消选中Workspace 界面的管理员 - 设置 - PLM集成页面中的配置 - 添加配置页面选项。请确保保存更改,然后注销并重新登录。
连接到您的 PLM 实例
PLM 配置是在工作区 浏览器界面的管理员 – PLM 集成页面中创建和管理的。成功连接到 PLM 系统后,配置界面将根据从 工作区 和连接的 PLM 中提取的数据提供一系列集成选项。
使用 ![]() 按钮开始连接过程并按照下面幻灯片中概述的步骤进行。
按钮开始连接过程并按照下面幻灯片中概述的步骤进行。
PTC Windchill SSO 支持
连接到 Windchill PLM 系统时可以使用单点登录 ( SSO ) 授权,并通过 工作区 界面进行设置。这在执行 工作区 PLM 流程(例如项目创建和发布到 PLM)时提供了一种简化且安全的连接授权方法。通过使用OAuth 委派身份提供者服务(例如PingFederate )授予 Windchill 访问权限。
可以在 工作区 PLM 集成页面(管理员 - PLM 集成)的OAuth选项卡下访问 SSO 设置,其中可以添加多个 OAuth 提供程序实例。
OAuth 提供商授权设置是根据您配置的身份提供商提供的数据完成的。在页面字段中输入名称和工作区所需的信息 - ID、令牌、URL 等。然后保存已完成的配置。
设置新的 SSO OAuth 实例所需的信息来自现有的 OAuth 提供商配置。当在 Windchill PLM 配置中启用OAuth 连接选项时,新的 OAuth 提供程序实例将可用。从OAuth 提供程序下拉列表中选择,其中有多个提供程序可用。使用按钮 ![]() 完成连接设置,并按照提供程序的提示进行操作(如果需要)。
完成连接设置,并按照提供程序的提示进行操作(如果需要)。
第三方 PLM 支持
Altium 365 工作区 为第三方开发的“非原生” PLM 系统配置提供额外支持。此支持由 Altium 的Generic Connector启用,需要Altium 365 PLM Generic Connector Addon许可证。
为此类系统添加工作区 PLM 实例时,第三方提供的预配置 XML 文件将通过 PLM 集成接口上传到该 PLM 实例配置中。
配置设置
成功连接到 PLM 实例后,工作区 PLM 界面会提供配置设置,用于定义如何执行元器件同步、元器件参数的相互映射以及用于元器件选择数据的传输方法。这些同步选项可在界面的 “配置”选项卡下找到。
您可用的配置设置选项(及其标签/功能)由 PLM 系统的类型以及从工作区和连接的 PLM 实例提取的参数数据决定。
同步参数
该 PLM 接口部分定义了将同步哪些元器件类型、在何处以及如何创建/更新元器件,以及基于参数标准的任何约束。
元器件如何同步是单独指定的:
- 在参数列表中 选择一个Altium 元器件类型,并根据需要设置其同步方向选项(到 Altium/PLM 或两者)——元器件类型选项来源于当前工作区元器件数据。
- 从PLM 类型菜单 中选择相关的 PLM 属性名称- 可用选项来自连接的 PLM 实例。
- 在Altium 目标文件夹字段(同步到 Altium下)浏览并选择一个工作区元器件文件夹作为该元器件的同步位置。
- 指定同步模式以确定是否在同步期间创建新元器件,或者仅更新现有元器件 - 或者两者兼而有之。
- 设置同步此元器件时将用于定义元器件参数类型的元器件模板。如果有关联的工作区模板可用, 此设置将默认为所选的Altium 元器件类型(例如:
Capacitors)。 - 使用“添加参数条件”选项指定同步将受其约束的参数值。除非元器件满足此条件,否则不会同步。根据需要添加更多参数条件。
连接到支持 Windchill 的 PartsLink 系统的 PLM 时,可以使用其他选项。PartsLink允许将元器件分类为组,以便更方便、更快速地定位,并且可以包含关联的属性/值对,以在该分类中提供进一步的定义。有关详细信息,请参阅下面的可折叠部分。
- 从过滤条件菜单中 选择添加分类名称条件以添加分类过滤器。使用名称菜单选择将根据其过滤同步的分类组。
为了实现更精细的控制,请选择添加分类属性标准选项并指定分类的属性及其关联值。在此处显示的示例中,只有类
102-Capcitors类中的Capacitance值设置为10uF的电容才会被同步。
当同步方向设置为To PLM或为双向同步(To PLM; To Altium)时,同步到 PLM下会显示添加过滤条件选项。使用此选项可设置参数或文件夹条件,以控制将哪些工作区元器件传播到 PLM 系统。
可以添加多个参数条件,以严格限制工作区元器件与 PLM 的同步。可用条件还包括OR和NOT子句选项,用于更精确地控制已接受元器件的筛选,以便同步到 PLM。
当针对 Arena PLM 系统时,同步到 PLM 部分提供了额外的物料编号和前缀/后缀选项。这些预定义的 PLM 方案可在“编号方案”和“代码”菜单中选择,并将确定上传到 Arena 的元器件的商品编号格式。
元器件参数映射
继续执行与上述相同的过程,为您希望与 PLM 同步的所有元器件指定同步参数配置。由于 工作区 端的元器件参数不一定与 PLM 端的参数匹配,因此可以使用元器件参数映射界面部分在两者之间映射参数。请注意,当参数映射时,它们的值将从一个同步到另一个,就好像它们是同一个参数一样。
使用该部分的添加参数命令创建一个条目,用于映射适用于当前选定的Altium 元器件类型(在同步参数下选定)的工作区/PLM 参数。PLM 和 Altium参数名称选项是各自系统中可用的选项。当参数发生变化时,Item/Revision列中的设置会导致创建新的元器件修订版,而使用该设置时,同步期间只会更新元器件参数。
使用相关![]() 图标删除映射条目。
图标删除映射条目。
可以以这种方式映射任意数量的参数,但是可能需要为所有元器件映射一系列通用工作区/PLM 参数。当All Types选择为Altium 元器件类型时,可以使用此全局映射方法。
通过包含已知的通用参数匹配,创建将应用于所有元器件的映射条目(添加参数)。并根据需要设置项目/修订和同步方向选项。指定映射参数条目作为主键也很重要- 这是一个通用参数对,用作两组参数数据之间的参考索引。当这是 PLM 物料编号(推荐)时,在 PLM 端创建的编号将传播回 Altium 365 端,从而在同步元器件数据集之间创建已知的参考链接。
PLM 分类属性
对于连接的 PTC Windchill PLM,其支持将元器件分组为分类,相关的 PLM 属性和值可以映射到本节中的工作区元器件参数。
要从 Windchill 中提取特定分类属性值(例如类别中电容器的电容值)102-Capacitor,请添加分类及其值 ( Capacitance) 作为PLM 参数名称,并将目标 Altium 元器件参数 ( Value) 作为Altium 参数名称。可以为所有元器件类型添加定义,包括为同一元器件类型添加多个定义。
►有关 Windchill 分类的更多信息, 请参阅上述PartsLink 信息。
元器件选择
使用同步方向下拉菜单指定制造商元器件选择数据在工作区和 PLM 系统之间同步的方向,或者使用该选项禁用元器件选择同步OFF。
根据所连接的 PLM 类型,元器件选择信息选项将以与 PLM 自身批准的制造元器件兼容的格式 ( Native PLM Manufacturer Parts) 或常规元器件参数数据 ( PLM Part Attributes) 提供同步。后者可以是多组制造商:物料编号参数属性 – 例如:MFR1:MPN1;MFR2:MPN2
“本机”(或内置) PLM 制造商部件的示例包括Arena 中的供应商部件和Windchill 中的 制造商部件。
项目配置 XML
本节提供了定义所连接 PLM 系统的 XML 基本配置。该配置文件 XML 的下载版本(下载示例配置)包含详细的注释,重点介绍了大多数实体和属性部分的功能。
最终,您在 PLM 集成界面中定义的配置设置将存储为系统 XML 文件,可以通过与配置页面顶部的 服务器连接详细信息相关的导出配置命令在本地保存。
导入配置选项允许您将现有配置 XML 文件应用于新的(或已编辑的)PLM 配置,然后该配置将复制该 PLM 配置设置。此外,对于需要对现有 PLM 配置进行专门更改的情况,其导出的 XML 文件将手动编辑,然后导入回配置。请注意,配置文件中包含的参数、属性和值区分大小写。
发布模板添加
PLM 配置需要添加基于 XML 的发布模板,以支持工作区流程,该流程通过单个“发布”操作将完整的项目数据(设计文件、元器件和制造输出数据)发送到 PLM 系统。这些流程包括发布到 PLM(用户指定要发送的输出数据)和项目发布器(带发布功能),后者将生成的数据发送到 PLM,作为 Altium Designer项目发布流程的最后一步。
创建或编辑 PLM 配置时,在发布模板选项卡下添加合适的发布模板 XML 文件。使用示例项目配置链接下载受支持的 PLM 系统的存档模板集合。
发布模板包括项目详细信息、元器件数据传输、数据源位置以及设计、装配和制造数据的文件分布的参考。下载的示例包括所有受支持的 PLM 的模板,每个模板都包含适用于该特定 PLM 类型的任何其他发布规则和详细注释,以帮助指导您配置什么以及如何配置。
Windchill PLM 的发布文件夹支持
在配置将用于“发布到 PLM ”流程的Windchill ® PLM 集成实例时,您还可以为从工作区发布的文档指定(并创建)目标 Windchill 文件夹。
相关的 Windchill 文件夹参数在发布模板 XML 文件中定义,该文件应用于工作区中的 Windchill PLM 集成条目(见上文)。文件夹定义节点采用标签格式<pt:Folder>xxx</pt:Folder>- 其中pt是当前命名空间,xxx是完整文件夹路径 - 并作为发布规则放置在FileDistribution每个文档类型(例如PCB.zipFabrication 输出)的部分中。
发布 XML 结构层次结构的一个示例如下:
<pt:EntityRule id="FAB"> |
<pt:FileDistributions> |
<pt:FileDistribution archiveName="PCB.zip"> |
<pt:Folder>PRODUCT/Projects/${project.name}/FAB data</pt:Folder> |
最后一行将指定(或创建)一个用于PCB.zipFabrication 输出的发布目标文件夹,其结构与 Windchill 文件夹相同(其中项目名称为MyProject):
PRODUCT |
Projects |
MyProject |
FAB data |
请注意,发布 XML 文件中定义的文件夹路径是绝对的(而不是相对的),并且可以包含其他项目属性,例如项目名称(${project.name})和程序集编号(${project.PLM_ASSEMBLY_NUMBER})。
根据需要修改示例 XLM 模板,然后通过 ![]() 按钮打开的“添加发布模板”窗口将文件上传到您的 PLM 配置。请注意,PLM 配置支持多个发布模板。
按钮打开的“添加发布模板”窗口将文件上传到您的 PLM 配置。请注意,PLM 配置支持多个发布模板。
元器件同步
Altium 365 工作区与所连接的 PLM 系统之间的元器件数据同步由上述启用的参数映射和方向决定,并将在手动或在预定时间自动触发同步过程时发生。同步过程本身由内置LibSync流程工作流驱动。
在 PLM 配置实例中,可以在“元器件同步”选项卡下访问相关同步选项,其中可以手动触发该过程或将其设置为计划。对于后者,请启用“按计划同步”选项并从相关下拉菜单中选择一个时间间隔。
- 增量– 仅应用自上次同步运行以来已修改的元器件(即其时间戳晚于上次同步日期),并且通过配置中的同步标准。请注意,这是从主 PLM 集成页面上的控件
 触发同步事件时使用的模式 – 见下文。
触发同步事件时使用的模式 – 见下文。 - 完全– 此模式强制完全同步。配置中符合同步标准的所有元器件都将包括在内。
执行元器件同步
元器件库同步可以作为手动流程从 工作区 PLM 集成 页面上的 PLM 实例条目执行,也可以作为实例设置中指定的自动循环执行 - 参见上文。单击![]() 与 PLM 实例关联的控件以手动调用同步流程,该流程将
与 PLM 实例关联的控件以手动调用同步流程,该流程将LibSync使用关联 PLM 配置中定义的设置执行工作流。
操作控件将变为![]() ,允许您在必要时停止同步过程,同步状态条目将指示同步过程正在进行。同步过程完成后, 状态将变为
,允许您在必要时停止同步过程,同步状态条目将指示同步过程正在进行。同步过程完成后, 状态将变为Completed。
当元器件同步运行时(无论是手动还是作为定时事件),该LibSync过程都会按照其预定义的工作流进行,直到完成或遇到错误。您可以刷新浏览器(F5)以显示同步过程的当前状态。
状态视图的子选项卡提供以下信息:
- 图表——表示流程工作流程的图形,突出显示其当前步骤位置(已完成或错误/失败状态)。
- 数据– 流程操作的信息摘要,包括其步骤的成功或失败以及已记录流程报告的链接 – 查看示例
- 历史记录– 按顺序列出的主要工作区同步事件的时间日志。
视图处于活动模式时,将列出任何提前停止的同步事件(例如遇到错误时)。可以使用终止控件 (![]() )从列表中删除这些条目,或者更准确地说,从在工作区任务视图中创建的关联任务图块中评估和解决这些条目。请注意,已终止/已解决的同步事件将移动到同步状态视图的已关闭列表中,并带有指示性状态,例如:
)从列表中删除这些条目,或者更准确地说,从在工作区任务视图中创建的关联任务图块中评估和解决这些条目。请注意,已终止/已解决的同步事件将移动到同步状态视图的已关闭列表中,并带有指示性状态,例如:Failed。
访问 PLM 相关流程
与连接的 PLM 系统相关的示例流程工作流可在工作区流程页面的流程主题选项卡下找到。通常,示例不能直接使用,而必须以不同的名称重新保存才能激活。
►请参阅流程和工作流文档以了解更多信息。
工作区管理员可以通过单击控件直接从“流程”页面上列出的流程启动任何已激活流程定义的新实例。非管理员工作区用户也可以从工作区启动活动流程,例如: ![]()
但实际上,PLM 相关流程通常在项目设计和开发期间从 Altium Designer 调用。PLM 相关流程可通过以下方式从 Altium Designer 访问:
使用 PLM Part Create 进行元器件请求– 可通过 Altium Designer 的Explorer,制造商元器件搜索和元器件面板访问。
►请参阅基于流程的元器件请求以了解详细信息。发布到 PLM(用户选择) ——从活动 Altium Designer 项目的项目 » 项目活动子菜单访问。
►请参阅发布到 PLM – 用户选择以了解详细信息。带发布的项目发布器 – 作为项目发布器的最终阶段,可从活动 Altium Designer 项目的“项目 » 项目发布器”子菜单访问。
►请参阅设计项目发布 – 发布到 PLM了解详细信息。在 PLM 中初始化的项目– 从文件 » 新建 » <工作区>子菜单中的项目创建新的 Altium Designer 项目时,或克隆项目时访问。
►请参阅发布到 PLM – 在 PLM 中初始化以获取详细信息。
流程工作流
以下流程定义(和底层工作流)可通过工作区获得,以支持 PLM 集成:
部分元器件请求流程主题:
- 使用
PLM Part Create 进行元器件请求– 支持在 PLM 实例中自动创建元器件,然后将生成的物料编号传播回工作区元器件。工作流程图如下所示。
- 使用
需要注意的一件重要事情是,当您修改此示例定义以创建自己的定义时,您必须指定要在其中创建部件的 PLM 实例。在工作流程图中选择“在 PLM 中创建元器件”,然后从与PLM 实例字段关联的下拉菜单中选择 PLM 实例。此菜单列出了所有当前定义的 PLM 实例(如界面的 PLM 集成页面上所定义)。
►有关使用流程工作流的更多信息, 请参阅创建和管理流程。
- 项目活动流程主题:
发布到 PLM——将已发布的托管项目输出发布到集成的 PLM 实例,用户可以在其中准确选择要发布哪些输出。工作流程图如下所示。
带发布的项目发布器– 作为项目发布器的附加阶段,发布到集成的 PLM 实例。工作流程图如下所示。
项目创建过程主题:
在 PLM 中初始化的项目– 支持在 PLM 实例中自动创建物料编号,然后将其作为工作区设计项目的参数传播。工作流程图如下所示。