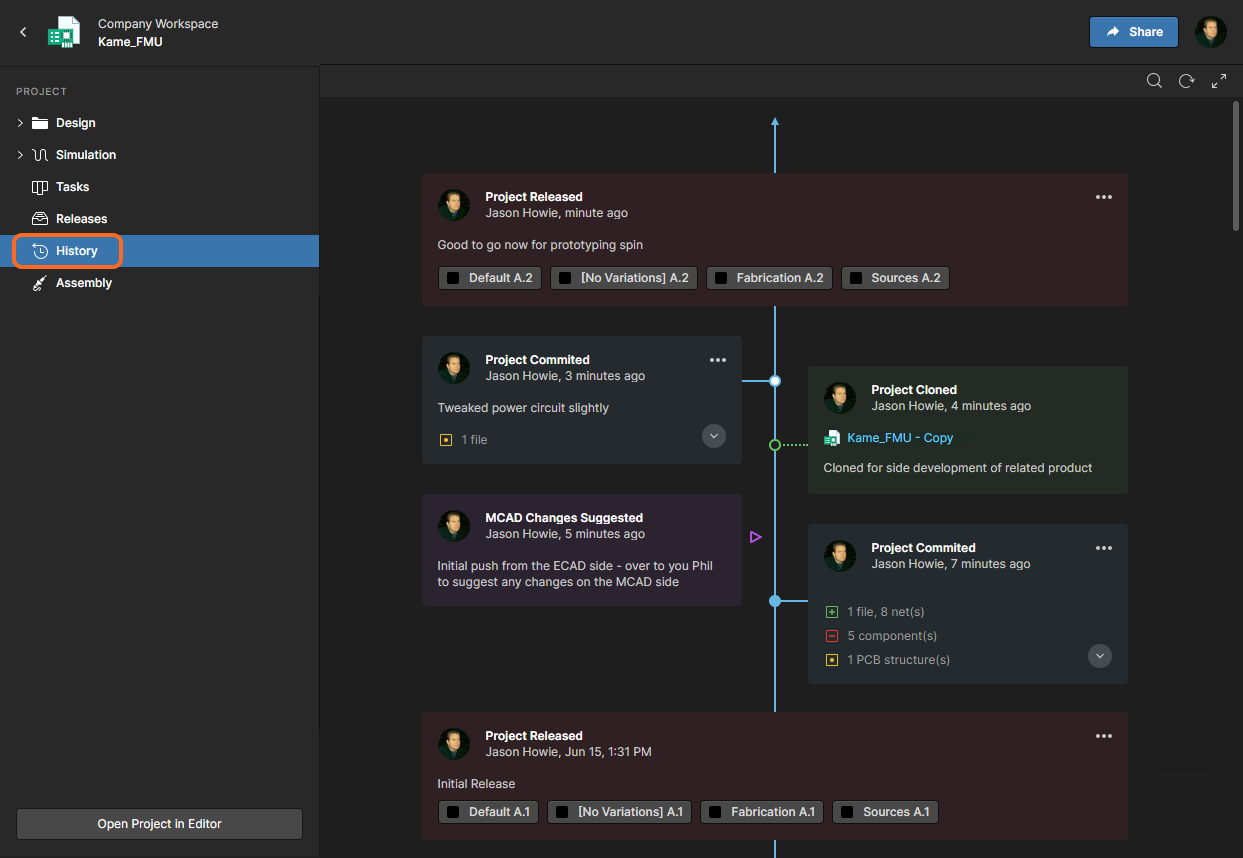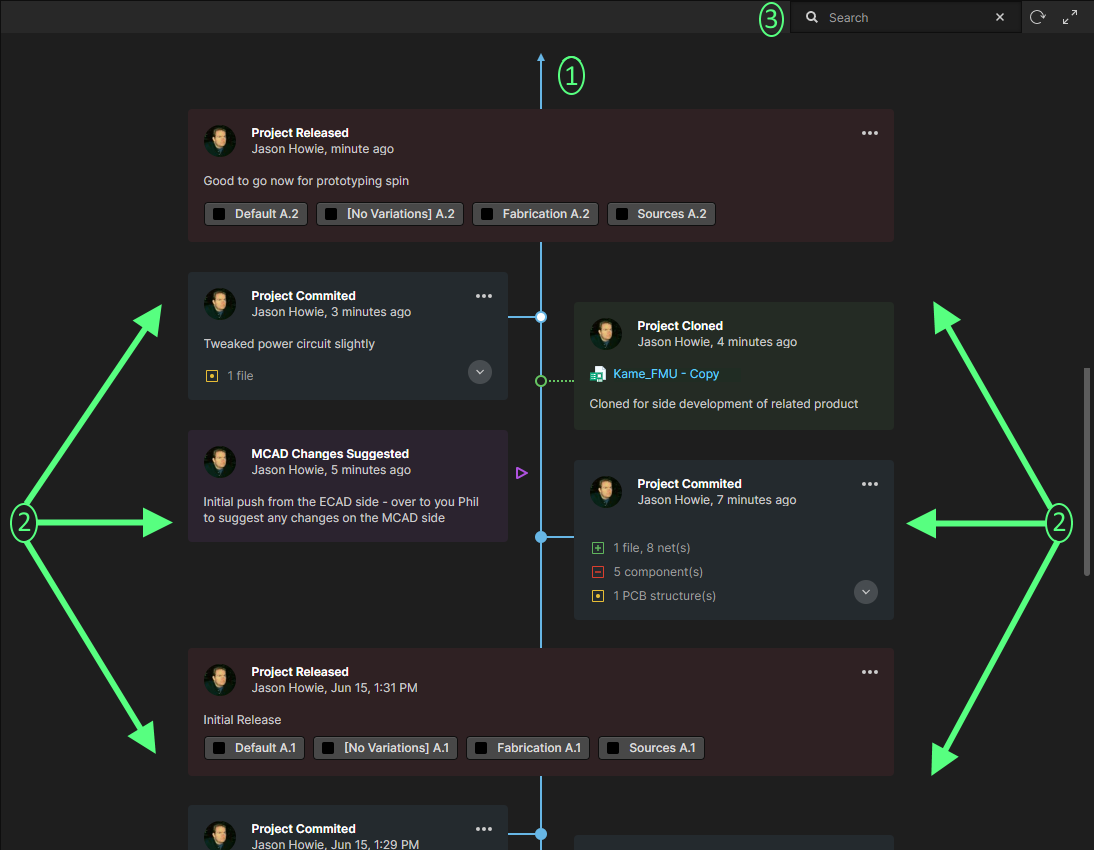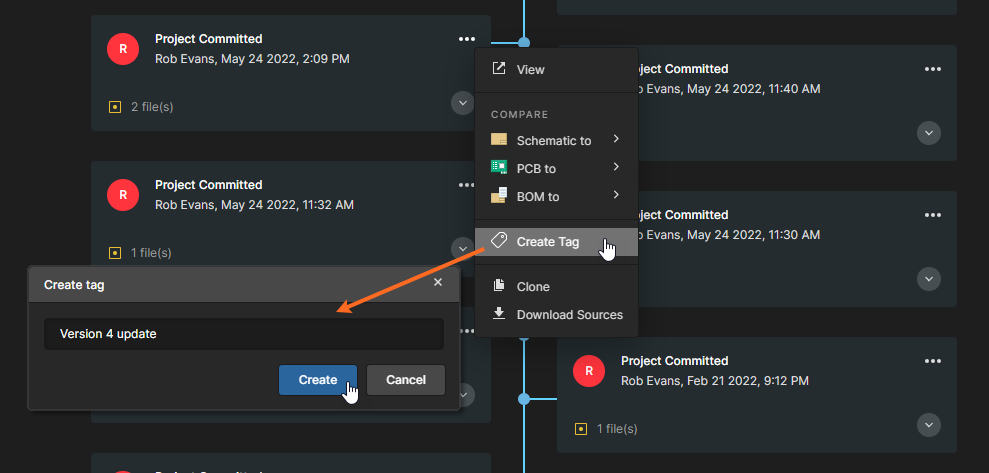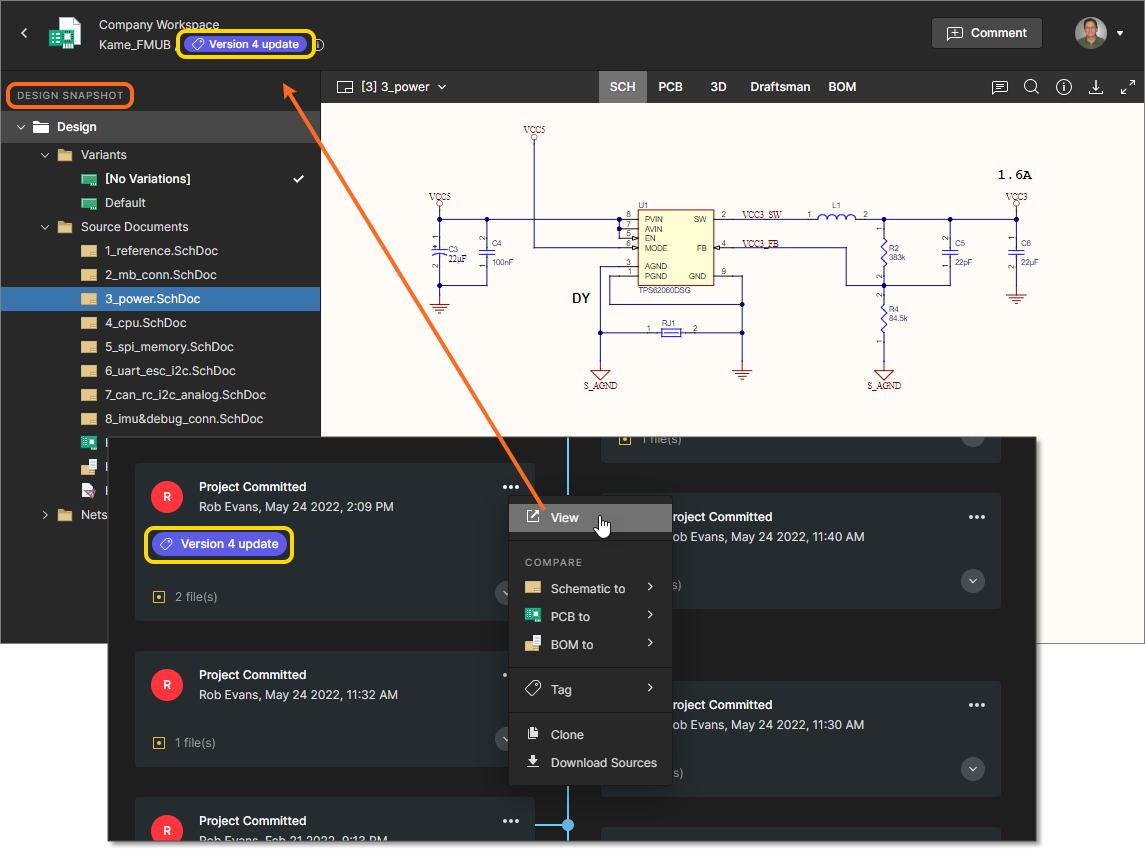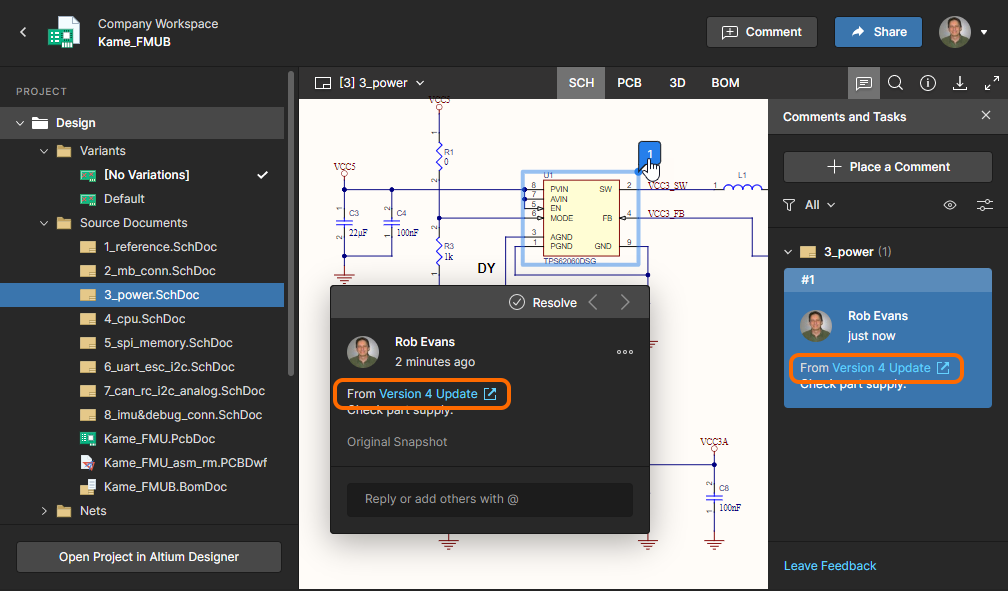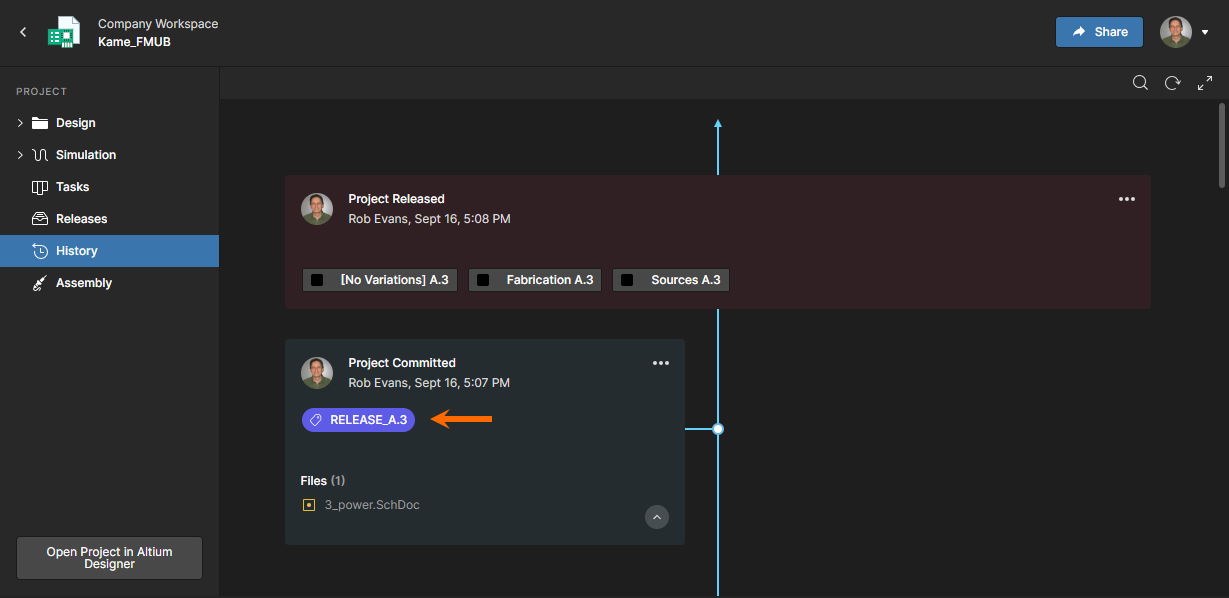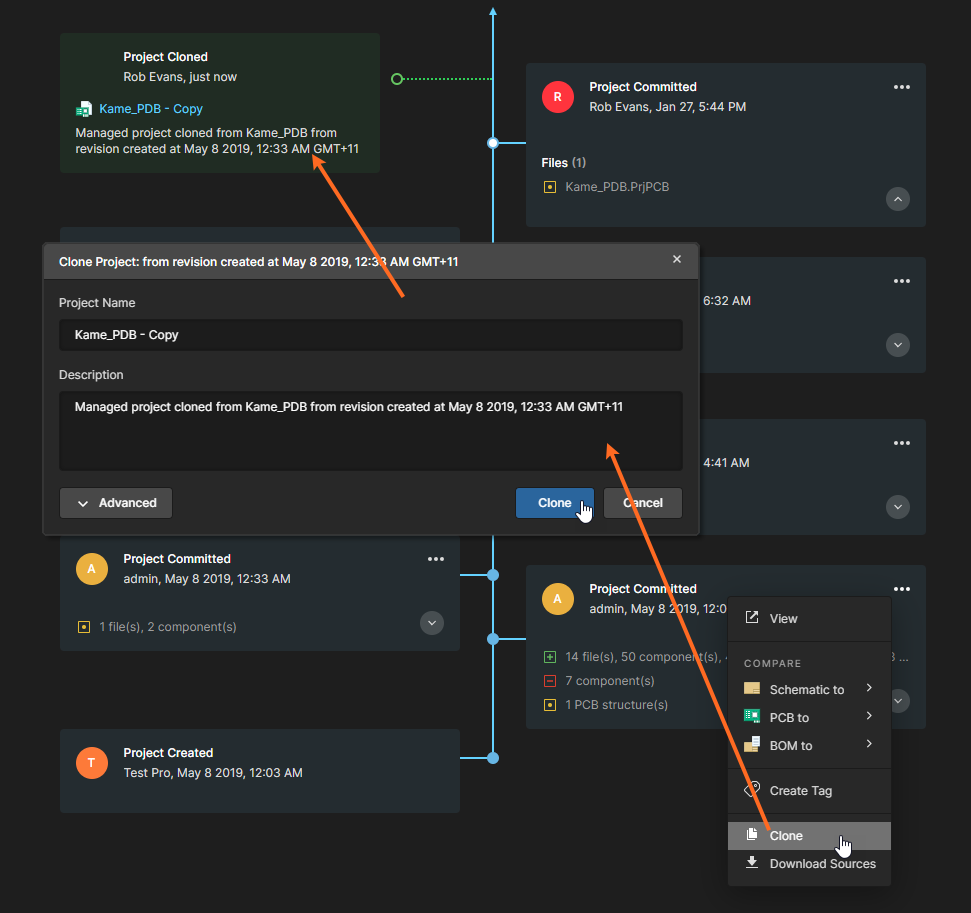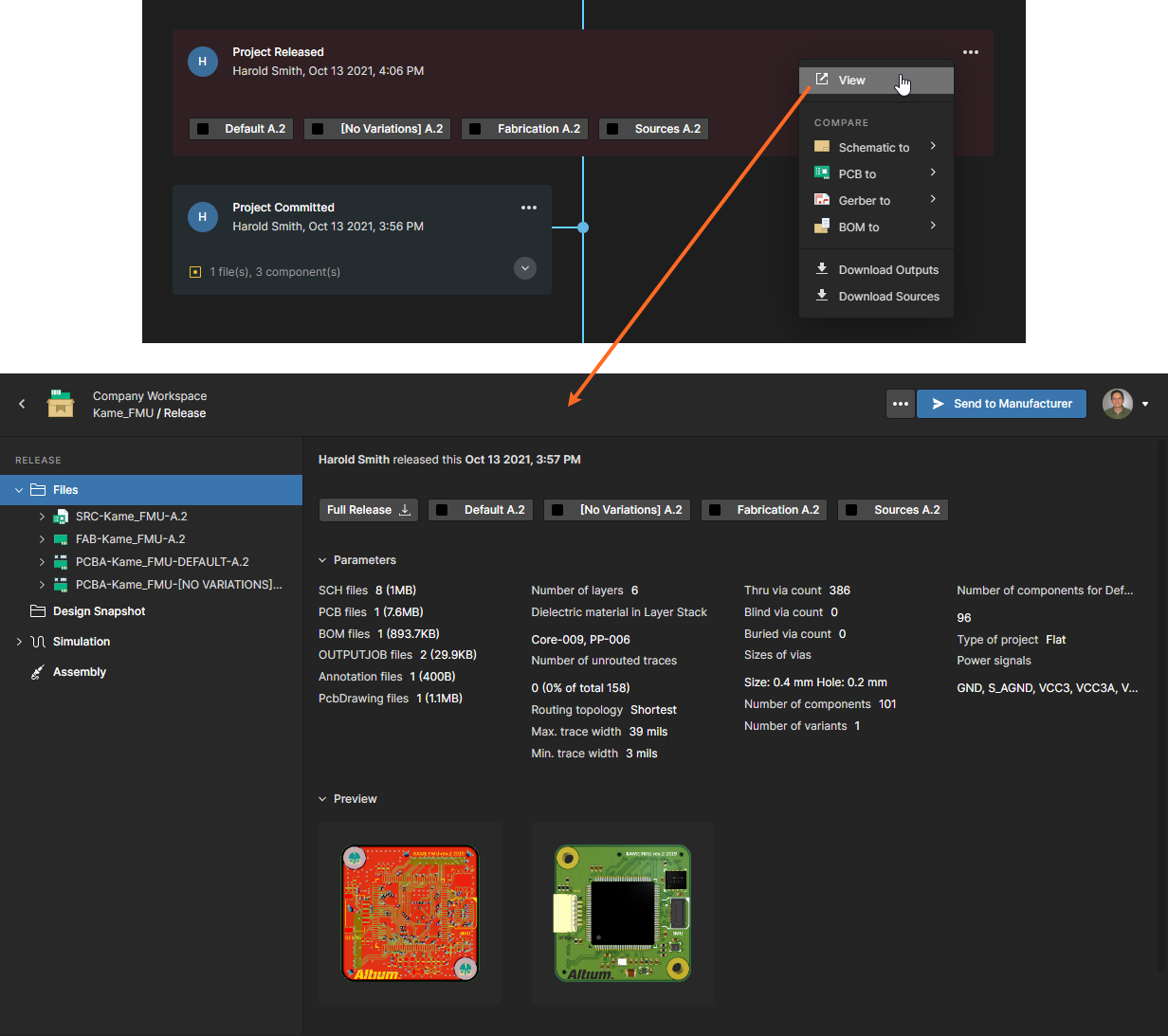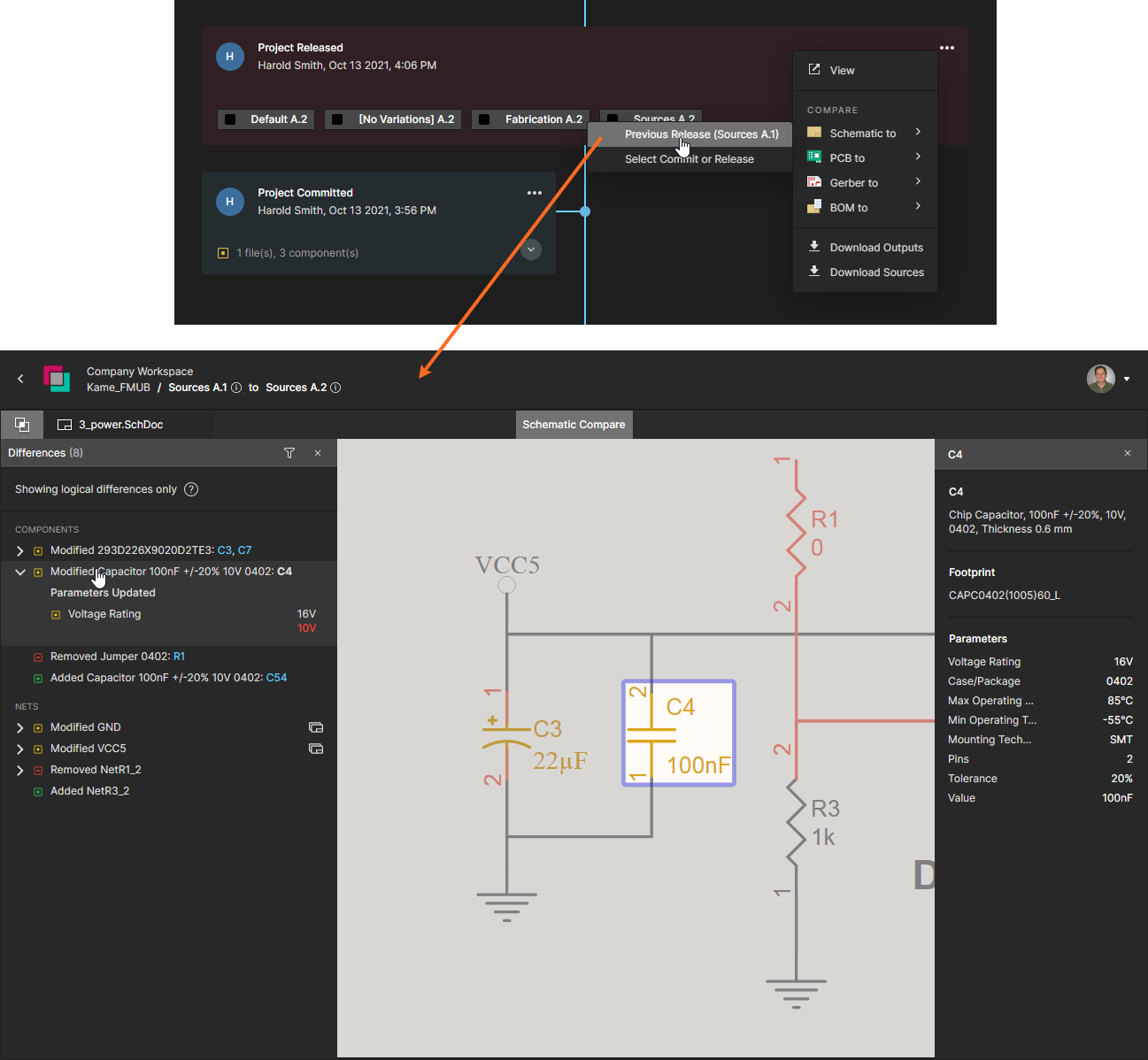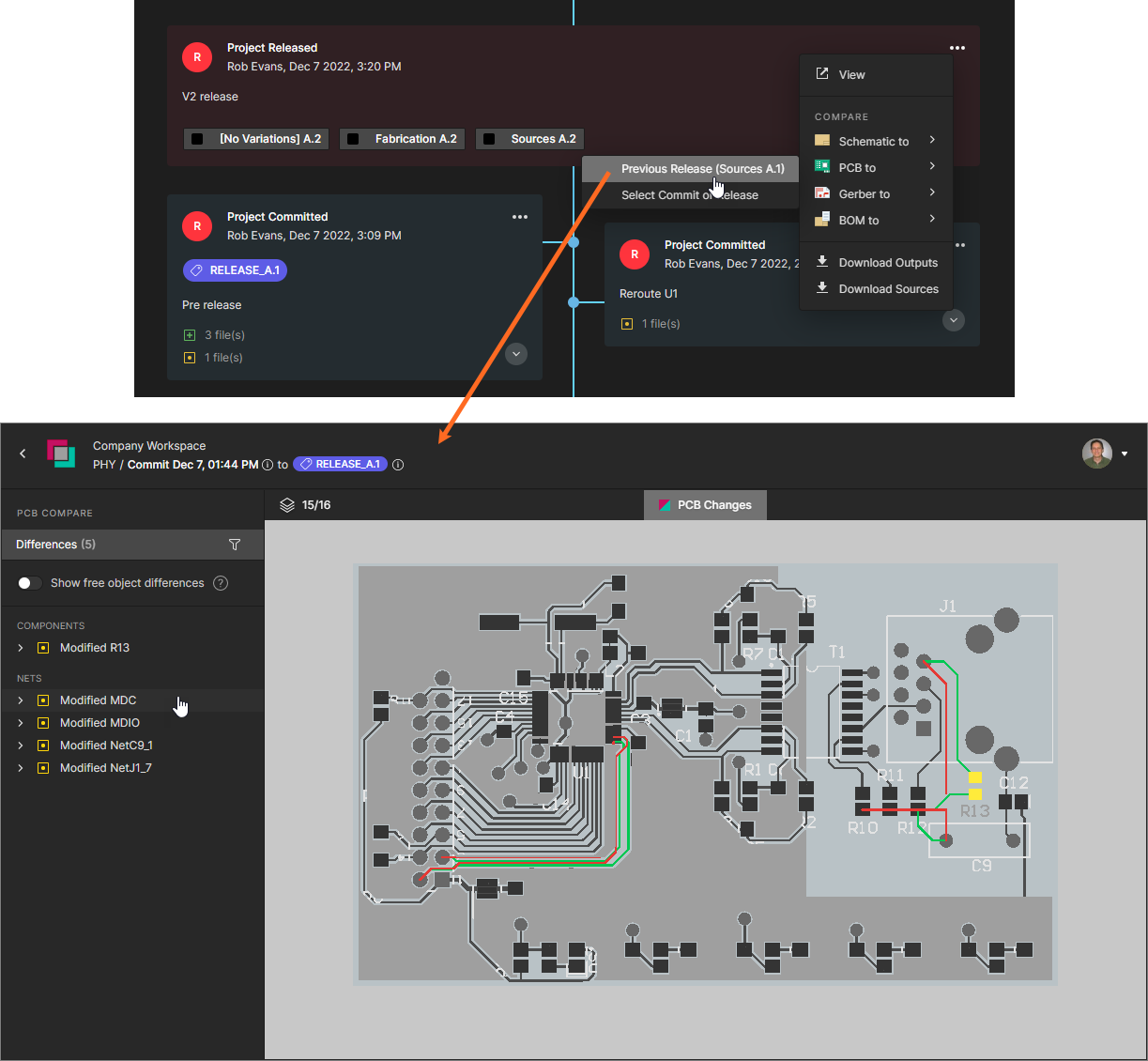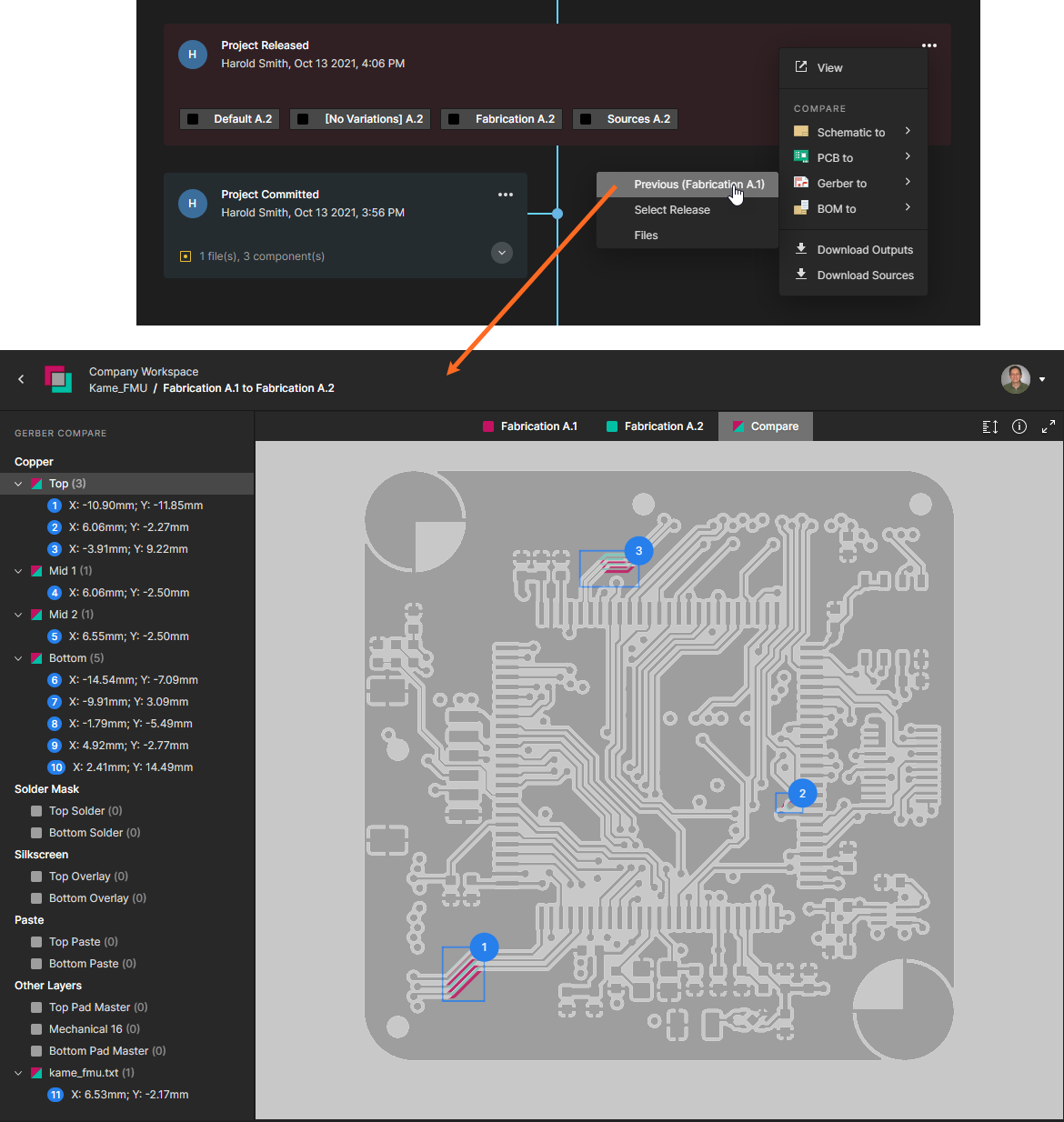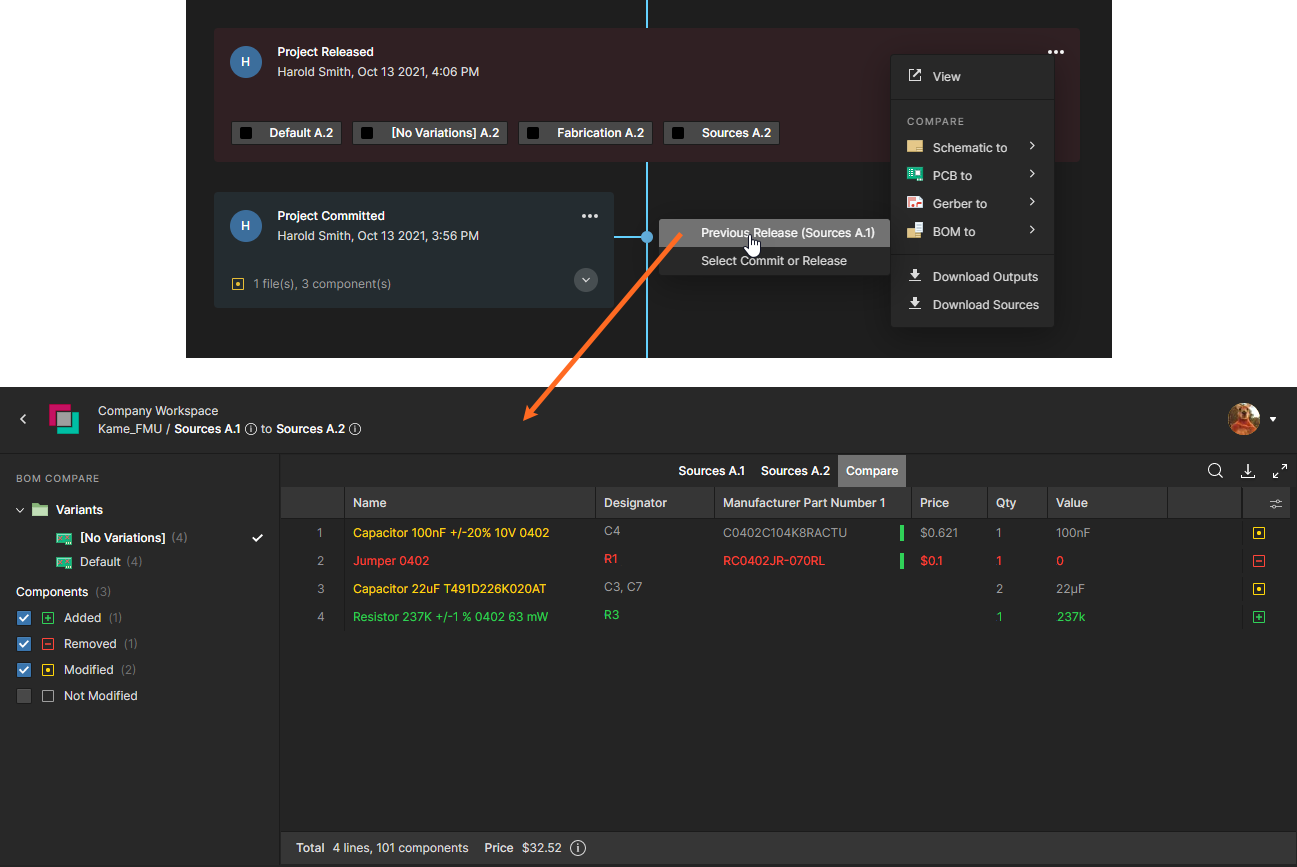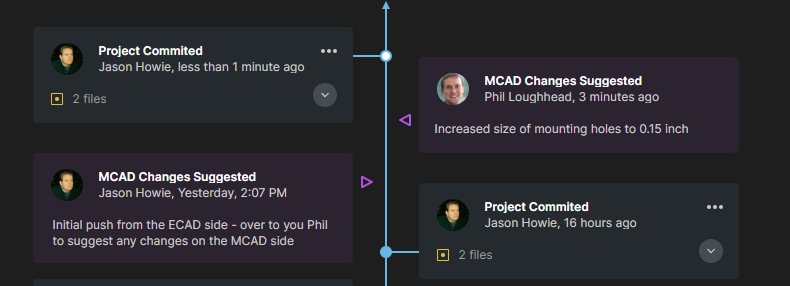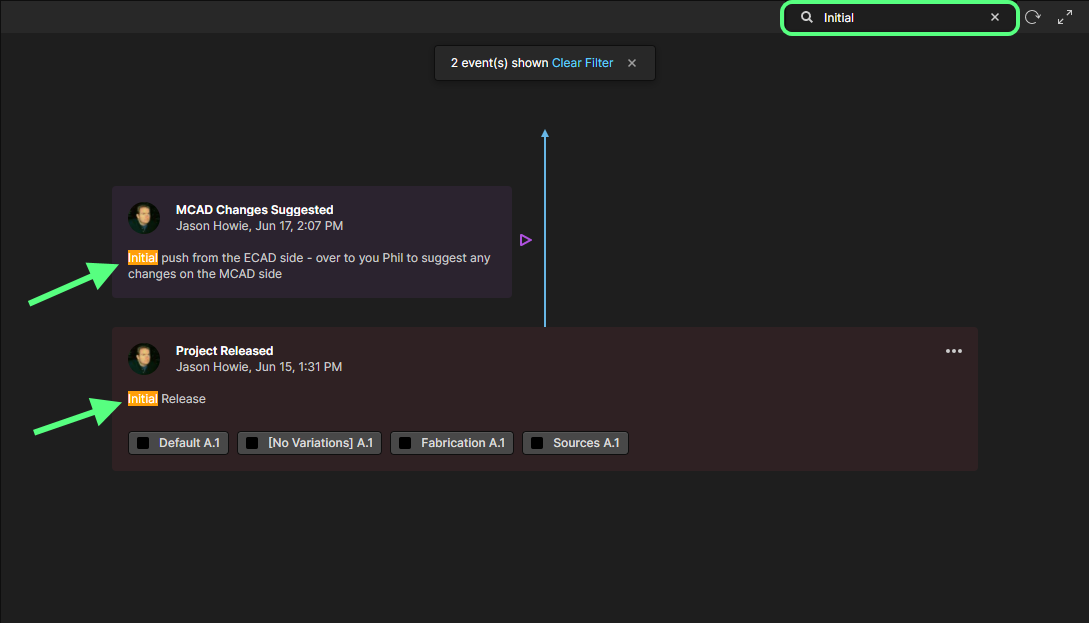项目历史
可用的功能取决于您的 Altium 产品访问级别。如果您在软件中未看到讨论的功能, 请联系 Altium 销售部门 了解更多信息。
父页面: 工作区项目
无法轻松访问项目开发历程的历史视图,这常常是设计师和产品经理最头疼的问题。设计师往往需要掌握外部 VCS 管理工具,而这些工具需要相当程度的专业知识才能操作,在执行基本的项目管理任务时,这会非常耗时。即使您精通外部 VCS 工具,它们也只能处理项目的某些方面,例如打开、克隆和恢复等与 VCS 相关的操作。但更广泛的项目管理范围,包括发布和 MCAD 交换,又该如何呢?此外,我们不要忘记,其中大部分通常需要被束缚在桌面上。
Altium 365 工作区简化了“项目历史记录”的概念,为查看此类信息并从单一位置进行交互的愿望提供了一种优雅的解决方案。专用的“历史”视图可通过 工作区 的浏览器界面(父级Altium 365 平台界面的组成部分)或从 Altium Designer 内部访问,它提供了与项目相关的主要事件(其创建、提交、发布、克隆和 MCAD 交换)的渐进时间表,并在适用的情况下支持各种操作(例如查看设计源的快照)。
访问项目历史记录
可以从项目的详细管理页面访问该项目的“历史记录”视图。单击左侧窗格中的“历史”条目。
从该项目的详细管理页面访问该项目的历史记录。历史时间轴 – 概述
历史视图显示了项目发展过程中发生的基本事件的时间线。它基本上可以分为三个关键部分,如下图所示,并在后面详细说明。
识别历史视图的三个关键组成部分。- 时间线的主干。事件时间顺序的方向是从下往上。第一个事件(项目的创建)将出现在时间线的底部。后续事件出现在上方,最新(最新事件)出现在时间线的顶部。
- 事件。每次与项目相关的受支持事件(见下文)发生时,该事件都会作为专用图块添加到时间线中。每种类型的事件都有不同颜色的图块,并且要么直接链接到时间线的主干,要么旁边有一些额外的图标(就像 MCAD Exchange 事件的情况一样)。
- 搜索。单击视图右上角的
 控件可访问搜索字段,该字段可帮助您对项目历史记录进行基本搜索。当您输入搜索字符串时,时间线将应用过滤功能,仅显示与该搜索相关的事件。有关更多信息,请参阅过滤搜索。
控件可访问搜索字段,该字段可帮助您对项目历史记录进行基本搜索。当您输入搜索字符串时,时间线将应用过滤功能,仅显示与该搜索相关的事件。有关更多信息,请参阅过滤搜索。
支持的事件
时间线显示了项目生命周期内发生的一系列事件。这些事件中的每一个都以专用的“事件图块”的形式显示在时间线上。以下部分将介绍当前支持并可作为项目历史时间线的一部分呈现的一系列事件。
项目创建
相关页面:创建新的托管项目(浏览器界面/ Altium Designer)、使现有项目在线可用、克隆项目(浏览器界面/ Altium Designer)
创建项目时,项目创建事件图块将添加到时间轴。此事件标志着项目历史时间轴的开始。因此,它始终可以作为时间轴底部的条目找到。此事件的图块可以以两种不同的形式出现:
- 当项目在工作区内新建时。项目创建者会通过名称(和图片)以及项目创建的日期和时间显示。如果在创建时输入了项目描述,则项目描述也会显示在图块中。
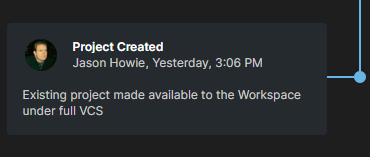
- 当项目是现有项目的克隆时。创建克隆项目的人员会显示姓名(和图片),以及项目创建的日期和时间。如果在克隆时输入了项目描述,则该项目的描述也会显示在图块中。会提供指向原始项目的链接 - 单击此链接将访问该项目的详细管理页面,该页面在浏览器的单独选项卡中打开。
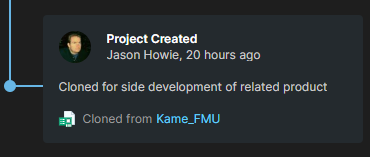
项目提交
每次您将项目提交并推送到工作区(项目在工作区的内部版本化存储Git 存储库下进行管理)时,时间线上都会添加一个项目已提交事件图块。执行提交和推送的人员会显示姓名(和图片),以及日期和时间。如果在提交和推送时添加了评论(通过“提交到版本控制”对话框),那么该评论也会显示在图块中。
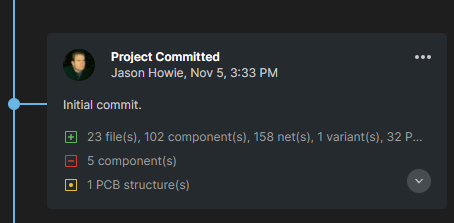
示例初始项目已承诺事件图块。
该图块还支持并显示设计差异信息,显示当前提交与之前提交之间变化的更详细信息。支持的元素包括文件、元器件、网络、变体和 PCB 结构。图块的差异部分总结了受提交事件影响的各种元素,按以下状态分组:
![]() – 添加元素。
– 添加元素。
![]() – 元素已删除。
– 元素已删除。
![]() – 元素已修改。
– 元素已修改。
单击图块中的 ![]() 控件将展开此差异部分以按名称显示受影响的元素。
控件将展开此差异部分以按名称显示受影响的元素。
- 查看——使用此命令在Web 查看器中打开所选提交的源设计数据作为当时设计的快照。
创建标签– 为当前选定的提交添加 VCS 标签名称。提交所附加的标签会显示在历史视图图块中、Web 查看器中快照视图的标题中以及附加到该快照视图的任何注释中。将标签添加到提交后,图块的菜单命令将更改为标签,并提供子选项来修改(编辑)或删除(删除)提交的标签。
- Schematic 到 – 允许您将此提交中的 Schematic 数据与另一个提交或发布事件的数据进行比较。使用子菜单与上一个提交的源数据进行比较,或从所有可能的提交或发布中进行选择。一旦选择了比较发布/提交,比较结果就会显示在比较视图中,该视图在您的默认 Web 浏览器中作为新选项卡打开。有关更多信息,请参阅原理图比较。
- PCB 到– 允许您将此提交中的 PCB 数据与另一提交或发布事件的 PCB 数据进行比较。使用子菜单与前一个提交的源数据进行比较,或从所有可能的提交或发布中进行选择。一旦选择了比较发布/提交,比较结果就会显示在比较视图中,该视图在您的默认 Web 浏览器中作为新选项卡打开。有关更多信息,请参阅PCB 比较。
- BOM 到– 允许您将此提交中的 BOM 数据与另一提交或发布事件中的 BOM 数据进行比较。使用相关子菜单与前一次提交的 BOM 数据进行比较,或从项目的所有提交/发布中进行选择。一旦选择了比较的目标,比较结果将显示为颜色编码的 BOM 条目列表,这些条目表示在指定的提交/发布事件之间发生变化的项目。将以标准 CSV 格式生成更改的汇总摘要,并以 ZIP 存档文件的形式提供下载。有关更多信息,请参阅BOM 比较。
克隆– 使用此命令从项目的特定修订版本创建克隆。将出现“克隆项目”窗口,通过该窗口可确定项目名称、描述和父文件夹(在工作区内)。请注意,窗口的横幅文本反映了克隆是从项目的哪个修订版本创建的。根据需要定义信息后,单击
 按钮。将创建项目,并将
按钮。将创建项目,并将项目克隆事件图块添加到时间线。
- 下载源– 使用此命令以 Zip 存档的形式下载该项目特定修订版的项目源。Zip 文件和 PCB 项目文件的名称将包括提交该项目修订版并推送到工作区的日期和时间(UTC 时间)。
项目发布
相关页面: 设计项目发布
每次使用 Altium Designer 的项目发布器执行项目发布时,时间线中都会添加一个项目发布事件图块。执行发布的人员会显示姓名(和图片),以及日期和时间。如果在将生成的数据发布到工作区时(通过确认发布对话框)添加了发布说明,那么该说明也会显示在图块中。发布中包含的每个数据集也将列出,并指示生命周期状态。
项目发布事件图块。
- 查看– 打开专用制造门户(在单独的浏览器选项卡上),以便更仔细地检查已发布的数据。从此门户,您可以查看和浏览已发布的文件数据、检查 BOM,以及查看和评论设计本身的快照;该已发布数据的来源。您还可以访问控制,以各种粒度级别下载制造数据(从完整数据集到单独生成的输出文件)。所选版本也可以作为制造包直接发送给您的制造商。有关更多信息,请参阅通过制造门户浏览发布包。
- Schematic 到 – 允许您将此版本中的 Schematic 数据与另一个版本或提交事件的 Schematic 数据进行比较。使用子菜单与上一个版本的源数据进行比较,或从所有可能的版本和提交中进行选择。一旦选择了比较版本/提交,比较结果就会显示在比较视图中,该视图将在您的默认 Web 浏览器中作为新选项卡打开。有关更多信息,请参阅原理图比较。
- PCB 到– 允许您将此版本中的 PCB 数据与另一个版本或提交事件的 PCB 数据进行比较。使用子菜单与上一个版本的源数据进行比较,或从所有可能的版本和提交中进行选择。一旦选择了比较版本/提交,比较结果就会显示在比较视图中,该视图将在您的默认 Web 浏览器中以新选项卡的形式打开。有关更多信息,请参阅PCB 比较。
- Gerber 到– 允许您将此版本生成的 Gerber 数据与另一组 Gerber 数据进行比较。使用相关子菜单与上一版本的制造数据进行比较,从为项目制作的所有版本中进行选择(时间线将被过滤以仅显示
项目发布事件图块),或与所选的本地生成(和上传)文件集进行比较。一旦选择了比较的目标,结果就会显示在Gerber 比较视图中,该视图在单独的浏览器选项卡中打开。有关更多信息,请参阅Gerber 比较。
- BOM 到– 允许您将此版本中的 BOM 数据与另一提交或发布事件的 BOM 数据进行比较。使用相关子菜单与前一次提交的 BOM 数据进行比较,或从项目的所有提交/发布中进行选择。一旦选择了比较的目标,比较结果将显示为颜色编码的 BOM 条目列表,这些条目表示在指定的提交/发布事件之间发生变化的项目。将以标准 CSV 格式生成更改的汇总摘要,并以 ZIP 存档文件的形式提供下载。有关更多信息,请参阅BOM 比较。
下载输出– 允许您通过后续窗口选择要下载发布包中的哪些输出数据集。做出选择后,单击
 按钮。将下载单个 Zip 存档,其中包含每个选定数据集的文件夹。
按钮。将下载单个 Zip 存档,其中包含每个选定数据集的文件夹。- 下载源- 允许您以 Zip 存档形式下载用于创建该发布包的设计版本的源数据。
项目克隆
相关页面:克隆项目(浏览器界面/ Altium Designer)
每次您克隆项目时(无论是通过工作区的浏览器界面还是在 Altium Designer 中),时间线上都会添加一个项目克隆事件图块。执行克隆的人员会显示姓名(和图片),以及日期和时间。如果在克隆时添加了描述(通过克隆项目窗口(基于浏览器)或克隆项目对话框(Altium Designer)),那么该描述也会显示在图块中。克隆项目会提供链接,单击此链接将访问该项目的详细管理页面,该页面在浏览器的单独选项卡中打开。
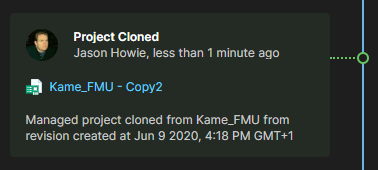
例子项目克隆事件图块。
MCAD 交互
相关页面: 有关 ECAD-MCAD CoDesign 的更多信息
在电子和机械设计领域之间工作时,工作区充当两者之间的桥梁 - 促进直接的 ECAD-MCAD 协同设计。每当对项目的 PCB 设计进行更改并通过相关的 CoDesigner 面板将这些更改推送到工作区时,时间线中都会添加一个MCAD 更改建议事件图块。执行推送的人员会显示姓名(和图片),以及日期和时间。如果在推送时发布了一条消息 - 通过MCAD CoDesigner面板(Altium Designer)或Altium CoDesigner面板(在支持的 MCAD 软件中) - 那么该消息也会显示在图块中。
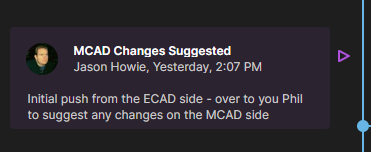
例子建议进行 MCAD 更改事件图块。
当 MCAD 工程师在其支持的 MCAD 软件中对 PCB 进行更改并将这些更改推送到工作区时,相应的推送事件将自动显示在项目的历史时间线上。请注意,您可能需要在“历史记录”页面上执行刷新才能显示最新的更改。
示例显示了两个与 MCAD 相关的事件。时间线主干左侧是来自 ECAD 端的推送事件,右侧是来自 MCAD 端的推送事件。筛选搜索
单击视图右上角的![]() 控件可访问搜索字段,以便快速查找时间线上感兴趣的事件。搜索功能支持对项目历史记录进行基本搜索,并在您输入搜索字符串时应用动态过滤 - 仅将与该搜索相关的事件显示在页面上。事件图块中的匹配文本会突出显示。
控件可访问搜索字段,以便快速查找时间线上感兴趣的事件。搜索功能支持对项目历史记录进行基本搜索,并在您输入搜索字符串时应用动态过滤 - 仅将与该搜索相关的事件显示在页面上。事件图块中的匹配文本会突出显示。
搜索功能使用以下信息:
- 事件图块标题。
- 执行事件的人员姓名。
- 描述性文本(来自相关事件发生时的评论/注释/描述的文本)。
- 不同的数据文本 – 在
“项目已提交”事件图块中。 - 数据集名称 – 在
项目发布事件图块中。 - 项目名称 – 在
项目克隆事件图块和项目创建事件图块(通过克隆创建时)中。
更新新事件
每当与项目相关的受支持事件发生时,该事件都会被检测到并自动提供给“历史”视图。事件发生后不久,视图底部会出现通知 - 单击控件![]() 即可使用新事件更新时间线。
即可使用新事件更新时间线。