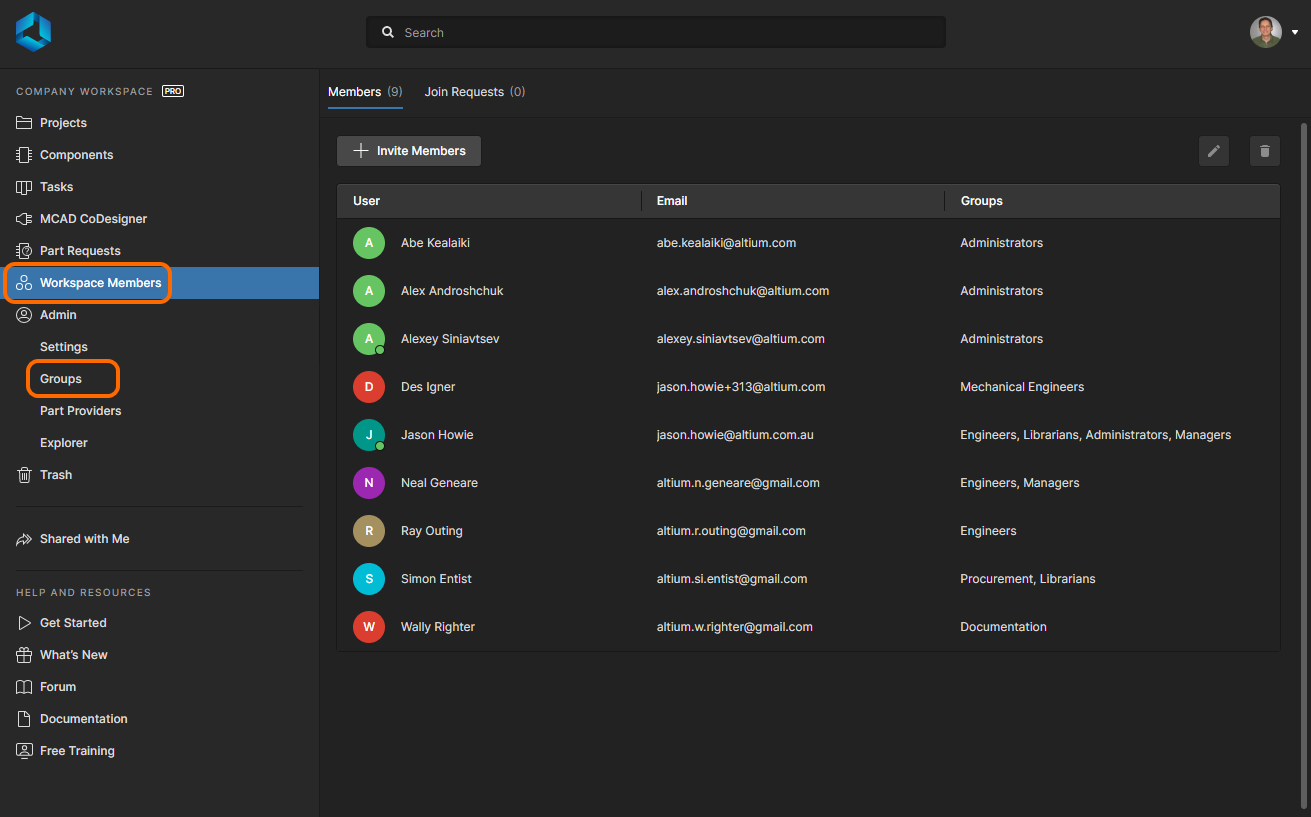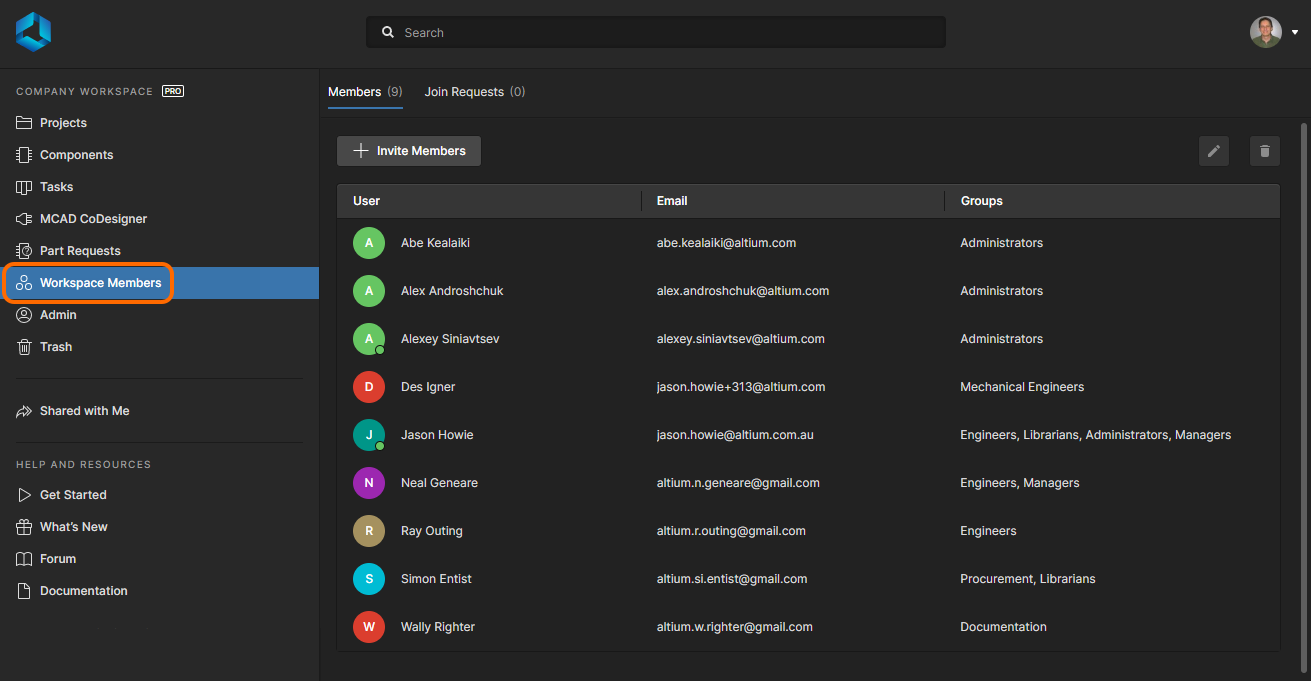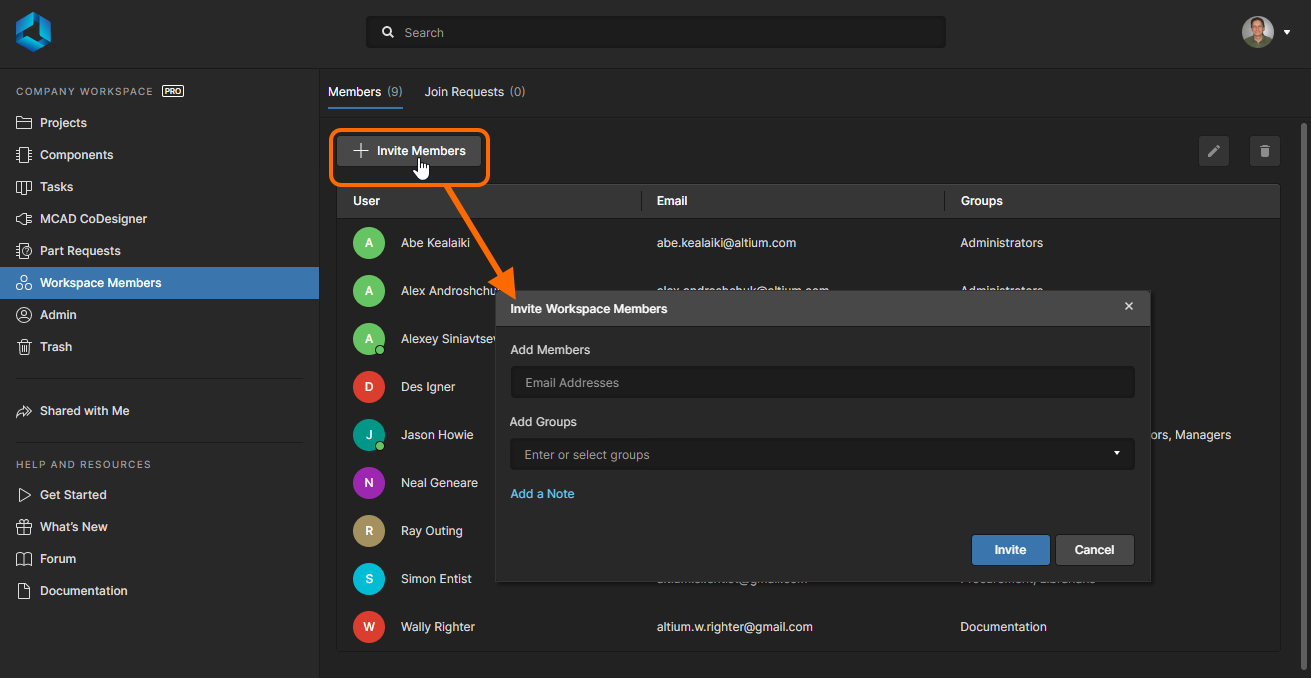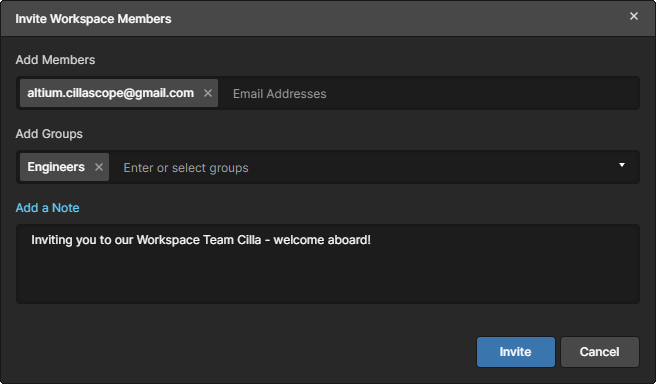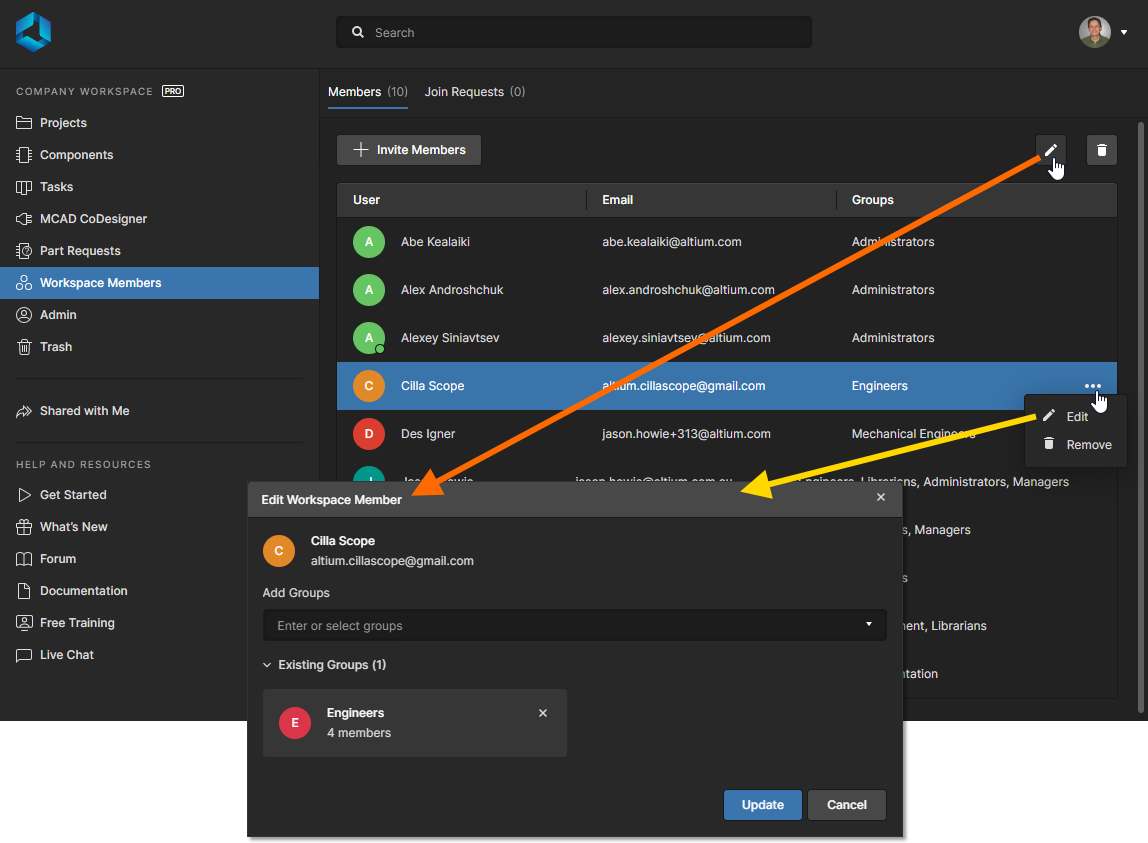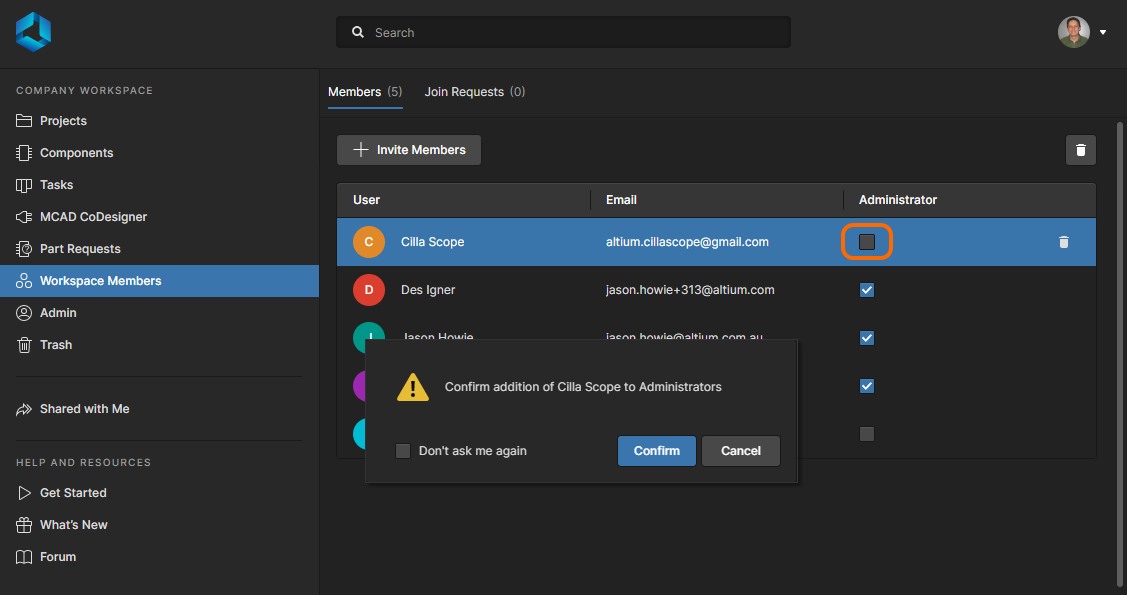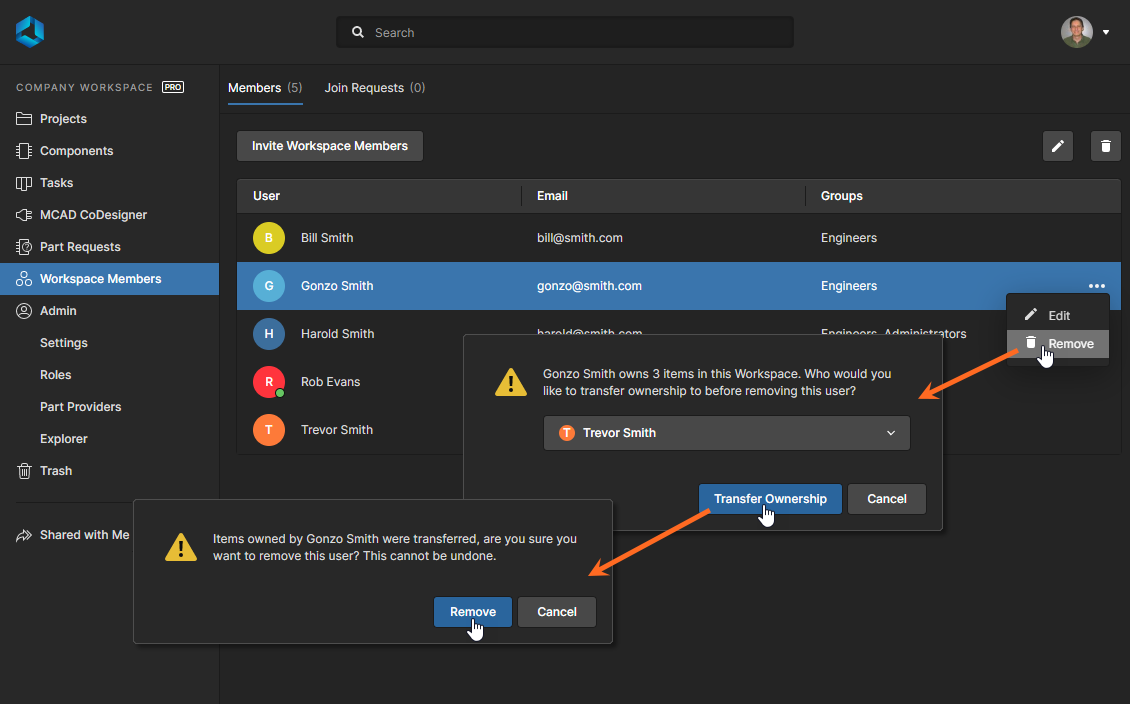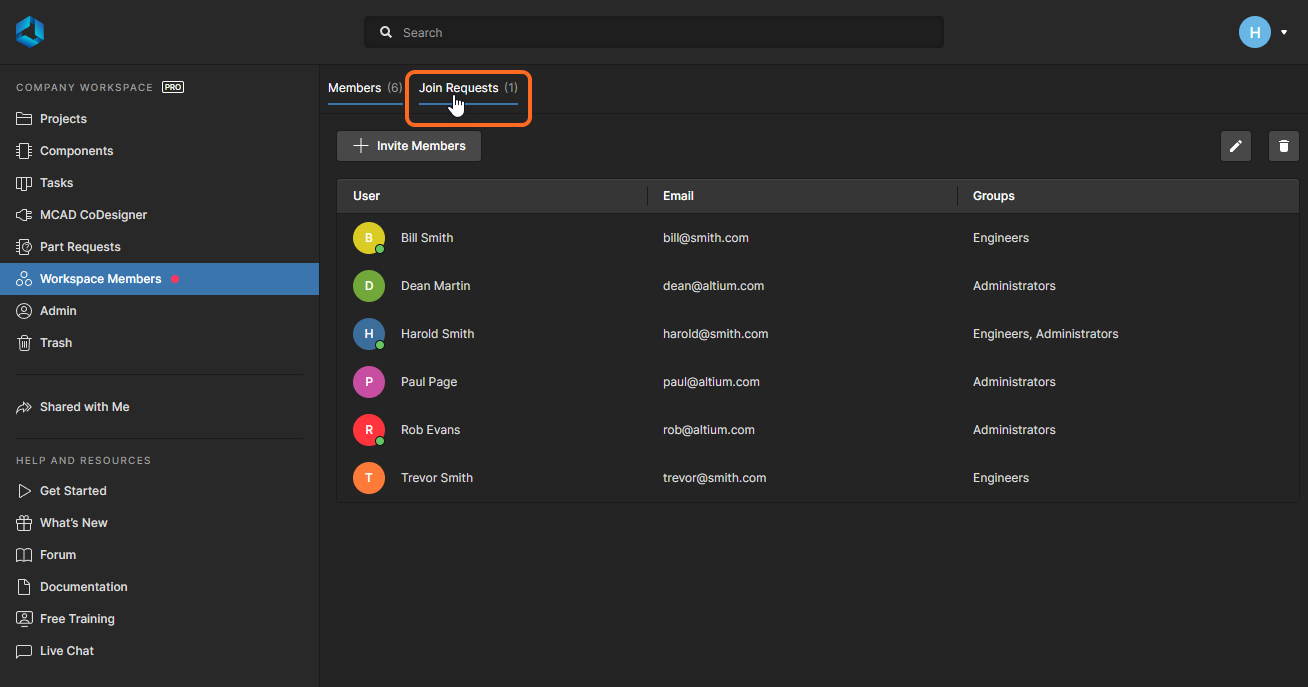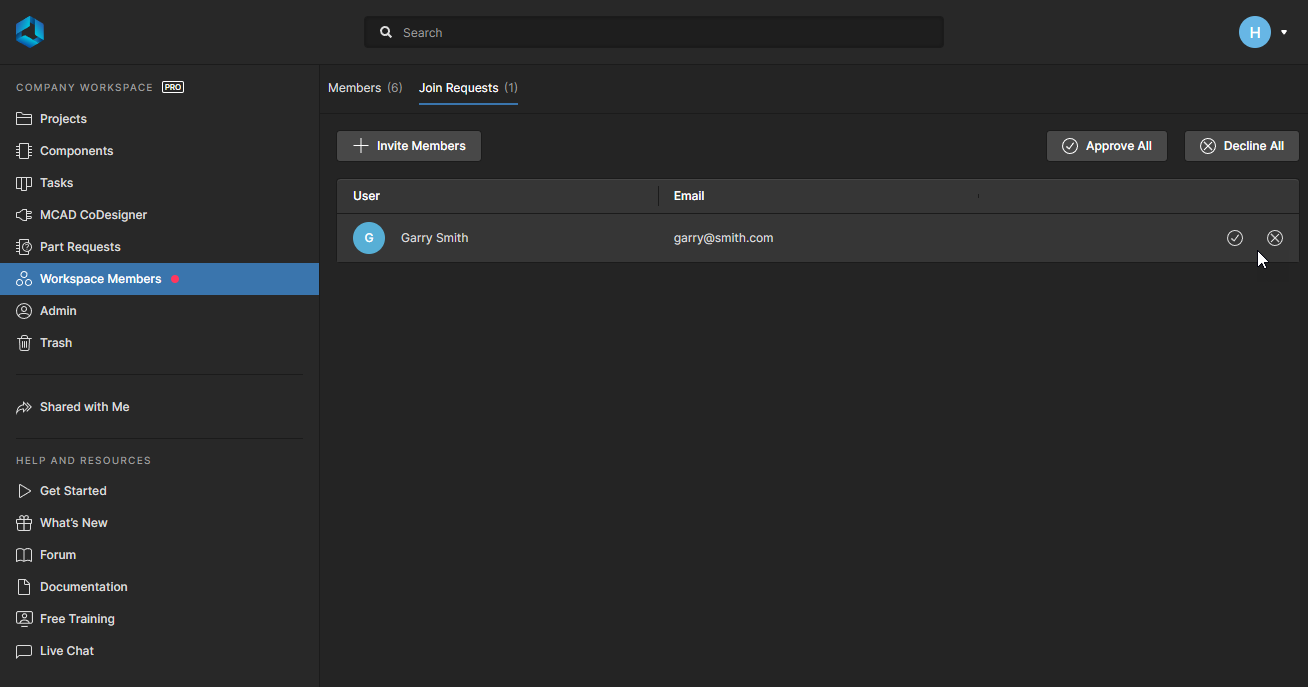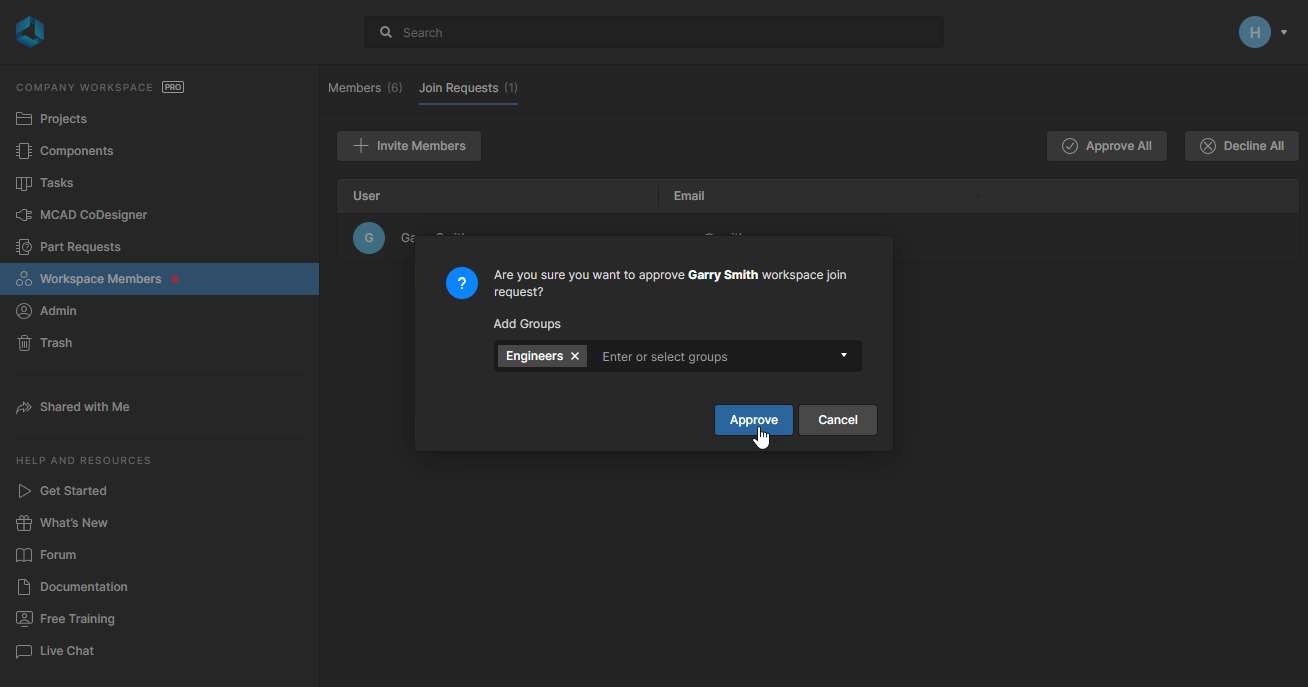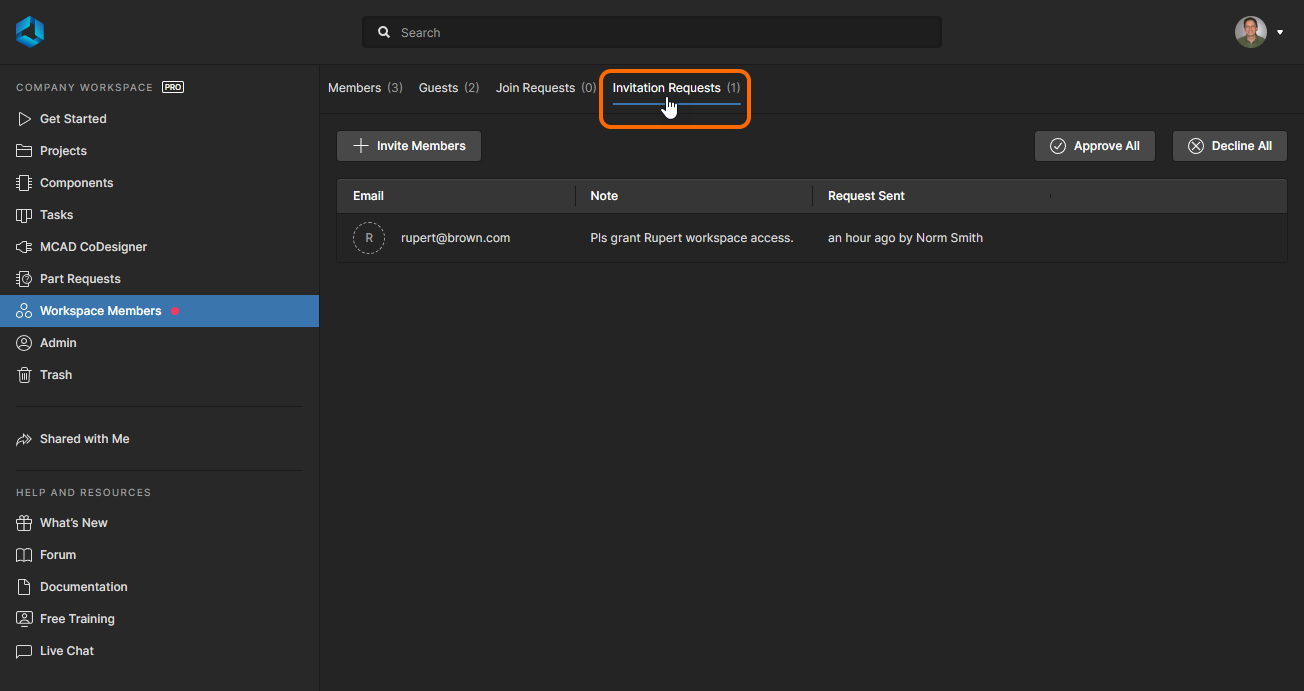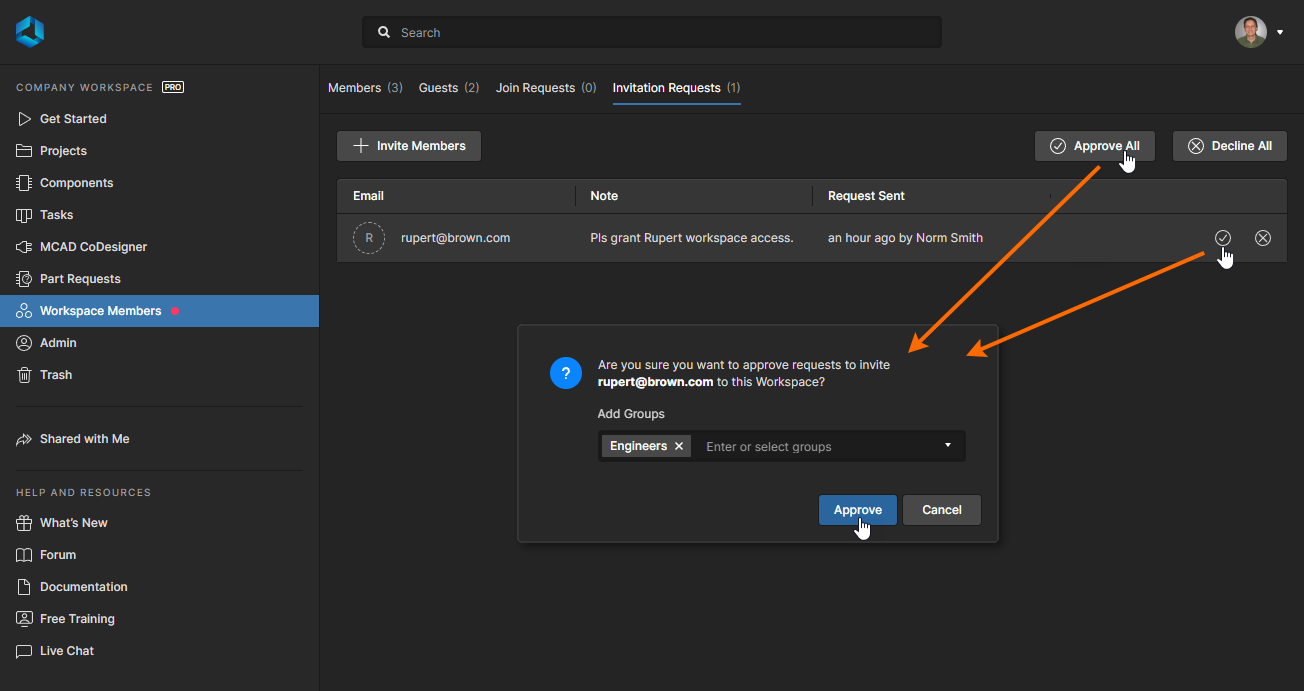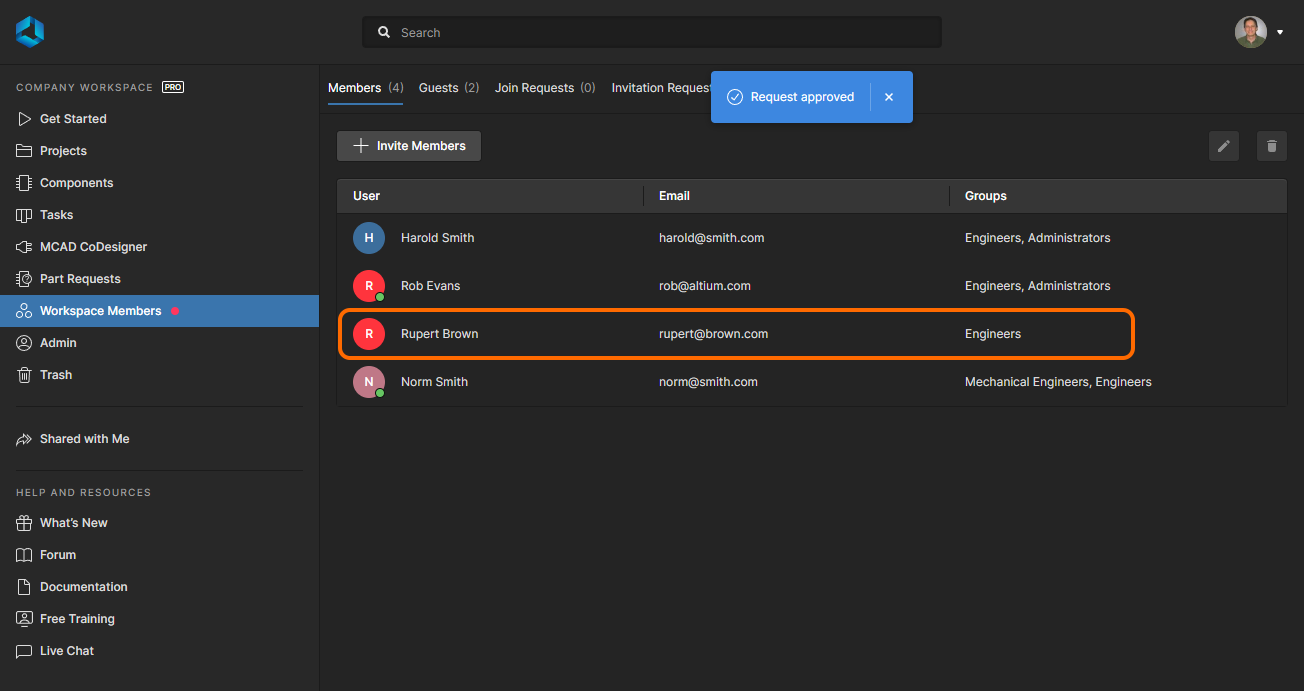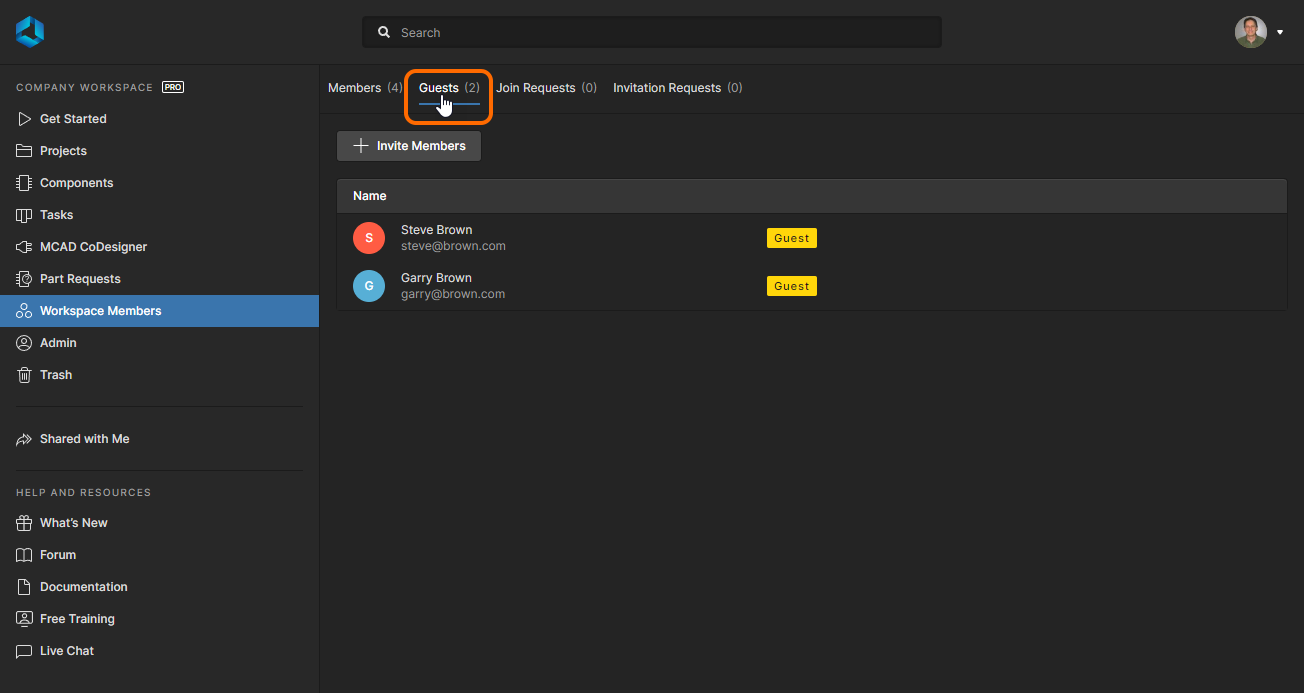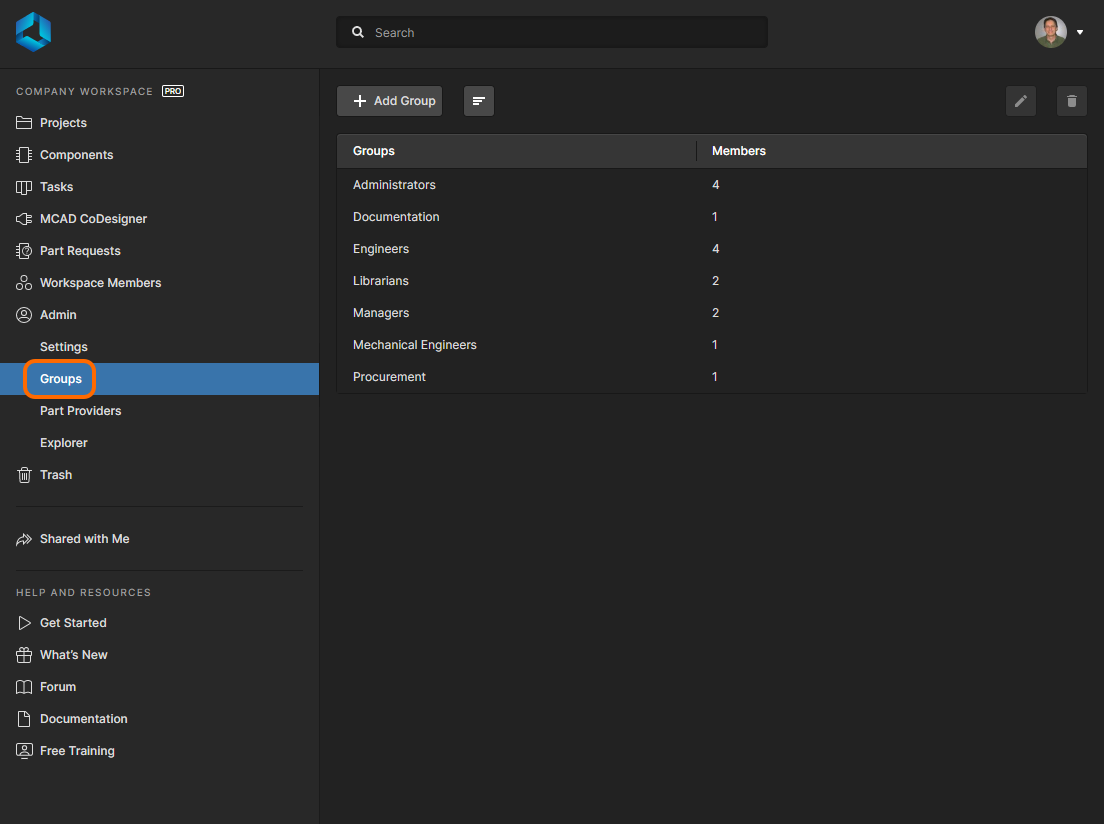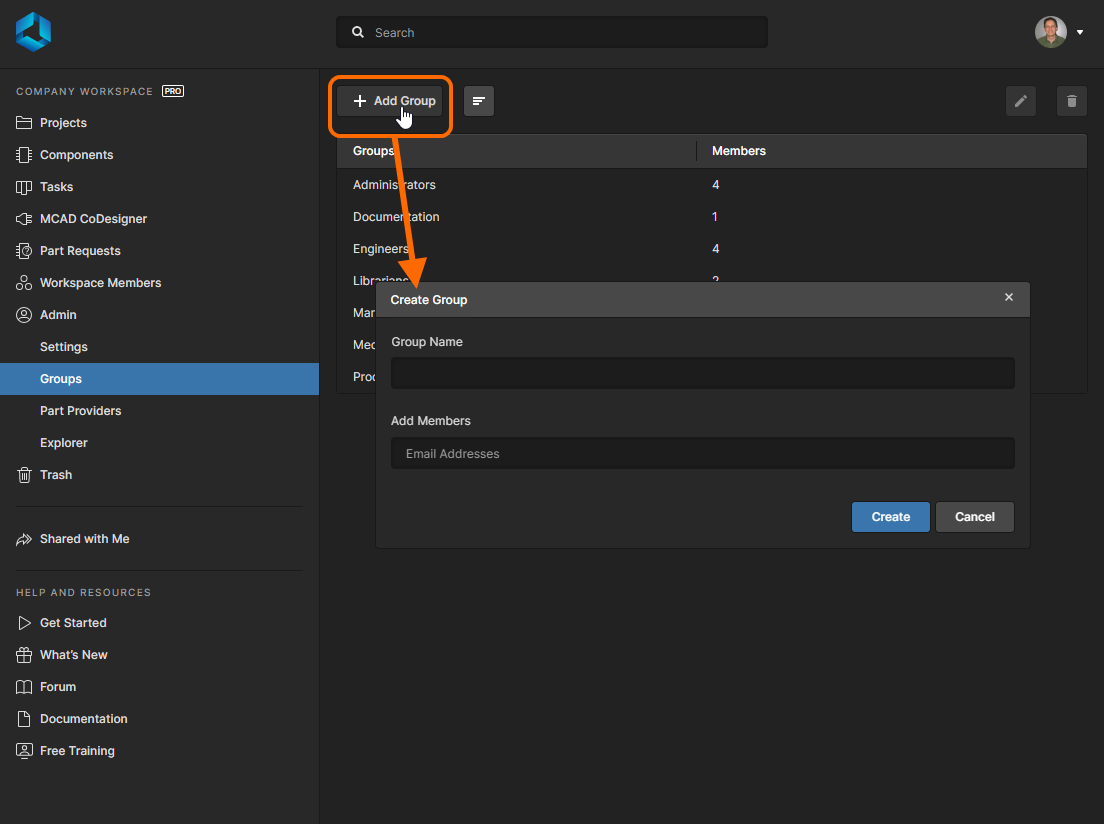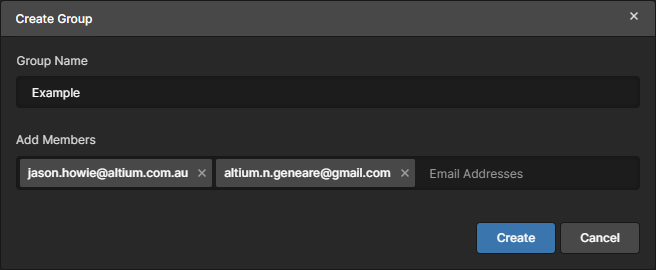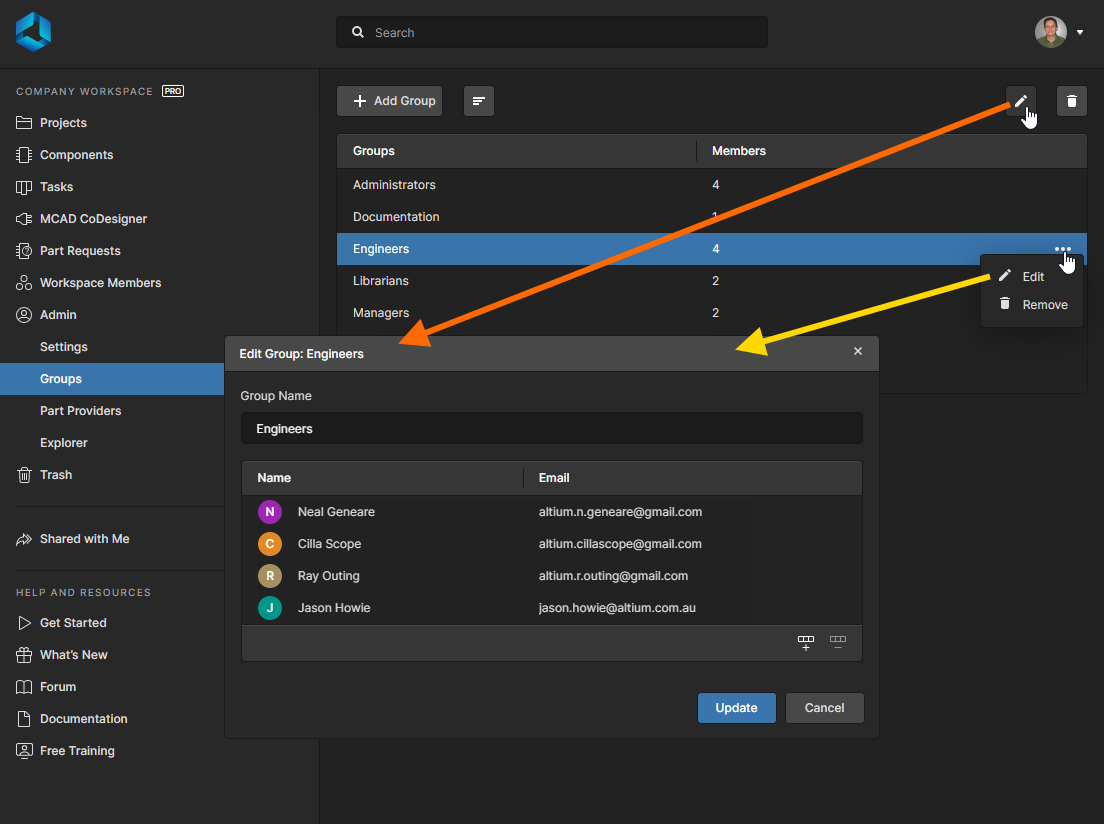管理工作区成员资格
可用的功能取决于您的 Altium 产品访问级别。如果您在软件中未看到讨论的功能, 请联系 Altium 销售部门 了解更多信息。
工作区的用户管理由管理员通过该工作区浏览器界面的工作区成员 和管理员区域执行,该界面可通过外部浏览器访问。这为身份服务 (IDS) 提供了接口,通过用户和组的规范,可以定义适用的服务访问。
用户管理由管理员通过工作区浏览器界面的“成员”和“管理员”区域执行。控件分布在以下页面:
- 工作区成员– 使用此页面创建和管理用户列表;有权访问工作区和/或其相关技术的人员。用户可以是您所在组织内拥有 Altium 365 帐户的用户,也可以是其他组织中的用户(对于后者,邀请他们作为工作区成员并不意味着他们成为您组织的一部分),您还可以邀请没有 Altium 365 帐户的用户。
- 管理员 - 用户组- 使用此页面创建和管理用户组列表;用户组允许您进一步组织用户,例如,根据用户所属组织的特定部门或他们所在的设计团队。用户组还可以使工作区内容的共享和其他服务技术的配置更加简化。
工作区成员
访问工作区和相关服务的用户管理可通过工作区成员页面进行。用户成员是指需要访问工作区的人。
从浏览器界面的“成员”页面确定哪些人有权访问工作区。所有定义的用户均显示在一个平面列表中。
在主列表中,每个用户都会显示以下信息:
用户– 用户的名称(
<First Name><Last Name>),从用户的 Altium 365 个人资料中获取。- 电子邮箱– 用户的电子邮箱地址,用户使用该地址登录 Altium 365(也可以直接登录基于浏览器的 Altium 365 平台界面 ( https://altium365.com.cn/ ))。
- 组– 用户当前所属的组(或多个组)。在基本软件访问级别,这是一个管理员列,带有一个复选框,用于反映用户是否是工作区管理员(已选中)。
请注意,当前正在访问工作区的用户以绿点 (例如 ![]() ) 为区分。您可以使用左上角的专用搜索字段按用户名称 (用户字段)搜索用户。
) 为区分。您可以使用左上角的专用搜索字段按用户名称 (用户字段)搜索用户。
添加新用户
相关页面: 邀请其他用户加入您的工作区
可以通过多种方式添加新用户以访问您的工作区 - 邀请他们成为成员。使用上面的相关页面链接可以更详细地了解支持的各种方式。从工作区浏览器界面的工作区成员页面,可以通过单击位于页面左上角的按钮![]() 来添加用户。
来添加用户。
将出现“邀请工作区成员”窗口,用于输入潜在用户的电子邮箱并为该用户指定其他组成员身份。
当您单击添加新用户(邀请人们成为会员)时,您将看到一个窗口,可在其中指定一个或多个用户及其组成员身份。您可以邀请:
- 您组织内的其他 Altium 365 用户。
- 来自不同组织的 Altium 365 用户。
- 非 Altium 365 用户(需要注册)。
在“添加成员”字段中输入用户的电子邮件地址。当您开始输入时,如果电子邮件地址属于您自己组织内的另一个 Altium 365 用户(并且该用户还不是工作区的成员),则会列出这些用户供您选择。如果邀请组织外的用户,无论他们的 Altium 365 状态如何,您都需要输入他们的完整电子邮件地址。可以输入多个电子邮件以邀请他们加入工作区。要删除用户电子邮件,请单击其名称右侧的删除叉号。
小组分配
如果需要,您还可以指定用户要成为工作区中哪个现有组的成员。单击“添加组”字段可弹出所有当前定义的组的列表。从此列表中选择所需的组。如果要求用户具有管理权限,请选择组Administrators。可以选择多个组进行分配。一旦邀请(创建)用户,分配的组将出现在现有组区域中。要在最终分配之前删除组,请单击其名称右侧的删除叉号。
使用基本级别的软件访问,您只能选择指定用户是否是管理员。启用管理员选项可将其设为管理员,或将其禁用以邀请他们作为标准(非管理)用户。
单击![]() 控件可进入输入注释的区域。注释将添加到受邀者收到的电子邮件邀请中。
控件可进入输入注释的区域。注释将添加到受邀者收到的电子邮件邀请中。
填写并指定所有详细信息后,单击 ![]() 按钮。
按钮。
对于已经拥有 Altium 365 帐户的用户(无论他们是否属于您自己的组织),他们将立即被添加为工作区成员 - 出现在主工作区成员页面上的用户列表中。非 Altium 365 用户需要先注册帐户,然后才能被添加为成员。
每个用户都会收到一封电子邮件,通过该电子邮件可以访问工作区。他们可以通过单击电子邮件中的相应按钮来访问您的工作区。接下来会发生什么取决于他们是否已经拥有 Altium 365 帐户:
- 受邀用户拥有 Altium 365 帐户– 如果用户当前已在浏览器中登录其 Altium 365 帐户,则将直接进入工作区(在 Altium 365 上)。如果用户当前未登录 Altium 365,则将重定向到登录页面
- 受邀用户没有 Altium 365 帐户– 用户将进入中间注册表单,在其中定义其详细信息并指定密码。注册后,他们将被添加到工作区并进入工作区。
编辑现有用户
您可以选择现有用户并点击列表右上角的“编辑”按钮( ![]() ) 来编辑该用户。或者,选择该用户,点击最右侧的
) 来编辑该用户。或者,选择该用户,点击最右侧的 ![]() 控件,然后从关联菜单中选择“编辑”命令。
控件,然后从关联菜单中选择“编辑”命令。
将出现“编辑工作区成员”窗口,您可以在此根据需要更改该用户的组成员身份。
您可以根据需要访问并更改选定用户的组成员身份。按要求完成所有修改后,单击 ![]() 按钮即可使这些更改生效。
按钮即可使这些更改生效。
在最基本的软件访问级别,您只能使用管理员列中的相关复选框来编辑用户是否是管理员组的成员。将出现一个窗口,要求您确认是否将用户添加到组/从组中删除(可以将其设置为此后不显示)– 单击![]() 。
。
删除用户
要从工作区中删除现有用户,请选择该用户并单击列表右上角的“删除”按钮( ![]() )。或者,选择该用户,单击最右侧的
)。或者,选择该用户,单击最右侧的 ![]() 控件,然后从关联菜单中选择“删除”命令。
控件,然后从关联菜单中选择“删除”命令。
会出现一个对话框,要求确认是否继续删除。单击 ![]() 继续,之后用户将从工作区的用户数据库中删除。他们将不再有权访问工作区。
继续,之后用户将从工作区的用户数据库中删除。他们将不再有权访问工作区。
如果要删除的工作区成员是任何工作区项目(项目、托管内容、元器件等)的所有者,则会打开一个对话框,要求为指定数量的项目提名新所有者。使用下拉菜单列表选择将接管项目所有权的工作区成员,使用 ![]() 按钮确认选择,然后使用以下对话框中的
按钮确认选择,然后使用以下对话框中的 ![]() 选项确认选择。
选项确认选择。
通知电子邮件(如果启用)将告知新所有者有关更改(参见示例)。
如果需要,请指定一个用户,该用户将成为要删除的用户当前拥有的项目的新所有者。►有关手动指定新项目所有者的信息,请参阅转移项目所有权。
处理加入请求
已使用贵组织帐户注册(如仪表板的“用户和组”页面所定义)且无权访问贵公司工作区的用户,可以通过其个人空间中的工作区权益选项请求访问权限
►有关创建加入请求的信息,请参阅加入您的组织工作区。
此类请求将生成一封访问请求电子邮件,发送给工作区所有者管理员,并在工作区成员页面中创建一个加入请求条目。管理员可以通过页面顶部的加入请求选项卡选项访问后者,其中包括当前待处理的请求数量。还请注意,工作区成员导航条目有一个关联的红点,表示存在待处理的加入请求。
打开“加入请求”视图以批准 (![]() ) 或拒绝 (
) 或拒绝 ( ![]() ) 请求条目,或使用
) 请求条目,或使用![]() 和
和![]() 选项批准/拒绝所有列出的请求条目。在随后出现的对话框窗口中,将一个组(或多个组)分配给已接受的用户。
选项批准/拒绝所有列出的请求条目。在随后出现的对话框窗口中,将一个组(或多个组)分配给已接受的用户。
处理邀请请求
所有不属于管理员组的工作区成员都可以从工作区成员页面上的按钮为其他用户提交工作区访问请求。请注意,管理员可以直接为此类用户授予访问权限。 ![]()
►有关为其他用户请求访问权限的信息,请参阅提交邀请请求(非管理员成员)和与工作区外的用户共享。
与上面概述的加入请求类似,这将生成一封发送给工作区管理员的访问请求电子邮件,并在工作区成员页面中创建一个邀请请求条目。管理员可以通过页面顶部的邀请请求选项卡选项访问后者,其中包括当前待处理的请求数量。
要向请求的用户授予工作区访问权限,或拒绝提交,请打开“加入请求”视图,您可以在其中批准 (![]() ) 或拒绝 (
) 或拒绝 ( ![]() ) 请求条目,或使用
) 请求条目,或使用 ![]() 和
和![]() 选项批准/拒绝所有列出的请求条目。在随后出现的对话框窗口中,将一个组(或多个组)分配给已接受的用户。
选项批准/拒绝所有列出的请求条目。在随后出现的对话框窗口中,将一个组(或多个组)分配给已接受的用户。
查看访客用户
不属于工作区成员但被授予工作区项目共享访问权限的用户被视为外部用户“访客”。他们可以通过其Altium 365 个人空间或他们所属的Altium 365 工作区中的“与我共享”页面访问这些共享项目资源。
工作区成员页面上的“访客”选项卡选项为工作区管理员提供了一种快速查看所有已获得工作区共享访问权限的外部用户列表的方法。每个条目都有一个关联的 ![]() 标签,该标签还用于在项目共享窗口中区分访客用户。
标签,该标签还用于在项目共享窗口中区分访客用户。
管理员 – 用户组
此页面用于管理工作区的用户组。用户组允许您进一步组织现有工作区成员,例如,根据他们所属的组织的特定部门或他们所在的设计团队。或者他们可能是您自己组织之外的人员 - 承包商、设计局人员等。用户组还使工作区内容的共享和其他服务技术的配置更加简化。
从浏览器界面的管理员 - 组页面创建特定的用户组(或“成员资格”) 。所有定义的组均显示在一个平面列表中。
在主列表中,每个组显示以下信息:
- 组——用户组的名称。
- 成员— 该组中有多少个独特的工作区成员。
列表右上角的“编辑” ( ![]() )和“删除” (
)和“删除” ( ![]() ) 按钮(也可从与组控件
) 按钮(也可从与组控件 ![]() 关联的菜单中使用)分别可用于编辑所选组或将其删除。
关联的菜单中使用)分别可用于编辑所选组或将其删除。管理员组无法删除。
添加新组
要添加新组,请单击位于页面左上角的 ![]() 按钮。将出现“创建组”窗口,您可以在其中定义组的名称和成员。
按钮。将出现“创建组”窗口,您可以在其中定义组的名称和成员。
使用“组名”字段为新组输入一个有意义的名称。例如,该名称可以反映其成员执行的任务。这是必填字段。
您还可以为用户组指定组成用户(其成员)。这些只能是您工作区的现有成员。在“添加成员”字段中开始输入用户的名字、姓氏或用户名(电子邮件地址),弹出匹配的工作区成员列表。从列表中选择所需的用户。可以选择多个用户作为组成员。
用户组创建后,已分配的用户将出现在现有成员区域。若要在此之前删除用户,请点击其姓名右侧的删除叉号。
具有指定成员的示例组,已准备好创建。根据需要定义名称和成员后,单击![]() 即可创建组。现在,该组将出现在组列表中,可用于工作区浏览器界面其他适用区域 - 例如,邀请/编辑用户或共享工作区内可共享数据项的访问权限。
即可创建组。现在,该组将出现在组列表中,可用于工作区浏览器界面其他适用区域 - 例如,邀请/编辑用户或共享工作区内可共享数据项的访问权限。
编辑现有组
您可以通过以下方式编辑现有组:
选择该组并单击列表右上角的编辑(
 )按钮。
)按钮。选择该组,单击最右边的
 控件,然后从关联菜单中选择“编辑”命令。
控件,然后从关联菜单中选择“编辑”命令。
将出现“编辑组”窗口,您可以在其中根据需要更改组的名称和/或用户成员资格。
根据需要访问组并对其进行更改。按要求完成所有修改后,单击![]() 按钮即可使这些更改生效。
按钮即可使这些更改生效。
删除组
您可以通过以下方式从工作区中删除现有组:
选择该组并单击列表右上角的“删除”按钮(
 )。
)。选择该组,单击最右边的
 控件,然后从关联菜单中选择“删除”命令。
控件,然后从关联菜单中选择“删除”命令。
将出现一个对话框,要求确认是否继续删除。单击 ![]() 继续,之后该组将从工作区中删除。
继续,之后该组将从工作区中删除。