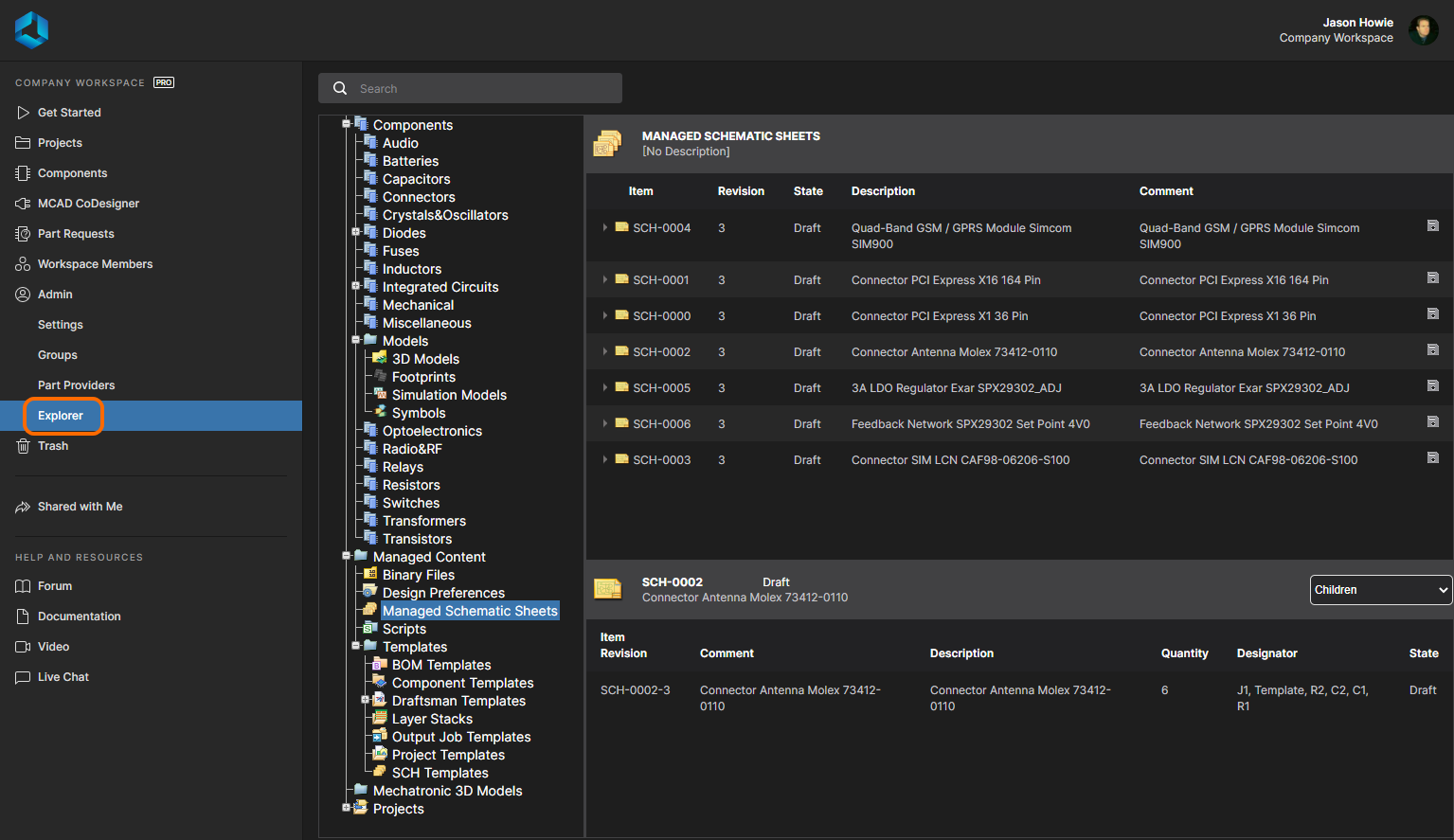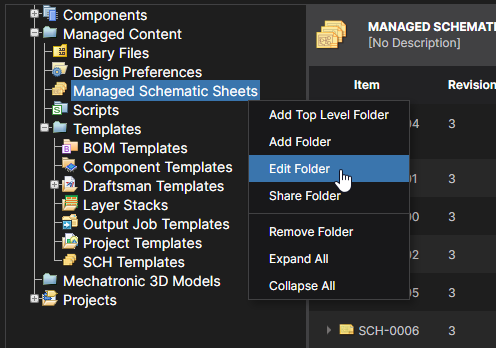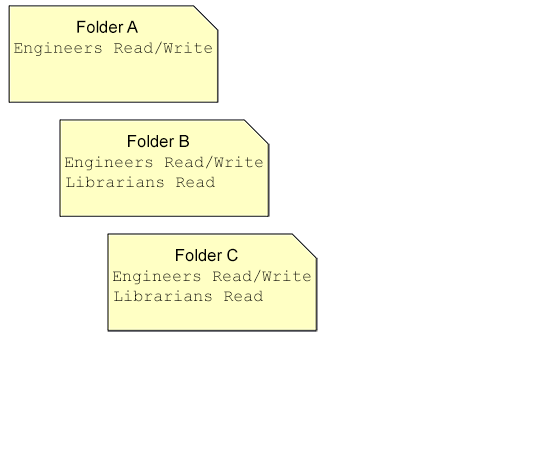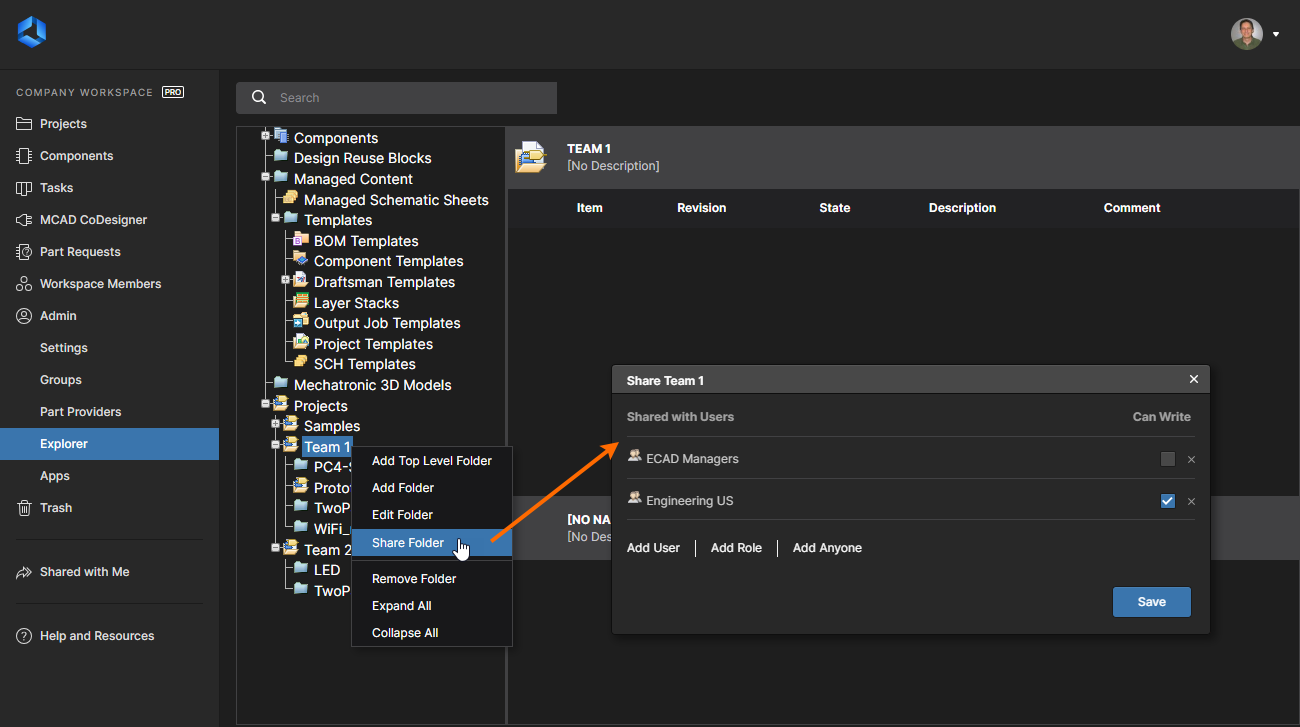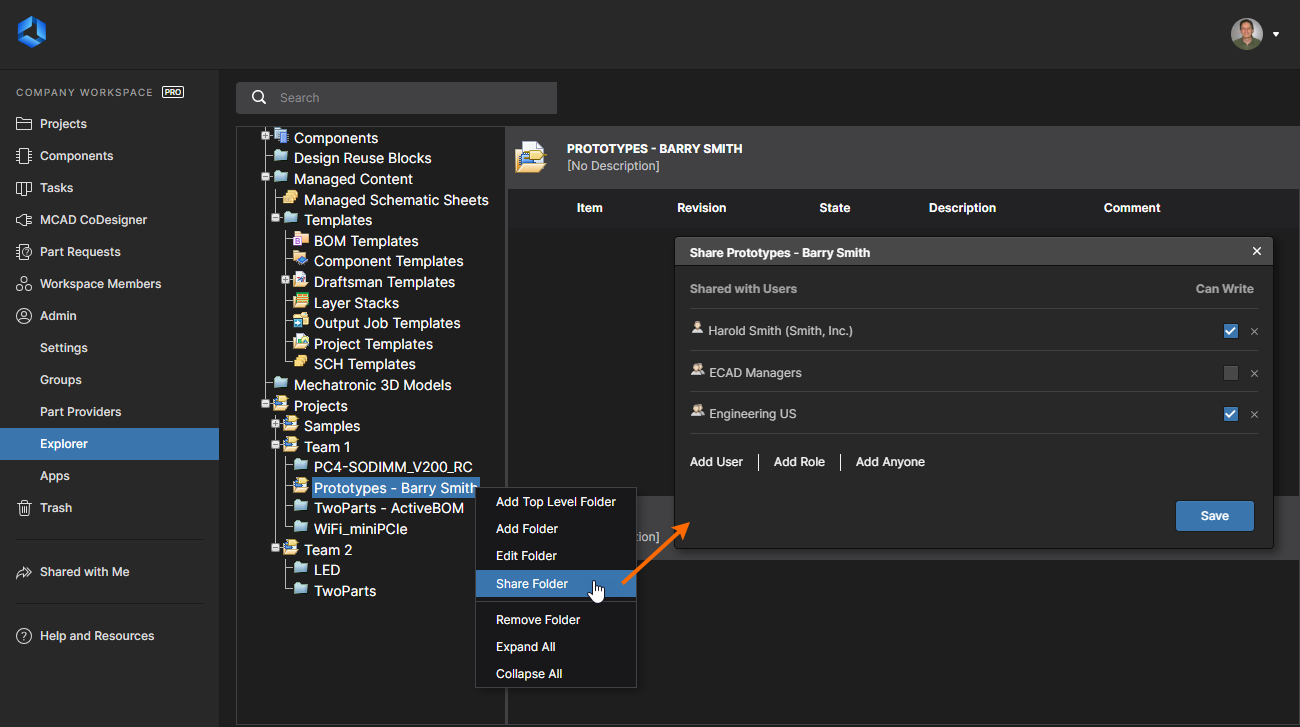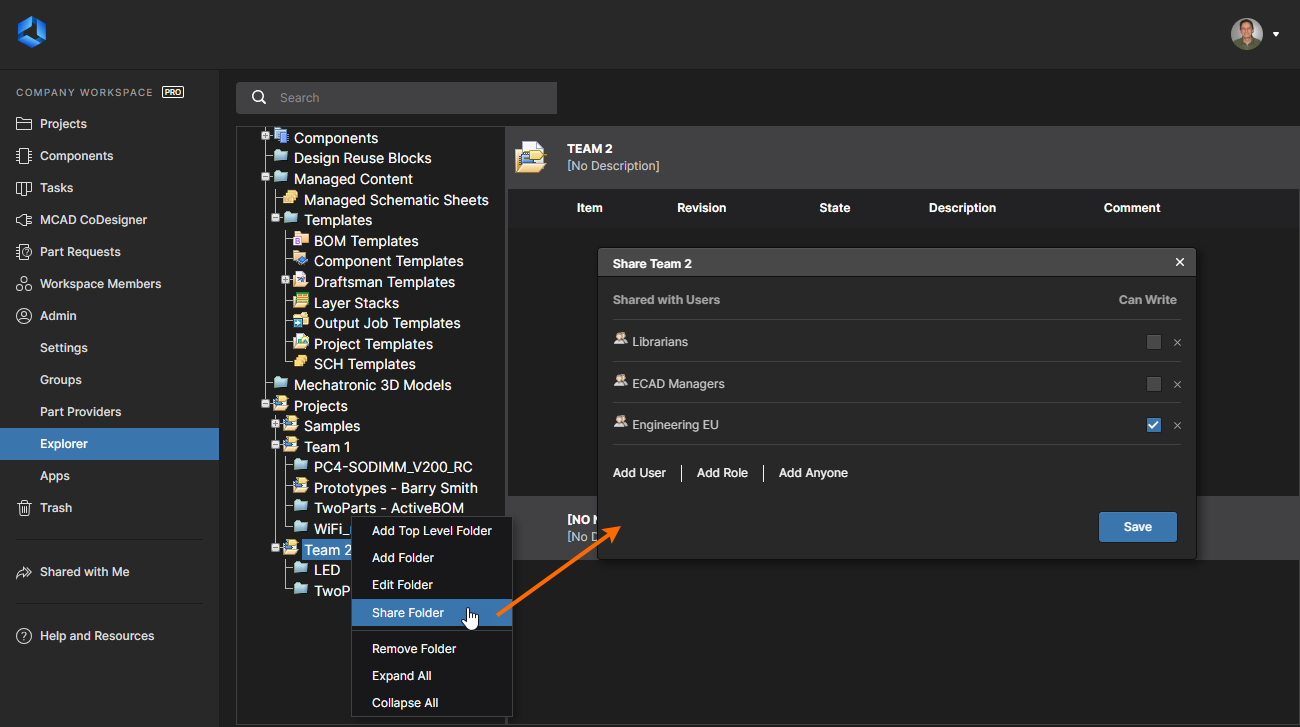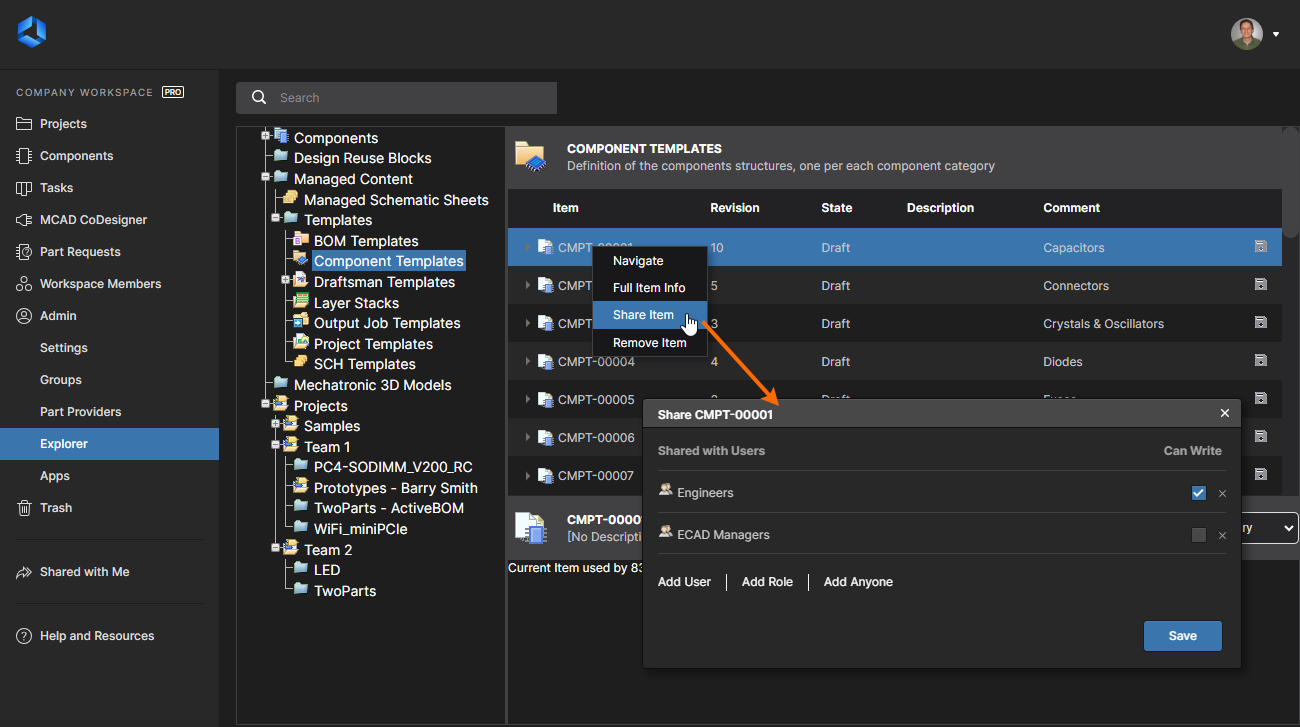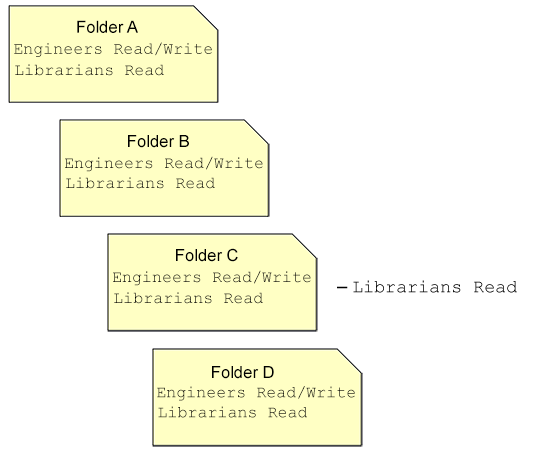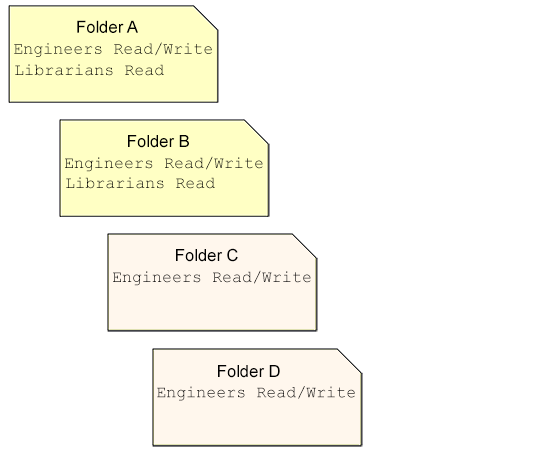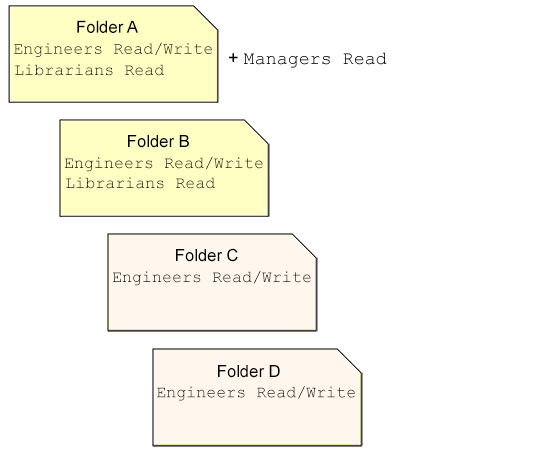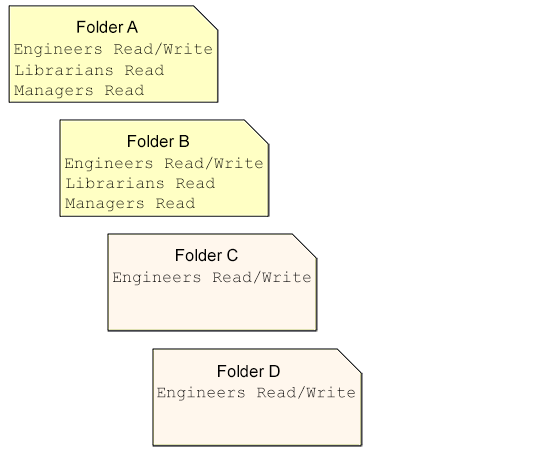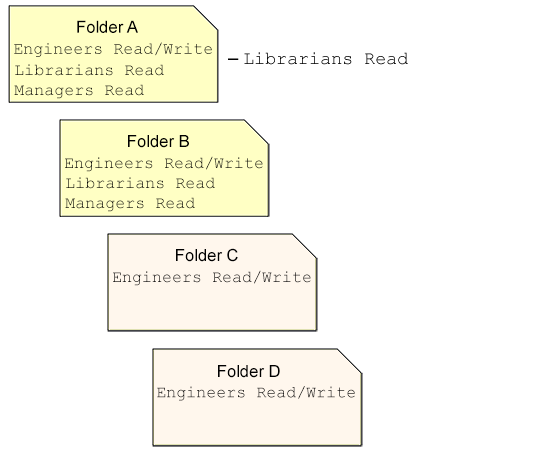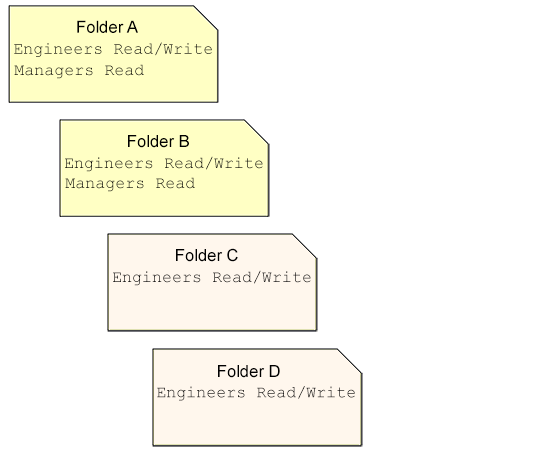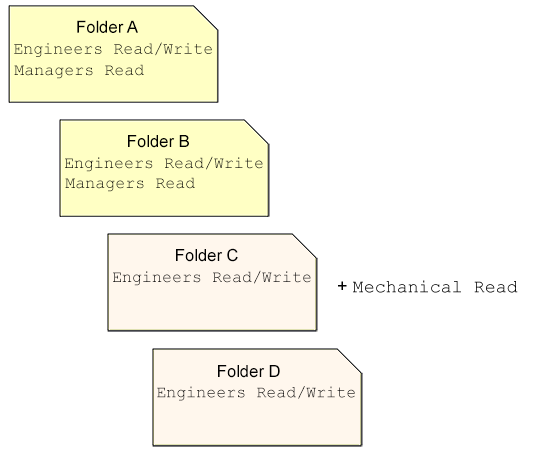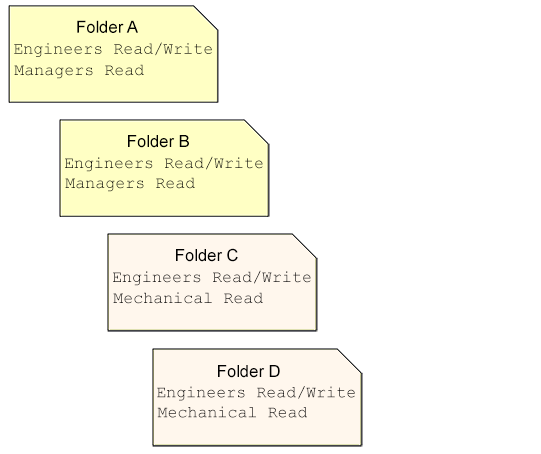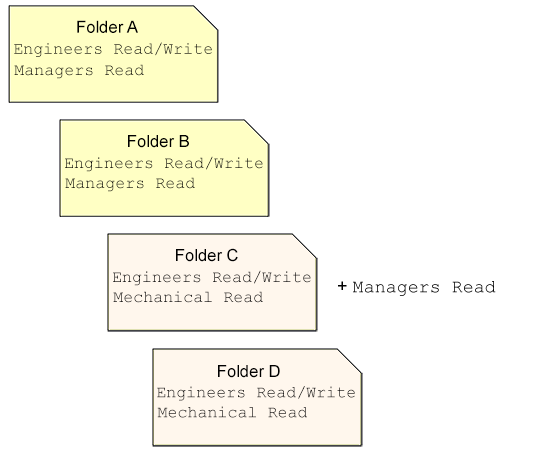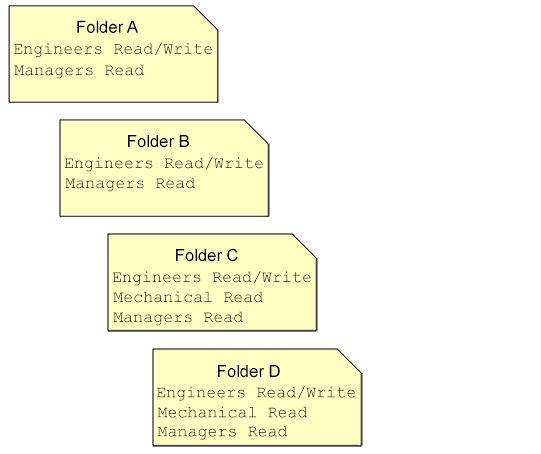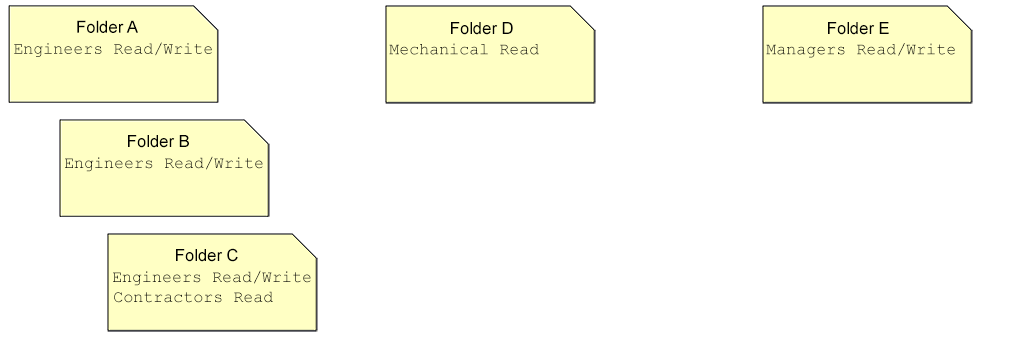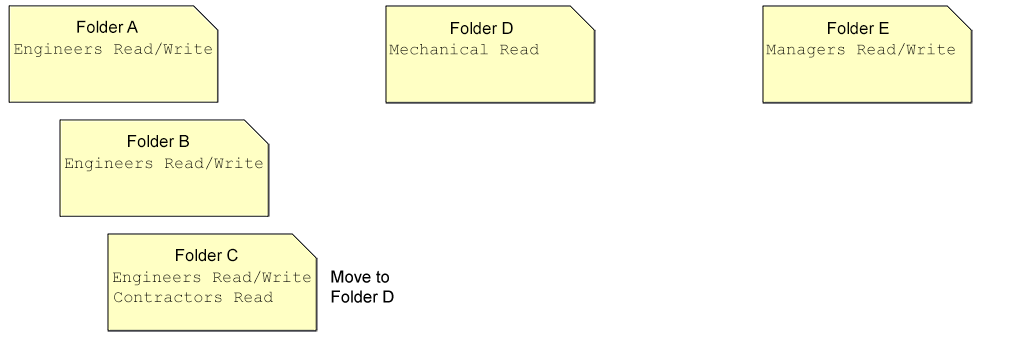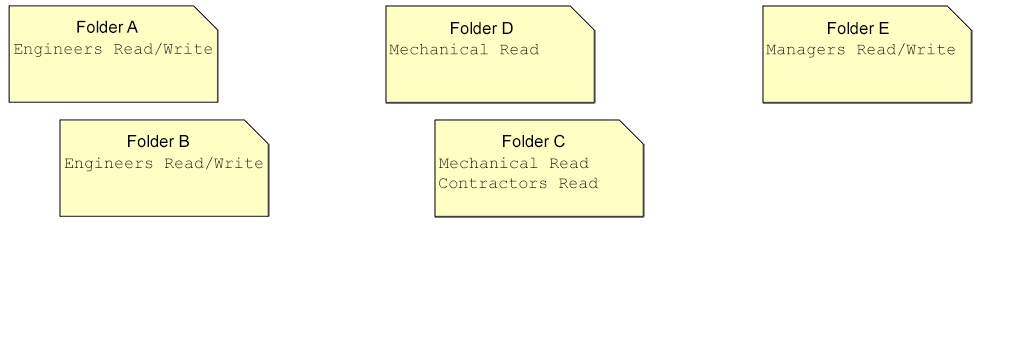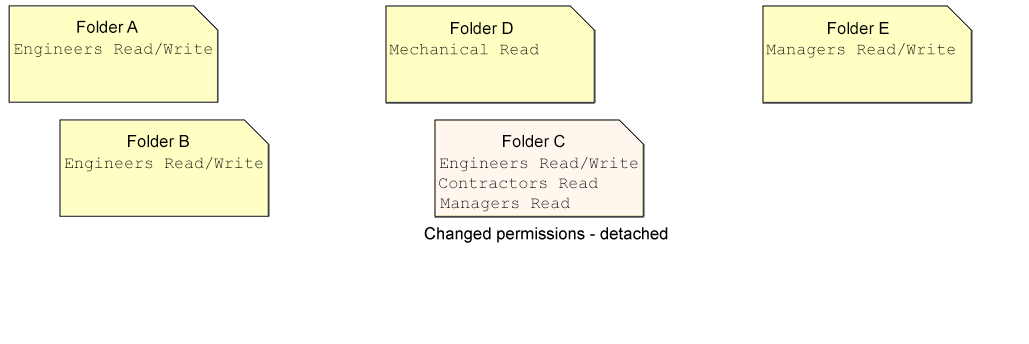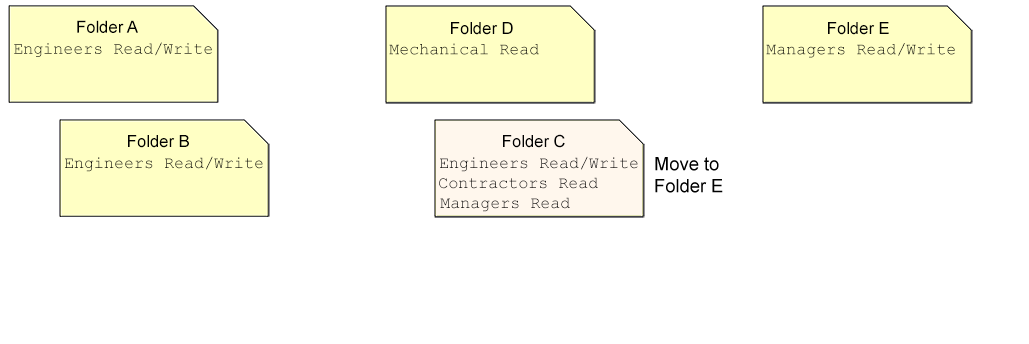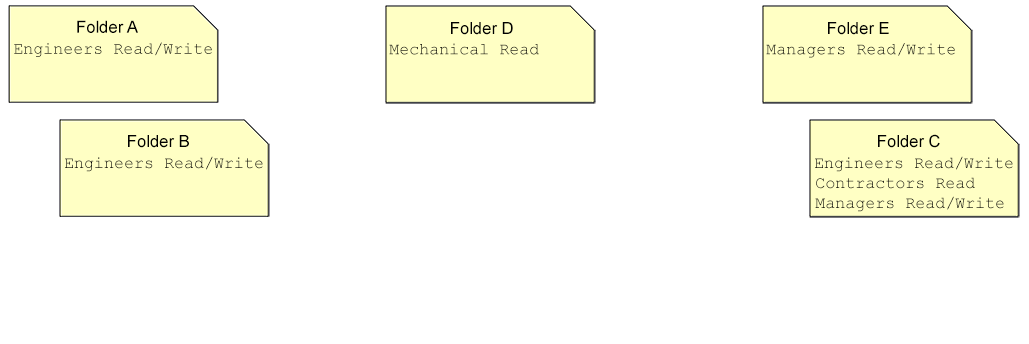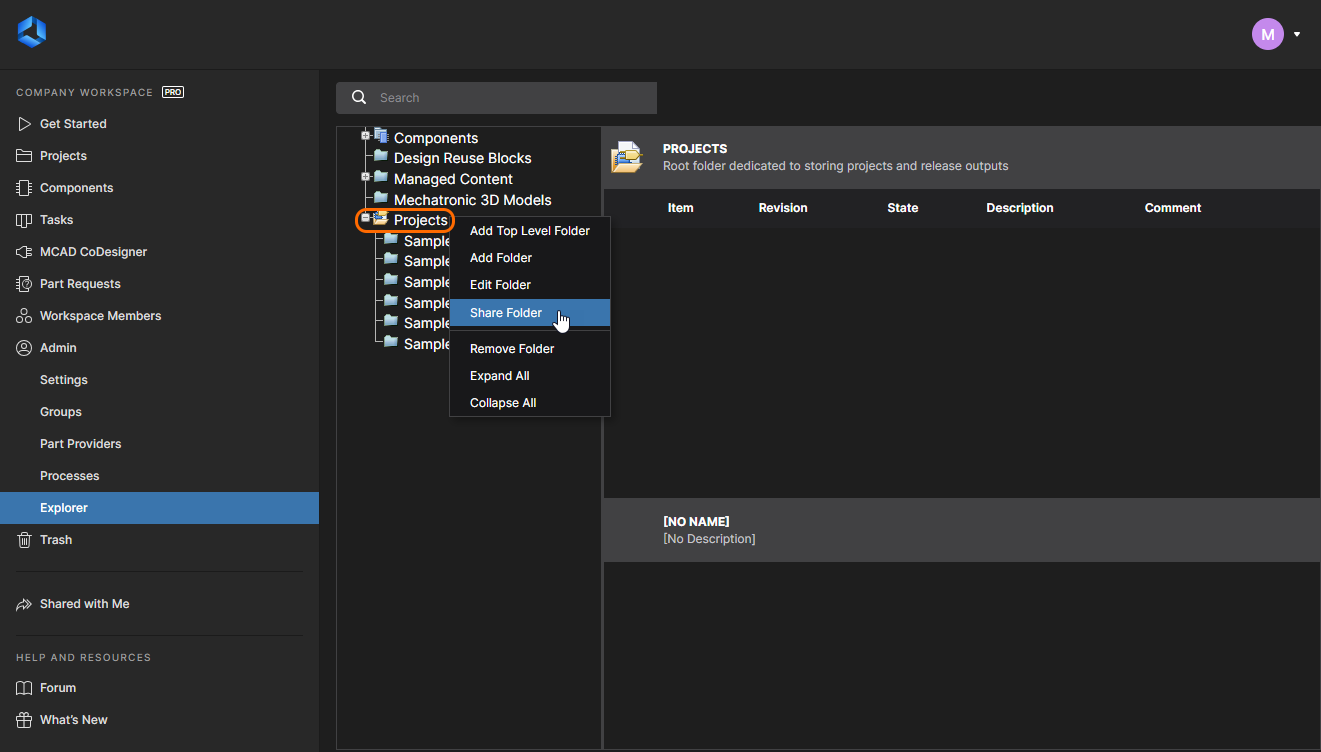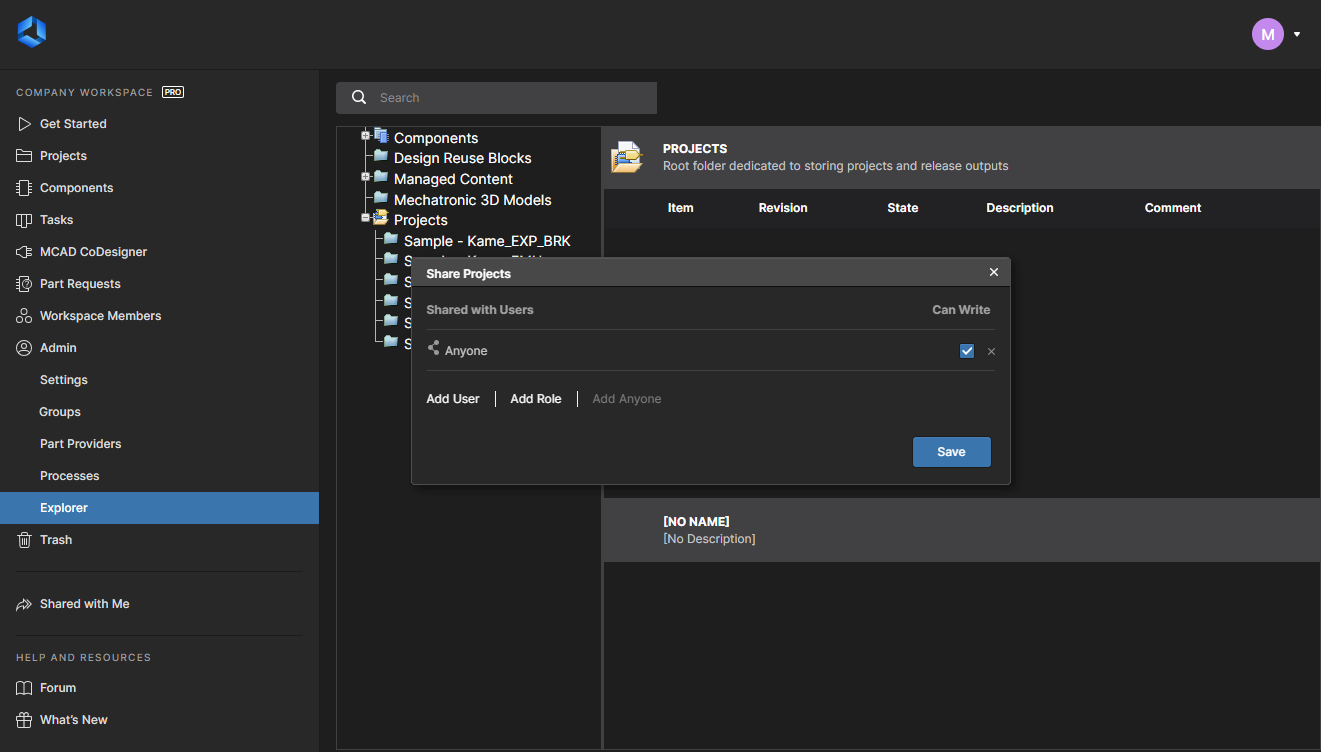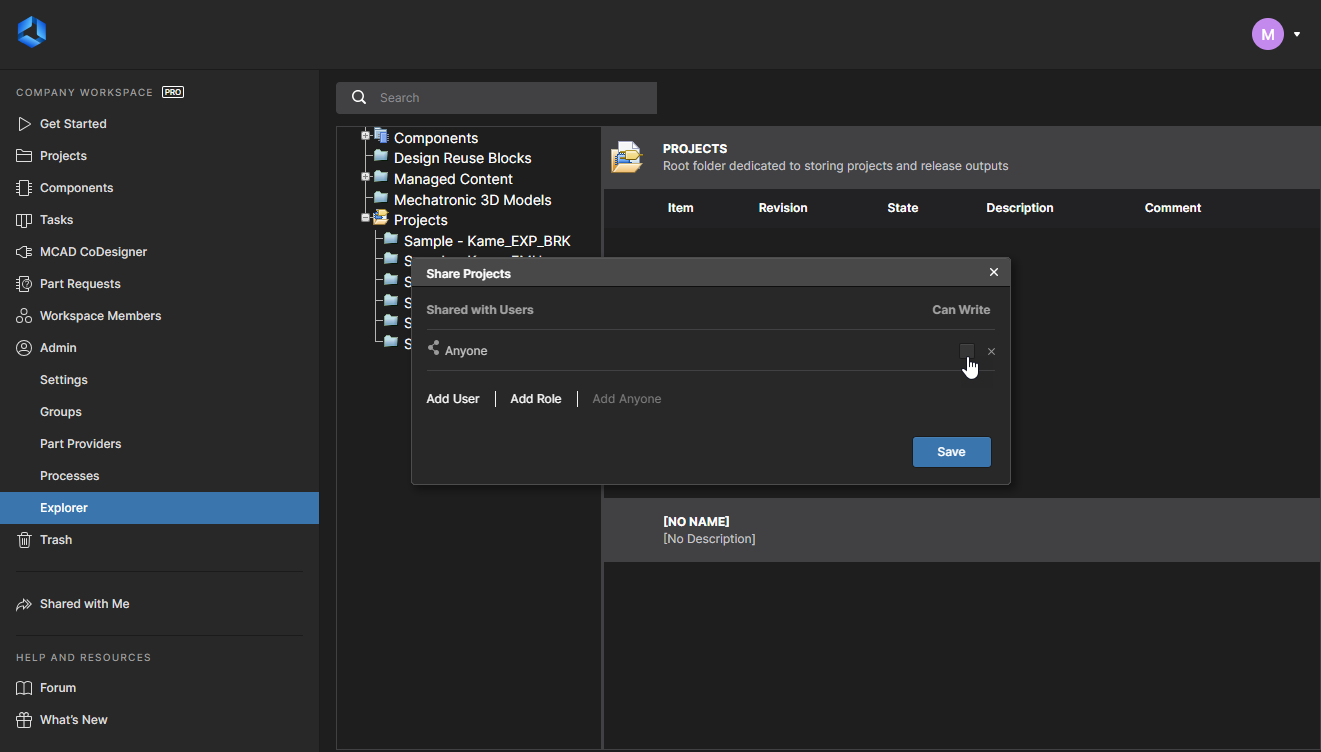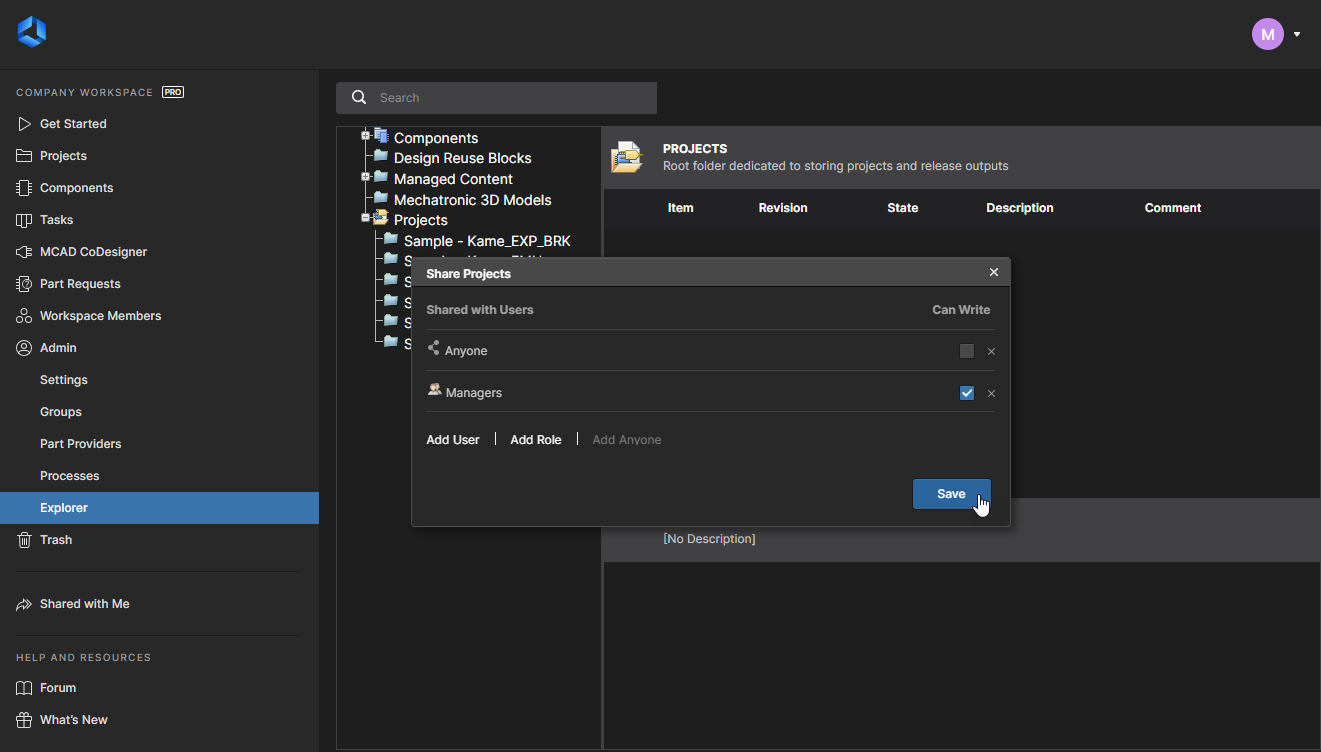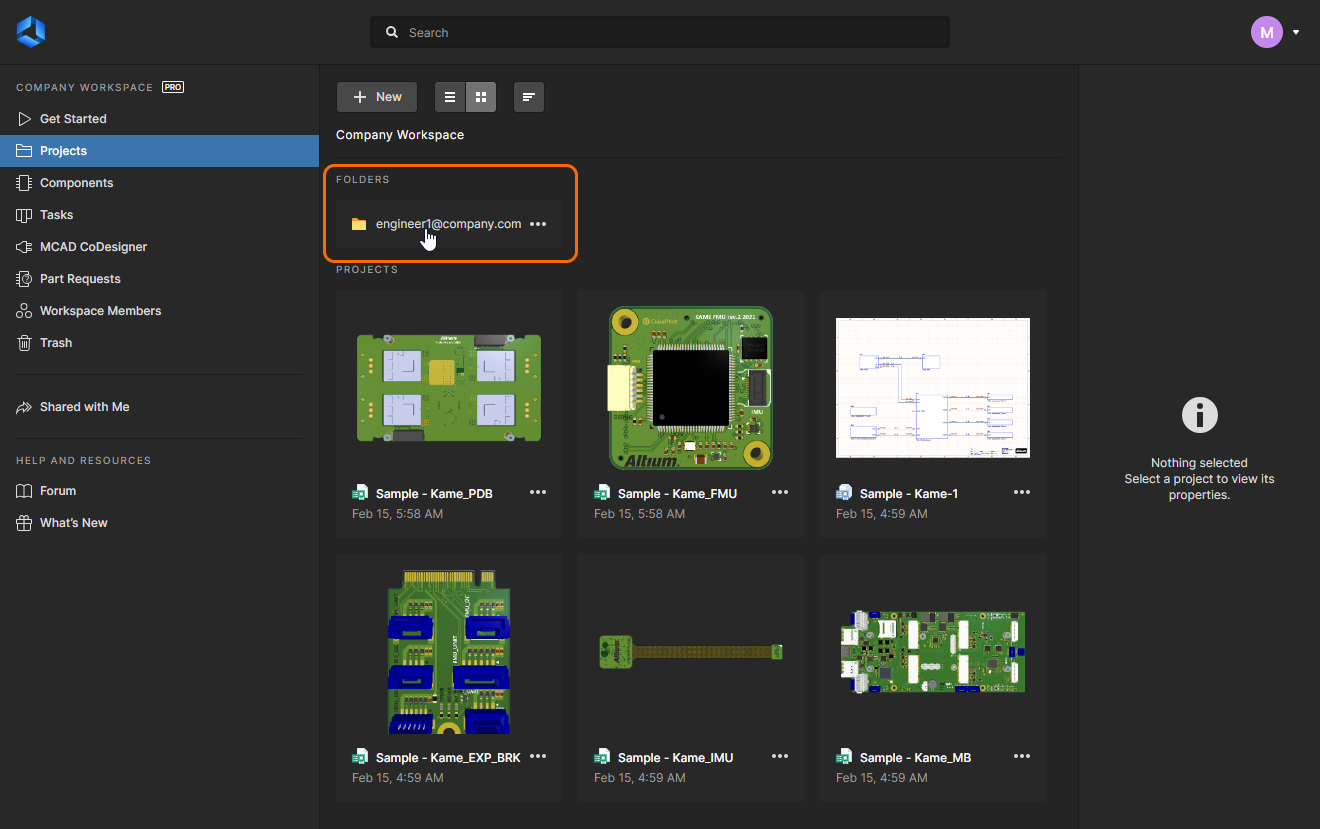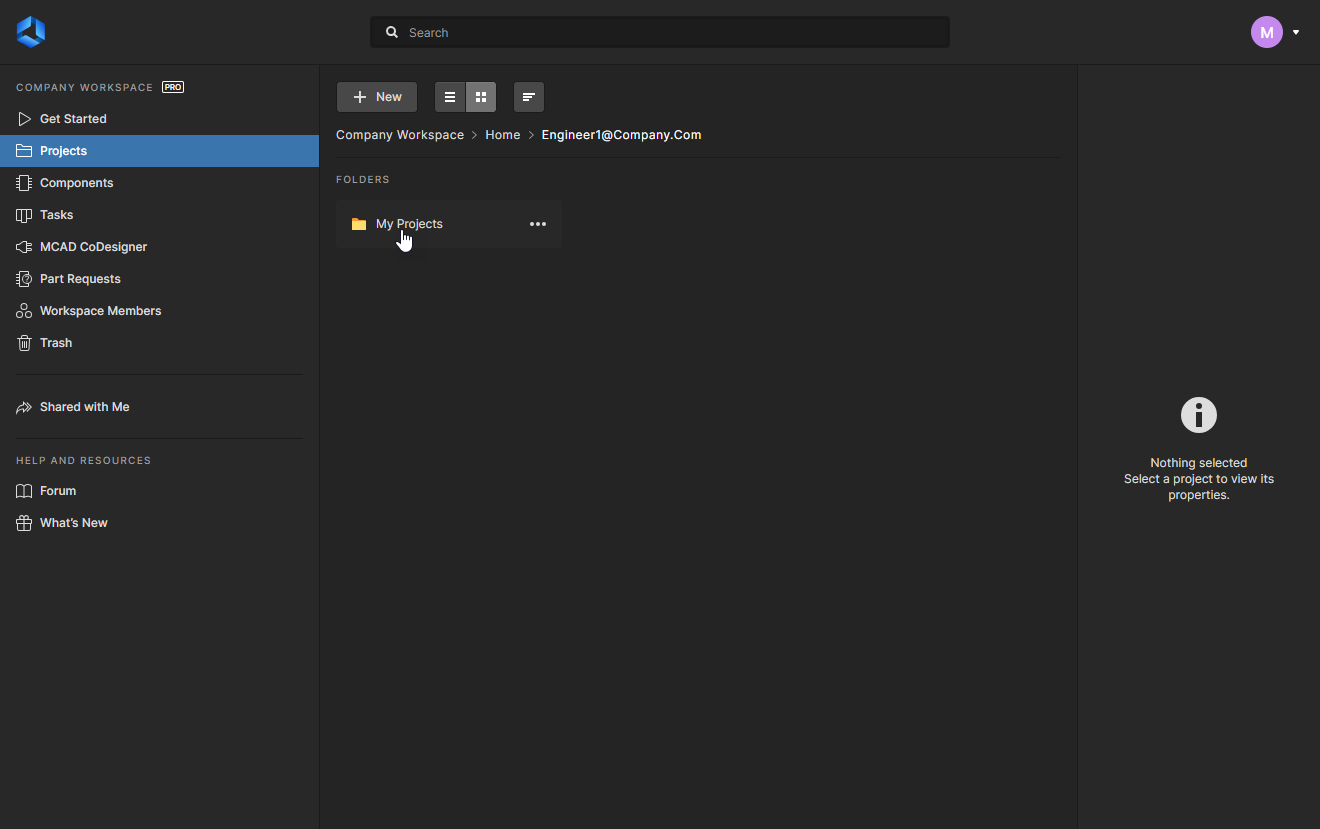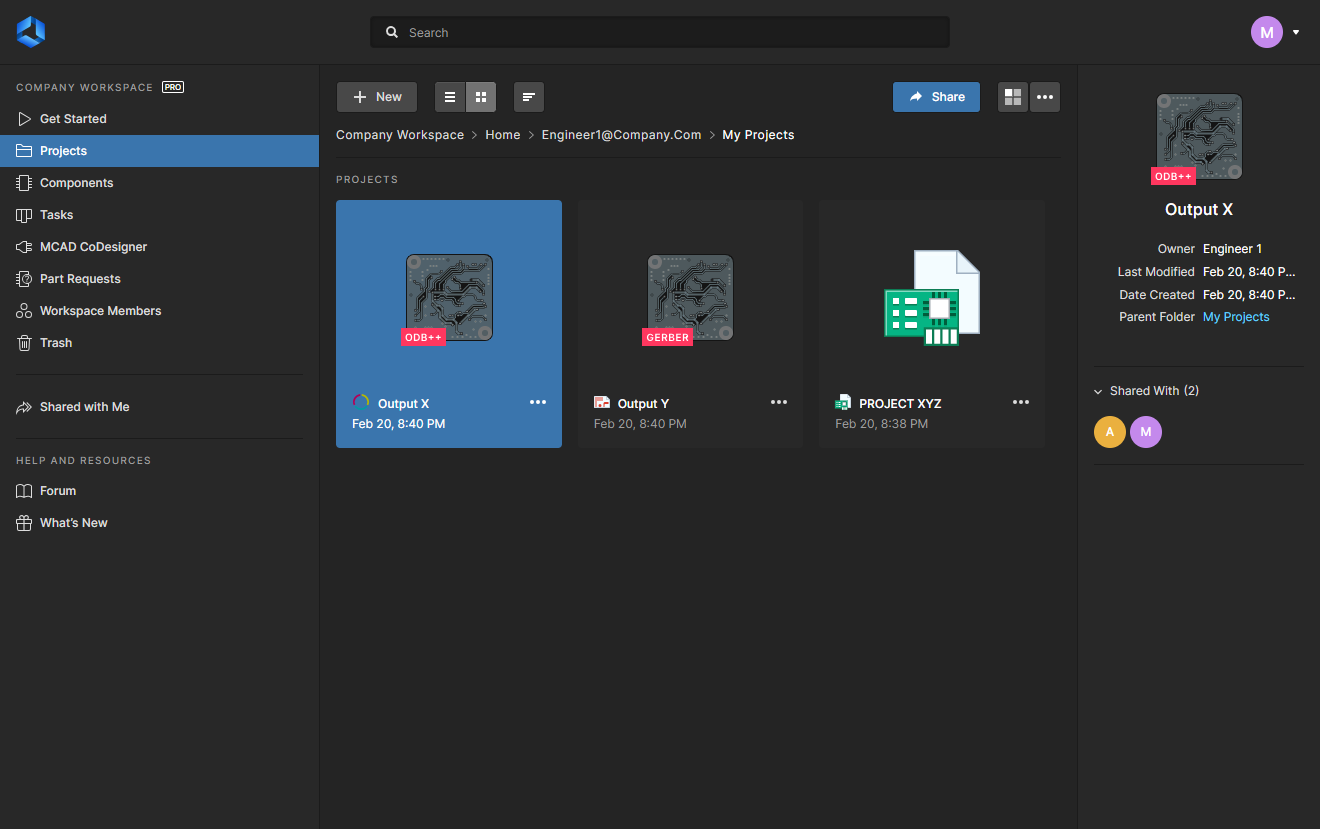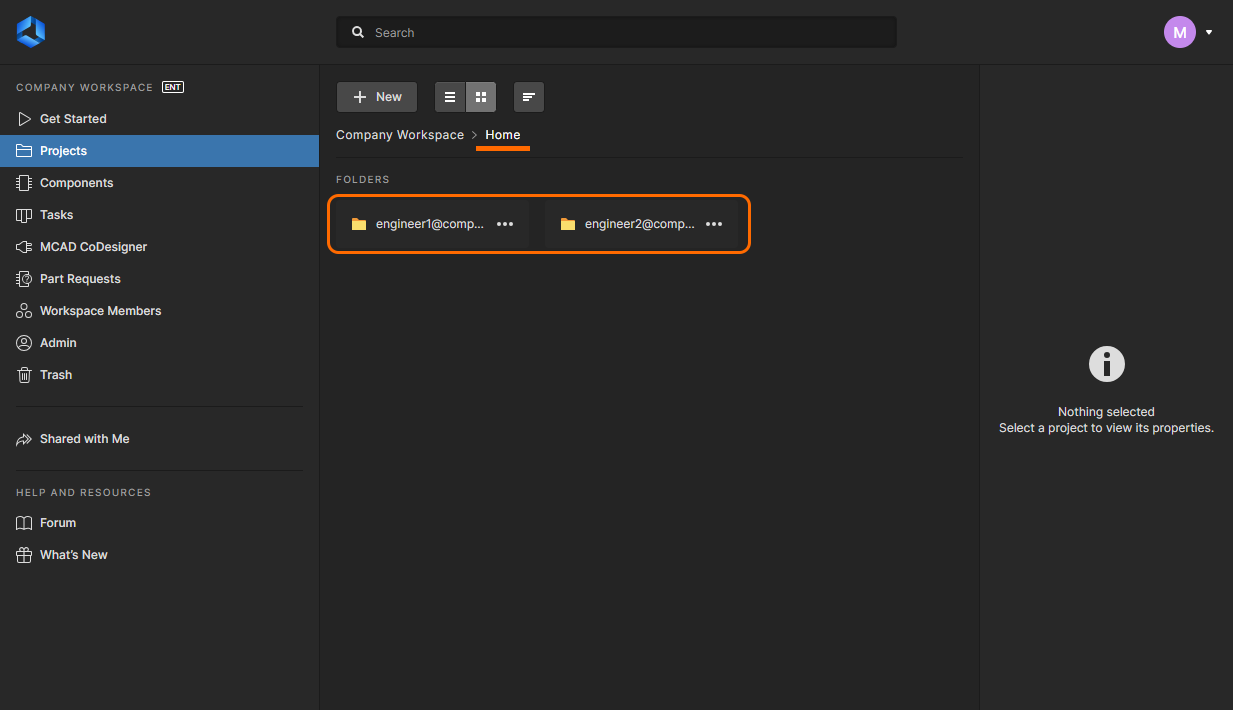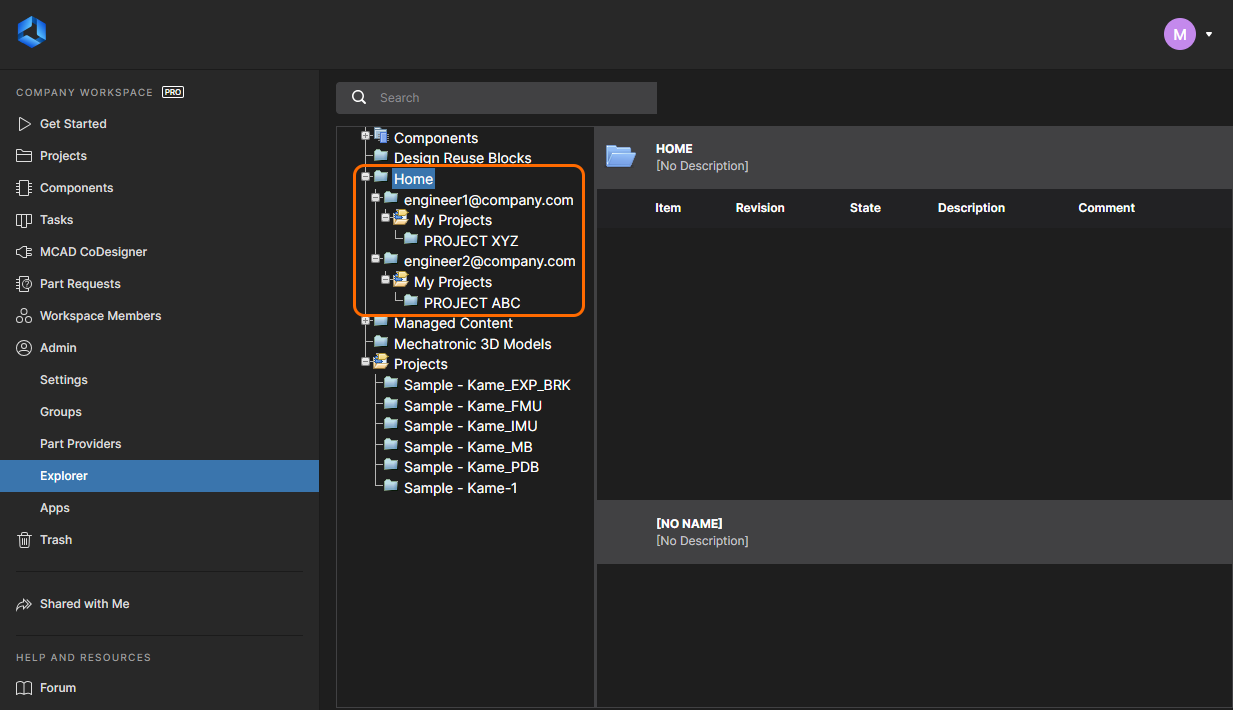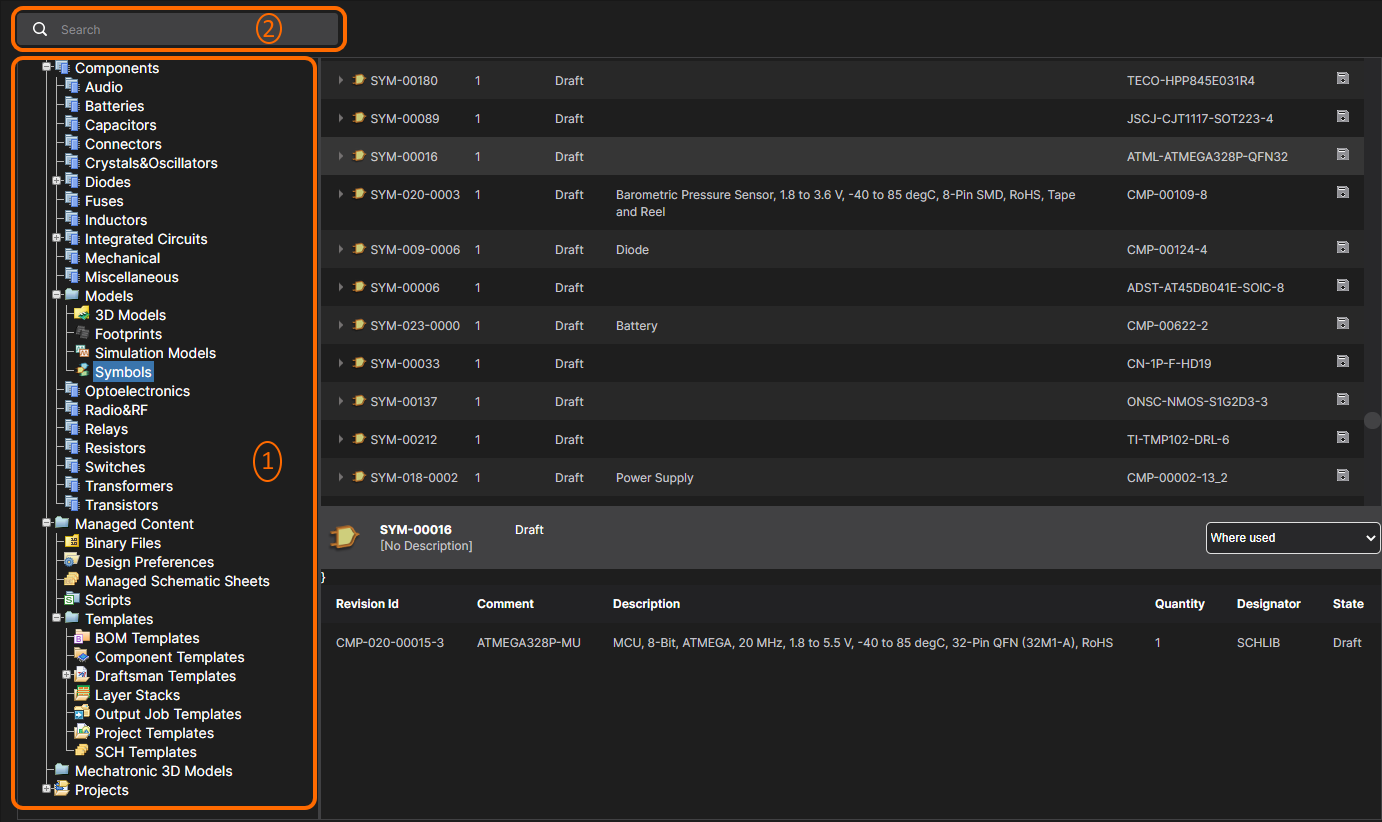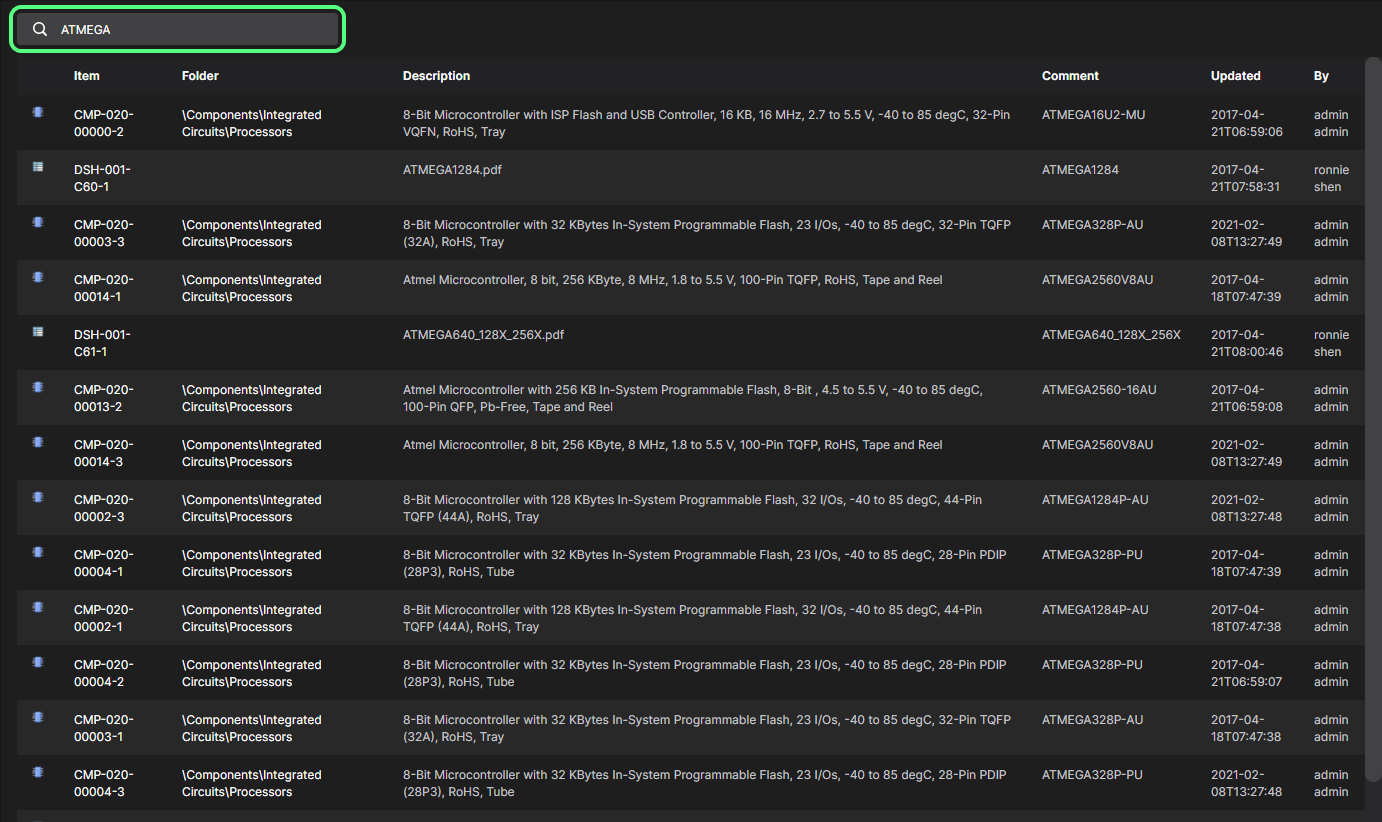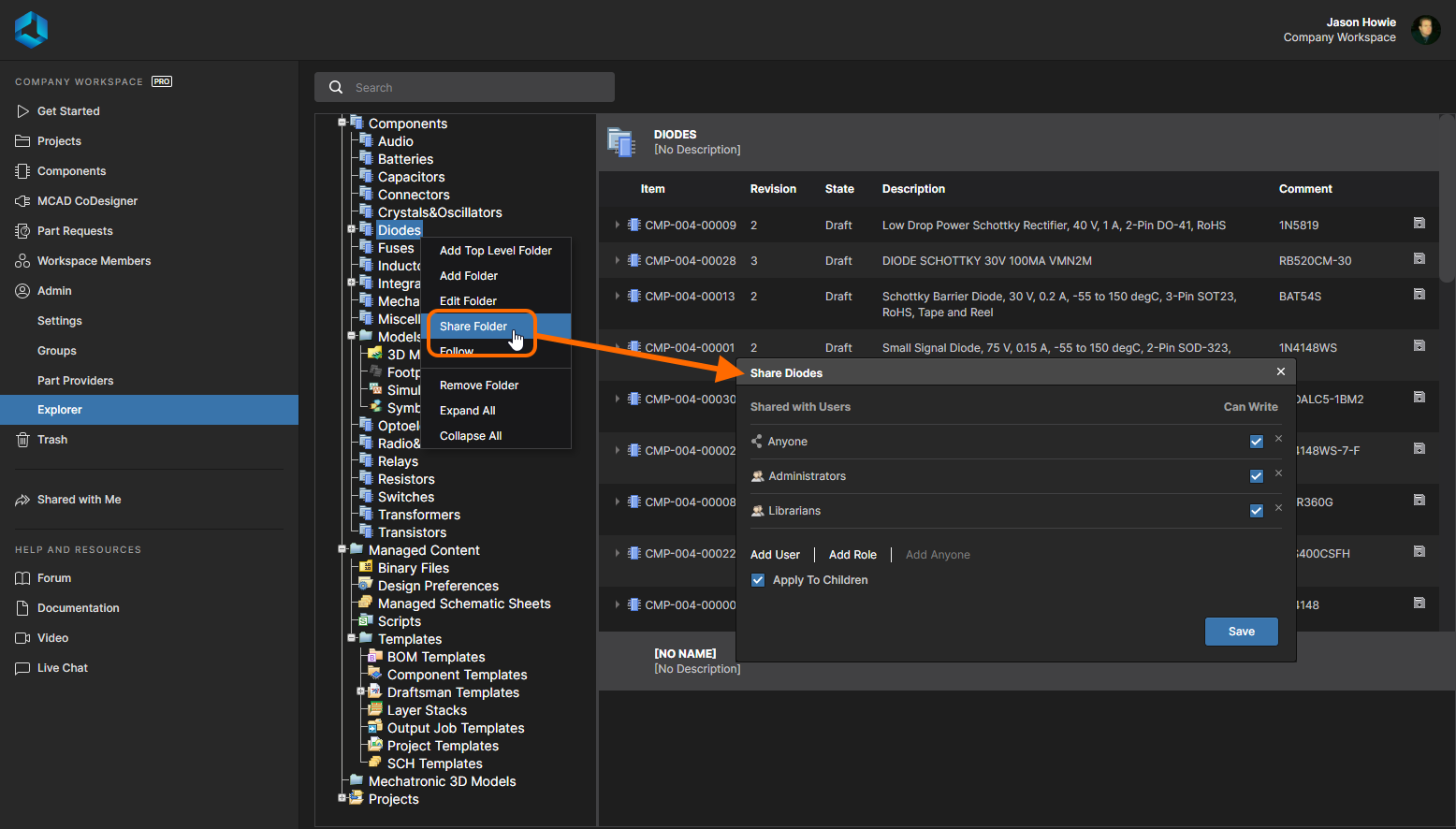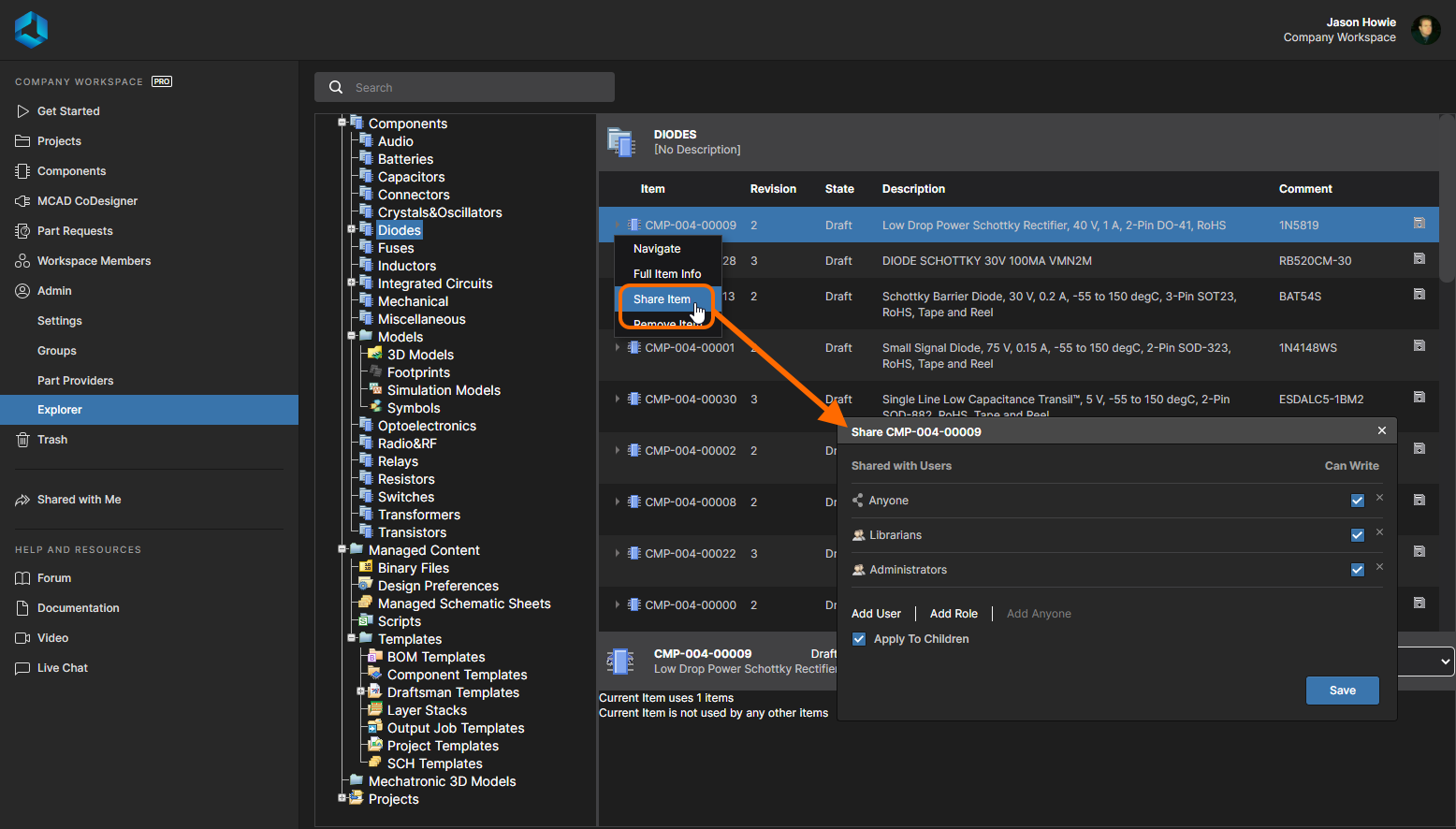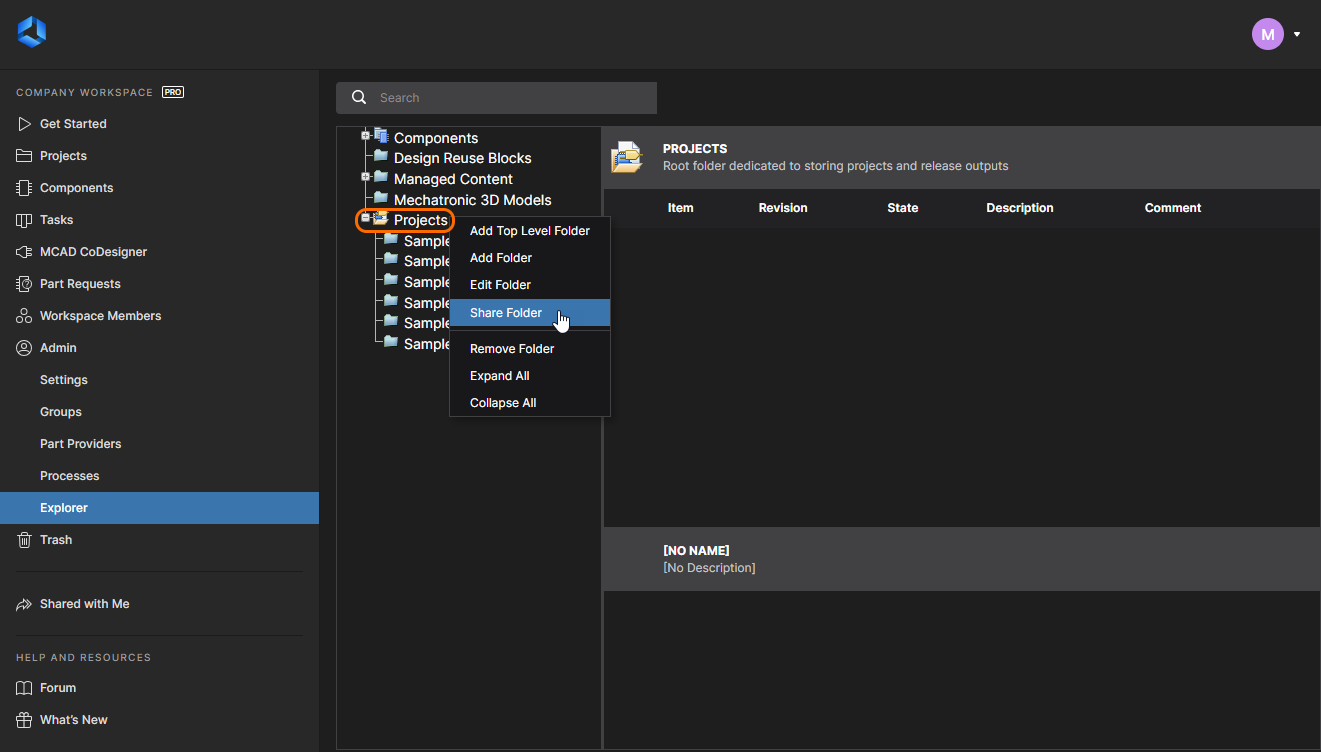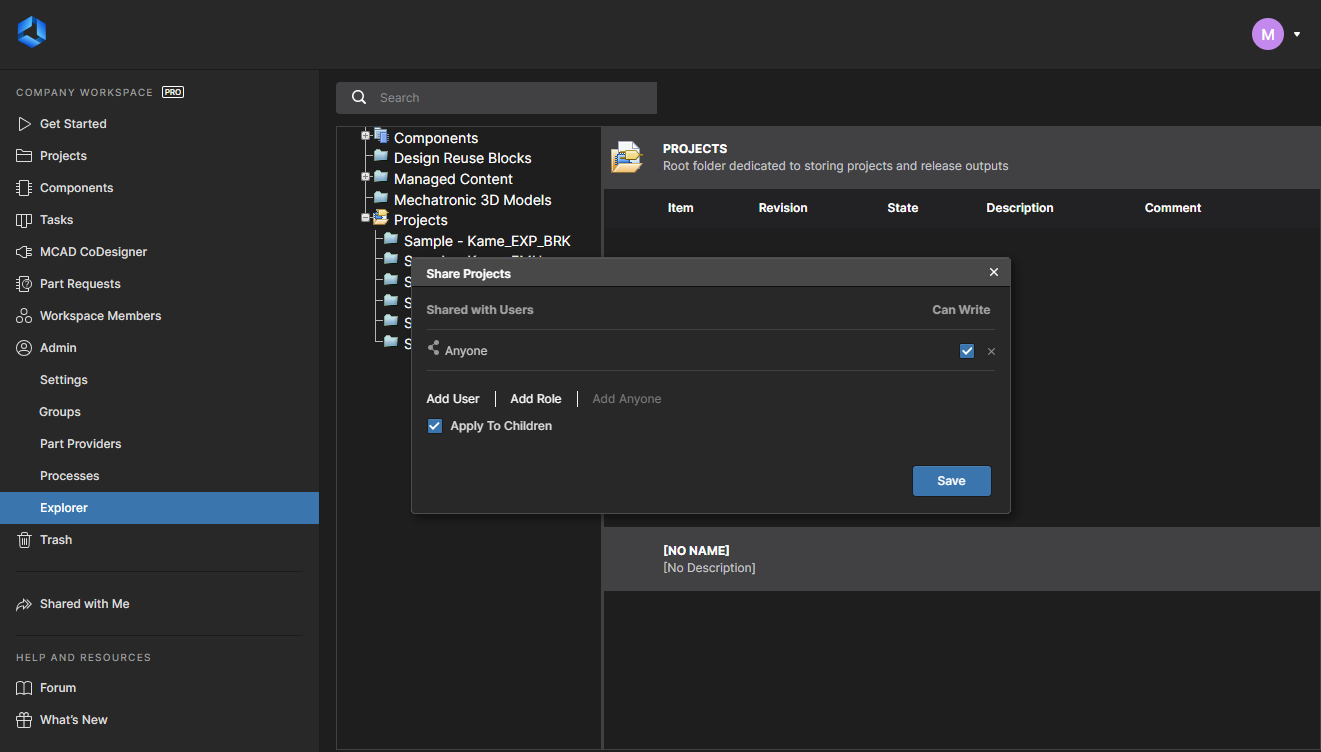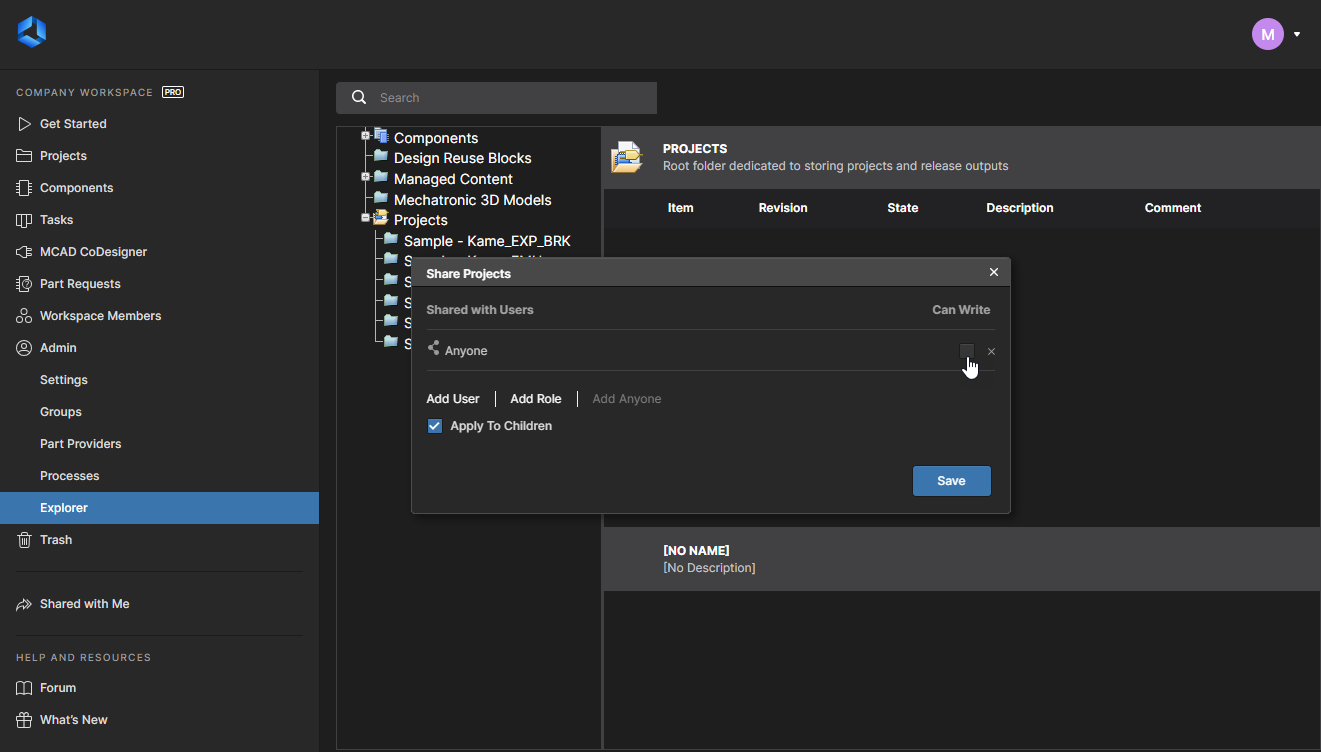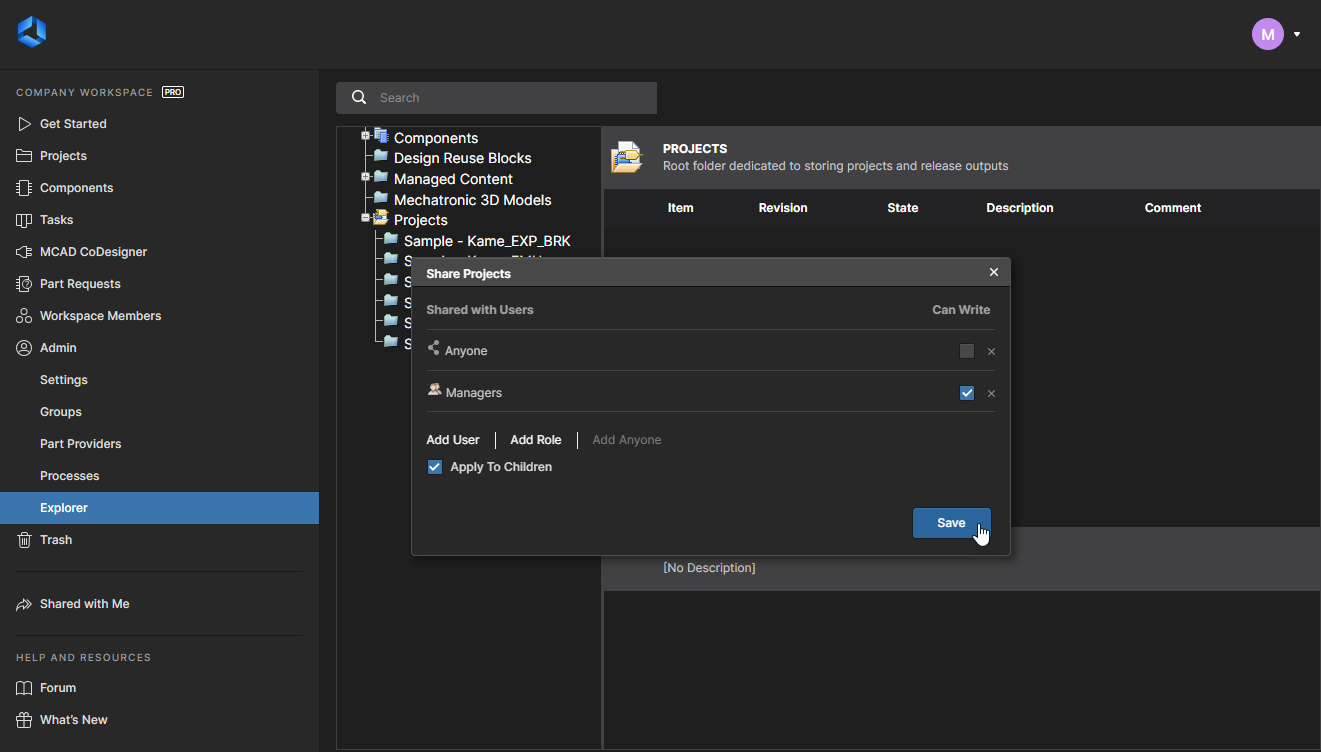管理内容结构和访问
可用的功能取决于您的 Altium 产品访问级别。如果您在软件中未看到讨论的功能, 请联系 Altium 销售部门 了解更多信息。
工作区的内容结构和访问管理由管理员从工作区浏览器界面的 “管理员 - 浏览器”页面执行。从这里,您可以:
- 浏览工作区内的文件夹和项目。您可以创建和编辑文件夹,从而构建工作区的结构,而无需通过 Altium Designer 连接到该工作区。
- 定义文件夹级别和项目级别共享 - 控制谁可以看到工作区中的内容,以及在文件夹级别,其他用户是否可以简单地查看文件夹及其内容,或者也可以编辑它(有效地向其中发布/提交/上传设计数据)。
- 下载内容。
在访问工作区内容时,界面本身的外观和感觉与 Altium Designer 的Explorer 面板类似。两个界面之间具有高度的一致性,这意味着如果您熟悉该面板,您将能够轻松使用这个基于浏览器的版本。
通过浏览器界面的管理员 - 浏览器区域访问工作区中的内容。管理架构
可以使用各种命令来管理工作区中的整体文件夹结构,包括创建顶级文件夹和子文件夹以及编辑、共享和删除文件夹。
管理文件夹结构的控件可以在右键菜单中找到(将鼠标光标放在现有文件夹条目上)。除了添加顶级文件夹外,命令都作用于结构中当前选定的文件夹。
从右键菜单访问文件夹结构管理命令。共享文件夹和项目
相关页面: 控制对服务器内容的访问(Altium Designer 页面)
Altium 365 工作区文件夹结构具有高级权限继承方案,该方案基于从父对象到子对象的共享权限传播 - 后者是文件夹或设计项目,例如项目、元器件、BOM 文件、模板等。这种安排简化了组织工作区文件夹结构及其共享权限的过程,以满足公司用户和用户组的访问要求。
工作区提供以下共享功能:
- 文件夹级共享– 通过共享服务器文件夹,可以控制谁可以查看工作区中的哪些内容。这样可以控制其他用户是否只能查看文件夹及其内容,或者是否还可以编辑它(有效地向其中发布/提交/上传设计数据)。单个工作区可以划分为各种有效的内容“区域”,但通过受控的文件夹级权限,可以根据需要选择性地显示或隐藏内容,从而为合适的人员提供对合适数据的合适访问权限。
- 项目级共享- 提供控制谁可以查看共享文件夹中的哪些项目的能力。与通过文件夹访问控制提供的较粗略的共享级别相比,这可视为更精细的共享级别。只要用户有权访问文件夹本身,他们就能够查看/编辑(在允许的情况下)该文件夹中与他们共享的项目。
上述共享功能将遵循工作区权限继承方案。从最简单的意义上讲,应用于文件夹的权限将通过父子关系在文件夹层次结构中向下传播 - 从文件夹到子文件夹,沿着链条向下传播。
当文件夹添加到层次结构中时,以及当权限添加到层次结构中时,此权限继承结构都会得到维护(除非被“分离”文件夹/对象明确破坏)。当将其他权限应用于非顶级文件夹(位于层次结构内)的文件夹时,这些权限将从此级别继承到层次结构中,而不会破坏现有权限。请注意,相同的继承行为也适用于权限的删除。
共享控件可通过右键单击文件夹(或项目)条目并使用上下文菜单中的共享文件夹(或共享项目)命令来访问。将出现共享窗口,可从中根据需要修改文件夹/项目的访问权限。
需要注意的事项:
- 在权限方面,当启用“可写入(编辑)”选项时,用户/组具有读/写访问权限。如果禁用此选项,则他们只有读取(查看)访问权限。
- 要删除具有文件夹/项目的共享访问权限的现有用户/组,请单击相关的“删除”控件(
 )。
)。 默认情况下,文件夹/项目仅对其所有者(最初是其创建者)和管理员组 的所有成员可用。这些权限是固有的,无需明确添加。- 要允许工作区的所有用户查看文件夹/项目,请使用“公开”控件。请注意,这样做将默认授予所有工作区成员读/写访问权限。如果您想将访问权限锁定到特定的一组用户和/或组,则必须取消
公开。 - 与其他项目不同,设计项目项目的共享权限无法通过Explorer页面进行管理。而是在从Projects页面访问的Share对话框窗口中指定。有关详细信息, 请参阅工作区项目 页面。
- 还可以在工作区项目页面中添加和删除文件夹。
权限继承连续性
如上所述,工作区文件夹层次结构中的共享权限继承将保持完整,除非因父文件夹与其子文件夹之间的权限不匹配而中断。简而言之,父文件夹的权限集必须存在于其子文件夹中才能保持继承连续性 - 否则,从权限继承的角度来看,子文件夹将与其父 文件夹“分离”。
与父文件夹分离的子文件夹将不再继承父文件夹的任何已更改/更新的权限。虽然此时文件夹层次结构权限继承实际上已被破坏,但它在分离点以下仍然连续。如果父文件夹或子文件夹权限发生更改,则将恢复文件夹权限继承的完整深度,以便父文件夹权限再次存在于子文件夹中 - 然后子文件夹将“重新附加”到其父文件夹。
注意事项:
- 如果父文件夹及其子文件夹包含
Read权限,并且匹配的子权限更改为Read/Write,则它将保持附加到其父级,因为它包含匹配的父级读取功能 - 读取功能对两者而言都是通用的。 - 如果父文件夹及其子文件夹包含
Read/Write权限,并且匹配的子权限更改为Read,则它将与其父级分离,因为它不再包含父级的匹配写入功能。 - 当向文件夹添加权限时,如果子文件夹的访问级别较低,它将有效地覆盖子文件夹中的相同权限。例如,如果将权限
Librarians Read/Write添加到文件夹并且其子文件夹已有条目Librarians Read,则该条目将被覆盖/升级为Librarians Read/Write条目。 - 相反,当向文件夹添加权限时,如果子文件夹具有更高的访问级别,则不会影响子文件夹中的相同权限。例如,如果将权限
Librarians Read添加到文件夹并且其子文件夹具有现有Librarians Read/Write条目,则不会将其更改为(降级)Read级别条目 - 它仍保留在其现有权限级别。
移动文件夹
可以通过“项目”页面(请参阅“工作区项目”页面)或Altium Designer 中的浏览器窗格(请参阅“组织您的工作区”)将工作区文件夹移动到文件夹结构中的任何其他位置。
确定移动文件夹的共享权限的方式取决于其与原始父文件夹的关系:
当文件夹属于具有连续权限结构的层次结构的一部分(它附加到其父文件夹)时,将该文件夹移动到另一个文件夹将导致其:
- 从其新的父文件夹继承权限集。
失去其原有的继承权限。
- *文件夹/项目的“继承”权限是与其父级相同的权限 - 它们已经被继承。
保留其以前的扩展权限。
- *文件夹/项目的“扩展”权限与其父级权限不同 - 它们是专门添加以扩展访问权限的。
简而言之,旧父级的权限将被新父级的权限取代,但任何添加的权限都会随文件夹移动。
当文件夹与权限结构层次结构断开连接(与其父文件夹分离)时,将该文件夹移动到另一个文件夹将导致:
- 从其新的父文件夹继承权限集。
- 保留其原有的权限。
移动的文件夹(子文件夹)将附加到其父文件夹,因为它现在包含父文件夹的权限。
在上述两种情况下,如果有任何权限是共同的(与新的父文件夹权限相比,转移的权限),则将采用 最高可用权限级别(Read/Write超过Read)。
管理项目创建权限
使用默认的工作区设置,工作区成员创建或上传的项目存储在项目文件夹中,并可直接通过项目页面访问。这种简单的安排方便用户,但允许工作区的任何成员在此主要(顶层)位置创建项目。为了对谁可以在项目文件夹(或其他子文件夹)中创建项目实施高级控制,工作区管理员可以通过Explorer 页面或 Altium Designer 中的Explorer 面板指定项目文件夹共享权限。
如上所述,文件夹权限可在工作区资源管理器页面中从文件夹条目的右键单击上下文菜单的共享文件夹选项访问。可以通过将默认权限 ( Anyone ) 设置为只读(取消选择可写入)或将其完全删除来更改项目文件夹访问权限,然后根据需要为特定用户(添加用户)或用户组(添加角色)添加访问权限。
更新后的写入权限将决定哪些工作区成员可以创建(或上传)项目到“项目”文件夹 - 在此示例中,只有属于该组的成员。权限限制也适用于在 Altium Designer 中创建新项目Managers的用户。
当没有“项目”文件夹(或已指定为默认存储位置的其他文件夹)写入权限的用户执行“项目创建”或“上传”时,系统将自动创建用户特定的个人文件夹结构来存储新项目。这将根据成员的电子邮件地址显示为顶级文件夹,其中有一个“我的项目”子文件夹用于存储该用户的项目。文件夹结构/层次结构仅供登录用户(和管理员)使用,其他用户不可见。
个人“主”文件夹功能可在 工作区成员项目和其他项目文件夹之间提供受控隔离 - 用户还可以在此结构内创建新的项目文件夹。请注意,如果用户随后将项目共享给更广泛的用户(例如与所有 工作区成员共享),则该项目将出现在其他用户的 主项目文件夹中。
下载项目修订
要从界面下载数据,请单击项目修订条目右侧的 下载控件( ![]() )。
)。
浏览工作区结构
您可以通过浏览器界面以几种方式浏览工作区中的内容,如下图所示。
- 通过单击您想要查看其内容的文件夹名称。
- 使用搜索功能。根据项目的 ID、注释或描述输入关键字,然后按Enter或单击放大镜图标 (
 )。整个工作区将被扫描,并列出搜索结果(根据匹配的项目)。
)。整个工作区将被扫描,并列出搜索结果(根据匹配的项目)。
附加功能
通过工作区的浏览器界面浏览内容时可以发现以下附加功能:
- 导航– 此命令位于项目的右键上下文菜单中,用于快速将您带到 Altium Designer 的Explorer 面板中的该项目。将打开 Altium Designer 以执行此操作(系统将提示您是否要打开
X2.exe– Altium Designer 的源可执行文件)。
- 完整项目信息– 此命令位于项目修订的右键上下文菜单中,用于显示列出该修订的所有详细信息的视图。实际上,它只是一个视图,其中包含该项目修订的所有可用方面视图(
摘要除外)。
- 关注/取消关注– 使用右键单击“
元器件”类型文件夹的上下文菜单上的“关注”命令来关注该文件夹。所关注文件夹中的任何活动(元器件创建、发布、修订状态更改或删除)都将通过工作区发出的电子邮件通知进行标记(前提是管理员已为工作区启用电子邮件通知)。使用取消关注命令可停止关注该文件夹中的元器件活动。 - 删除文件夹– 使用此命令(位于文件夹的右键菜单上)将该文件夹及其所有内容(子文件夹和其中的项目)移动到工作区的隔离回收站区域。然后可以根据需要永久删除或恢复回收站中的实体。如果删除项目文件夹,任何相关的版本和制造包也将移动到回收站。
- 删除项目– 使用此命令(位于项目的右键菜单上)将该项目移动到工作区的隔离回收站区域。然后可以根据需要永久删除或恢复回收站中的实体。如果删除元器件项目,您还可以同时将其关联模型移动到回收站。请注意,只有当它们未被其他地方使用(由一个或多个其他元器件使用)时,才能删除它们。
管理内容结构和访问 – 以前的内容
工作区的内容结构和访问管理由管理员从工作区浏览器界面的 “管理员 - 浏览器”页面执行。从这里,您可以:
- 浏览工作区内的文件夹和项目。您可以创建和编辑文件夹,从而构建工作区的结构,而无需通过 Altium Designer 连接到该工作区。
- 定义文件夹级别和项目级别共享 - 控制谁可以看到工作区中的内容,以及在文件夹级别,其他用户是否可以简单地查看文件夹及其内容,或者也可以编辑它(有效地向其中发布/提交/上传设计数据)。
- 下载内容。
在访问工作区内容时,界面本身的外观和感觉与 Altium Designer 的Explorer 面板类似。两个界面之间具有高度的一致性,这意味着如果您熟悉该面板,您将能够轻松使用这个基于浏览器的版本。
通过浏览器界面的管理员 - 浏览器区域访问工作区中的内容。管理架构
可以使用各种命令来管理工作区中的整体文件夹结构,包括创建顶级文件夹和子文件夹以及编辑、共享和删除文件夹。
管理文件夹结构的控件可以在右键菜单中找到(将鼠标光标放在现有文件夹条目上)。除了添加顶级文件夹外,命令都作用于结构中当前选定的文件夹。
从右键菜单访问文件夹结构管理命令。共享文件夹和项目
相关页面: 控制对服务器内容的访问
工作区提供以下共享功能:
- 文件夹级共享– 通过共享服务器文件夹,可以控制谁可以查看工作区中的哪些内容。这样可以控制其他用户是否只能查看文件夹及其内容,或者是否还可以编辑它(有效地向其中发布/提交/上传设计数据)。单个工作区可以划分为各种有效的内容“区域”,但通过受控的文件夹级权限,可以根据需要选择性地显示或隐藏内容,从而为合适的人员提供对合适数据的合适访问权限。
- 项目级共享- 提供控制谁可以查看共享文件夹中的哪些项目的能力。与通过文件夹访问控制提供的较粗略的共享级别相比,这可视为更精细的共享级别。只要用户有权访问文件夹本身,他们就能够查看/编辑(在允许的情况下)该文件夹中与他们共享的项目。
共享控件可通过右键单击文件夹(或项目)条目并使用上下文菜单中的共享文件夹(或共享项目)命令来访问。将出现共享窗口,可从中根据需要修改文件夹/项目的访问权限。
需要注意的事项:
- 在权限方面,当启用“可写入(编辑)”选项时,用户/组具有读/写访问权限。如果禁用此选项,则他们只有读取(查看)访问权限。
- 要删除具有文件夹/项目的共享访问权限的现有用户/组,请单击相关的“删除”控件(
 )。
)。 默认情况下,文件夹/项目仅对其所有者(最初是其创建者)和管理员组 的所有成员可用。这些权限是固有的,无需明确添加。- 要允许工作区的所有用户查看文件夹/项目,请使用“公开”控件。请注意,这样做将默认授予所有工作区成员读/写访问权限。如果您想将访问权限锁定到特定的一组用户和/或组,则必须取消“公开”。
- 与其他项目不同,设计项目项目的共享权限无法通过Explorer页面进行管理。而是在从Projects页面访问的Share对话框窗口中指定。有关详细信息, 请参阅工作区项目 页面。
- 还可以在工作区项目页面中添加和删除文件夹。
管理项目创建权限
使用默认的工作区设置,工作区成员创建或上传的项目存储在项目文件夹中,并可直接通过项目页面访问。这种简单的安排方便用户,但允许工作区的任何成员在此主要(顶层)位置创建项目。为了对谁可以在项目文件夹(或其他子文件夹)中创建项目实施高级控制,工作区管理员可以通过Explorer 页面或 Altium Designer 中的Explorer 面板指定项目文件夹共享权限。
如上所述,文件夹权限可在工作区Explorer页面中从文件夹条目的右键单击上下文菜单的共享文件夹选项访问。可以通过将默认权限 ( Anyone ) 设置为只读(取消选择可写入)或将其完全删除来更改项目文件夹访问权限,然后根据需要为特定用户(添加用户)或用户组(添加角色)添加访问权限。
更新后的写入权限将决定哪些工作区成员可以创建(或上传)项目到“项目”文件夹 - 在此示例中,只有属于该组的成员。权限限制也适用于在 Altium Designer 中创建新项目Managers的用户。
当没有“项目”文件夹(或已指定为默认存储位置的其他文件夹)写入权限的用户执行“项目创建”或“上传”时,系统将自动创建用户特定的个人文件夹结构来存储新项目。这将根据成员的电子邮件地址显示为顶级文件夹,其中有一个“我的项目”子文件夹用于存储该用户的项目。文件夹结构/层次结构仅供登录用户(和管理员)使用,其他用户不可见。
个人“主”文件夹功能可在 工作区成员项目和其他项目文件夹之间提供受控隔离 - 用户还可以在此结构内创建新的项目文件夹。请注意,如果用户随后将项目共享给更广泛的用户(例如与所有 工作区成员共享),则该项目将出现在其他用户的 主项目文件夹中。
下载项目修订
要从界面下载数据,请单击项目修订条目右侧的 下载控件( ![]() )。
)。
浏览工作区结构
您可以通过Explorer界面以几种方式浏览工作区中的内容,如下图所示。
- 通过单击您想要查看其内容的文件夹名称。
- 使用搜索功能。根据项目的 ID、注释或描述输入关键字,然后按Enter或单击放大镜图标 (
 )。整个工作区将被扫描,并列出搜索结果(根据匹配的项目)。
)。整个工作区将被扫描,并列出搜索结果(根据匹配的项目)。
附加功能
通过工作区的Explorer界面浏览内容时可以发现以下附加功能:
- 导航– 此命令位于项目的右键上下文菜单中,用于快速将您带到 Altium Designer 的Explorer 面板中的该项目。将打开 Altium Designer 以执行此操作(系统将提示您是否要打开
X2.exe– Altium Designer 的源可执行文件)。
- 完整项目信息– 此命令位于项目修订的右键上下文菜单中,用于显示列出该修订的所有详细信息的视图。实际上,它只是一个视图,其中包含该项目修订的所有可用方面视图(
摘要除外)。
- 关注/取消关注– 使用右键单击
“元器件”类型文件夹的上下文菜单上的“关注”命令来关注该文件夹。所关注文件夹中的任何活动(元器件创建、发布、修订状态更改或删除)都将通过工作区发出的电子邮件通知进行标记(前提是管理员已为工作区启用电子邮件通知)。使用取消关注命令可停止关注该文件夹中的元器件活动。 `` - 删除文件夹– 使用此命令(位于文件夹的右键菜单上)将该文件夹及其所有内容(子文件夹和其中的项目)移动到工作区的隔离回收站区域。然后可以根据需要永久删除或恢复回收站中的实体。如果删除项目文件夹,任何相关的版本和制造包也将移动到回收站。
- 删除项目– 使用此命令(位于项目的右键菜单上)将该项目移动到工作区的隔离回收站区域。然后可以根据需要永久删除或恢复回收站中的实体。如果删除元器件项目,您还可以同时将其关联模型移动到回收站。请注意,只有当它们未被其他地方使用(由一个或多个其他元器件使用)时,才能删除它们。