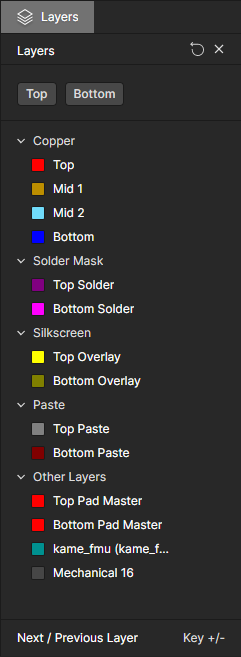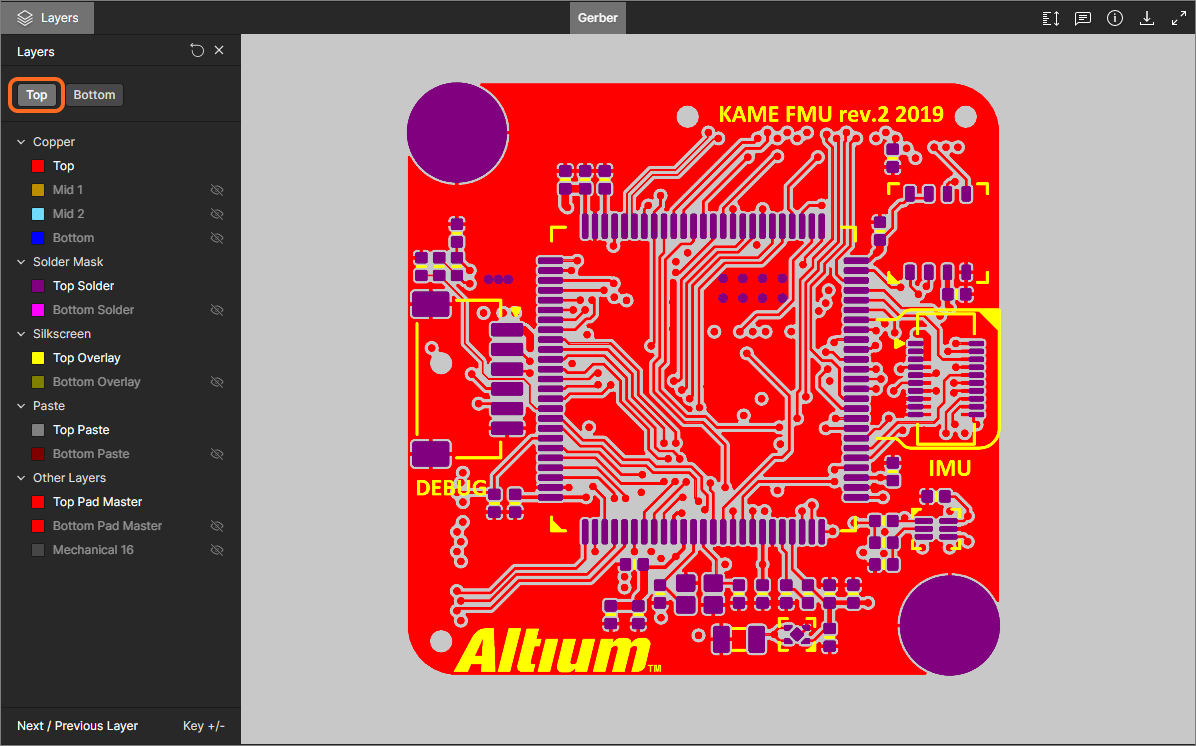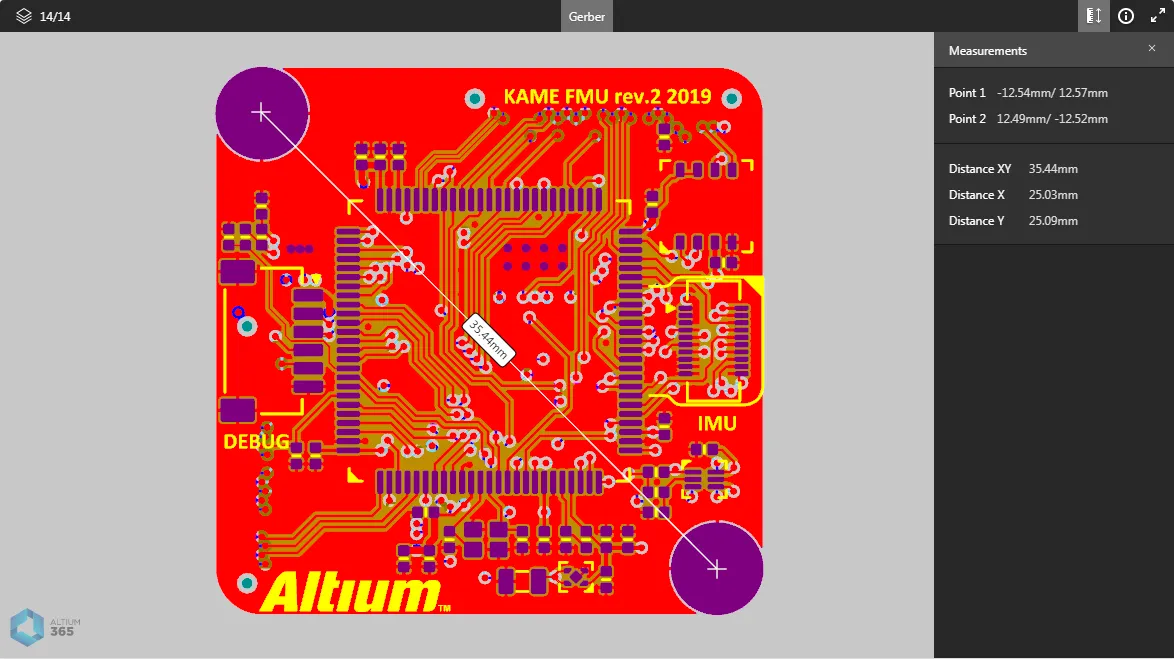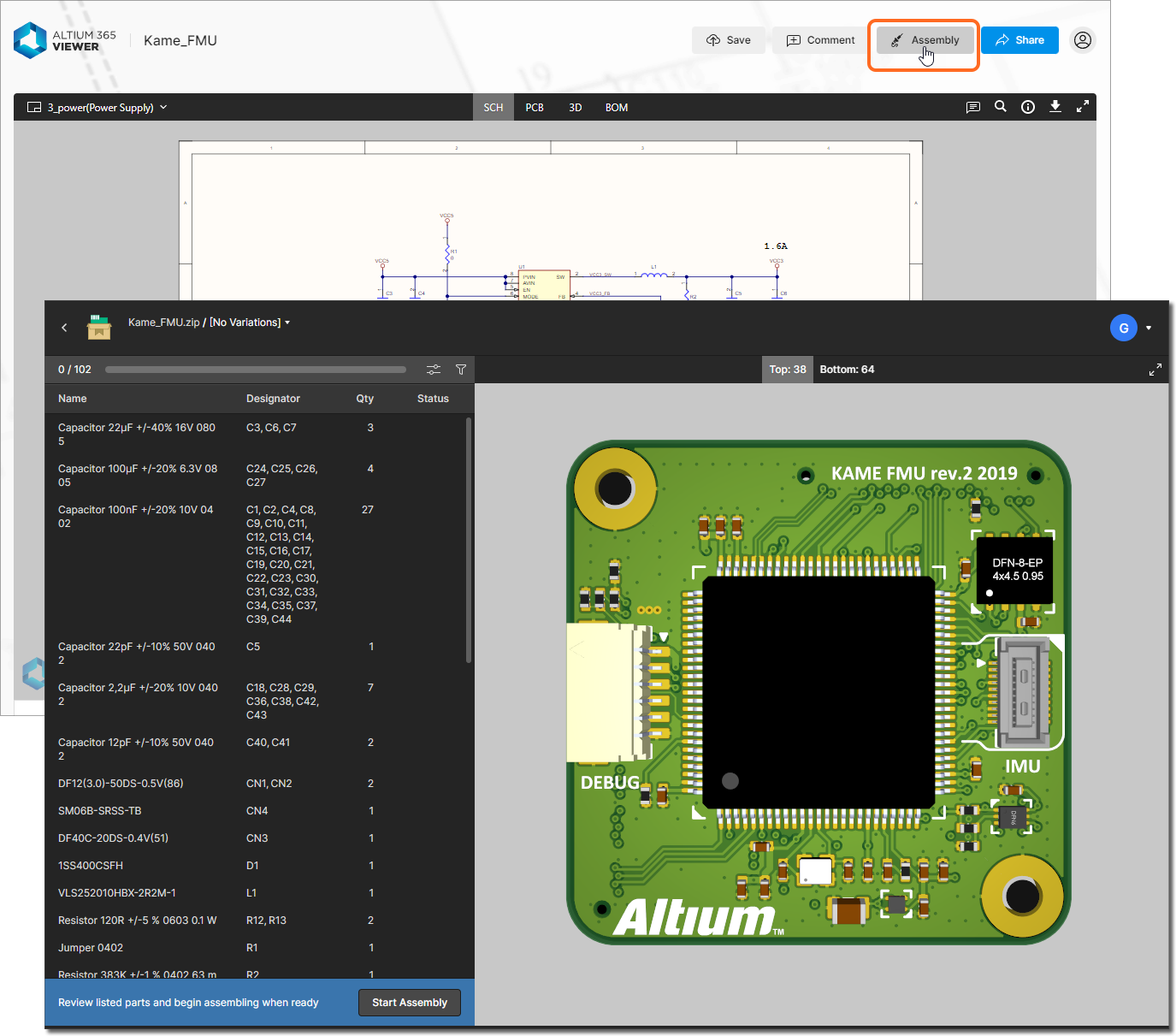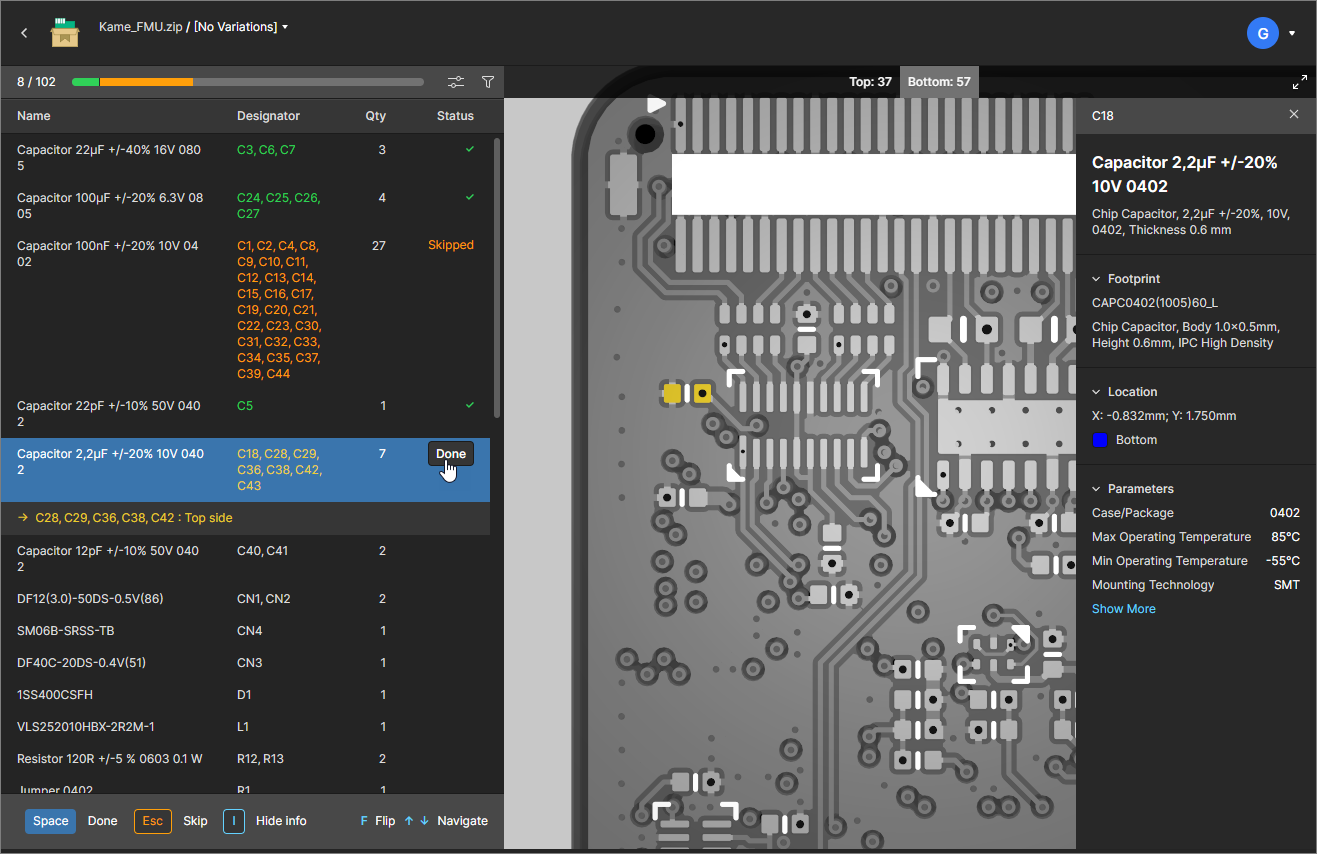独立 Altium 365 查看器
可用的功能取决于您的 Altium 产品访问级别。如果您在软件中未看到讨论的功能, 请联系 Altium 销售部门 了解更多信息。
父页面: Altium 365 查看器
独立的 Altium 365 Viewer 可让您通过 Web 浏览器免费查看和共享电子设计和 CAM 制造数据。无需下载、安装和注册。真正与工具无关的查看体验,让您可以查看和共享来自不断扩展的各种受支持 ECAD 设计工具的设计。您甚至可以将 Altium 365 Viewer 嵌入到您自己的网站上 - 将查看体验真正带到您自己的域中。
主要优点
- 设计隐私- 设计查看有时间限制 - 在您的浏览器会话期间可用(如果您关闭浏览器选项卡,则不再可用)。或者,您可以选择通过链接分享您的设计,任何拥有该链接的人都可以在 48 小时内查看您的设计。
- CAD 无关– Altium 365 Viewer 目前支持加载和查看 Altium Designer、Autodesk ® EAGLE™、KiCad ®和 CircuitStudio CAD 格式的设计。将随着时间的推移添加对其他 CAD 格式的支持。您甚至可以投票选出您希望下次支持的设计格式!
- CAM 支持- Altium 365 Viewer 目前支持加载和查看 ODB++、Gerber RS-274X 和 Gerber X2 格式的制造数据(以及相应的 NC Drill 数据)。
- 原生 CAD – 提供以 CAD 为中心的、令人惊叹、可交互的设计版本,包括原理图、PCB(2D 和 3D)和 BOM(包含Octopart的定价信息)。
- 完全交互– 将您的设计加载到 Altium 365 Viewer 中,它就不再只是静态图像了。您将能够在整个设计过程中搜索、交叉探测、选择和检查各种对象,包括元器件和网表。而且,在 2D 中查看电路板时,您甚至可以进行测量。
- 生成可交付成果– 除了检查设计之外,您还可以从中生成和下载多种不同的输出。当前支持的下载包括源设计本身以及 Gerber、Assembly、PDF 原理图、STEP 和 BOM 文件。
- 可嵌入– 只需一段简短的 HTML 代码,您就可以自由地将 Altium 365 Viewer 嵌入到您自己的网站中。此外,您还可以为您的设计数据和网站创建自定义版本,还可以指定要呈现的内容以及浏览您设计的人可以下载哪些可交付成果。请参阅下文了解更多信息。
在 Altium 网站上访问 Altium 365 Viewer
网站上访问Altium 365 Viewer。
其中包含一个示例设计项目,以便您可以立即试用 Altium 365 Viewer - 只需单击 ![]() 控件即可。
控件即可。
我可以上传什么?
以下部分总结了可以上传到独立 Altium 365 Viewer 的内容。
CAD 设计
在设计文件方面,支持以下 CAD 设计工具,以及可上传到 Altium 365 Viewer 的文件格式:
- Altium Designer – 原理图(
*.SchDoc、*.Sch)和 PCB(*.PcbDoc、*.Pcb)文档。 - Autodesk ® EAGLE™ – 原理图设计档案 (
*.sch) 和 PCB 设计档案 (*.brd) 文档。
- KiCad ® – 项目文件 (
*.pro)、原理图文档(*.sch)、PCB 文档 (*.kicad_pcb) 和原理图符号库 (*.lib)。 - CircuitStudio—原理图(
*.SchDoc)和 PCB(*.CSPcbDoc)文档。
CAD 数据上传注意事项
您可以上传完整设计(Zip、Rar、7z 或 Tgz 存档)或单个设计文件(原理图或 PCB 文档)。上传存档文件时,请注意以下事项:
- 对于基于 Altium Designer 和 CircuitStudio 的设计,档案必须仅包含单个 PCB 设计项目。
- 对于基于 EAGLE 的设计,档案必须仅包含单个 PCB 设计(因此
.sch和.brd文件仅适用于单个设计)。 - 对于基于 KiCad 的设计,Zip 档案必须仅包含单个 PCB 设计(因此仅针对单个设计的
.pro、.sch、.kicad_pcb和.lib文件)。 - 上传的档案中所有不受支持的文件格式将被忽略,这意味着您只需对完整项目文件夹进行 Zip、Rar 或 7z 压缩并上传即可。
CAM 数据
在 CAM(制造)方面,支持以下格式上传到 Altium 365 Viewer:
- Gerber X2(以及相应的 NC Drill 文件)。
- Gerber RS-274X(以及相应的 NC 钻孔文件)。
- ODB++ 文件集。
CAM 数据上传注意事项
您可以上传全套 ODB++ 或 Gerber 文件、其存档文件集(Zip、Rar、7z、Tgz),甚至单个 Gerber 文件。上传 Gerber CAM 存档文件时,请注意以下事项:
- 确保档案库中只有一个 Gerber 文件夹。
- 确保钻孔文件与 Gerber 文件位于同一文件夹中。如果位于单独的文件夹中,它们将被忽略。
执行上传
数据可以通过以下方式上传:
- 将您的 CAD 设计或存档的 CAM 数据(Zip、Rar、7z、Tgz)或单独的设计/制造文件拖放到主页上指定区域。
单击
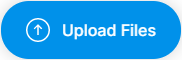 按钮(在主页的上传区域中)或上传文件控件(在主页的右上角),然后使用出现的打开对话框浏览存档的 CAD 设计或 CAM 数据,或单个设计/制造文件。
按钮(在主页的上传区域中)或上传文件控件(在主页的右上角),然后使用出现的打开对话框浏览存档的 CAD 设计或 CAM 数据,或单个设计/制造文件。
选择(或拖放)存档或单个文件后,主查看区域将显示上传正在进行中。处理时间取决于上传数据的大小。如果上传失败(通常是因为上传的单个文件格式不受支持),主查看区域也会显示此信息。
分享你的设计
当您将 CAD 设计(或 CAM 数据)上传到 Altium 网站上的 Altium 365 Viewer 时,该设计/数据在您的浏览器会话期间可用。如果您希望与他人共享设计/数据,可以单击位于 主查看窗口右上角的按钮。将显示一个窗口,其中包含指向设计/数据的链接。复制(
主查看窗口右上角的按钮。将显示一个窗口,其中包含指向设计/数据的链接。复制( )并根据需要与他人共享 - 该链接将保持有效 48 小时。
)并根据需要与他人共享 - 该链接将保持有效 48 小时。
当使用该链接访问设计/数据时,浏览器窗口顶部会出现一个临时弹出窗口,提醒您链接过期前的剩余时间。
使用共享链接的用户将在输入时收到通知,告知链接还剩多长时间到期。在此示例中,还剩 47 小时可查看共享设计数据。将上传的数据保存至您的 Altium 365 个人空间
顾名思义,Altium 365 个人空间是 Altium 365 基础设施平台上的专用区域,只有您可以访问。您的个人空间可持久存储各种类型的上传静态数据,随时与他人分享,并且完全免费 - 非常适合那些想要体验 Altium 365 协作功能,而不需要连接的Altium 365 工作区来存储数据的人。
您上传到独立 Altium 365 Viewer 的数据可以保存到您的个人空间。为此,请单击位于主查看窗口右上角的 ![]() 按钮,或
按钮,或  按钮然后
按钮然后  选项。如果您已经登录,您将被带到 Altium 365 上的个人空间,数据将上传到那里。如果您目前尚未登录 Altium 365,您将被带到登录页面,请先登录。
选项。如果您已经登录,您将被带到 Altium 365 上的个人空间,数据将上传到那里。如果您目前尚未登录 Altium 365,您将被带到登录页面,请先登录。
一旦数据上传到您的个人空间,您将直接进入该空间 - 使用 Altium 365 的Web 查看器界面呈现。在个人空间的文件页面中,您可以查看所有上传内容、与他人共享并上传更多内容 - 使用更强大的界面,该界面还提供了通往 Altium 365 平台提供的高级功能的门户。
在您自己的网站上嵌入 Altium 365 Viewer
相关页面: Altium 365 个人空间 – 在网站上嵌入上传的数据
Altium 365 Viewer 可以嵌入到您自己的网站中,这样您就可以与读者分享已上传的 CAD 设计(或 CAM 数据)。只要源设计文件可用,嵌入式查看器就会保持活动状态,对于上传到Altium 365 在线查看器的文件,则为 48 小时。如果您使用引用您自己网站上托管的设计文件的自定义查看器代码,则嵌入式查看器将具有永久源,因此保持活动状态。
Altium 365 Viewer 非常适合展示开发或评估板,通过为您的设计提供交互式平台,您的用户可以以标准数据表或静态框图无法实现的方式看到并真实感受设计。
以下示例显示了在其自己的网站上采用和嵌入 Altium 365 Viewer 的第三方:
- 此示例展示了 Toradex ®网站上为其Apalis 评估板嵌入的 Altium 365 Viewer 。
- 此示例展示了 Arduino ®网站上为其Portenta H7 开发板嵌入的 Altium 365 Viewer 。
- 显示嵌入在 GitHub®页面上的 Altium 365 Viewer 的示例。
从 Altium 网站获取嵌入代码
当您将 CAD 设计或 CAM 数据上传到 Altium 365 Viewer 时,您还有机会获取该设计/数据的嵌入代码 - 将该特定设计/数据嵌入到您自己的网站中。为此,请单击位于主查看窗口右上角的 按钮。将出现共享 <project> 窗口,您可以从中复制代码元素以粘贴到您自己的网页中(复制代码)。
按钮。将出现共享 <project> 窗口,您可以从中复制代码元素以粘贴到您自己的网页中(复制代码)。
在查看器的共享窗口中选择将此设计嵌入到 Web 磁贴的任意位置以预览嵌入的 HTML 代码,然后选择显示选项以访问其视图设置。您选择的包含视图和默认视图选项将直接合并到可用的 HTML 代码中。
自定义嵌入代码
按照上述方法,通过将 Javascript 引用和 DIV 部分放置在 HTML 页面源代码中,可以将引用您自己的设计文件的 Altium 365 Viewer 嵌入到任何网页中。启用 Javascript 代码最好放置在网页的<head>部分中,但为了方便起见,也可以将其包含在 DIV 部分之后:
<script src="https://viewer.altium365.com.cn/client/static/js/embed.js"></script> |
DIV 代码部分附加了事件侦听器,用于初始化和设置页面上嵌入的查看器的样式。在本例中,data-project-src用于指定您自己的设计 zip 文件 ( mydesign.zip):
<div className="altium-ecad-viewer" |
data-project-src="http://example.com/mydesign.zip" |
style="border-radius: 0px 0px 4px 4px; height: 500px; |
|
border-color: rgb(241, 241, 241); |
overflow: hidden; max-width: 1280px; |
max-height: 700px; box-sizing: border-box;"> |
<a href="https://viewerwww.altium365.com.cn/viewer/">PCB File Viewer by Altium</a> |
</div> |
笔记:
className="altium-ecad-viewer"– 此项不能更改,因为它由事件监听器使用。data-project-src– 这是您要显示的设计或制造数据的链接。此链接应为公共链接,其中包含带有您的 PCB 项目或制造数据文件的 Zip、Rar 或 7z 存档。风格——可以根据需要进行更改,以适合您的演示偏好。- 如上所述,可以从Altium 365 网站查看器中的嵌入窗口获取基本嵌入代码的结构,然后进行修改以满足您的需要。
控制活动和启用的视图
以下两个属性确定哪些数据视图被启用,以及哪个数据视图是默认的活动视图:
data-enabled-views– 定义各种受支持数据视图的可见性。支持的默认值为sch(SCH数据视图)、pcb(PCB数据视图)、3d(3D数据视图)和bom(BOM数据视图)。当嵌入代码中不包含此属性时,将使用默认值:sch,pcb,3d,bom。
注意:值不区分大小写。多个值必须用逗号 (,) 分隔。您不能只启用 BOM 视图本身。data-active-view– 定义首次访问嵌入式 Altium 365 Viewer 时哪个数据视图处于活动状态。支持的值包括sch(SCH数据视图)、pcb(PCB数据视图)和3d(3D数据视图)。当嵌入式代码中不包含此属性时,将使用默认值:sch。
注意:值不区分大小写。此属性只能设置一个值。所选的活动视图也必须是已启用的视图。
以下是使用这些属性的示例:
示例 1
<div className="altium-ecad-viewer" |
data-project-src="http://example.com/mydesign.zip" |
data-enabled-views='pcb,3d' |
data-active-view='pcb' |
style="border-radius: 0px 0px 4px 4px; height: 500px; |
|
border-color: rgb(241, 241, 241); |
overflow: hidden; max-width: 1280px; |
max-height: 700px; box-sizing: border-box;"> |
<a href="https://viewerwww.altium365.com.cn/viewer/">PCB File Viewer by Altium</a> |
</div> |
这里仅显示PCB和3D 数据视图。首次访问 Altium 365 Viewer 时,PCB数据视图将是活动视图。
示例 2
<div className="altium-ecad-viewer" |
data-project-src="http://example.com/mydesign.zip" |
data-enabled-views='sch,bom' |
style="border-radius: 0px 0px 4px 4px; height: 500px; |
|
border-color: rgb(241, 241, 241); |
overflow: hidden; max-width: 1280px; |
max-height: 700px; box-sizing: border-box;"> |
<a href="https://viewerwww.altium365.com.cn/viewer/">PCB File Viewer by Altium</a> |
</div> |
这里仅显示SCH和BOM数据视图(后者仅在 BOM 数据存在时显示)。由于未包含 data-active-view 属性,因此将使用其默认值 -首次访问 Altium 365 Viewer 时显示SCH数据视图。
示例 3
<div className="altium-ecad-viewer" |
data-project-src="http://example.com/mydesign.zip" |
data-enabled-views='3D' |
data-active-view='3D' |
style="border-radius: 0px 0px 4px 4px; height: 500px; |
|
border-color: rgb(241, 241, 241); |
overflow: hidden; max-width: 1280px; |
max-height: 700px; box-sizing: border-box;"> |
<a href="https://viewerwww.altium365.com.cn/viewer/">PCB File Viewer by Altium</a> |
</div> |
这里只会显示3D数据视图,因此在首次访问 Altium 365 Viewer 时必须将其设置为活动视图。
其他定制
在您自己的网站中添加 Altium 365 Viewer 嵌入代码时,您可以选择指定可呈现的源数据类型以及可供下载的设计输出。有关详细信息,请参阅下面折叠的部分。
控制对 CAD 和 CAM 数据的访问
使用以下属性可以控制可用的数据类型:
data-src-type– 定义可以查看的数据类型。支持的值是Design(仅限 CAD 设计项目)和Gerber(仅限 CAM 数据)。当嵌入代码中不包含此属性时,使用默认值:Design,Gerber。
以下是使用该属性的示例:
示例 1
<div className="altium-ecad-viewer" |
data-project-src="http://example.com/mydesign.zip" |
style="border-radius: 0px 0px 4px 4px; height: 500px; |
|
border-color: rgb(241, 241, 241); |
overflow: hidden; max-width: 1280px; |
overflow: hidden; max-width: 1280px; |
overflow: hidden; max-width: 1280px; |
</div> |
此处,由于未指定data-src-type属性,因此嵌入式 Altium 365 Viewer 支持 CAD 设计和 CAM 数据。因此,data-project-src属性中指定的链接可以是包含 Zip、Rar 或 7z 存档的公共链接,其中包含 PCB 项目或制造 (CAM) 数据文件。
示例 2
<div className="altium-ecad-viewer" |
data-project-src="http://example.com/mydesign.zip" |
data-src-type='Design' |
style="border-radius: 0px 0px 4px 4px; height: 500px; |
|
border-color: rgb(241, 241, 241); |
overflow: hidden; max-width: 1280px; |
max-height: 700px; box-sizing: border-box;"> |
<a href="https://viewerwww.altium365.com.cn/viewer/">PCB File Viewer by Altium</a> |
</div> |
此处,嵌入式 Altium 365 Viewer 仅支持 CAD 设计。因此,data-project-src属性中指定的链接必须是包含带有 PCB 项目的 Zip、Rar 或 7z 存档的公共链接。
示例 3
<div className="altium-ecad-viewer" |
data-project-src="http://example.com/mycamdata.zip" |
data-src-type='Gerber' |
style="border-radius: 0px 0px 4px 4px; height: 500px; |
|
border-color: rgb(241, 241, 241); |
overflow: hidden; max-width: 1280px; |
max-height: 700px; box-sizing: border-box;"> |
<a href="https://viewerwww.altium365.com.cn/viewer/">PCB File Viewer by Altium</a> |
</div> |
此处,嵌入式 Altium 365 Viewer 仅支持 CAM 数据。因此,data-project-src属性中指定的链接必须是包含带有制造数据文件的 Zip、Rar 或 7z 存档的公共链接。
控制下载
当您将 Altium 365 Viewer 嵌入到您自己的网站时,会提供额外的功能来从您上传的设计中生成和下载许多不同的输出。有关更多信息,请参阅下载部分。您可以通过以下属性确定可以下载的内容,从而确定下载窗格中显示的内容。
data-hide-project-src– 使用此属性将禁用下载原始源设计的功能,如窗格中列出的Altium Designer。它没有参数值。data-project-src-alternative– 当您希望用户下载的设计与原始上传的源设计不同时,使用此属性。其值是指向公开可用的 Zip、Rar 或 7z 存档的链接。
data-project-outputs– 定义将从您上传的项目生成并可供下载的输出。支持的值为Gerber、Idf、Ipc2581、Odb、Step和Pdf。当嵌入代码中不包含此属性时,将生成所有支持的输出。如果属性包含值为none或未定义任何值,则将禁用所有支持的输出。
注意:值不区分大小写。多个值必须用逗号 (,) 分隔。
示例 1
<div className="altium-ecad-viewer" |
data-hide-project-src |
data-project-src="http://example.com/mydesign.zip" |
style="border-radius: 0px 0px 4px 4px; height: 500px; |
|
border-color: rgb(241, 241, 241); |
overflow: hidden; max-width: 1280px; |
max-height: 700px; box-sizing: border-box;"> |
<a href="https://viewerwww.altium365.com.cn/viewer/">PCB File Viewer by Altium</a> |
</div> |
在这里,用户将无法下载原始设计,但所有支持的输出都将生成并可通过下载窗格下载。
示例 2
<div className="altium-ecad-viewer" |
data-project-src="http://example.com/mydesign.zip" |
data-project-src-alternative="http://example.com/myalternativedesign.zip" |
style="border-radius: 0px 0px 4px 4px; height: 500px; |
|
border-color: rgb(241, 241, 241); |
overflow: hidden; max-width: 1280px; |
max-height: 700px; box-sizing: border-box;"> |
<a href="https://viewerwww.altium365.com.cn/viewer/">PCB File Viewer by Altium</a> |
</div> |
在这里,用户将能够从下载窗格下载替代设计以及所有支持的输出。
示例 3
<div className="altium-ecad-viewer" |
data-project-src="http://example.com/mydesign.zip" |
data-project-src-alternative="http://example.com/myalternativedesign.zip" |
data-project-outputs='Gerber,odb,pdf' |
style="border-radius: 0px 0px 4px 4px; height: 500px; |
|
border-color: rgb(241, 241, 241); |
overflow: hidden; max-width: 1280px; |
max-height: 700px; box-sizing: border-box;"> |
<a href="https://viewerwww.altium365.com.cn/viewer/">PCB File Viewer by Altium</a> |
</div> |
在这里,用户将能够从下载窗格下载替代设计。在支持的输出中,只有 Gerber、ODB++ 和 PDF 可生成并可供下载。
使用已上传的设计
上传设计(或单个文件)后,您就可以浏览它。以下部分详细介绍了 Altium 365 Viewer 为实现此目的而提供的各种特性和功能。当然,只有上传完整的设计才能最好地享受全部功能。
数据视图
Altium 365 Viewer 通过四个不同的数据视图呈现您上传的设计,分别显示源原理图、2D 电路板、3D 电路板和物料清单。每个数据视图仅在有相应的上传文档时才会显示。
SCH
此视图显示设计的原理图图纸。
SCH数据视图显示当前选定的原理图源文档。设计层次的文档内导航
检查属于分层设计项目的原理图文档时,渲染的文档显示本身可以在项目结构层次结构中的各个级别之间提供交互式导航:
- 单击Sheet Symbol对象即可加载目标原理图文档。
- 单击图表符内的Sheet Entry对象,即可转到下方目标子原理图上的相应端口。
- 单击端口对象即可转到上方父原理图中图表符号的相应Sheet Entry。
浏览控制
主查看窗口的浏览控件如下:
- 鼠标滚轮向前/向后可放大/缩小。
- 单击并按住(或右键单击并按住),然后拖动以平移文档。
- 单击选择。
- 按R键重置文档视图(显示整个文档)。
PCB
此视图以 2D 形式呈现 PCB。
PCB数据视图呈现 PCB的二维视图。浏览控制
主查看窗口的浏览控件如下:
- 鼠标滚轮向前/向后可放大/缩小。
- 单击并按住(或右键单击并按住),然后拖动以平移文档。
- 单击以选择。重复单击可循环浏览并置对象和/或选择父网表。
- 在单层模式下,按数字键盘上的+或- 可在图层列表中前进或后退。
- 按R键重置文档视图(显示整个文档)。
控制图层可见性
通过“层”窗格可以控制PCB数据视图的视图和层可见性。单击视图左上角的  控件即可访问此窗格。
控件即可访问此窗格。
“图层”窗格中列出的每个图层条目都有一个关联的复选框,用于将其设置为图形绘制顺序的顶部。选中后,该图层将最后渲染,以便有效地覆盖其他 PCB 图层图形。放置的评论将与当前选定(选中)的图层相关联,并且当随后在“评论”窗格中选择评论时,将恢复相同的图层顺序。
当图层顺序视图被重置(使用顶部的 ![]() 控件)时,绘制顺序将恢复为其默认状态(顶层)。
控件)时,绘制顺序将恢复为其默认状态(顶层)。
窗格的图层条目分为以下类别:
- 铜– 所有使用的信号层和内部平面层。
- 焊盘——
顶层焊盘、底层焊盘。 - 锡膏层-
顶部锡膏,底部锡膏。 - 丝印层–
顶部丝印、底部丝印。 - 机械——所有使用的机械层。
- 其他– 包括多层, 钻孔导向, 禁止布线层和钻孔图。
使用窗格顶部的顶部和底部视图控件可快速切换从顶部或底部查看电路板,并且如果需要,可使用图层输入复选框更改顶部绘制顺序以适应需要。
使用提供的按钮在电路板的顶视图和底视图之间切换。这里显示的是默认的顶视图。将鼠标悬停在图像上可查看底视图。以下几点与在“图层”窗格中使用图层可见性有关:
当前可见的图层在窗格中以暗色显示(例如
 )。当前隐藏的图层在窗格中以暗色显示,其名称为 (例如
)。当前隐藏的图层在窗格中以暗色显示,其名称为 (例如 ),图标
),图标 显示在最右侧。
显示在最右侧。可以通过单击当前可见的图层的条目或将鼠标悬停在其条目上并单击其最右侧的图标来隐藏当前可见的图层。相反,可以通过单击当前隐藏的图层的条目或将鼠标悬停在其条目上并单击其最右侧的图标来
 显示当前隐藏的图层。
显示当前隐藏的图层。
 通过将鼠标悬停在组条目上并单击其最右侧的图标,可以隐藏整个图层组。相反,如果当前隐藏了分组中的所有图层,则可以通过将鼠标悬停在组条目上并单击
通过将鼠标悬停在组条目上并单击其最右侧的图标,可以隐藏整个图层组。相反,如果当前隐藏了分组中的所有图层,则可以通过将鼠标悬停在组条目上并单击 其最右侧的图标使其可见。请注意,如果组中有可见/隐藏图层的混合,则该
其最右侧的图标使其可见。请注意,如果组中有可见/隐藏图层的混合,则该 组将显示图标。单击以隐藏所有其他图层,然后再次单击(现在显示为
组将显示图标。单击以隐藏所有其他图层,然后再次单击(现在显示为 )以使所有图层可见。
)以使所有图层可见。要在“单层模式”中快速查看,请将鼠标悬停在感兴趣的特定图层上,然后单击控件
 。所有其他图层将被隐藏。再次单击控件
。所有其他图层将被隐藏。再次单击控件  可退出“单层模式”。
可退出“单层模式”。
- 要将图层可见性重置为设计最初上传时的状态,请单击“图层”窗格右上角的
 控件。
控件。
进行测量
使用PCB数据视图以 2D 形式查看电路板时,您可以进行测量。为此,请单击按钮![]() 。测量窗格打开,光标变为十字线,您将进入测量模式。支持三种测量模式:
。测量窗格打开,光标变为十字线,您将进入测量模式。支持三种测量模式:
- 自由——在数据视图中的任意两点之间自由测量,无需任何捕捉指导。
- 点对点– 测量数据视图中任意两点之间的距离,当您将光标移到对象上时,导航会捕捉到。光标将发生如下变化:
 – 焊盘或过孔的中心。
– 焊盘或过孔的中心。 – 原始对象的顶点。
– 原始对象的顶点。 – 航迹段的中点。
– 航迹段的中点。 – 视图内的一个自由点。
– 视图内的一个自由点。- 对象到对象– 在数据视图中测量任意两个选定对象之间的距离。支持的对象包括焊盘、过孔、轨道、填充和区域,当您将光标移到它们上面时,它们将突出显示以供选择。
测量如下:
- 在自由或点对点模式下,将光标定位到您想要开始测量的位置(点 1)并单击。该点用一个小的白色十字标记。在对象到对象模式下,选择第一个对象(对象 1),它将被选中。
- 在自由或点对点模式下,将光标移动到所需的终点(点 2)并再次单击。移动光标时,会显示一条测量线作为辅助,显示当前 XY 距离(从点 1 到线的终点)。在对象到对象模式下,选择第二个对象(对象 2),该对象将被选中。
- 测量窗格报告测量的 XY 距离、X(水平)距离和 Y(垂直)距离。对于“对象到对象”模式,XY 距离将是两个选定对象之间的最短点。
- 继续测量其他点或物体之间的距离,或
 再次单击按钮(或Esc)退出测量模式。
再次单击按钮(或Esc)退出测量模式。
检查电路板层堆叠
层堆栈视图以交互图形方式呈现PCB 的物理层堆栈,以及有关各个层和整体堆栈的信息。从信息窗格 ( ![]() ) 中选择与层部分关联的堆栈视图选项,或使用层选择器下拉菜单中的堆栈视图选项,即可访问该视图。
) 中选择与层部分关联的堆栈视图选项,或使用层选择器下拉菜单中的堆栈视图选项,即可访问该视图。
视图中的每个层堆栈元素都是可选的,包括过孔。信息(层)窗格填充了与当前选定的层/过孔相对应的数据,如果未选择堆栈元素,则显示整体堆栈的摘要。与其他设计视图一样,评论可以放在层堆栈视图上。
►有关更多信息,请参阅Web 查看器层堆栈视图。
3D
此视图以 3D 形式呈现 PCB。
3D数据视图呈现 PCB 的 3D 视图。浏览控制
主查看窗口的浏览控件如下:
- 鼠标滚轮向前/向后可放大/缩小。
- 单击并按住,然后拖动以旋转板。
- 右键单击并按住,然后拖动以平移文档。
- 单击选择。
- 按R键重置文档视图(显示整个文档)。
物料清单
此视图显示设计的物料清单。这是根据源原理图文档即时构建的 - 对于 Altium Designer 设计,ActiveBOM 文档 ( *.BomDoc ) 不是必需的,Altium 365 Viewer 也不会使用它。
BOM 反映了组装单个电路板所需的所有元器件。定价信息来源于Octopart。
以下几点与使用视图有关:
- 单击元器件的名称条目将访问 Octopart 网站上相应真实元器件的页面(在单独的选项卡中打开)。
- 单击某个指示器将在其他数据视图上交叉探测该元器件。
- 您可以按名称、价格或数量排序- 单击标题一次可按升序排序。再次单击可按降序排序。
- 使用列表上方的搜索字段快速找到感兴趣的元器件。搜索适用于名称、价格、描述和标号字段。
通用界面元素
以下控件(位于右上角的控件群中)是各种数据视图所共有的:
 – 打开评论窗格,您可以在设计数据视图上放置纹理评论。评论可以与视图上的特定元素、区域或位置相关联,并通过评论窗格进行集体访问。请注意,与更高级的 Altium 365 查看器平台不同,独立 Web 查看器的评论不会保存,也不会在共享设计时可用。►有关更多信息,
– 打开评论窗格,您可以在设计数据视图上放置纹理评论。评论可以与视图上的特定元素、区域或位置相关联,并通过评论窗格进行集体访问。请注意,与更高级的 Altium 365 查看器平台不同,独立 Web 查看器的评论不会保存,也不会在共享设计时可用。►有关更多信息,
请参阅Web 查看器评论。 – 使用此控件访问搜索功能,允许您搜索元器件和/或网表。此功能适用于SCH、PCB和3D数据视图(BOM数据视图有自己的搜索功能)。有关使用搜索功能的更多信息,请参阅搜索。
– 使用此控件访问搜索功能,允许您搜索元器件和/或网表。此功能适用于SCH、PCB和3D数据视图(BOM数据视图有自己的搜索功能)。有关使用搜索功能的更多信息,请参阅搜索。
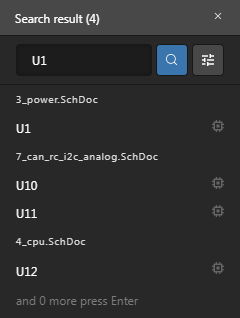
 – 使用此控件访问信息窗格。
– 使用此控件访问信息窗格。
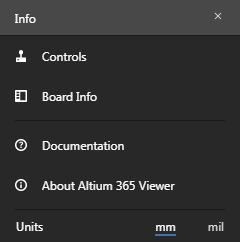
该窗格进一步分为两个子视图:
- 控件——在浏览SCH、PCB和3D数据视图时提供有用的控件列表(某些控件是特定于视图的)。
- 电路板信息– 提供有关已上传设计的以下方面的有用摘要信息:电路板尺寸(电路板的 X 和 Y 尺寸);层数(信号 + 平面总数以及每个层数);元器件(总数,包括所有类型的元器件,并在电路板的顶部和底部对这些元器件进行细分);网表(总数)。请注意,“层”部分包含指向“层堆栈”视图的命令链接。
 – 提供对下载窗格的访问,该窗格提供了更高级的 Altium 365 查看器提供的数据下载功能的预览。请注意,当您将查看器嵌入到您自己的网站时,下载功能才有效。
– 提供对下载窗格的访问,该窗格提供了更高级的 Altium 365 查看器提供的数据下载功能的预览。请注意,当您将查看器嵌入到您自己的网站时,下载功能才有效。
►请参阅Web 查看器下载了解更多信息。 – 使用此控件切换到全屏模式。
– 使用此控件切换到全屏模式。 – 处于全屏模式时,使用此控件退出全屏模式(或按Esc)。
– 处于全屏模式时,使用此控件退出全屏模式(或按Esc)。
Selection
可以从SCH、PCB和3D数据视图中选择设计中的对象,如下所示:
- 从SCH数据视图(元器件和网表选择)中 - 将光标悬停在元器件或导线上,然后单击以选择。应用掩码以仅使该元器件或网表完全可见。所选元器件和网表的信息将显示在右侧窗格中。
- 从PCB数据视图(元器件、焊盘、过孔、走线段和网表选择)中,将光标悬停在支持的对象类型上,然后单击以进行选择。应用掩码以仅使该对象完全可见。所选对象的信息将显示在右侧窗格中。
- 从3D数据视图(元器件、焊盘、过孔选择)中 - 将光标悬停在元器件、焊盘或过孔上,然后单击以进行选择。应用遮罩以仅使该对象完全可见。所选对象的信息将显示在右侧窗格中。
交叉探测
当您在活动数据视图中选择受支持的对象时,该对象也会在一个或多个其他数据视图上被选中,这使您能够快速交叉探测到相同的选择。交叉探测支持通过位于右侧窗格顶部的控件方便地提供 - 当主查看窗口中当前选中某个对象时会显示该控件。
交叉探测控制(针对选定的元器件)。以下可折叠部分提供了一些受支持的交叉探测场景的示例:
从 SCH 数据视图交叉探测网表
在SCH数据视图中,选择原理图文档上所需的网表,然后单击其中一个控件(PCB、3D)以在目标数据视图中交叉探测该网表。系统将在视图中尽可能地选择和缩放网表,并应用掩码以仅使选定的网表完全可见。
从 PCB 数据视图交叉探测焊盘/过孔/走线
在PCB数据视图中选择电路板上所需的焊盘、过孔或走线段,然后单击3D控件以在3D数据视图中交叉探测该焊盘/过孔/走线段。系统将在视图中尽可能地选择和缩放对象,并应用遮罩以仅使选定的对象完全可见。
搜索
Altium 365 Viewer 包含一个搜索功能,可快速方便地查找您上传的设计中的元器件和网表。单击视图右上角的 ![]() 按钮,即可从SCH、PCB和3D数据视图访问搜索功能。系统将显示一个搜索窗格,供您进行搜索。
按钮,即可从SCH、PCB和3D数据视图访问搜索功能。系统将显示一个搜索窗格,供您进行搜索。
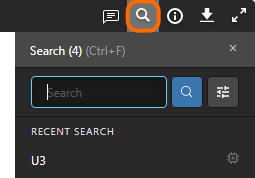
Altium 365 Viewer 的搜索窗格。
要执行搜索,请开始输入搜索字符串。搜索不区分大小写。窗格会在您输入时动态列出匹配的结果。窗格顶部会突出显示匹配结果的数量。
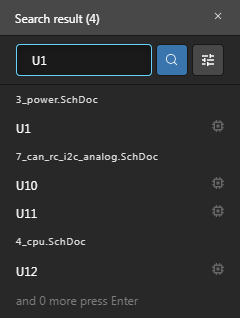
从SCH数据视图进行的示例搜索。
单击 按钮访问过滤器选项,显示与搜索字符串匹配的所有元器件和网表,或者仅显示元器件,或者仅显示网表。
按钮访问过滤器选项,显示与搜索字符串匹配的所有元器件和网表,或者仅显示元器件,或者仅显示网表。
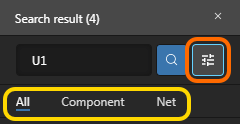
过滤控制。
搜索结果列出后,单击条目即可在活动数据视图中导航到该实体 - 元器件或网表。元器件和网表将被选中并在视图中尽可能缩放,并应用屏蔽以仅使选定的元器件和网表完全可见。
搜索功能运行示例。此处显示的是在活动PCB数据视图中搜索元器件的结果。将鼠标悬停在图像上可查看在活动SCH数据视图中搜索网表的结果。搜索功能非常适合在电路板的 3D 视图上查找和选择网表 - 这是无法通过简单选择完成的,因为您只能单击以选择3D数据视图中的元器件、焊盘和过孔。
在活动3D数据视图中搜索网表的示例结果- 除了交叉探测之外,这是在此视图中选择网表的唯一方法。下载– 仅限嵌入式 Altium 365 Viewer
当您将 Altium 365 Viewer 嵌入到您自己的网站时,将提供额外的功能来从您上传的设计中生成和下载许多不同的输出。当前支持的输出格式包括:
- 原始设计
- Gerber
- IDFX
- IPC2581
- ODBC++
- STEP
- PDF — 包括原理图打印、PCB 打印、PCB 3D 打印和 PDF 3D 的单独 PDF。
要下载数据,请单击主查看窗口左上角的 ![]() 控件。将显示下载窗格,列出可用的文件。启用要下载的文件,然后单击
控件。将显示下载窗格,列出可用的文件。启用要下载的文件,然后单击 按钮。
按钮。
使用上传的制造数据
上传您的 ODB++ 或 Gerber 数据集(或单个 Gerber 文件)后,您就可以浏览它。系统会提供您的数据的单一视图 - Gerber/ODB++数据视图。
以 Gerber 或 ODB++ 格式上传到 Altium 365 Viewer 的示例 CAM(制造)数据。浏览控制
主查看窗口的浏览控件如下:
- 鼠标滚轮向前/向后可放大/缩小。
- 单击并按住(或右键单击并按住),然后拖动以平移文档。
- 在单层模式下,按数字键盘上的+或-可在图层列表中前进或后退。
- 按R键重置文档视图(显示整个文档)。
控制图层可见性
通过“图层”窗格可以控制 CAM数据视图(Gerber或ODB++ )的视图和图层可见性。单击视图左上角的  控件即可访问此窗格。
控件即可访问此窗格。
窗格的图层条目将反映 CAM 数据源中包含的条目。图层分为几组,通常包括:
- 铜层– 所有使用的信号层和内部平面层。
- 焊盘——
顶层焊盘、底层焊盘。 - 丝印层–
顶部丝印、底部丝印。 - 焊锡层——
顶层锡膏,底层锡膏。 - 以及 Gerber 或 ODB++ 集中包含的一系列其他层类型,例如 Pad、Hole 和 Mechanical 数据层。
使用窗格顶部的顶层和底部视图控件分别在查看顶部或底部 CAM 层之间切换。两种情况下,铜中间层都将被禁用。
使用提供的控件在查看顶层 Gerber 或底层 Gerber 之间切换。此处显示的是顶部视图。将鼠标悬停在图像上可查看底部视图。以下几点与在“图层”窗格中使用图层可见性有关:
当前可见的图层在窗格中以暗色显示(例如
 )。当前隐藏的图层在窗格中以暗色显示,其名称为 (例如
)。当前隐藏的图层在窗格中以暗色显示,其名称为 (例如 ),图标
),图标 显示在最右侧。
显示在最右侧。可以通过单击当前可见的图层的条目或将鼠标悬停在其条目上并单击其最右侧的图标来隐藏当前可见的图层。相反,可以通过单击当前隐藏的图层的条目或将鼠标悬停在其条目上并单击其最右侧的图标来
 显示当前隐藏的图层。
显示当前隐藏的图层。
 通过将鼠标悬停在组条目上并单击其最右侧的图标,可以隐藏整个图层组。相反,如果当前隐藏了分组中的所有图层,则可以通过将鼠标悬停在组条目上并单击
通过将鼠标悬停在组条目上并单击其最右侧的图标,可以隐藏整个图层组。相反,如果当前隐藏了分组中的所有图层,则可以通过将鼠标悬停在组条目上并单击 其最右侧的图标使其可见。请注意,如果组中有可见/隐藏图层的混合,则该
其最右侧的图标使其可见。请注意,如果组中有可见/隐藏图层的混合,则该 组将显示图标。单击以隐藏所有其他图层,然后再次单击(现在显示为
组将显示图标。单击以隐藏所有其他图层,然后再次单击(现在显示为 )以使所有图层可见。
)以使所有图层可见。要在“单层模式”中快速查看,请将鼠标悬停在感兴趣的特定图层上,然后单击控件
 。所有其他图层将被隐藏。再次单击
。所有其他图层将被隐藏。再次单击  控件可退出“单层模式”。
控件可退出“单层模式”。
- 要将图层可见性重置为 CAM 数据首次上传时的状态,请单击“图层”窗格右上角的
 控件。
控件。
附加控件
浏览您上传的制造数据时还可以进行以下控制:
 – 使用此控件访问信息窗格。
– 使用此控件访问信息窗格。
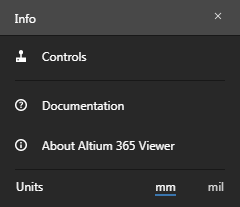
使用“控制”子视图来提醒自己浏览制造数据时可用的控制。
 – 使用此控件切换到全屏模式。
– 使用此控件切换到全屏模式。 – 处于全屏模式时,使用此控件退出全屏模式(或按Esc)。
– 处于全屏模式时,使用此控件退出全屏模式(或按Esc)。
访问和使用装配助理
相关页面: Altium 365 装配助理 、Altium 365 Personal Space
Altium 365 装配助理 是一款在线 PCB 装配工具,可让您轻松跟踪和检查手动组装电路板设计的过程。它将您上传的项目的 BOM 数据和 2D/3D 组装数据整合到一个交互式界面中,以便分析和逐步完成组装过程。
通过Standalone Viewer 页面顶部的 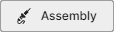 选项可以访问装配助理 。调用后,Assembly 命令会将您上传的项目保存到您的Altium 365 个人空间,然后直接打开相关的 装配助理 应用程序。
选项可以访问装配助理 。调用后,Assembly 命令会将您上传的项目保存到您的Altium 365 个人空间,然后直接打开相关的 装配助理 应用程序。
装配助理由可配置的 BOM 列表窗格和交互式图形 2D/3D 电路板视图组成,允许您在检查电路板元器件的任一侧时在两者之间进行交叉探测。在装配过程模式( 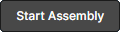 ) 下,界面将逐步显示并突出显示每个元器件条目,可以确认这些条目已完成 (
) 下,界面将逐步显示并突出显示每个元器件条目,可以确认这些条目已完成 ( Done) 或稍后再处理 ( Skipped)。过程完成后,装配助理将报告已放置元素的数量和已用时间。
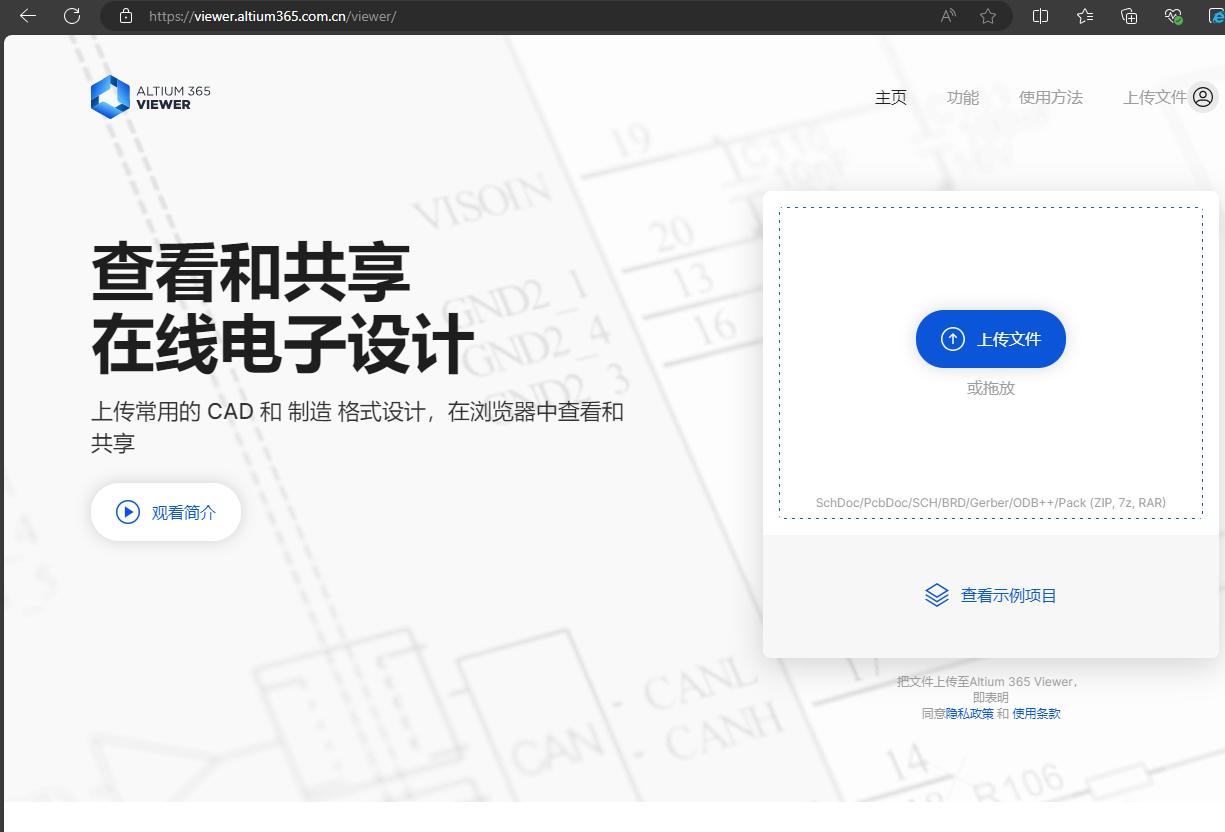
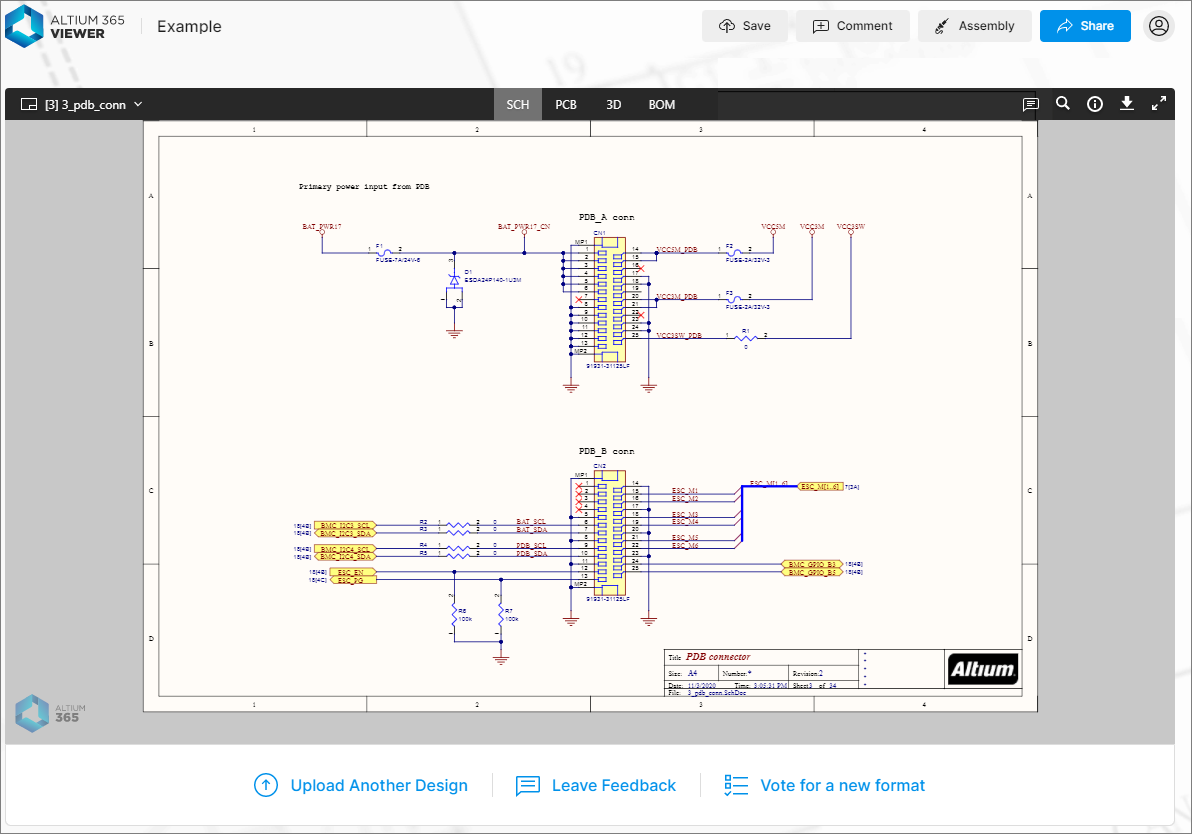
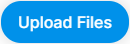 按钮将显示在页面顶部的横幅中。
按钮将显示在页面顶部的横幅中。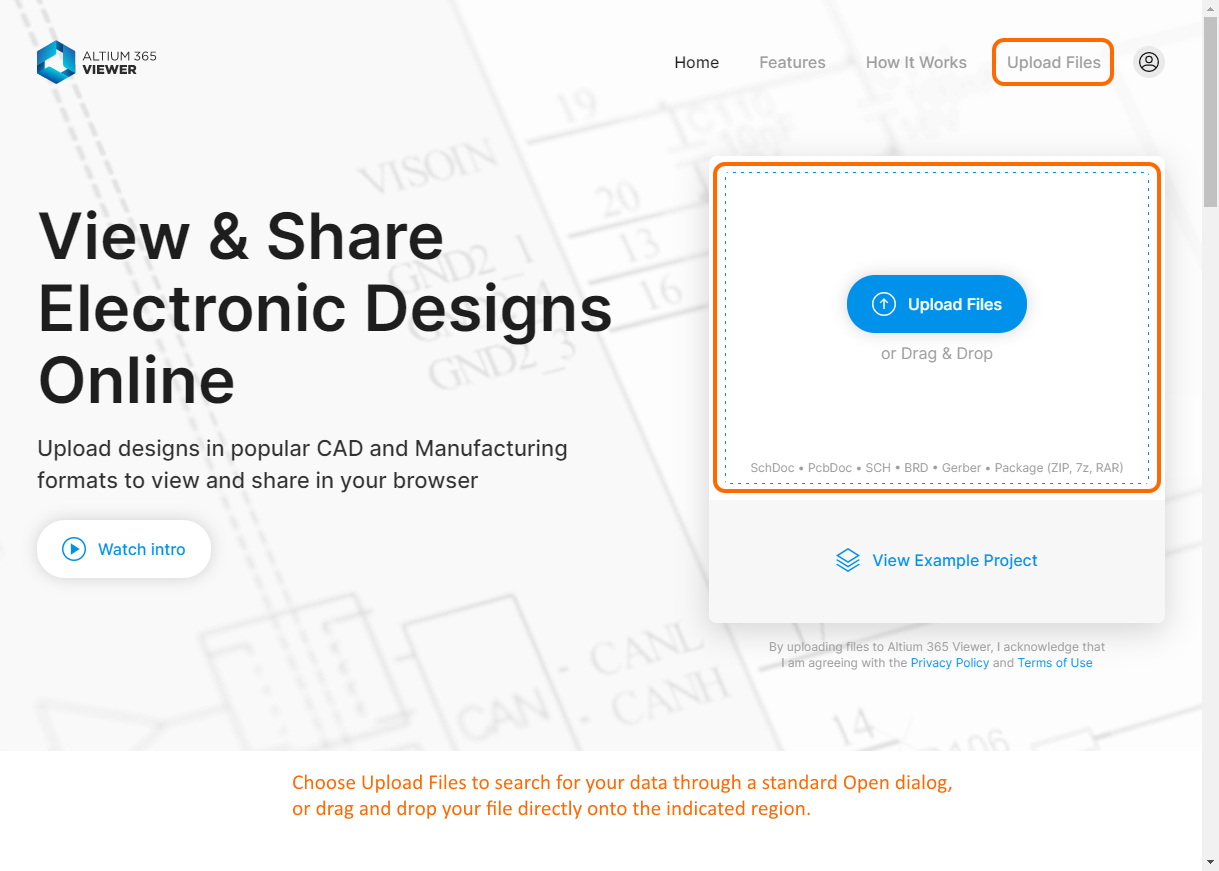
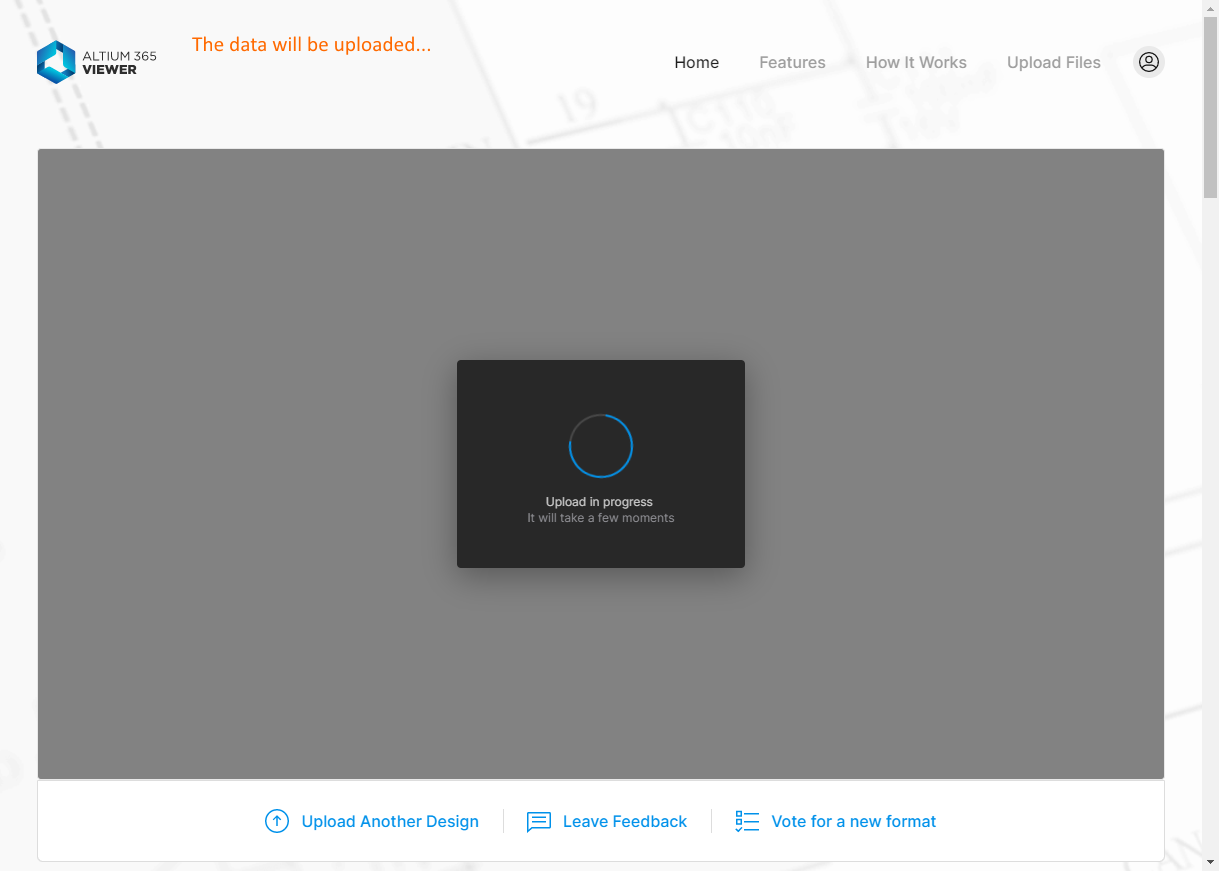
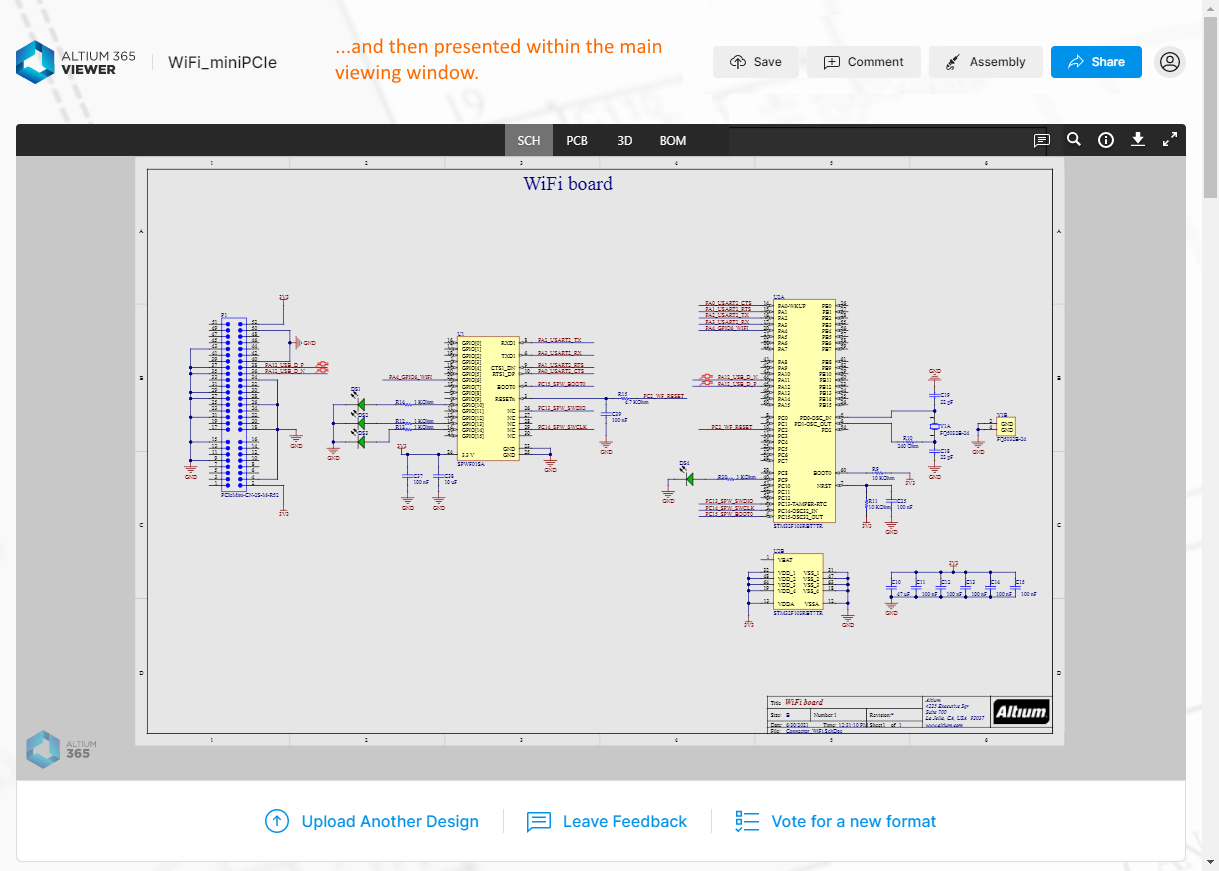
 控件。要上传到单独的查看器选项卡,请点击主查看区域左下方的
控件。要上传到单独的查看器选项卡,请点击主查看区域左下方的 控件。
控件。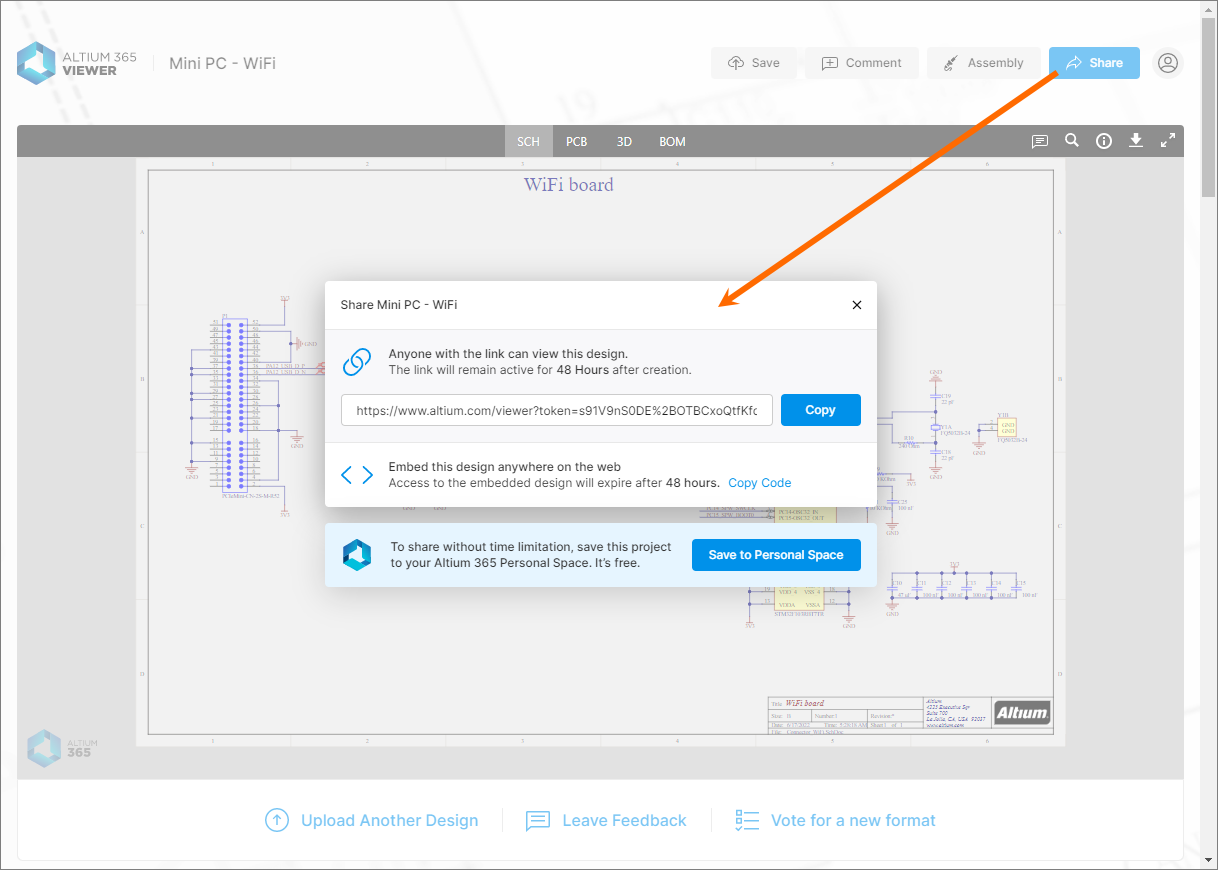
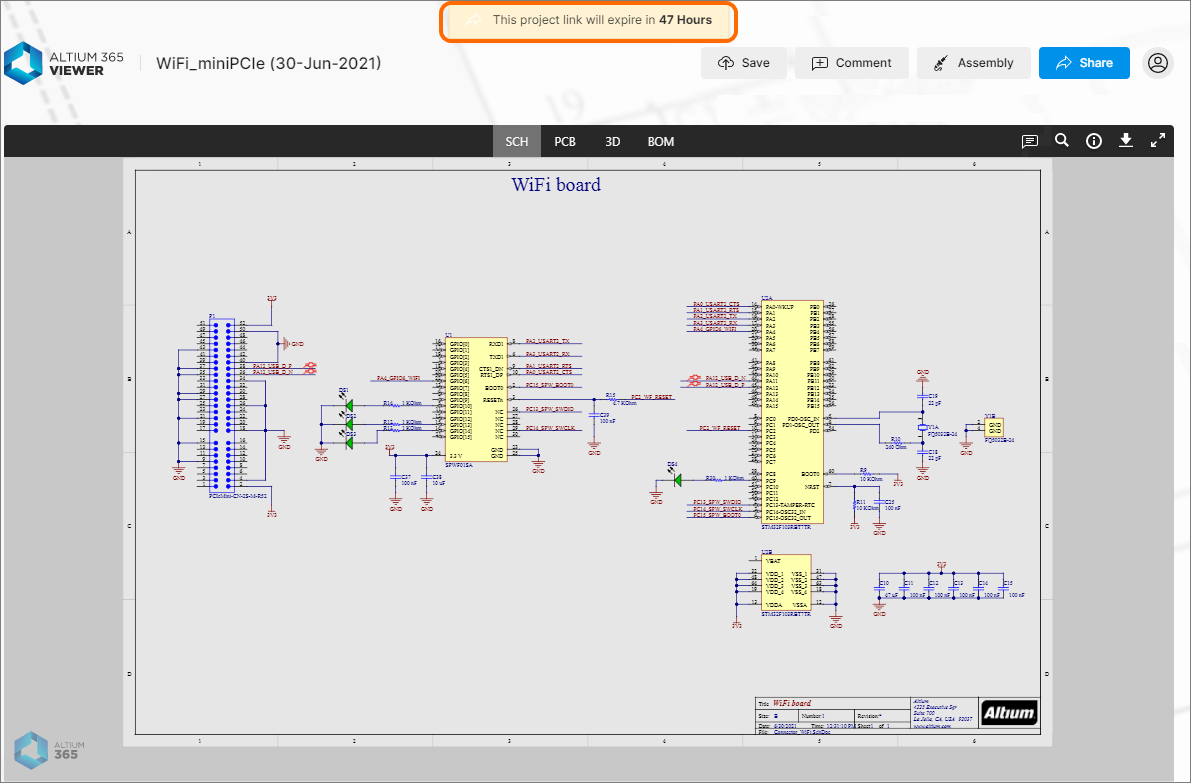

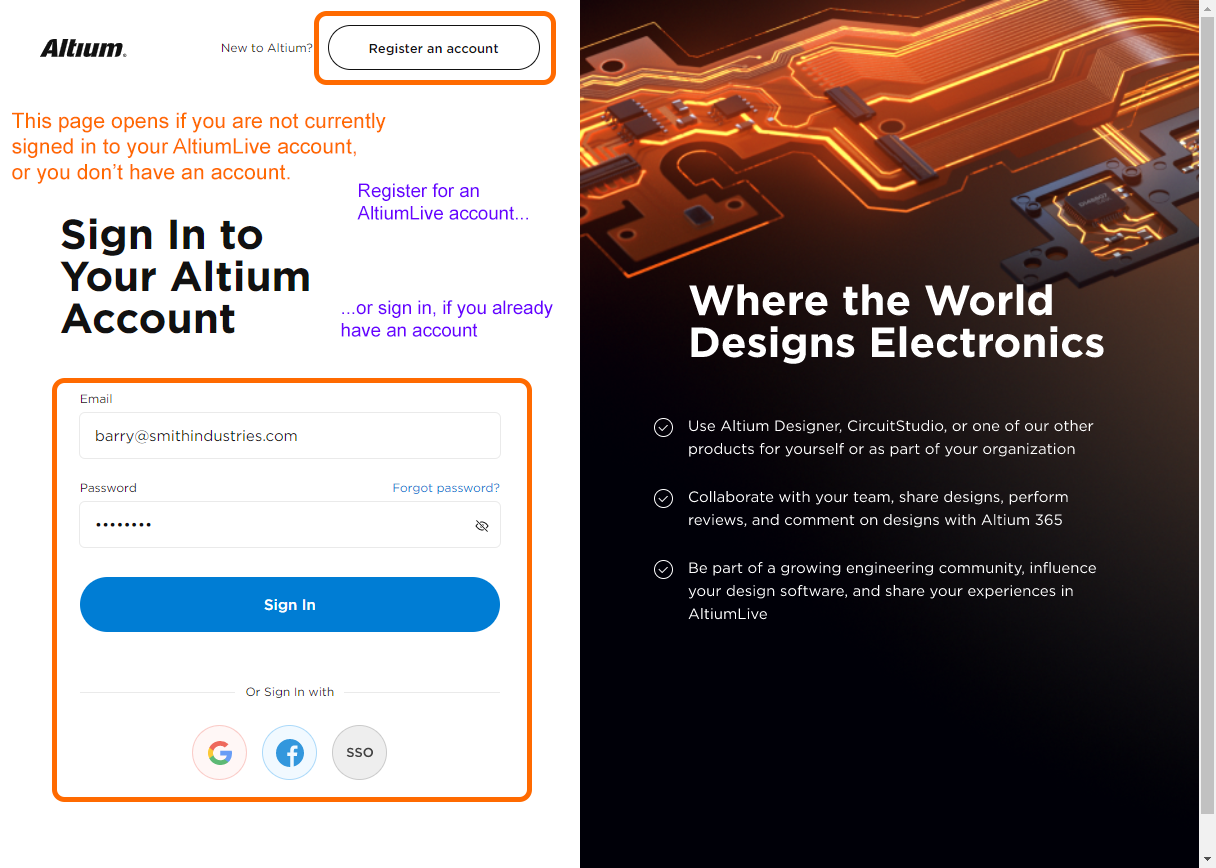


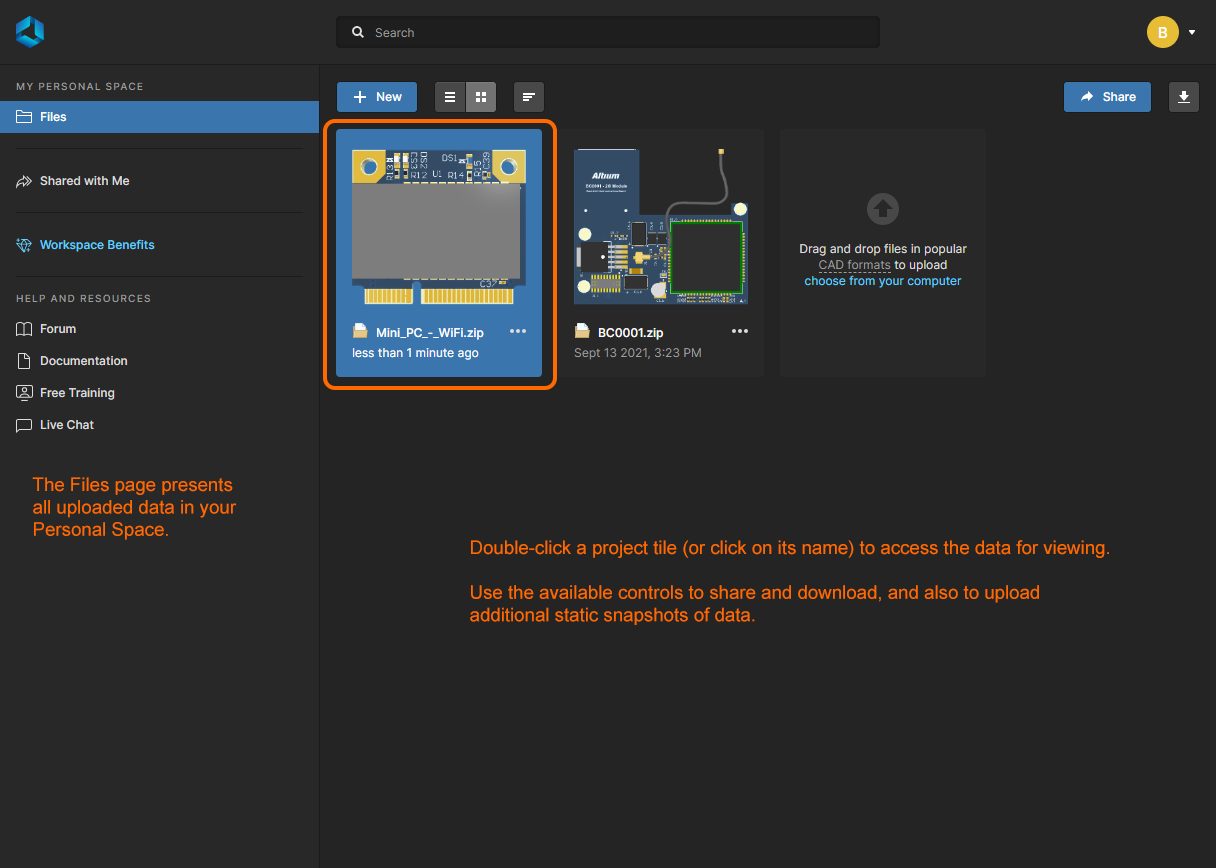
 控件以访问登录页面,以便登录(或注册帐户)。如果您已登录,此控件将显示为您的照片/图片(或带有您姓名首字母的通用图标,例如
控件以访问登录页面,以便登录(或注册帐户)。如果您已登录,此控件将显示为您的照片/图片(或带有您姓名首字母的通用图标,例如 )。然后,它提供对您的 Altium 365 帐户菜单的访问,其中包括用于访问您的个人空间、您所属的任何 Altium 365 工作区、您的个人资料页面的命令,以及退出帐户的功能。如果您是 Altium 公司帐户的组管理员,则还会显示公司仪表板条目 - 单击即可访问
)。然后,它提供对您的 Altium 365 帐户菜单的访问,其中包括用于访问您的个人空间、您所属的任何 Altium 365 工作区、您的个人资料页面的命令,以及退出帐户的功能。如果您是 Altium 公司帐户的组管理员,则还会显示公司仪表板条目 - 单击即可访问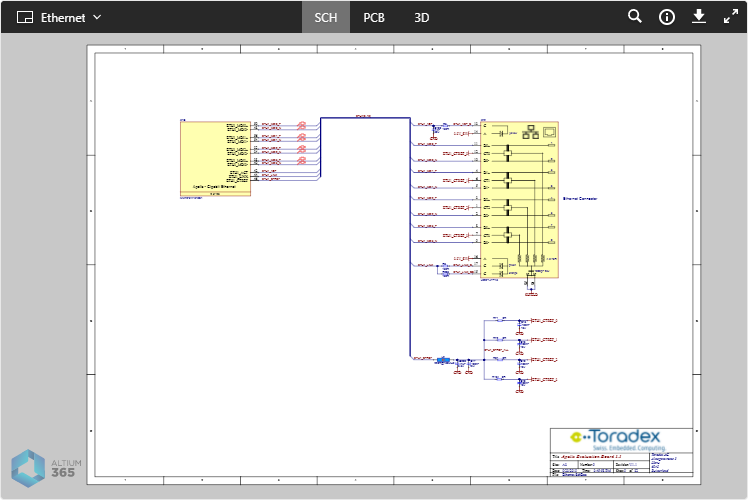
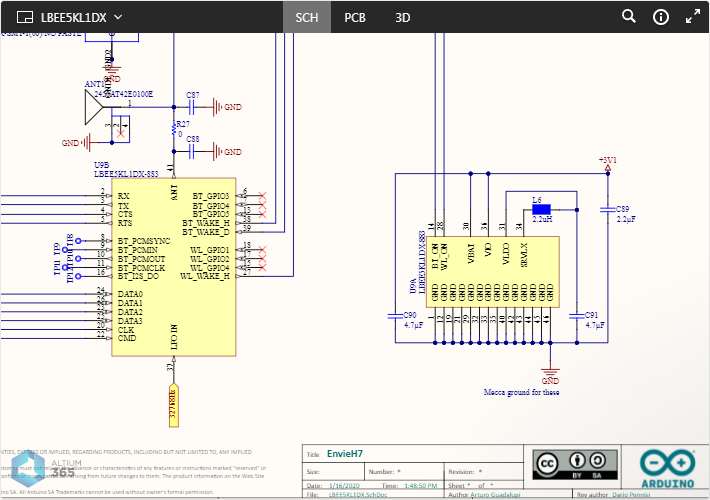
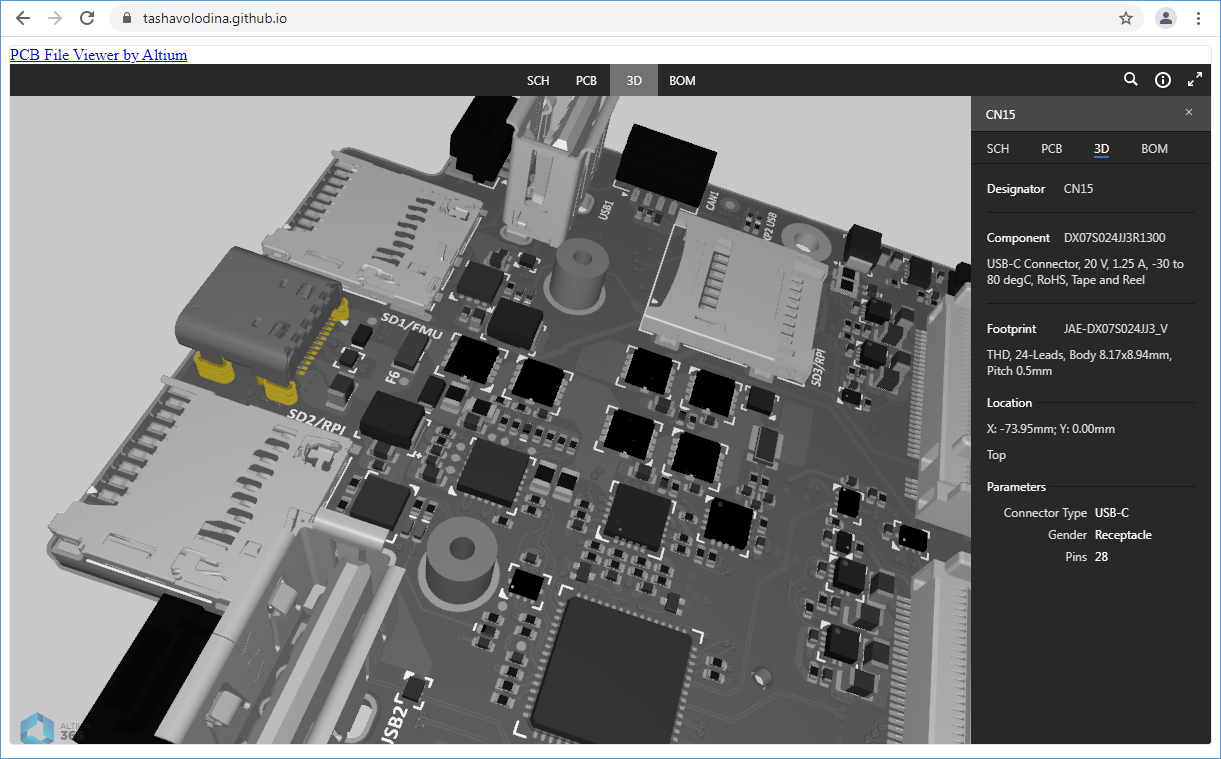
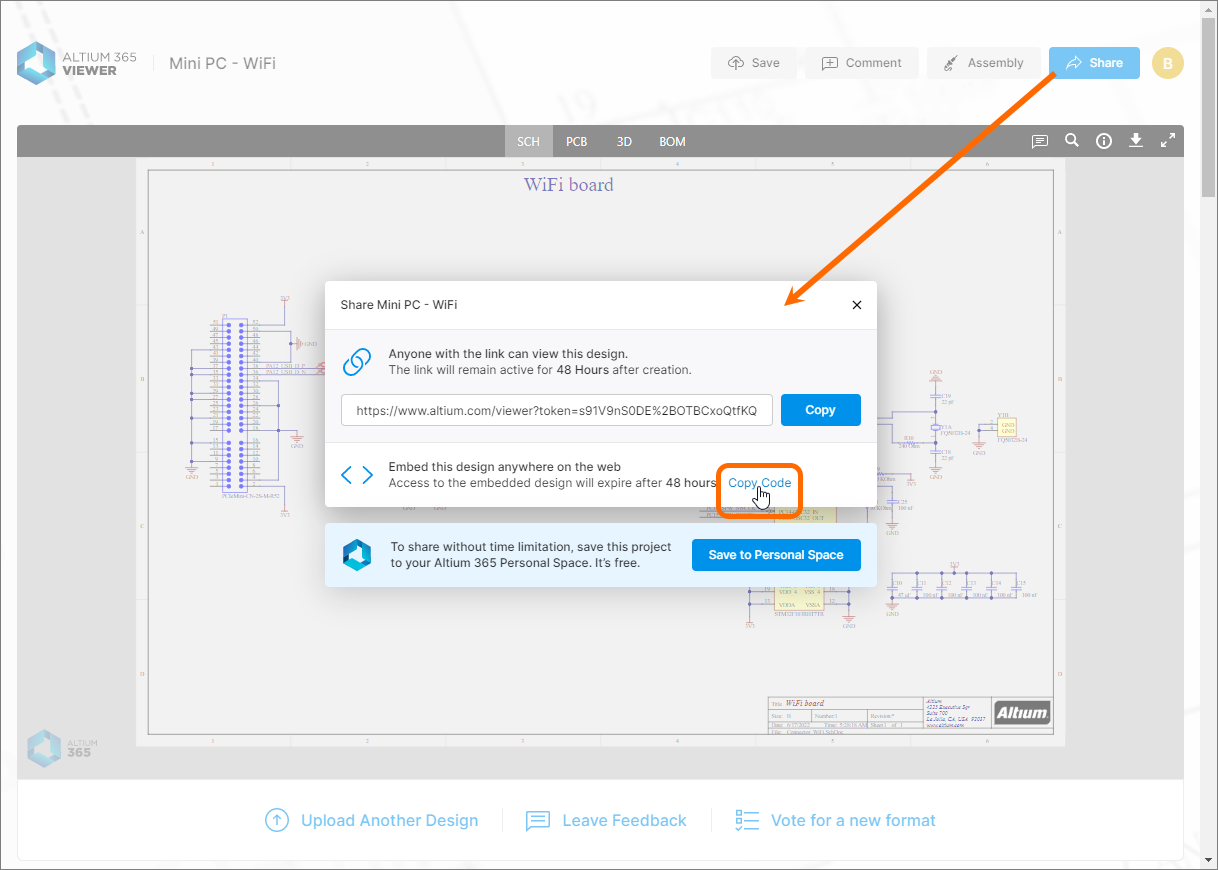
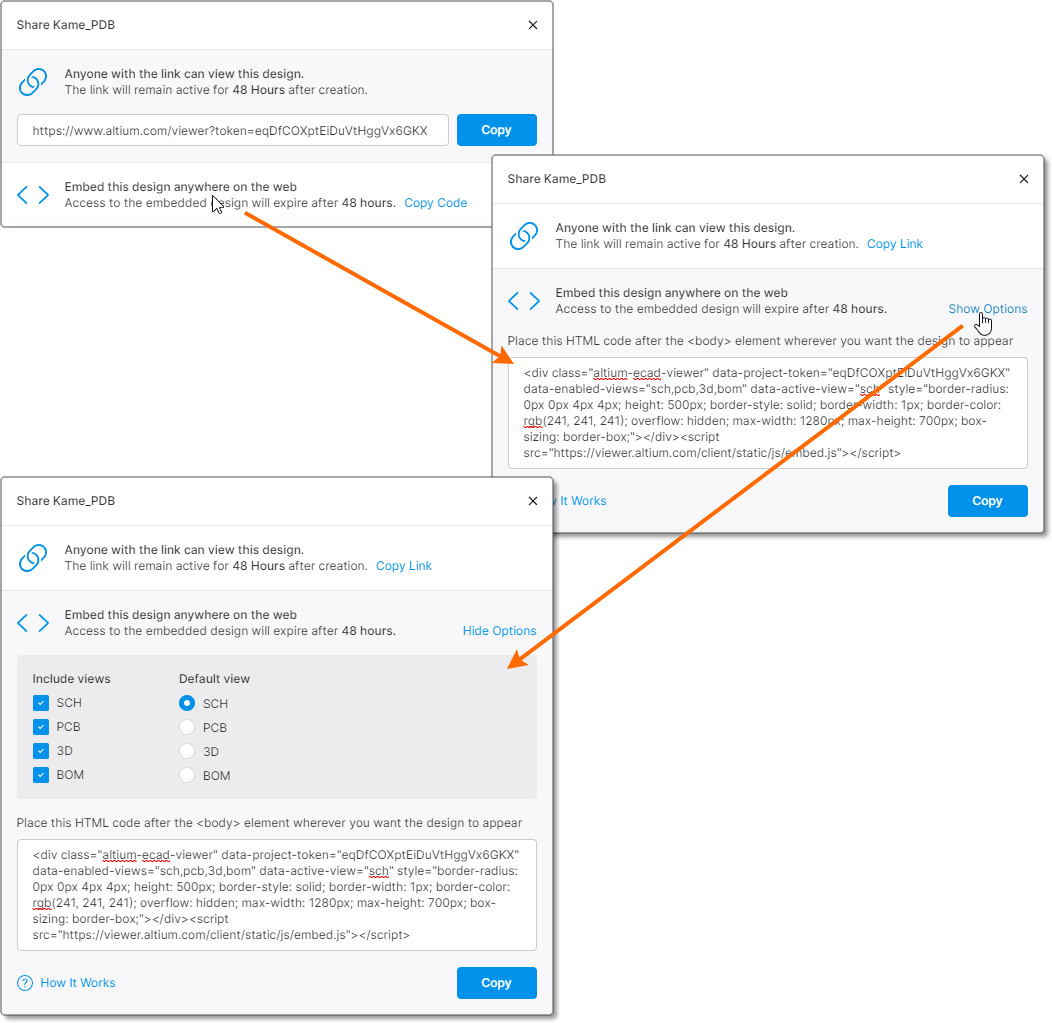
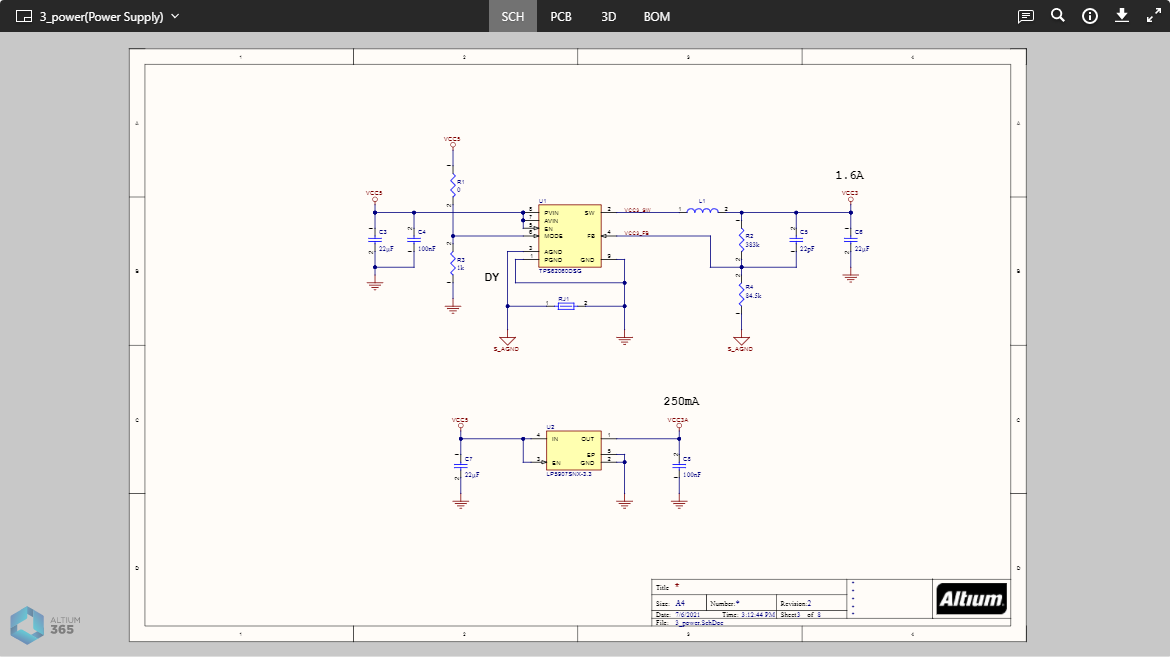
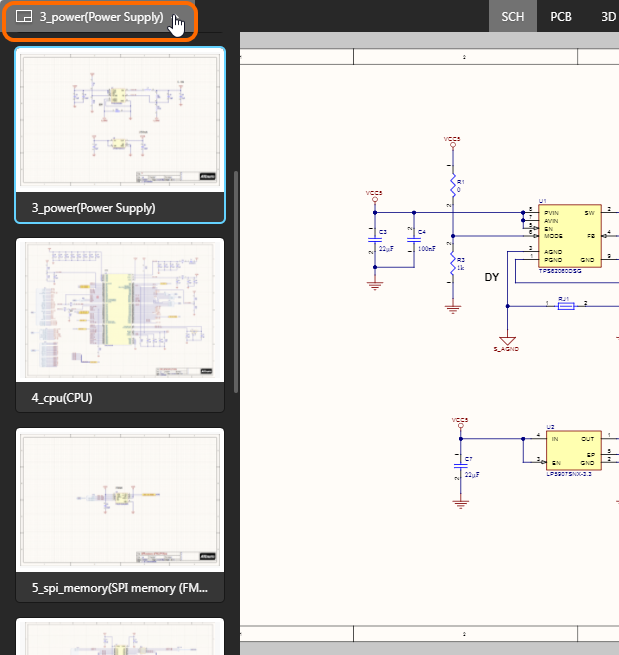
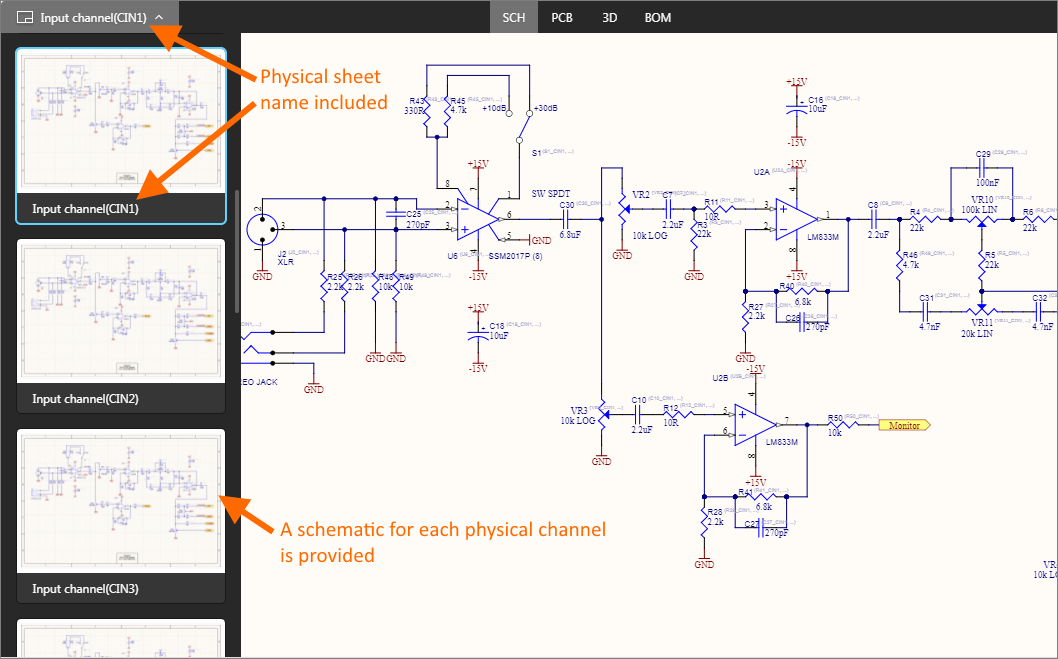
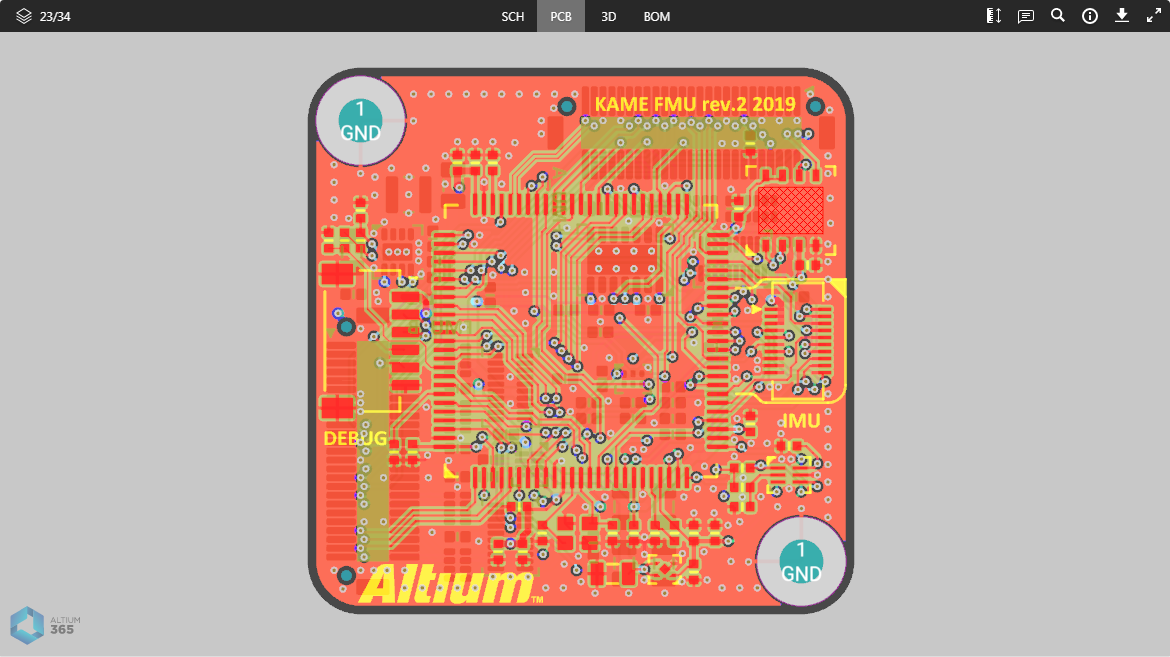
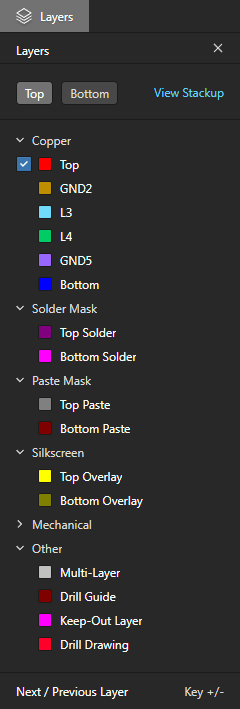
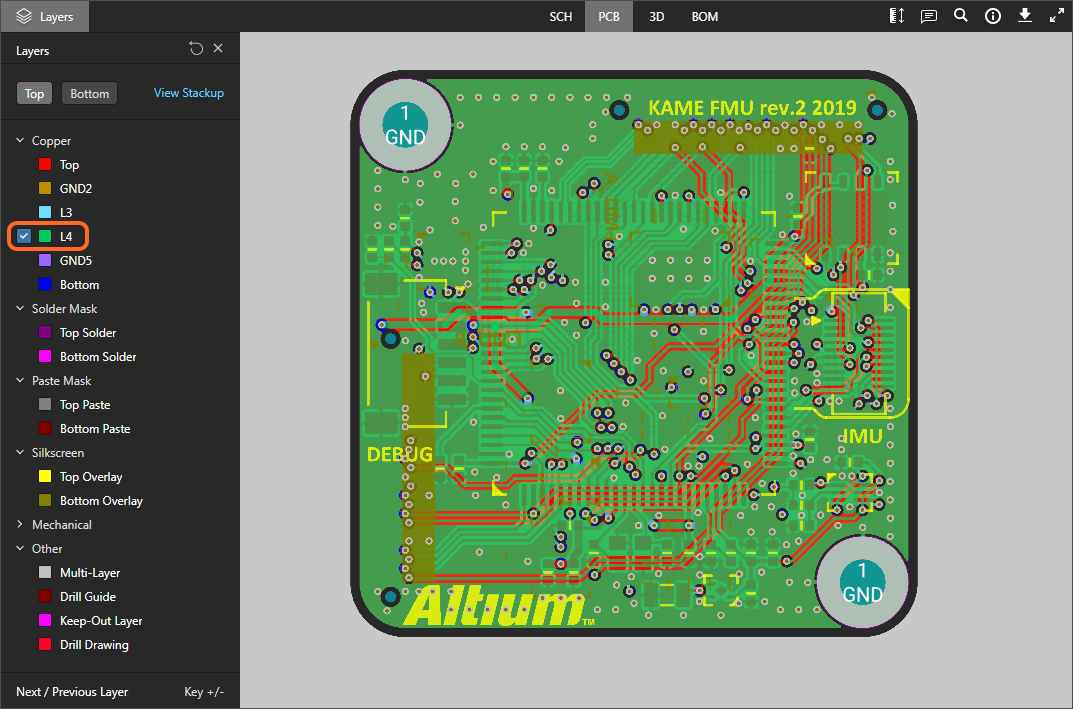
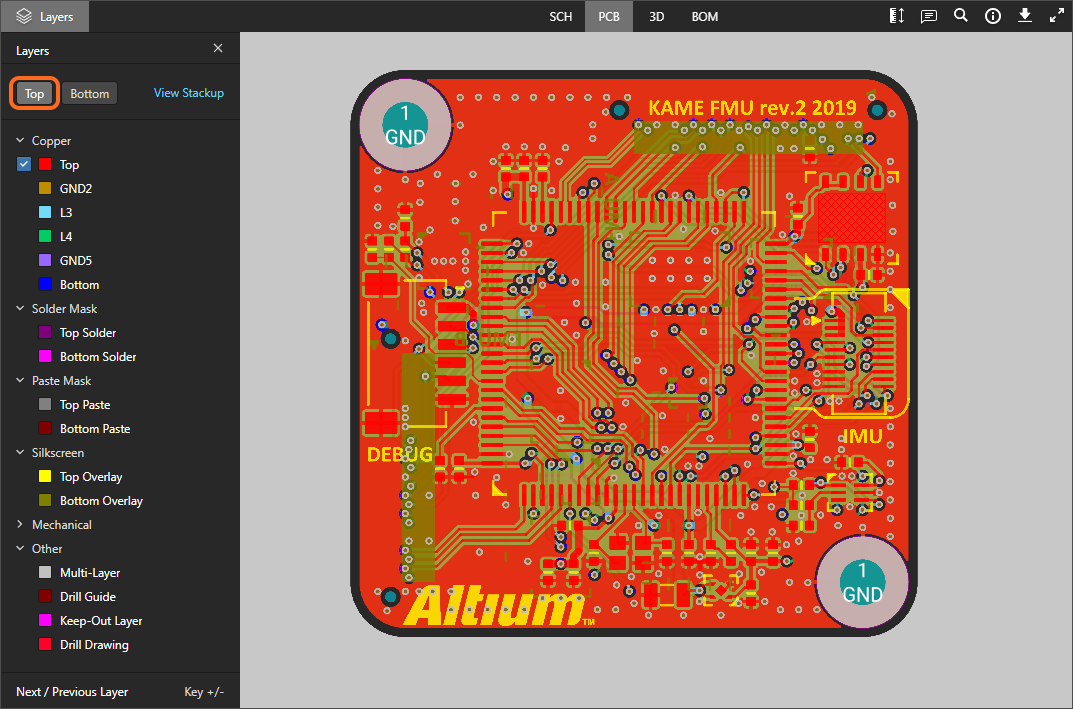
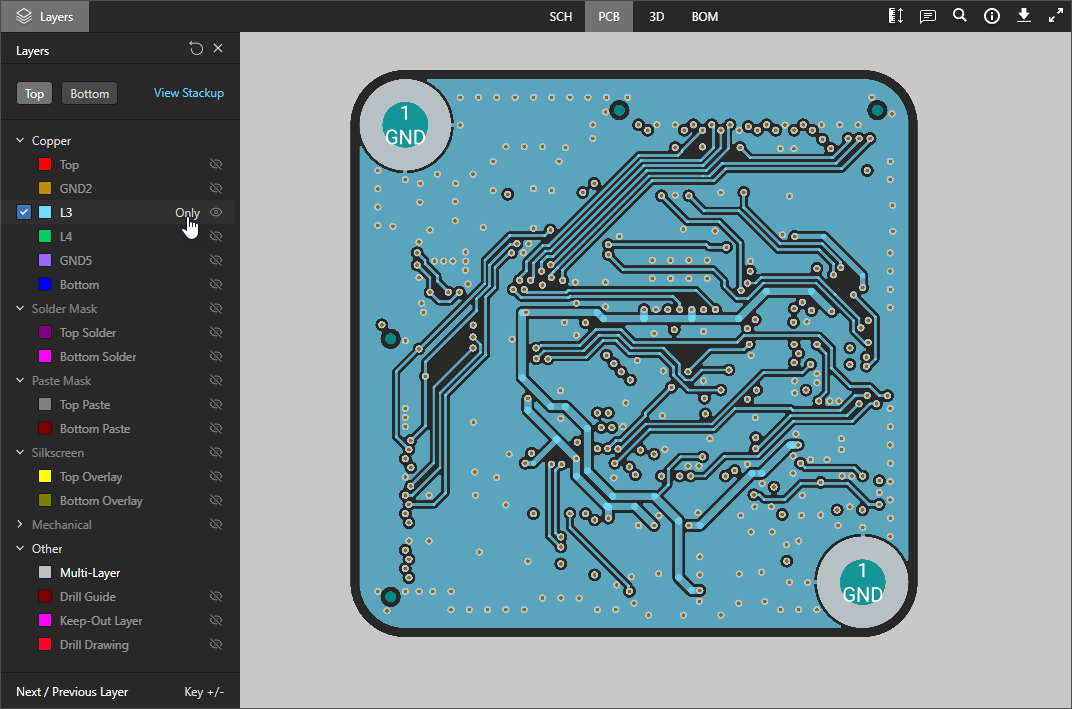
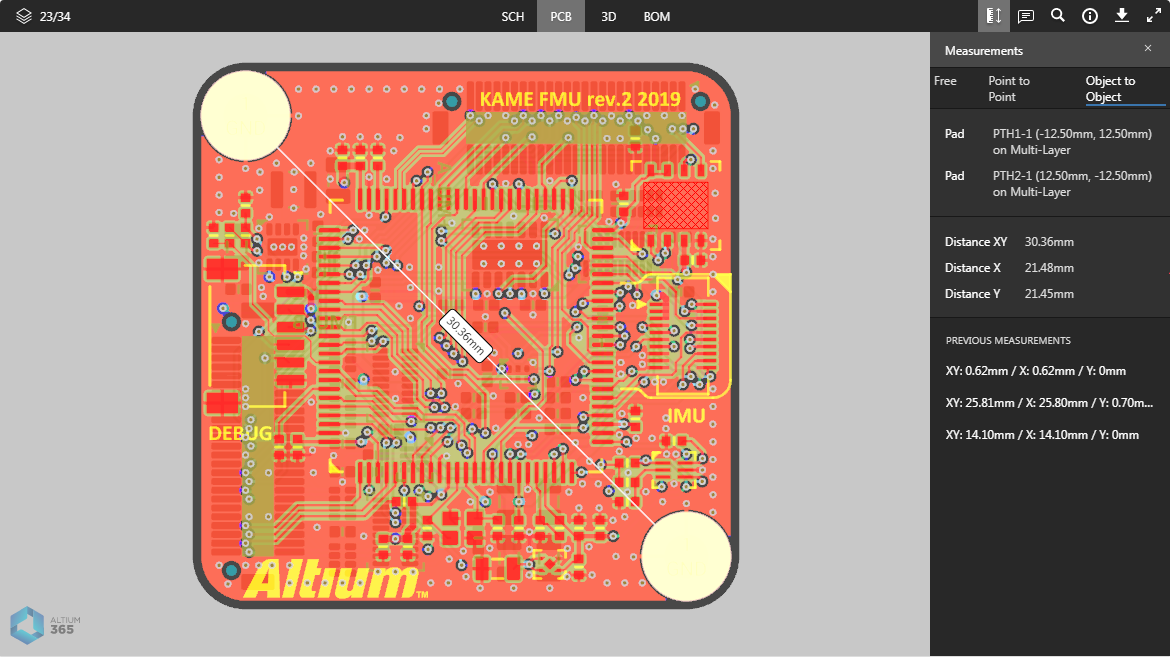
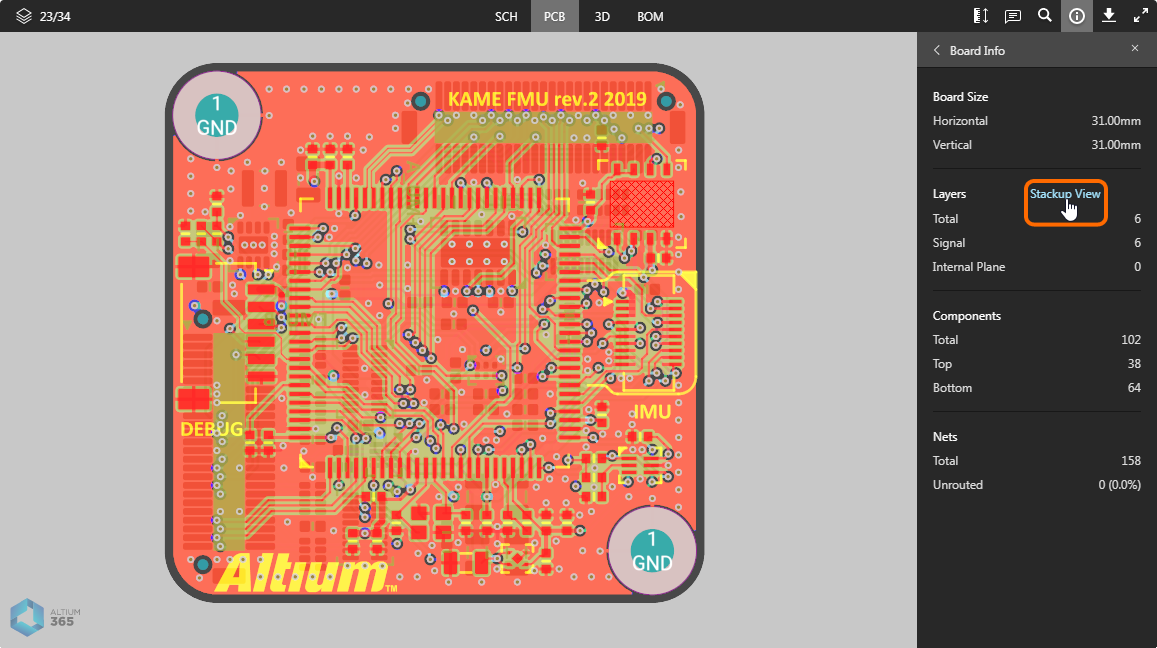
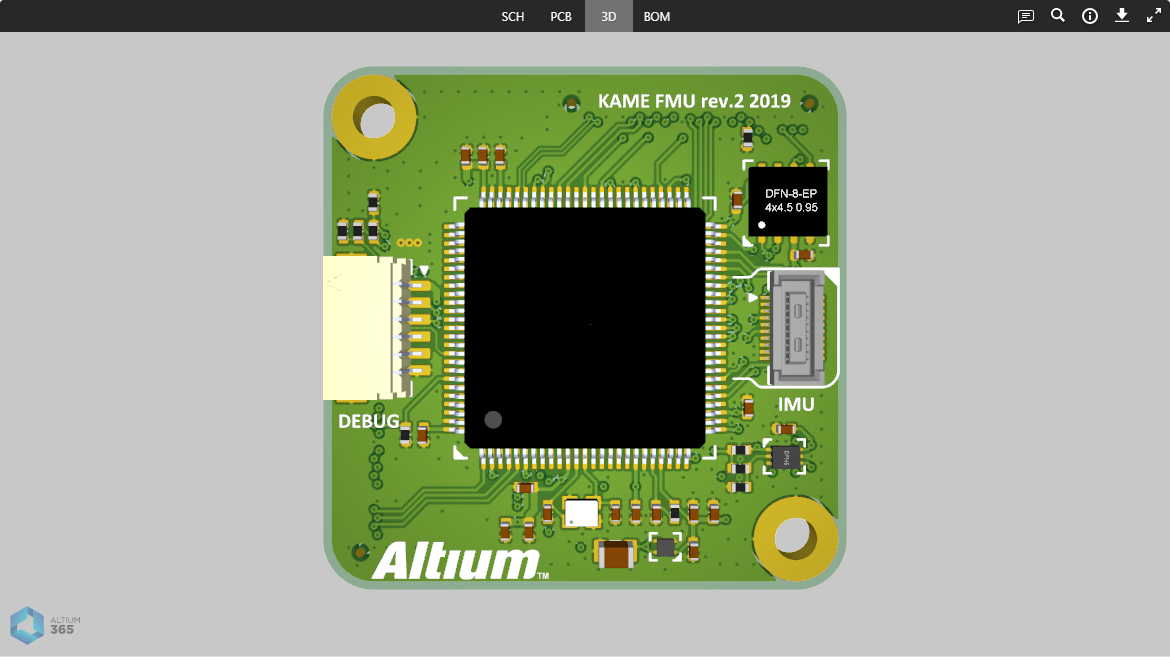
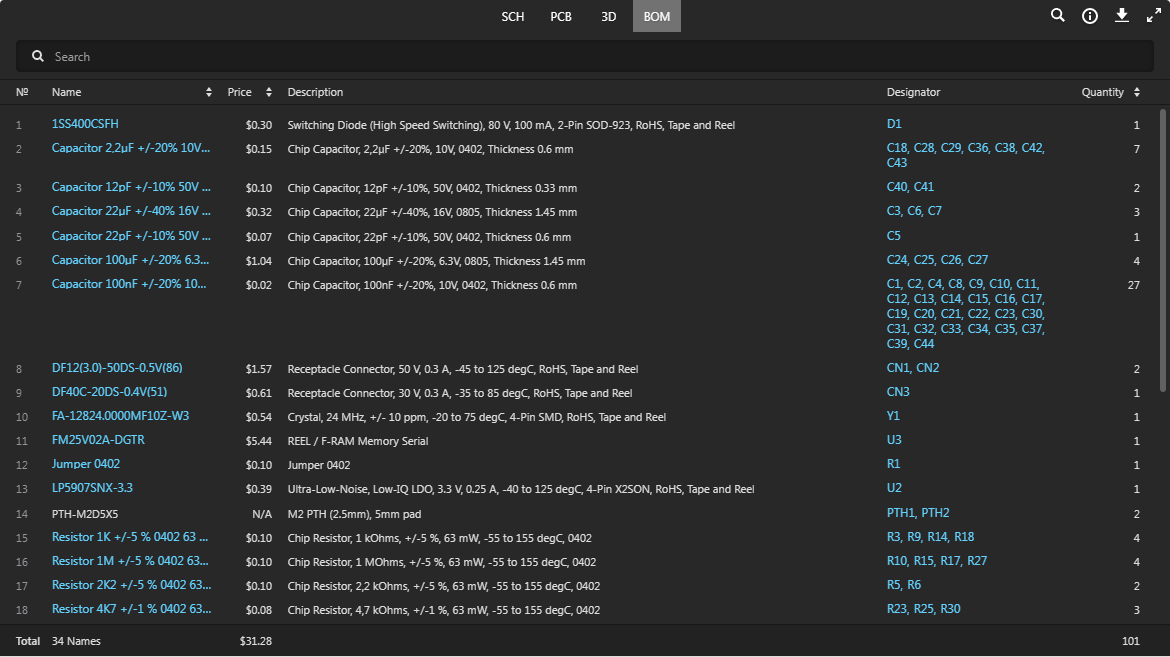
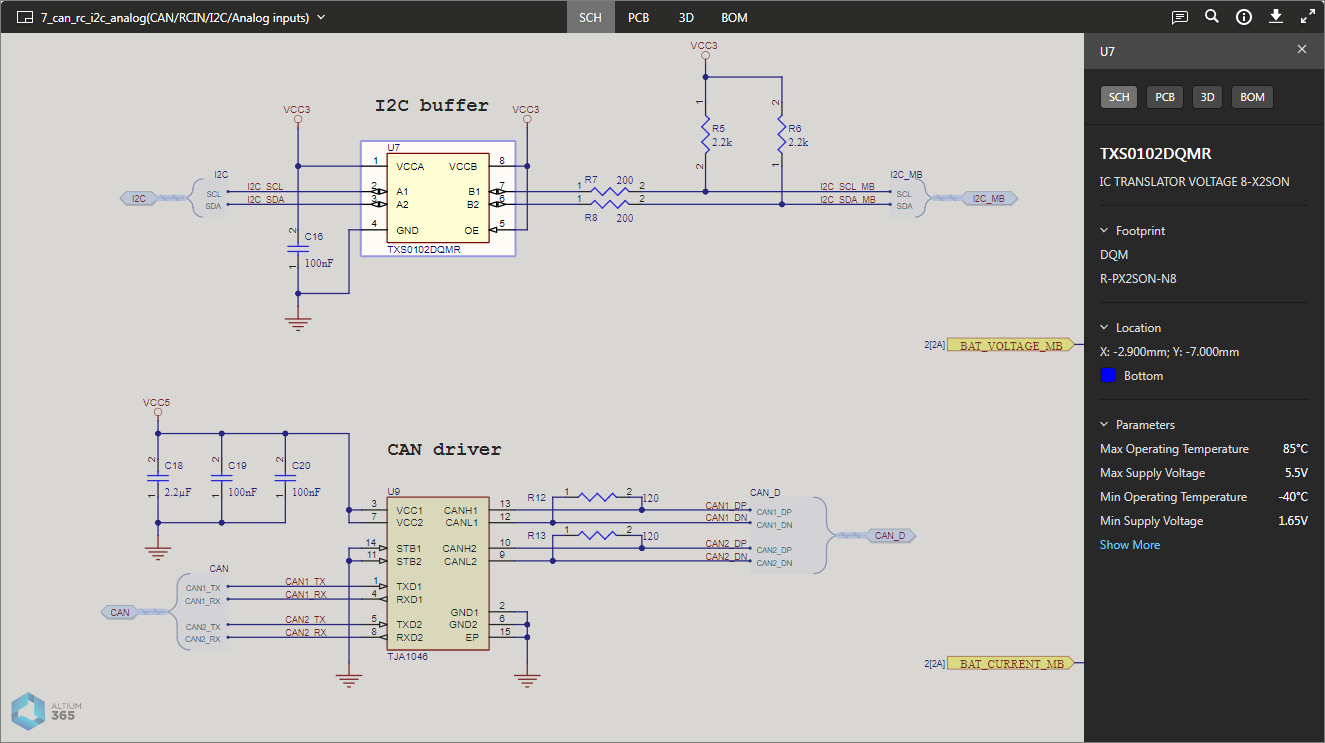
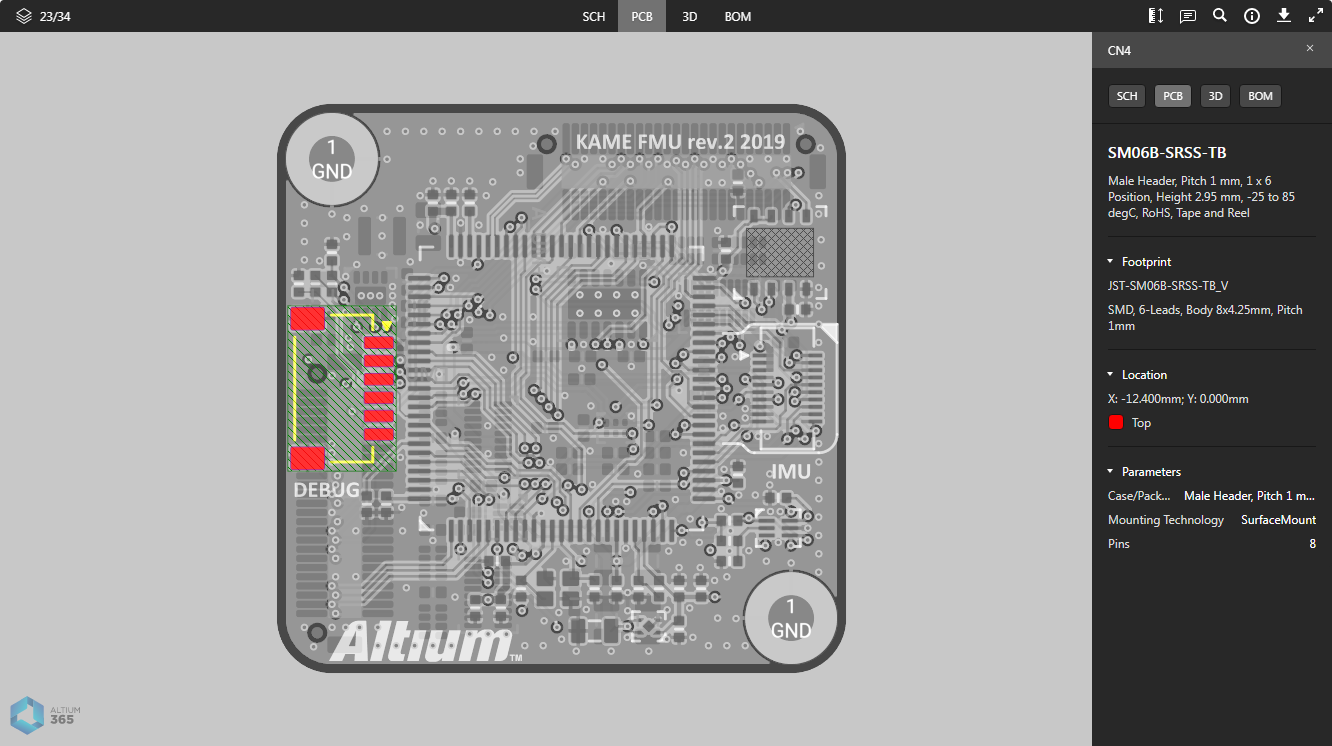
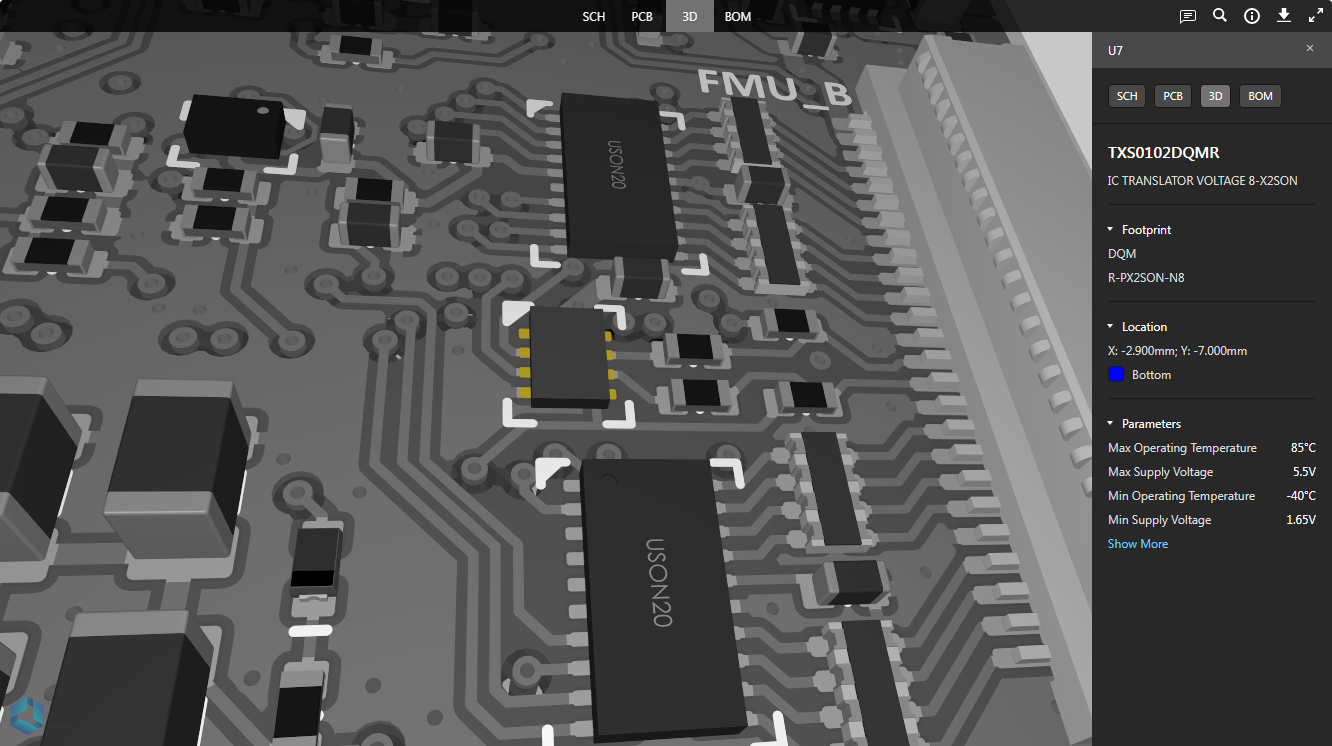
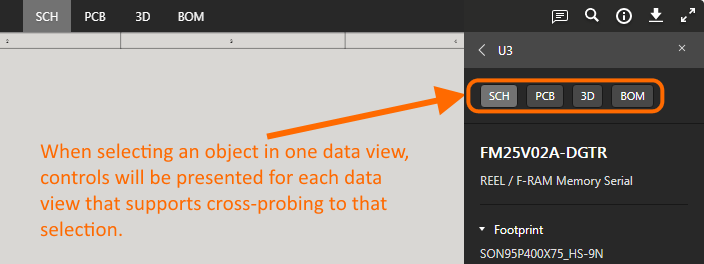
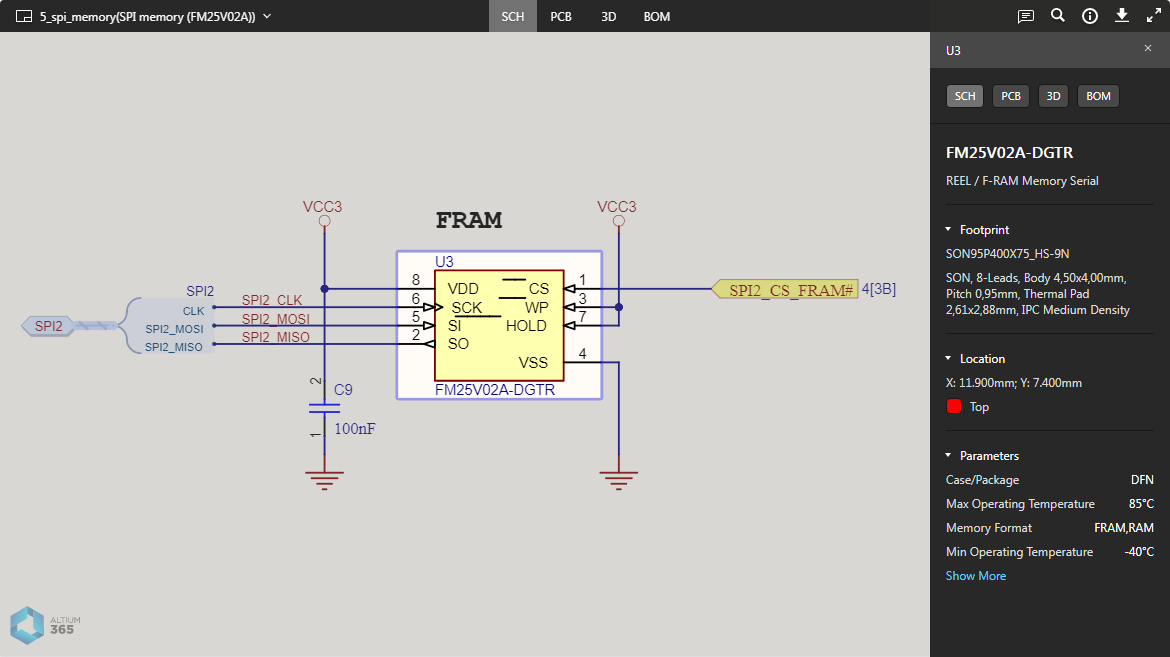
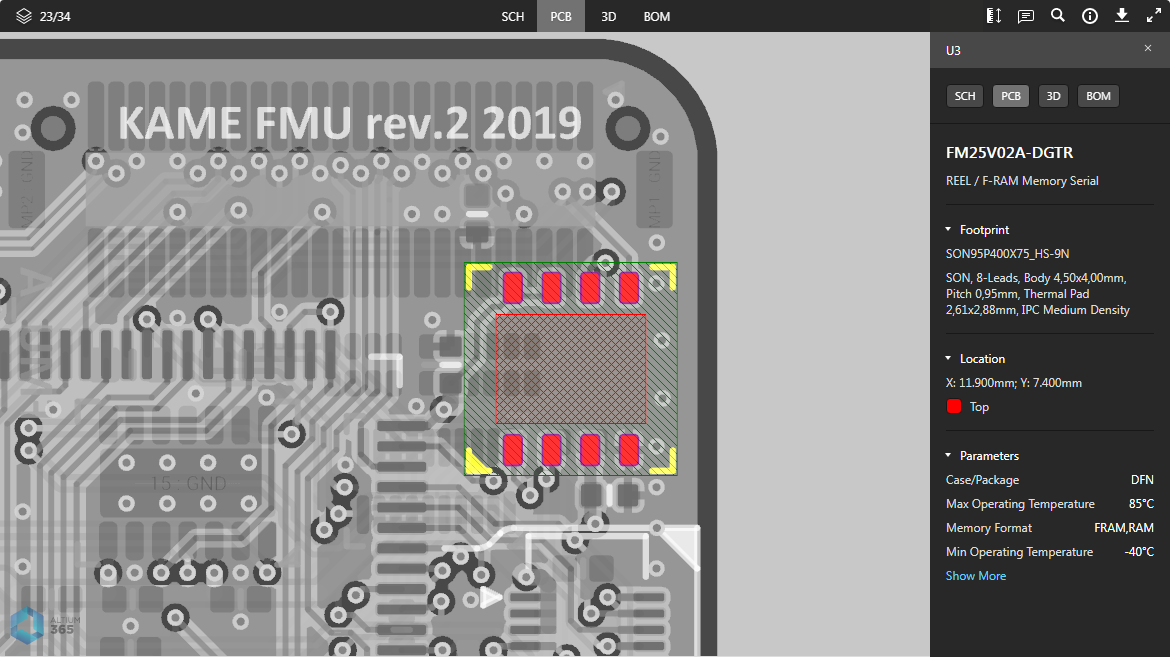
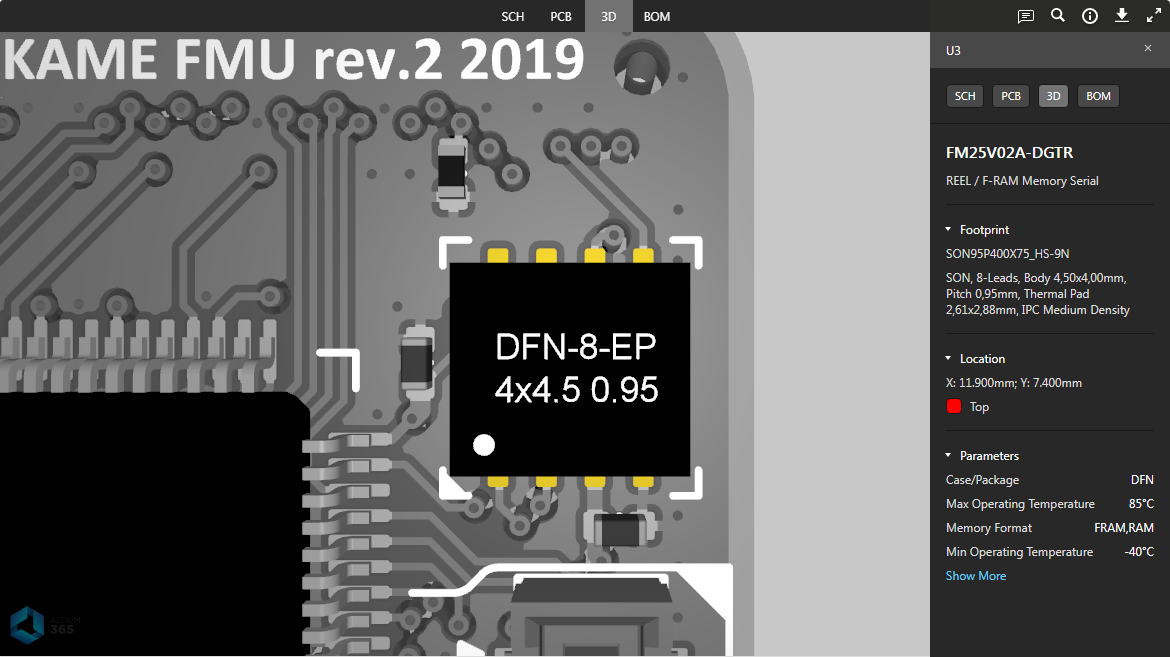
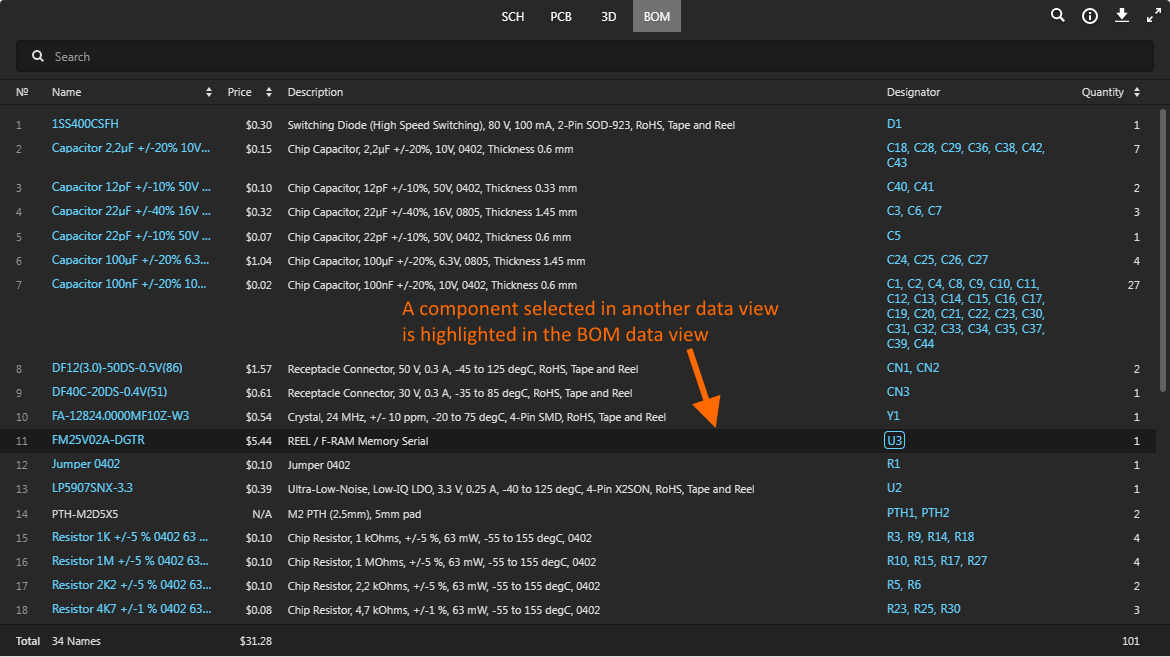
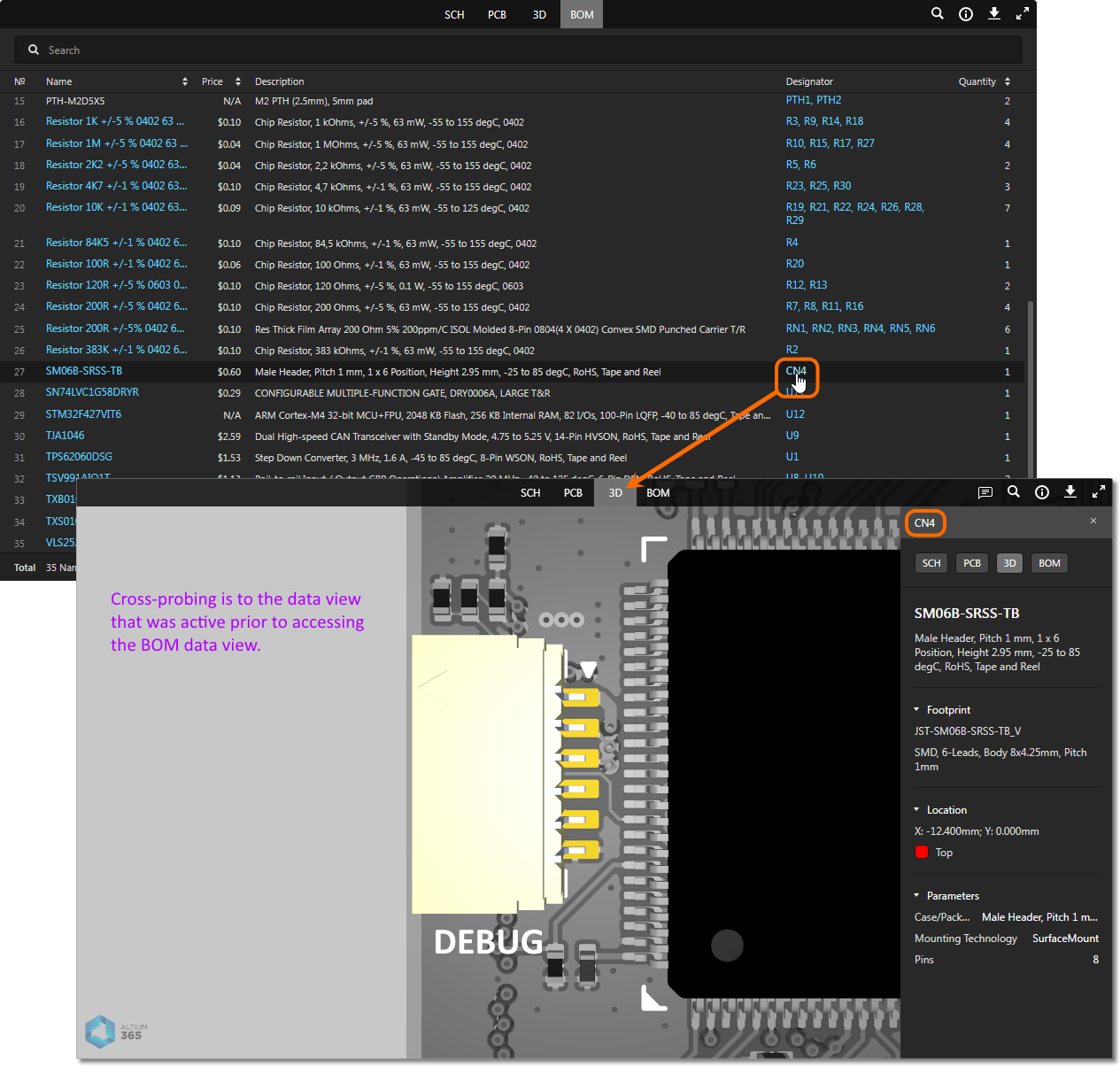
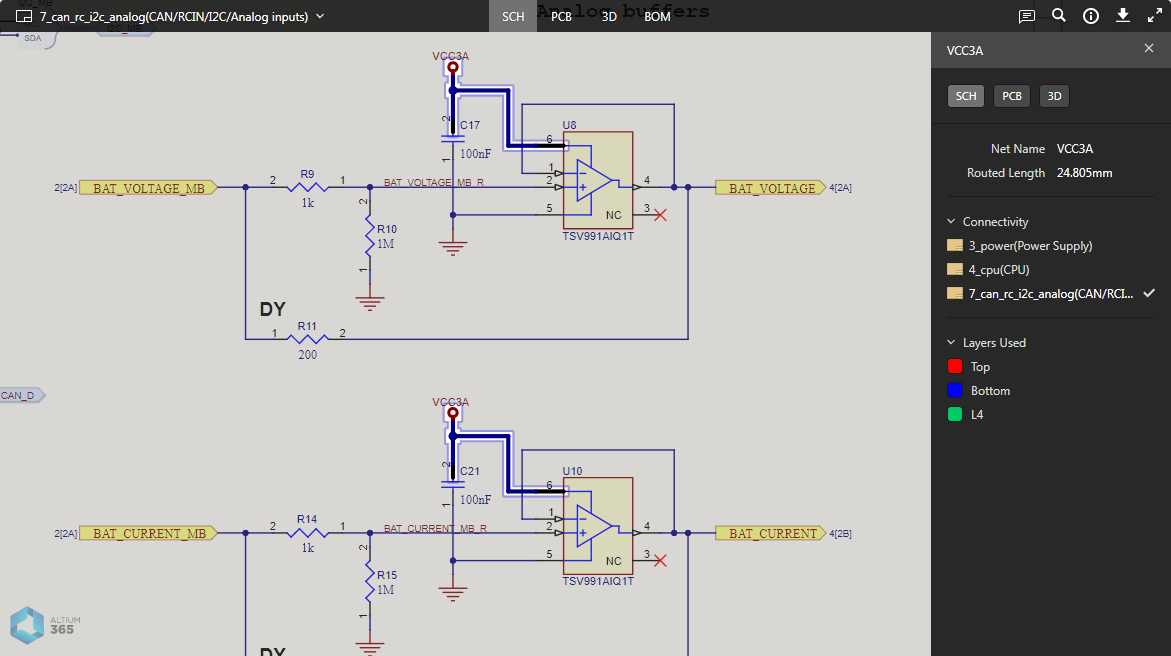
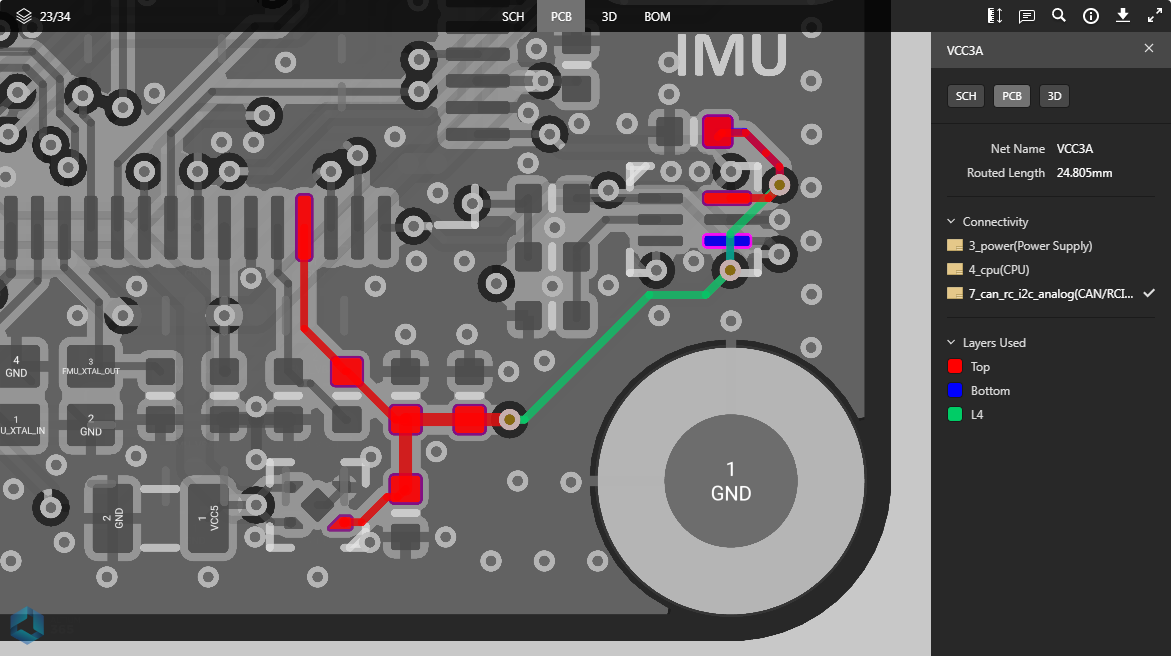
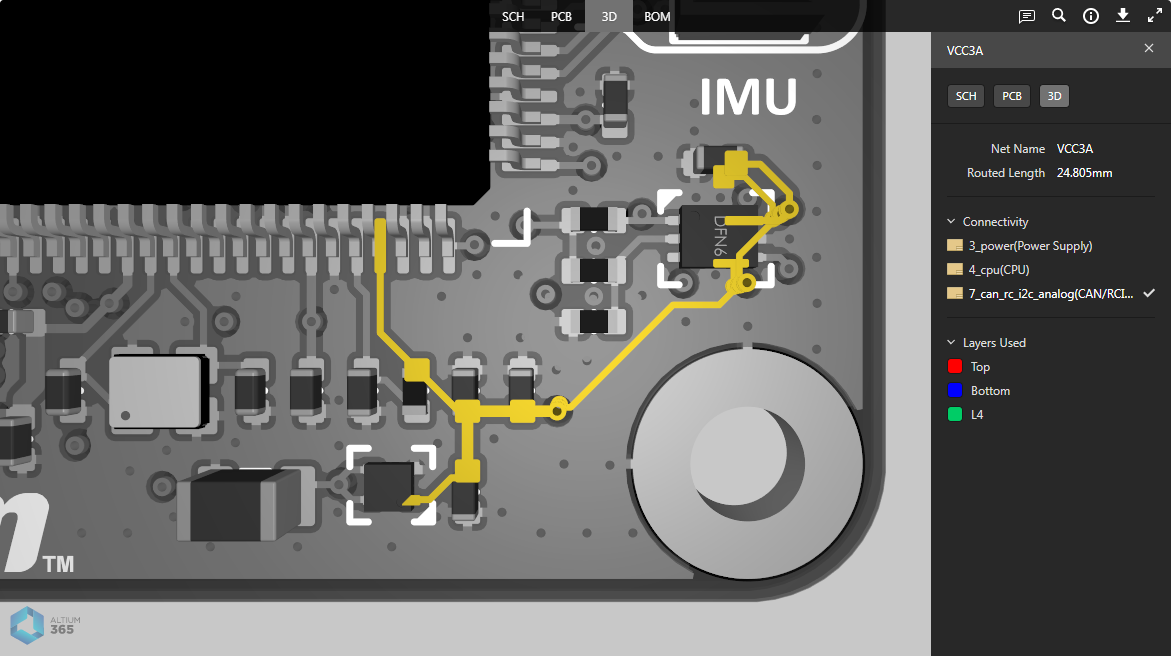
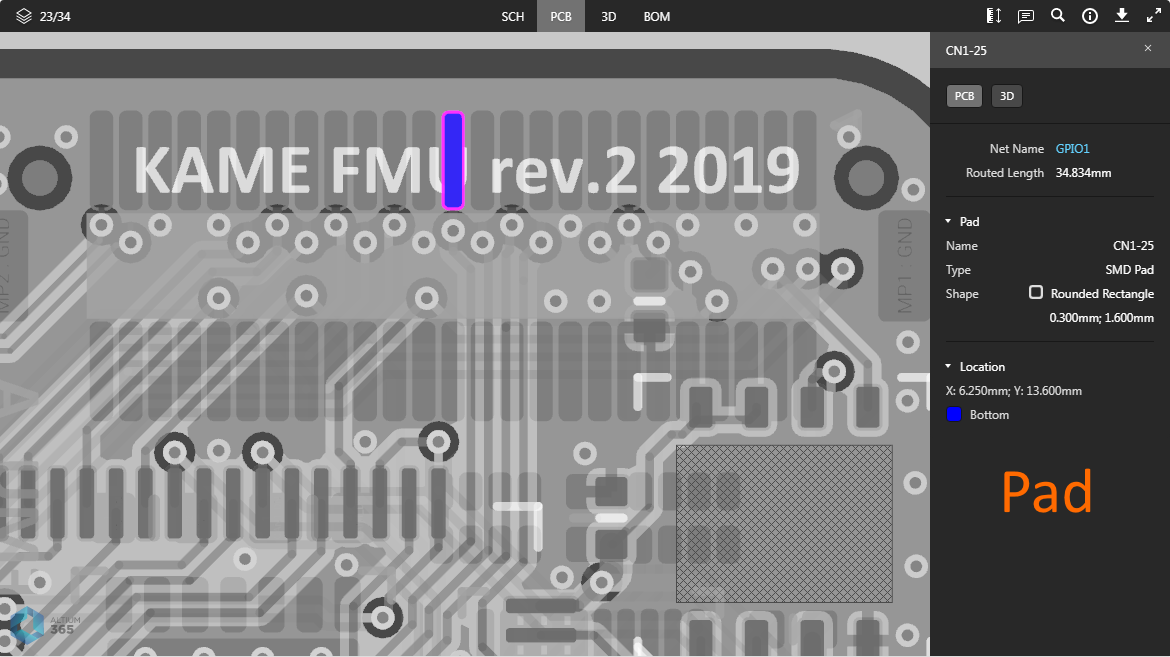
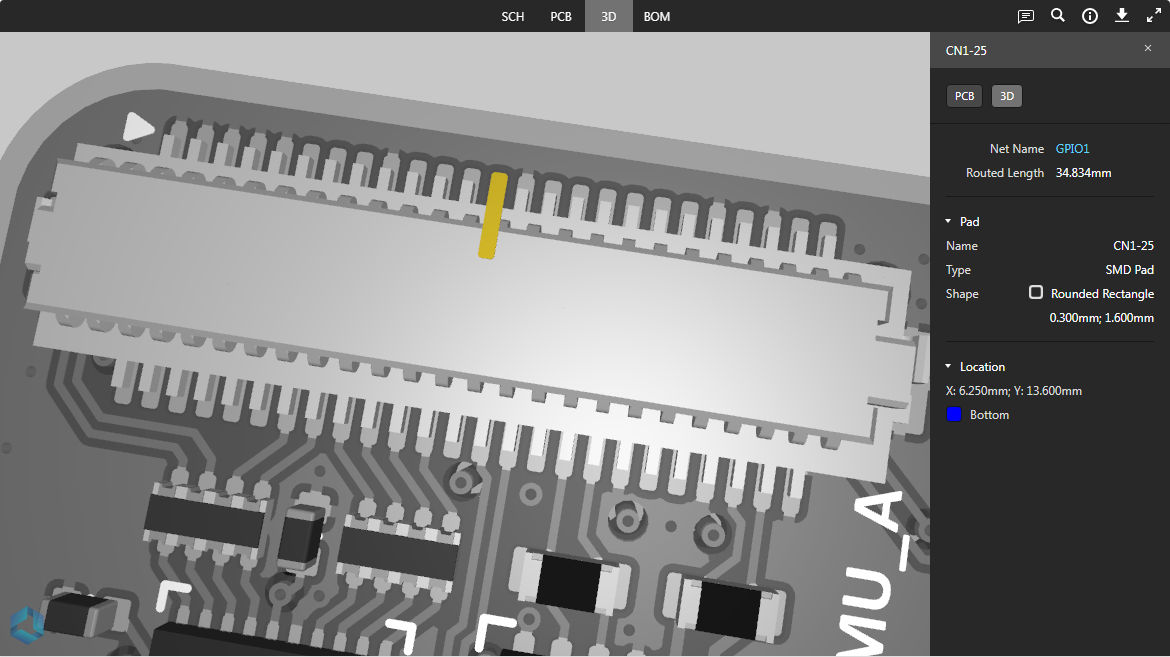
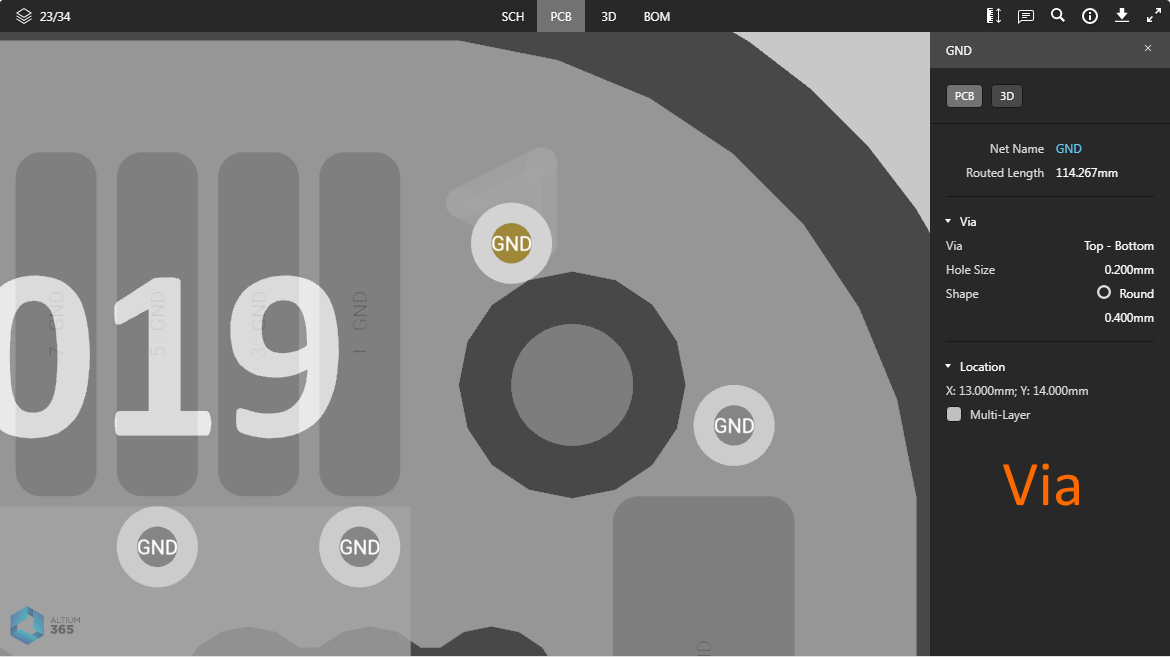
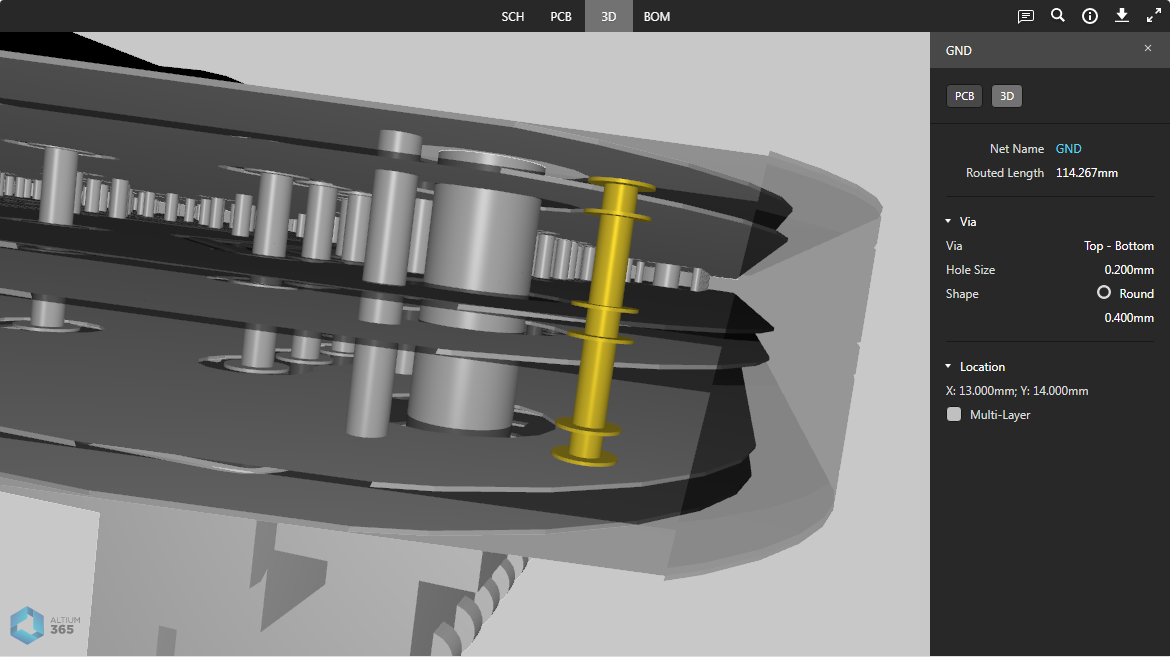
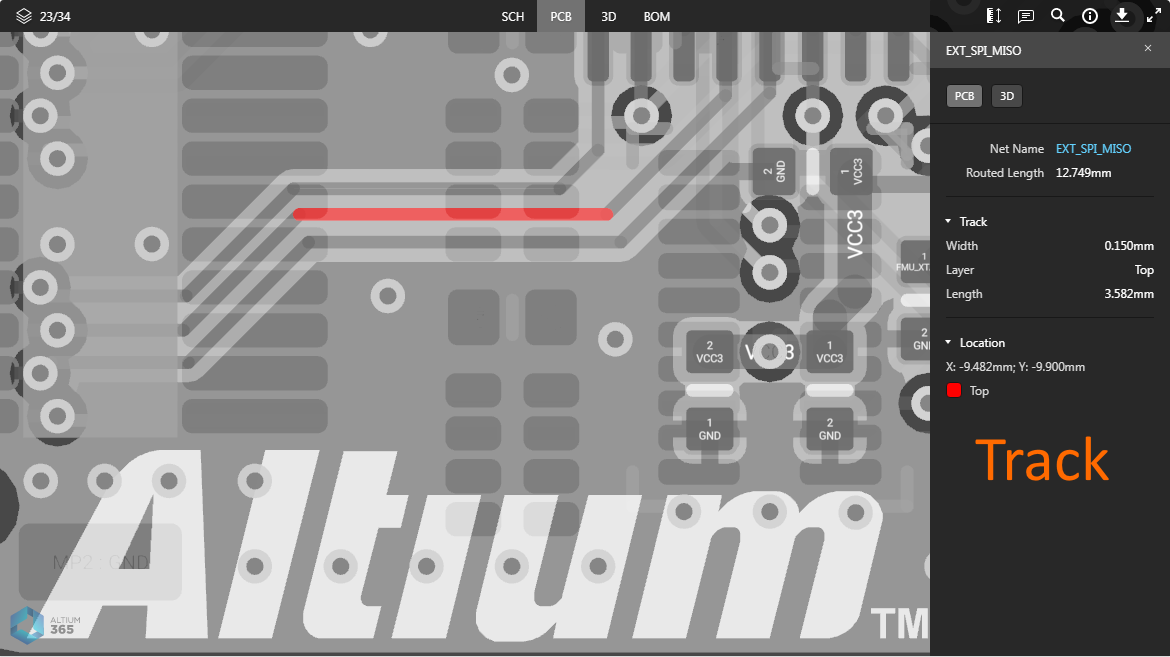
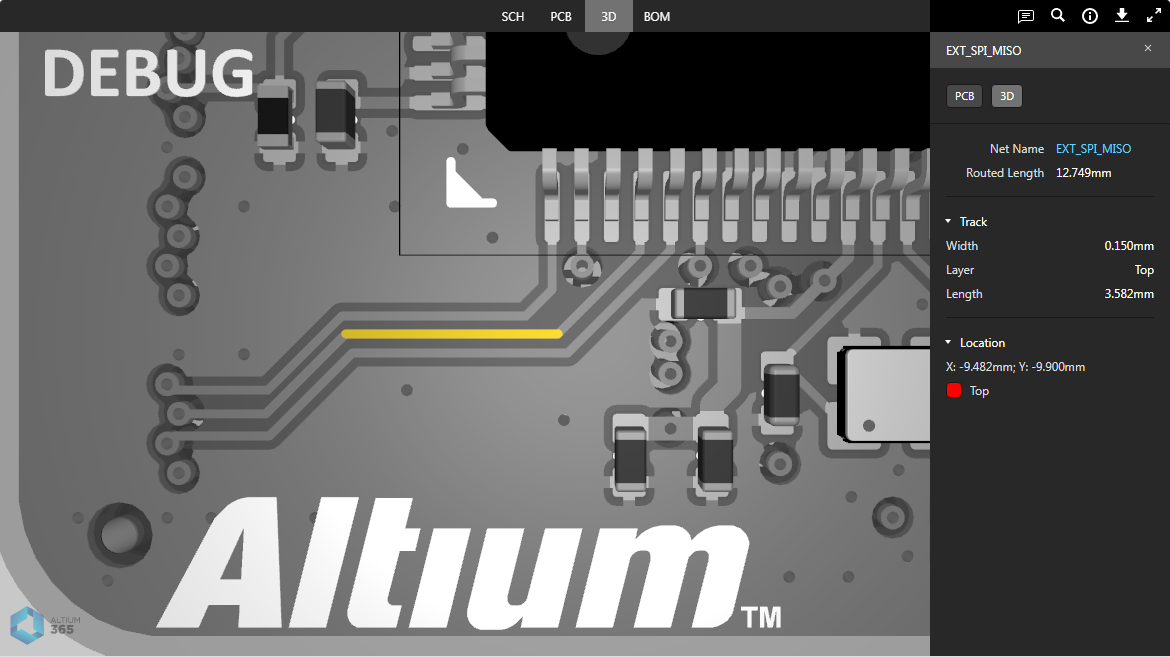
 ,或按Enter 键(将光标放在搜索字段中)。
,或按Enter 键(将光标放在搜索字段中)。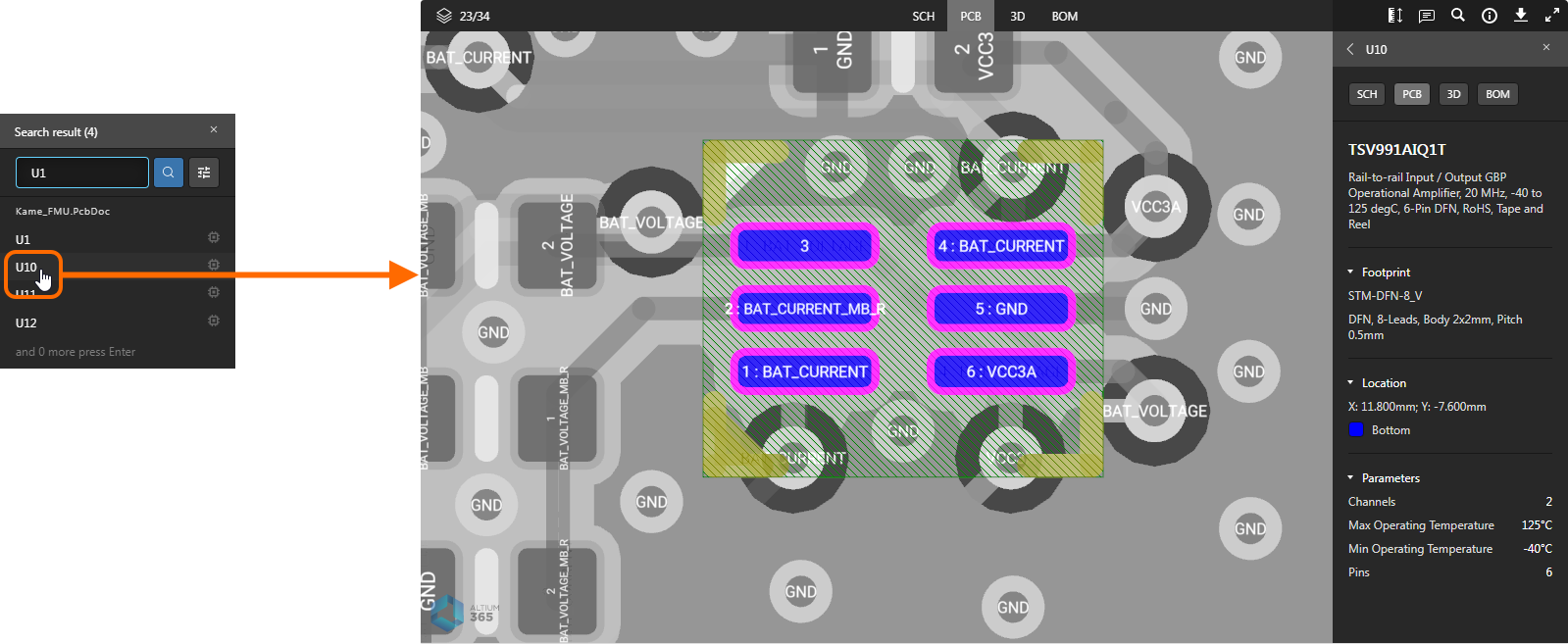
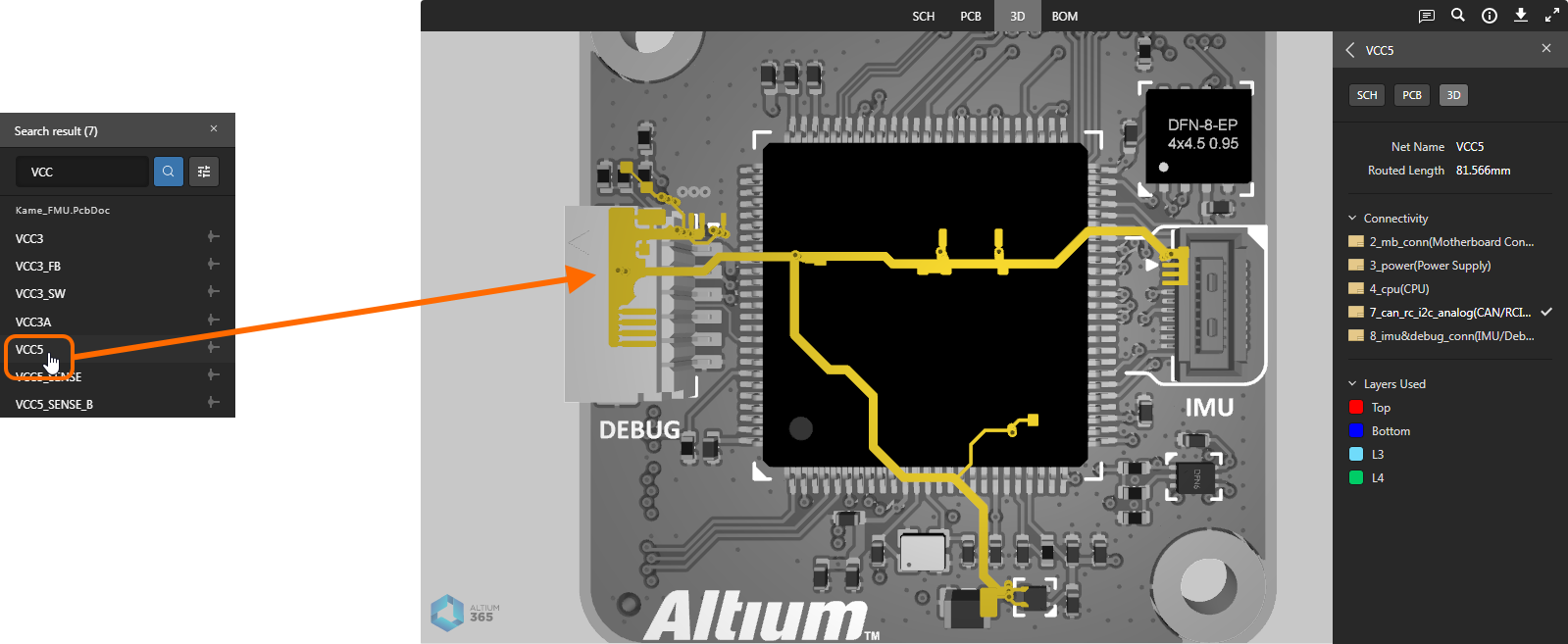
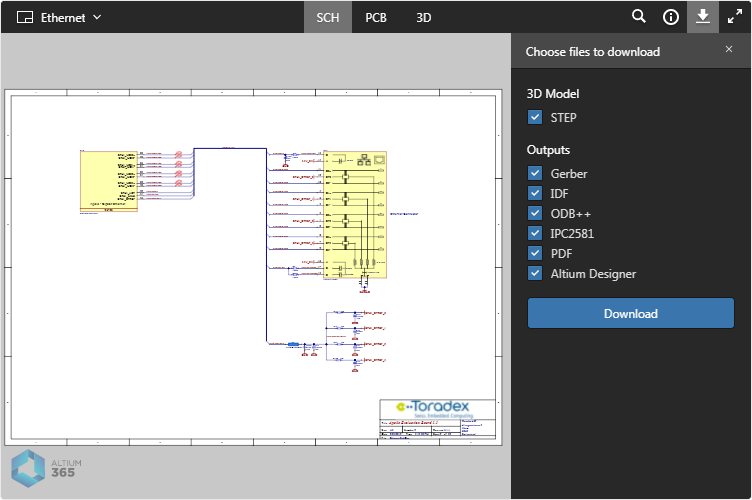
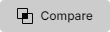 按钮(仅适用于 Gerber 数据)提供
按钮(仅适用于 Gerber 数据)提供