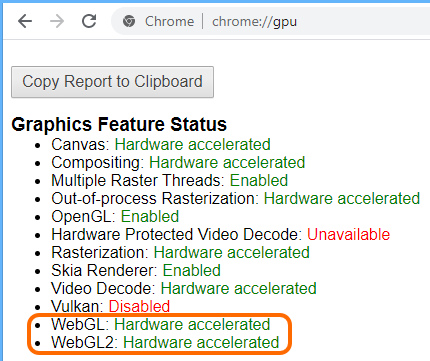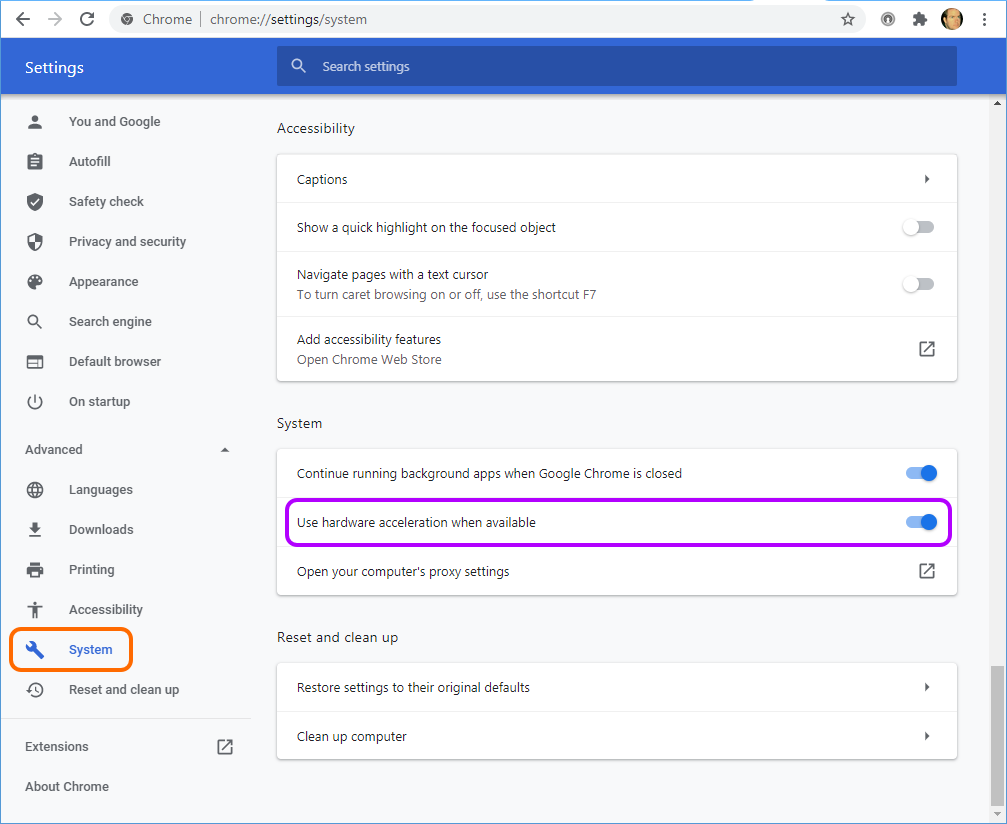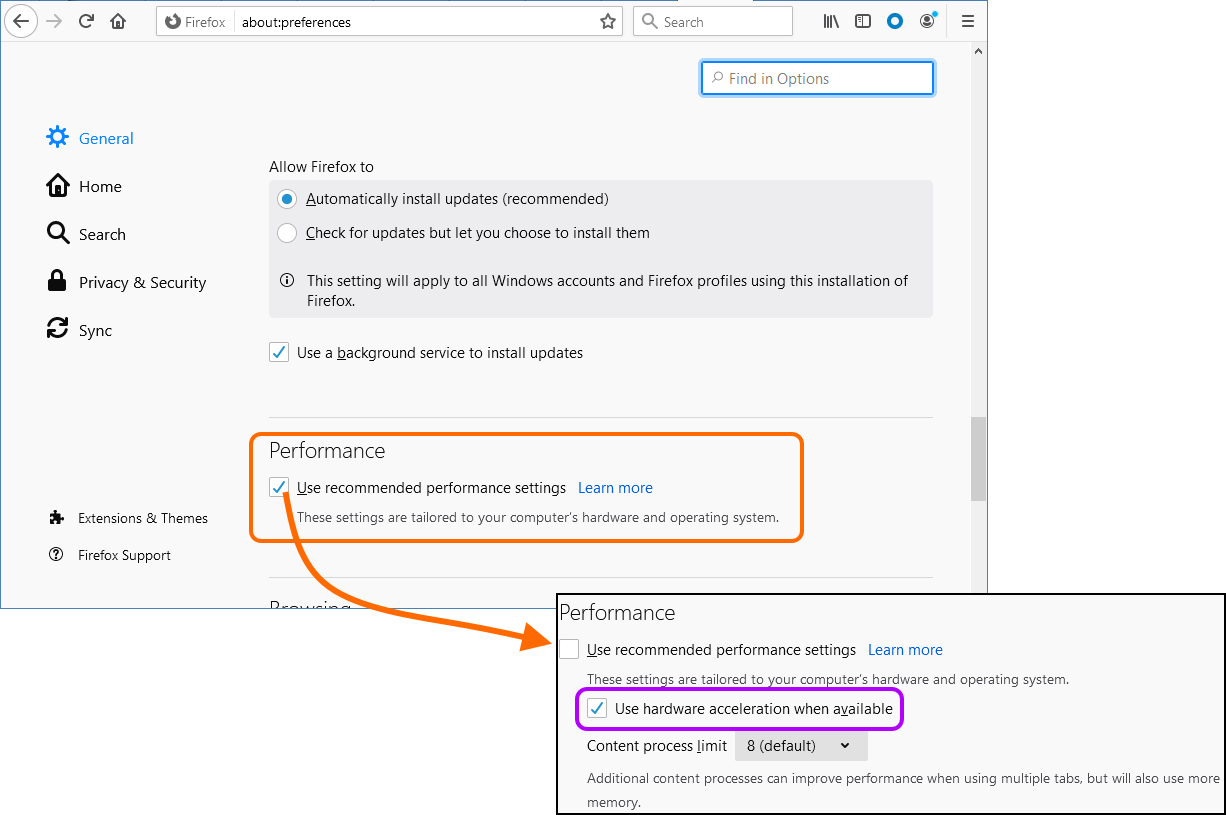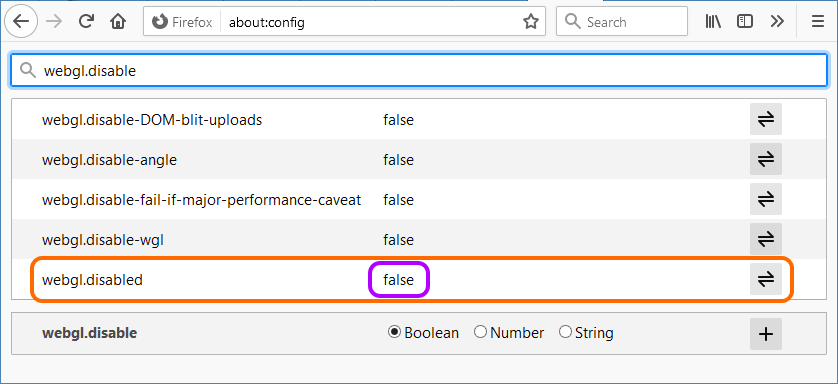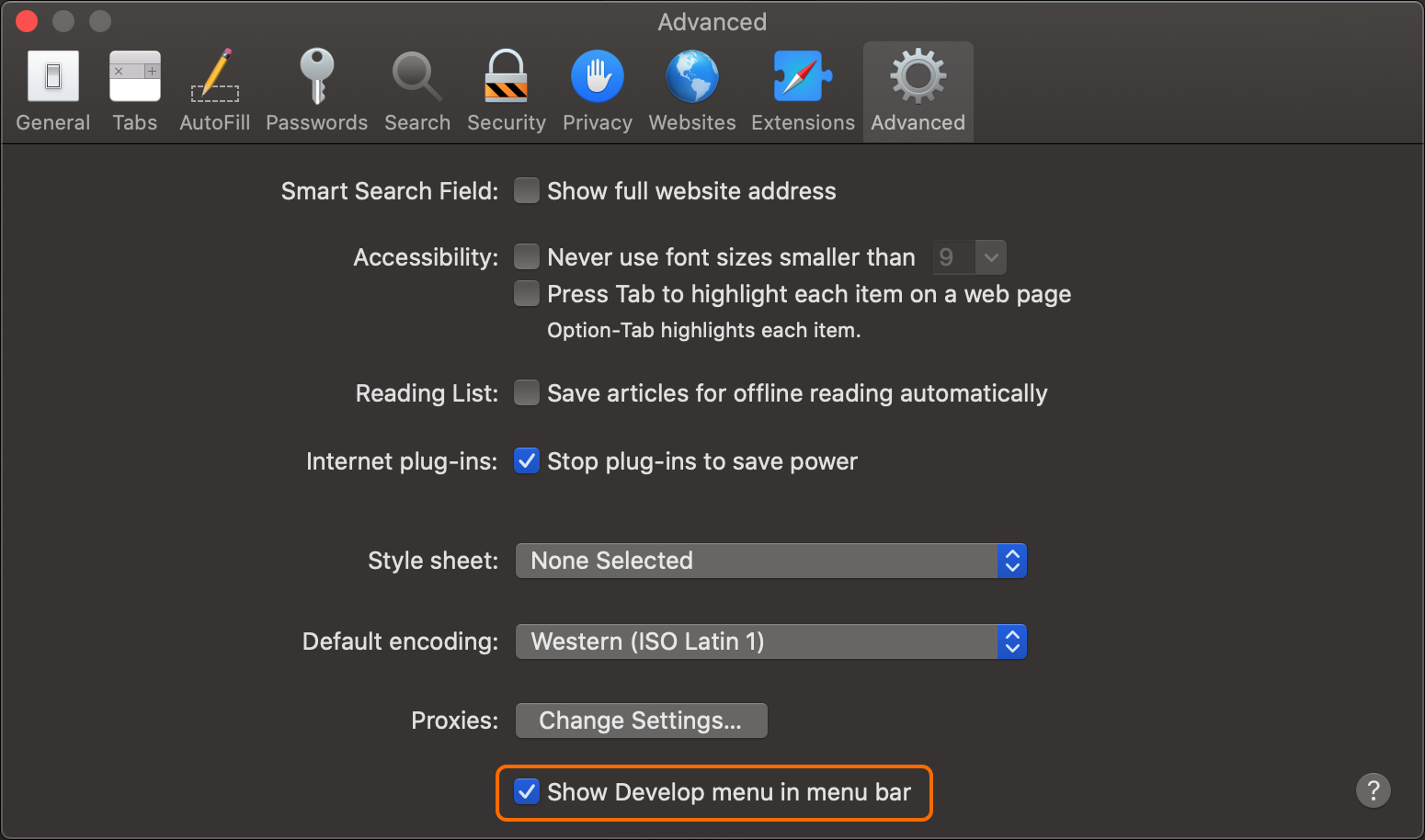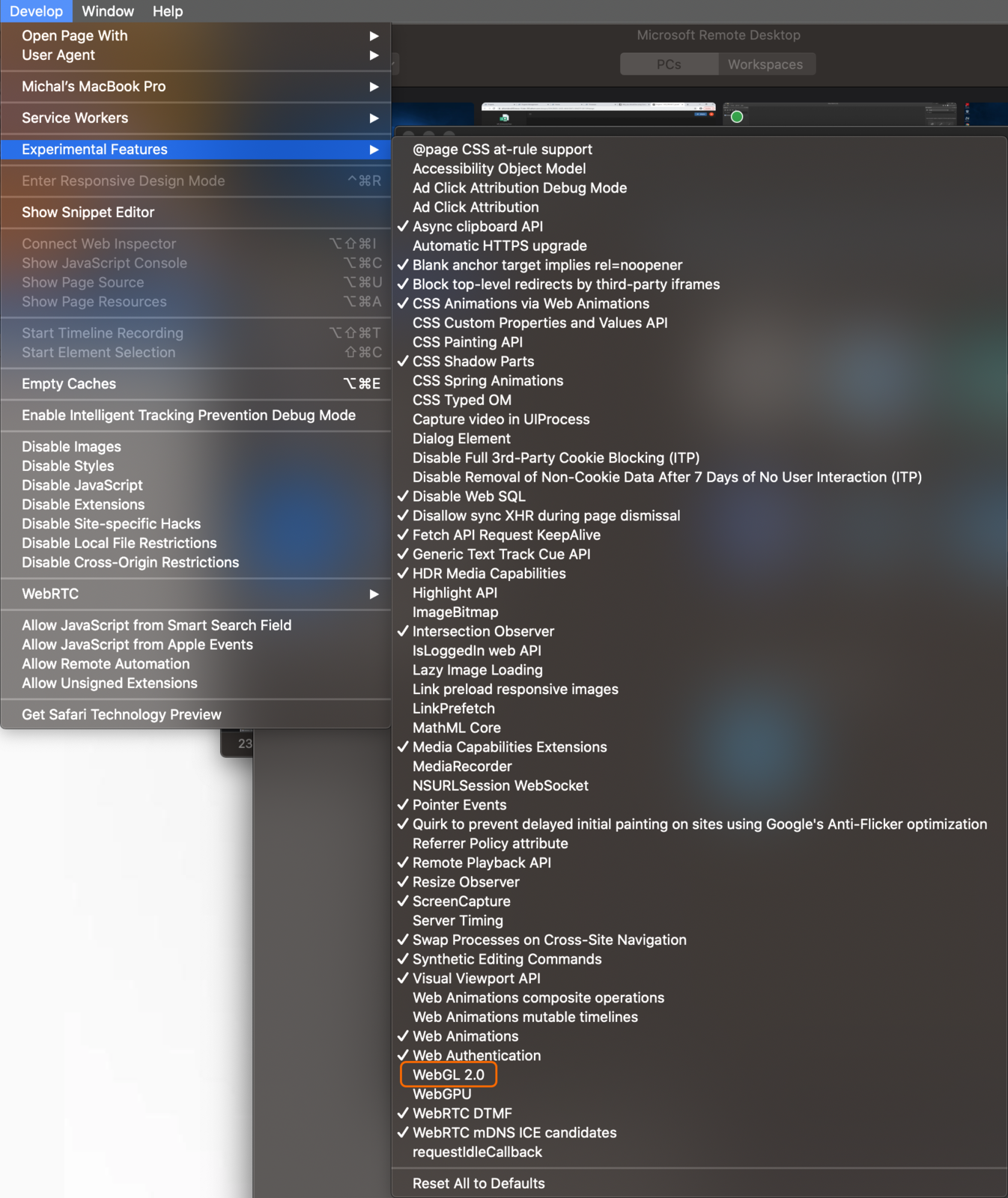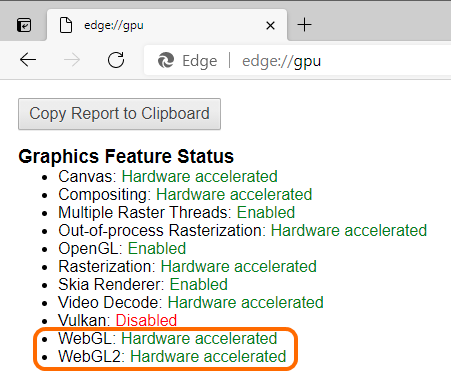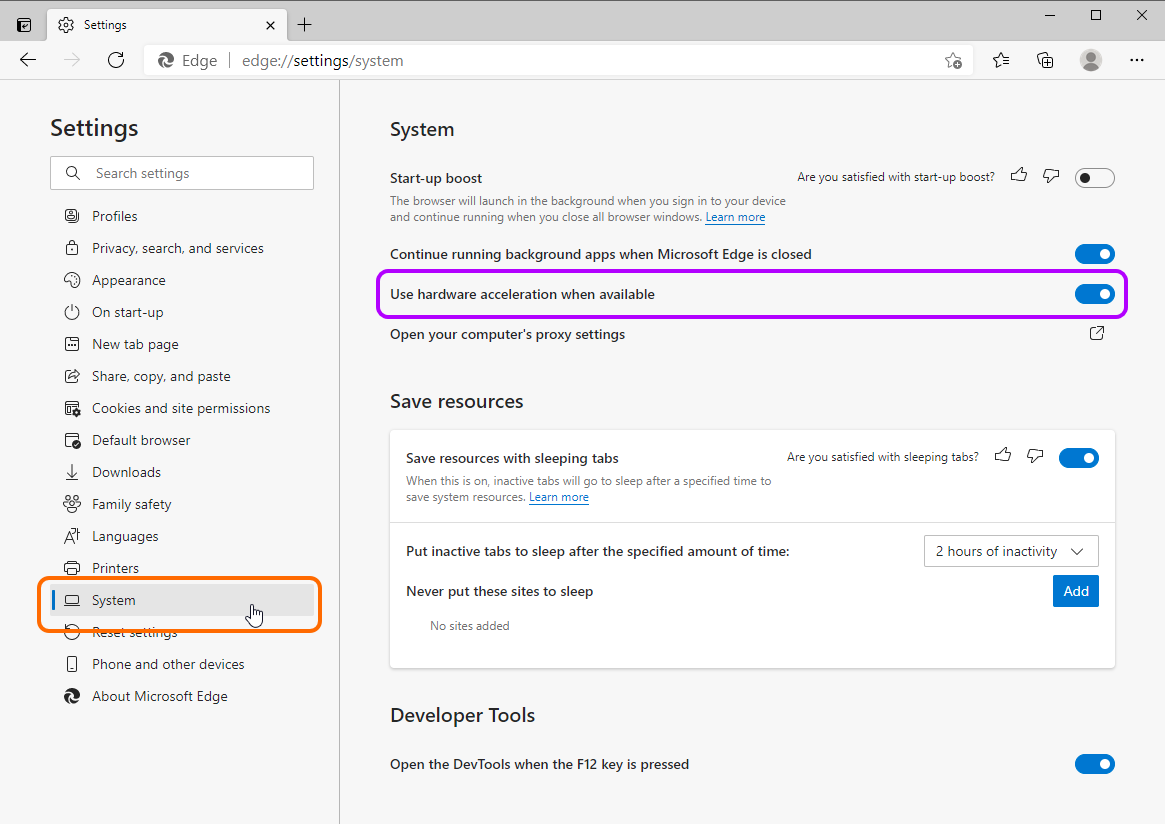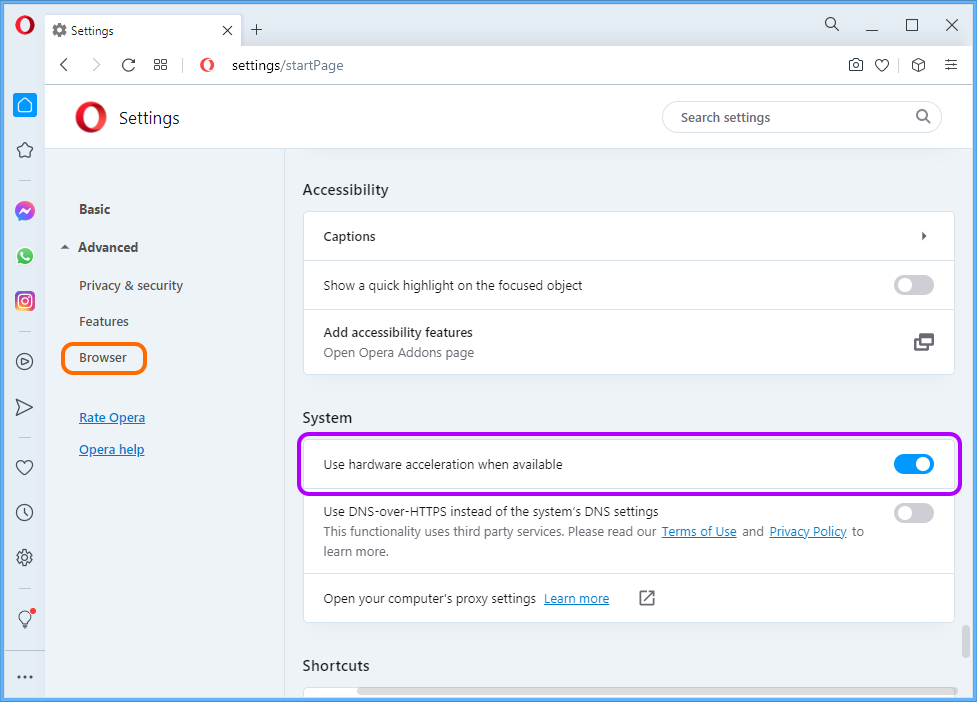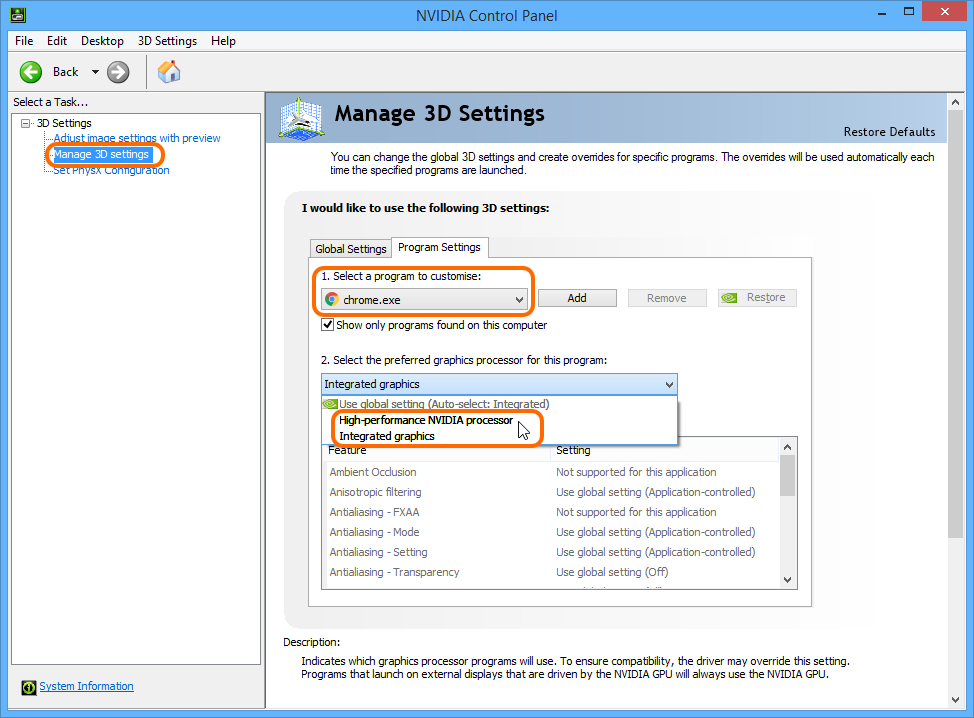故障排除指南
可用的功能取决于您的 Altium 产品访问级别。如果您在软件中未看到讨论的功能, 请联系 Altium 销售部门 了解更多信息。
父页面: Altium 365 查看器
为了确保在 Altium 365 平台内顺畅使用 Altium 365 Viewer 和 Web Viewer 界面,请确保您已:
- 安装了受支持的 Web 浏览器的最新版本。
- 该 WebGL(或 WebGL 2.0)已启用。
- 确保浏览器启用了“硬件加速”选项(如果可用)。这通常会带来更流畅的观看体验,因为 3D 渲染是由专用显卡(如果有)而不是计算机本身的 CPU 执行的。
- 如果您的计算机有双显卡(集成和专用),那么建议使用专用 GPU 而不是集成 GPU。
- 您的计算机的视频驱动程序是最新的(包括专用显卡的驱动程序)。
支持的 Web 浏览器
支持的浏览器(及其最低支持版本)如下所列。建议始终安装受支持的浏览器的最新版本。
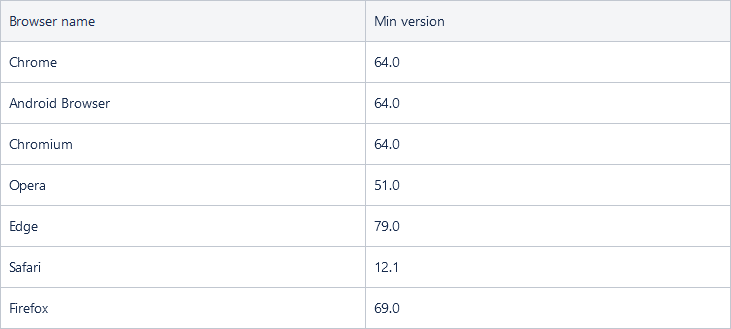
检查浏览器是否启用了 WebGL 和硬件加速
你可以通过访问https://get.webgl.org快速检查你的浏览器当前是否启用了 WebGL 。如果已启用,你应该在该页面上看到一个旋转的立方体。
在 Chrome 上检查 WebGL 状态
要检查 Chrome 的 WebGL 状态:
- 在地址栏中输入
chrome://gpu,然后按Enter。 - 检查图形功能状态列表中的WebGL和WebGL2项目。
状态可以是下列之一:
- 硬件加速- WebGL 已启用并支持硬件加速,这意味着它在您的显卡上运行。
- 仅限软件– WebGL 已启用,但在软件中运行。
- 不可用- WebGL 在硬件或软件中不可用。
为 Chrome 启用硬件加速
要检查并启用硬件加速:
- 转到设置 -在地址栏中输入
chrome://settings并按Enter。 - 在高级 - 系统页面上,确保启用了使用硬件加速(可用时)选项。
- 您需要重新启动 Chrome 才能使更改生效。
- 重新检查 WebGL 状态 (
chrome://gpu)。
在 Firefox 上检查 WebGL 状态
要检查 Firefox 的 WebGL 状态:
- 在地址栏中输入
about:support,然后按Enter。 - 检查图形表中的WebGL 1 驱动程序渲染器和WebGL 2 驱动程序渲染器条目。
如果状态包含显卡制造商、型号和驱动程序,则表示已启用 WebGL。如果状态提到驱动程序问题,请确保您的显卡驱动程序是最新的。
为 FireFox 启用硬件加速
要检查并启用硬件加速:
- 转到选项 -在地址栏中输入
about:preferences,然后按Enter。 - 向下滚动到“常规”页面上的“性能”部分,并确保启用了“使用推荐的性能设置”选项。如果您暂时禁用此选项,则当启用此父选项时,您会看到默认启用“在可用时使用硬件加速”子选项。
- 重新检查 WebGL 状态(
about:support)。
要检查并启用 WebGL:
- 在地址栏中输入
about:config,然后按Enter。 - 使用搜索字段搜索
webgl.disabled。 - 确保该条目设置为
false。
在 Safari 上检查 WebGL 状态
要检查并启用 WebGL:
- 进入Safari的偏好设置。
- 选择“高级”选项卡。
- 确保在菜单栏中显示开发菜单选项已启用。
- 在 Safari 的“开发 - 实验功能”子菜单上,确保“启用 WebGL”选项已启用。
- 在实验功能子菜单中,您将找到WebGL 2.0条目。启用此功能可使用最新版本的 WebGL 技术,但请记住,对于 Safari 浏览器而言,这仍被视为实验性的。
检查 Edge 上的 WebGL 状态
要检查 Edge 的 WebGL 状态:
- 在地址栏中输入
edge://gpu并按Enter。 - 检查图形功能状态列表中的WebGL和WebGL2项目。
状态可以是下列之一:
- 硬件加速- WebGL 已启用并支持硬件加速,这意味着它在您的显卡上运行。
- 仅限软件– WebGL 已启用,但在软件中运行。
- 不可用- WebGL 在硬件或软件中不可用。
启用边缘硬件加速
要检查并启用硬件加速:
- 转到设置的系统页面- 在地址栏中输入
edge://settings/system并按Enter。 - 确保启用了“使用硬件加速(可用时)”选项。
- 您可能需要重新启动 Edge 才能使任何更改生效。
- 重新检查 WebGL 状态 (
edge://gpu)。
检查 Opera 上的 WebGL 状态
要检查 Opera 的 WebGL 状态:
- 在地址栏中输入
opera://gpu并按Enter。 - 检查图形功能状态列表中的WebGL和WebGL2项目。
状态可以是下列之一:
- 硬件加速- WebGL 已启用并支持硬件加速,这意味着它在您的显卡上运行。
- 仅限软件– WebGL 已启用,但在软件中运行。
- 不可用- WebGL 在硬件或软件中不可用。
为 Opera 启用硬件加速
要检查并启用硬件加速:
- 转到设置 -在地址栏中输入
opera://settings并按Enter。 - 在高级 - 浏览器页面的系统部分中,确保启用了使用硬件加速(可用时)选项。
- 您可能需要重新启动 Opera 才能使更改生效。
- 重新检查 WebGL 状态(
opera://gpu)。
双 GPU 系统
如果您的计算机有双显卡(集成和专用),那么建议使用专用 GPU 而不是集成 GPU。
切换,或者更确切地说配置您的系统以使用其专用的显卡来浏览您的 Web 浏览器,可以按如下方式执行:
- 使用 Nvidia® 显卡的 Windows® PC - 使用NVIDIA 控制面板配置您的浏览器程序(例如
chrome.exe)使用专用的 Nvidia 显卡,示例如下所示:
- 使用 AMD® 显卡的 Windows PC - 使用AMD 控制面板配置您的浏览器程序(例如
chrome.exe)使用专用的 AMD 显卡。 - MacBook Pro® - 这涉及检查您的 MacBook Pro 上当前正在使用哪个 GPU,并确保禁用自动图形切换。
列入黑名单的显卡
根据您计算机上安装的显卡,WebGL(或其某些相关功能)可能被您的 Web 浏览器默认禁用。有关黑名单和白名单显卡和显卡驱动程序的信息(尤其影响 FireFox 和 Chrome 浏览器的 WebGL),请参阅https://www.khronos.org/webgl/wiki/BlacklistsAndWhitelists。