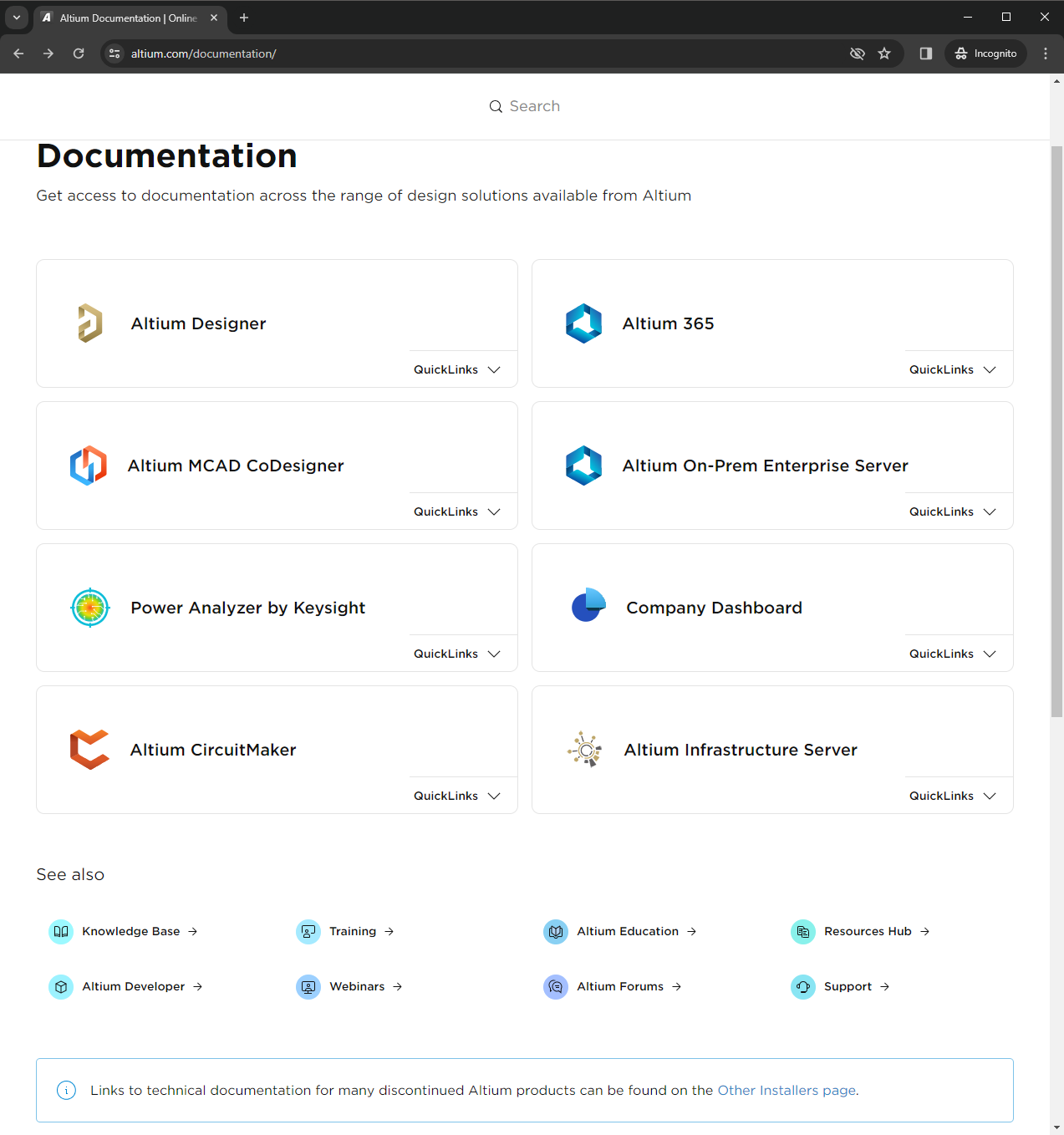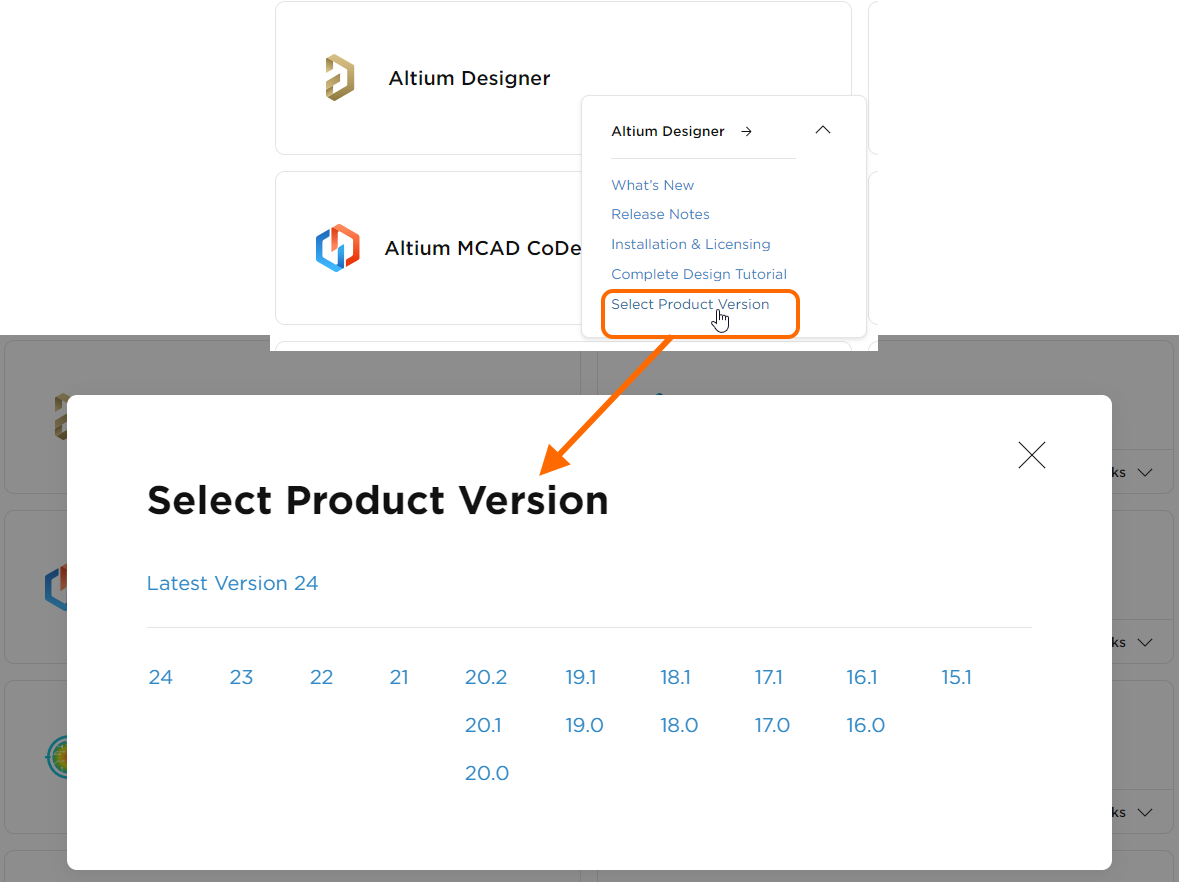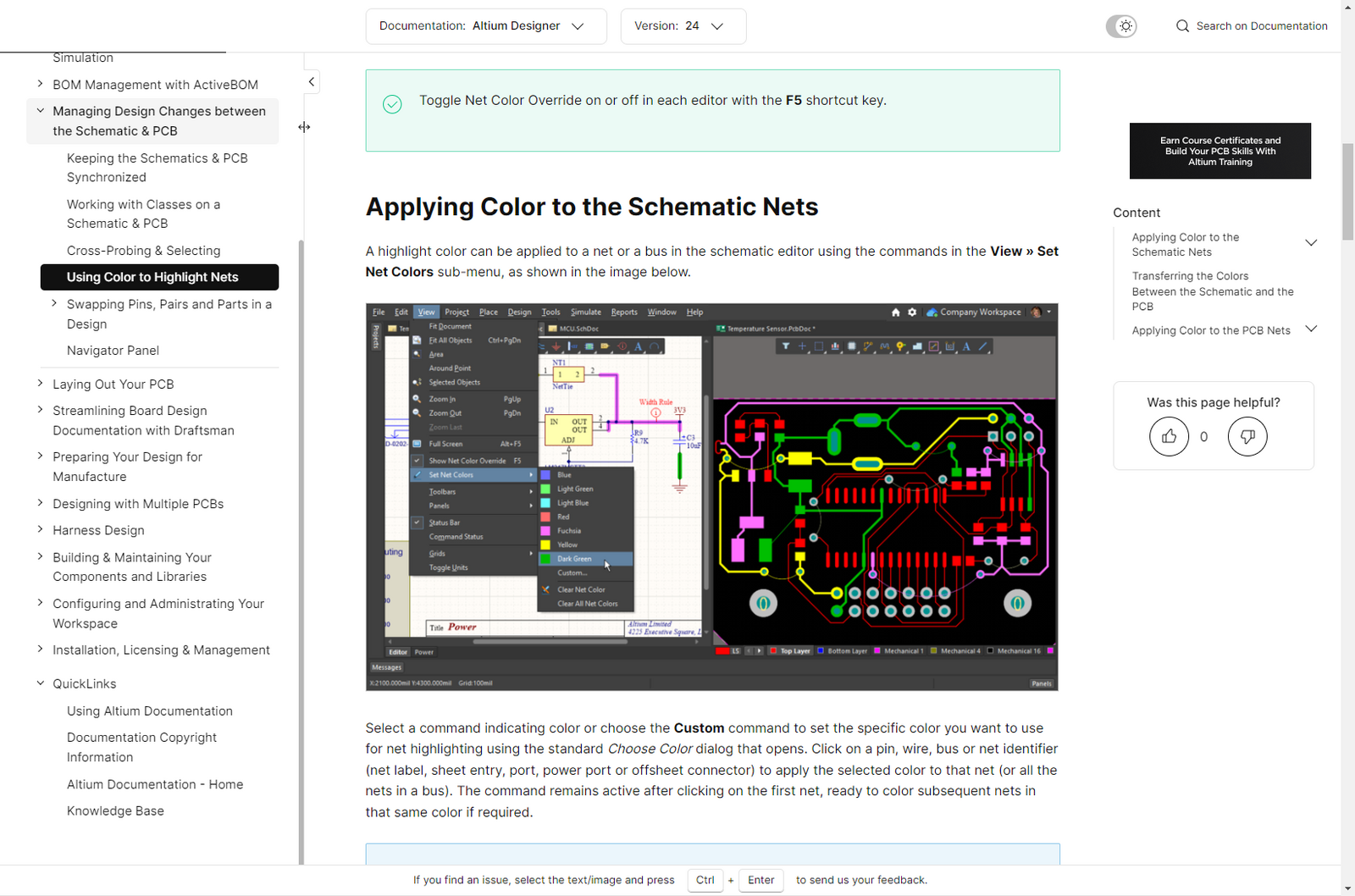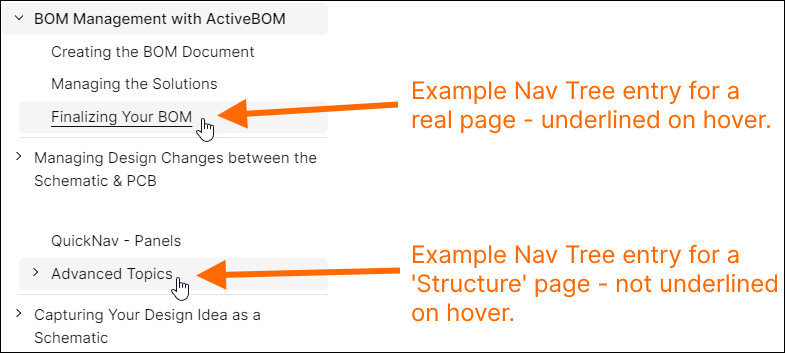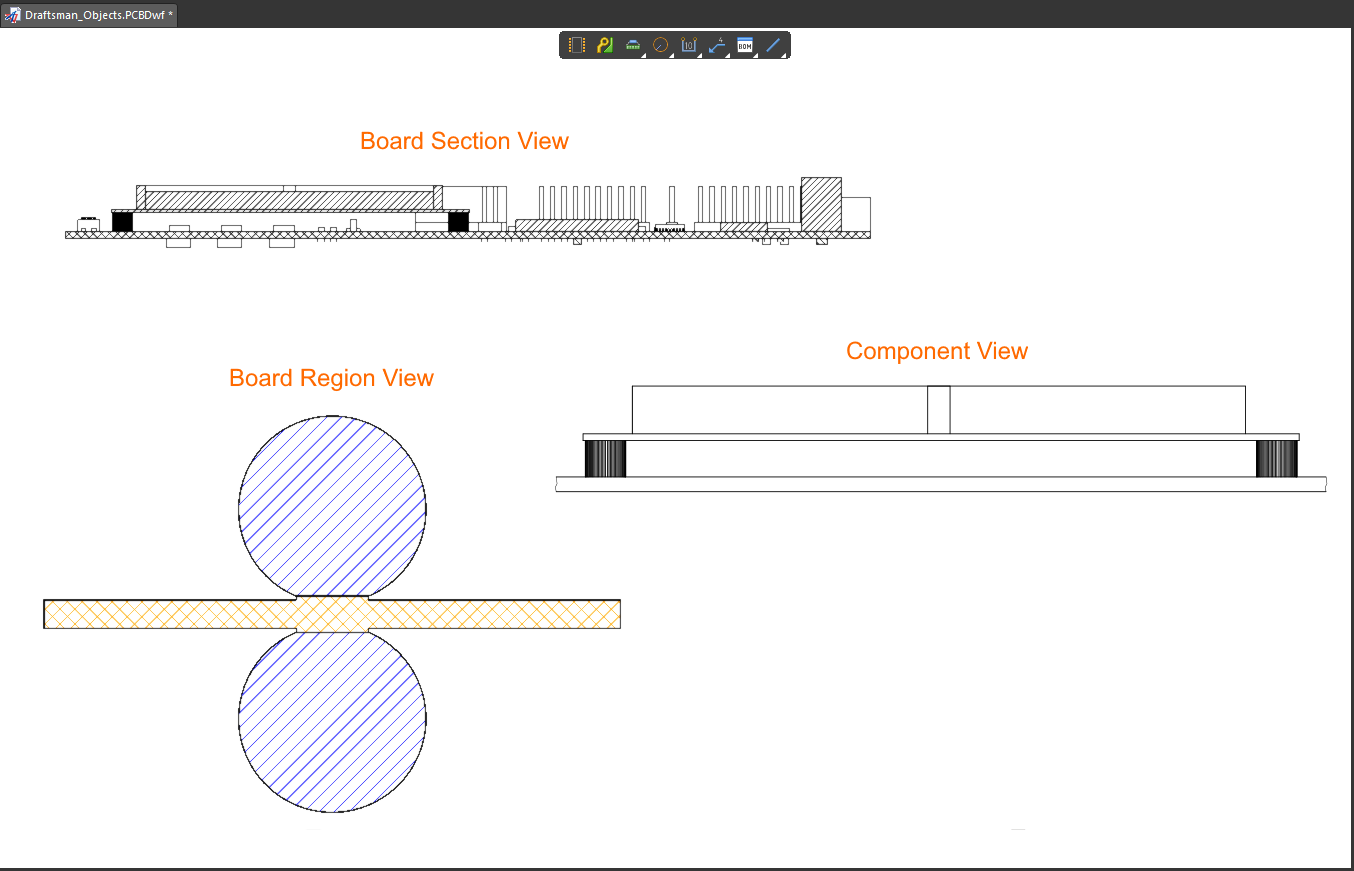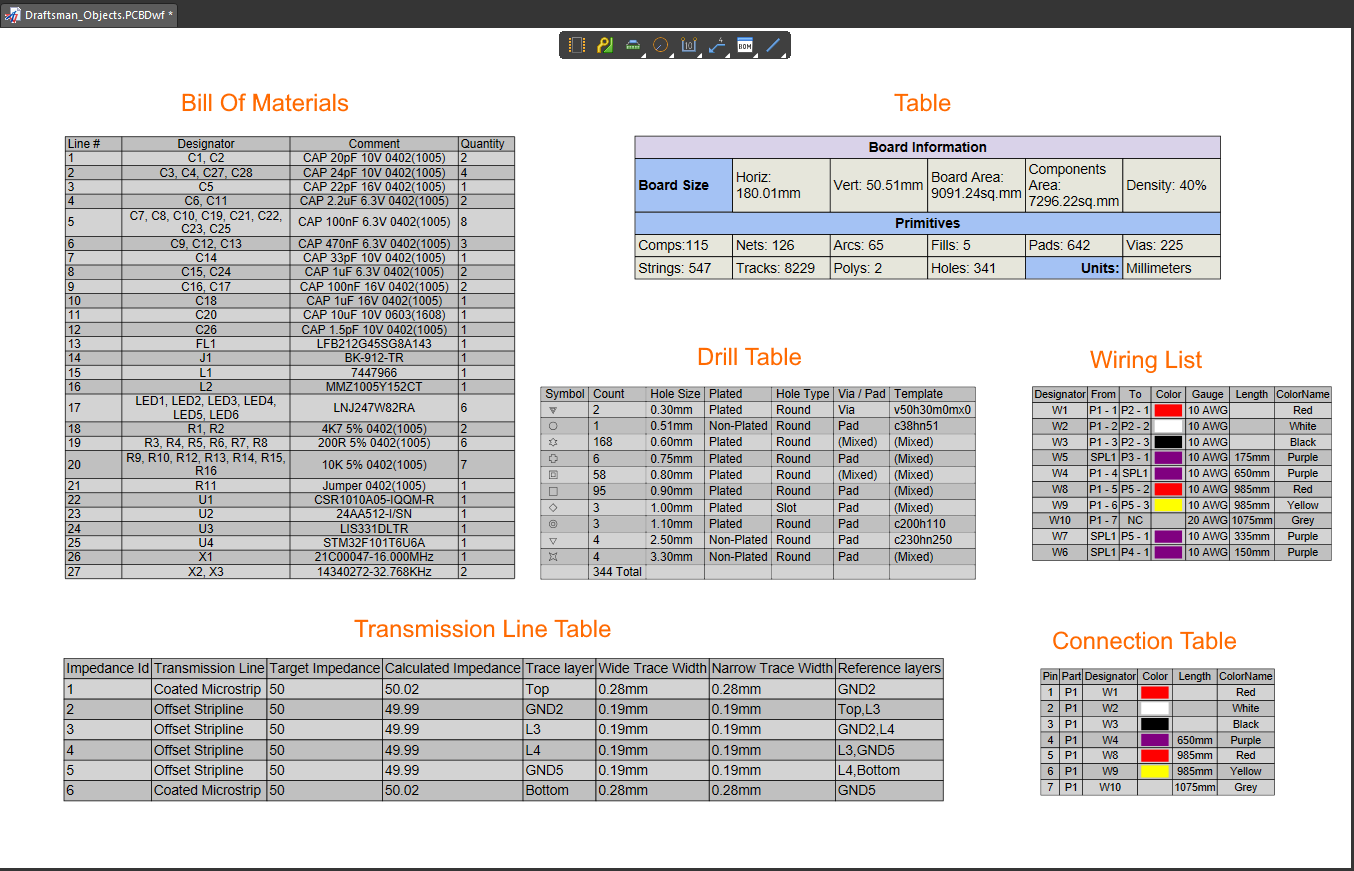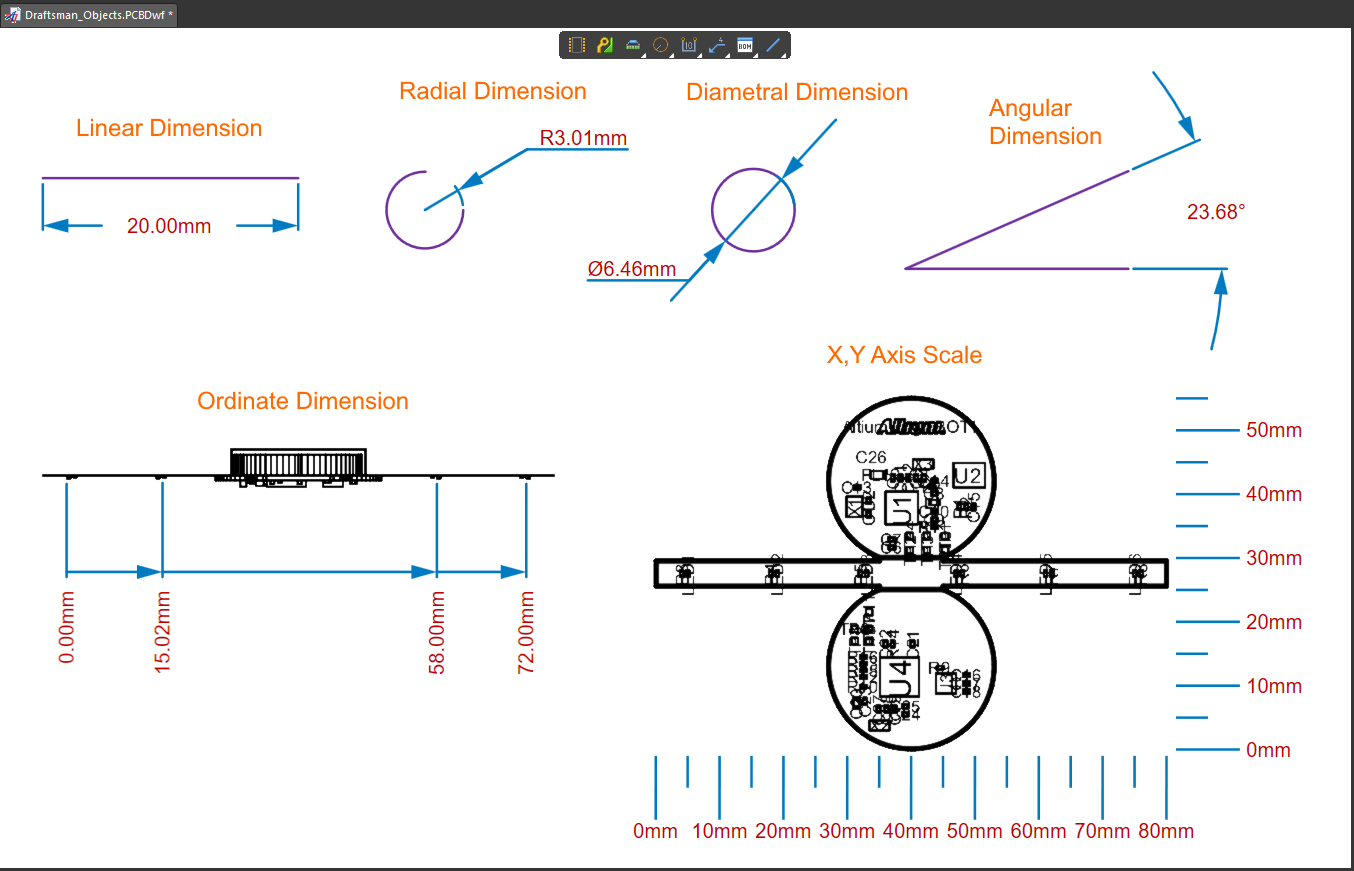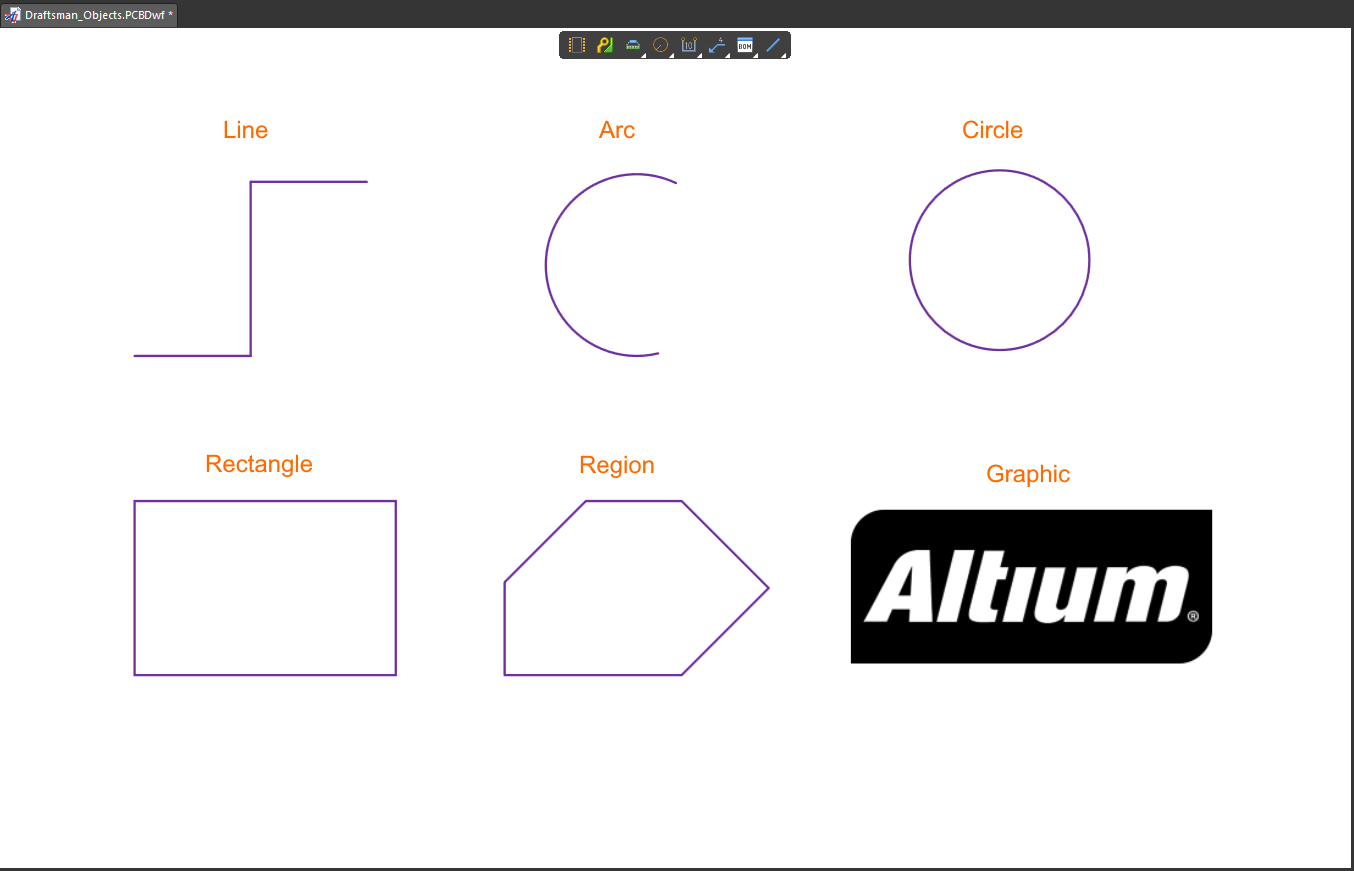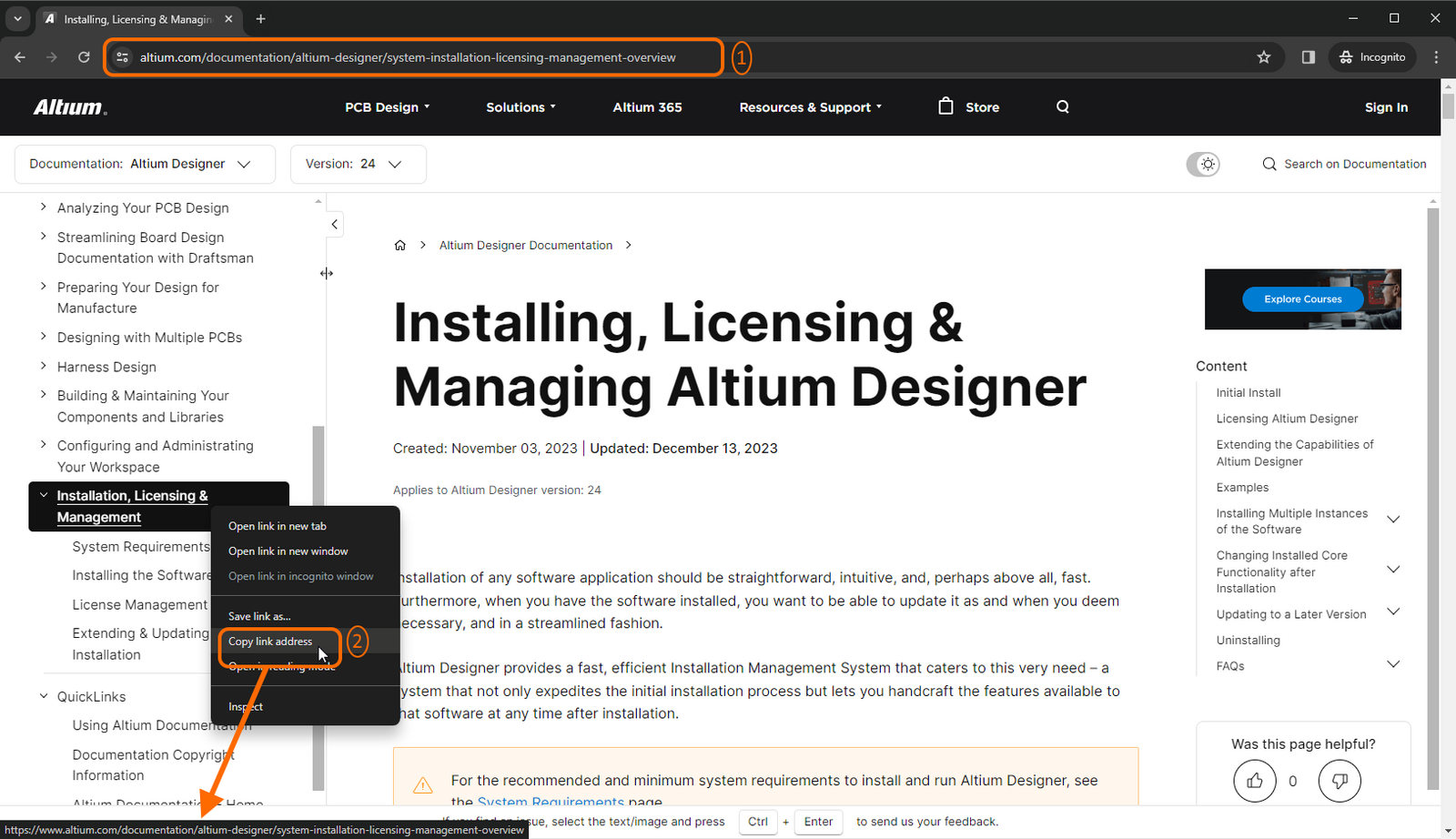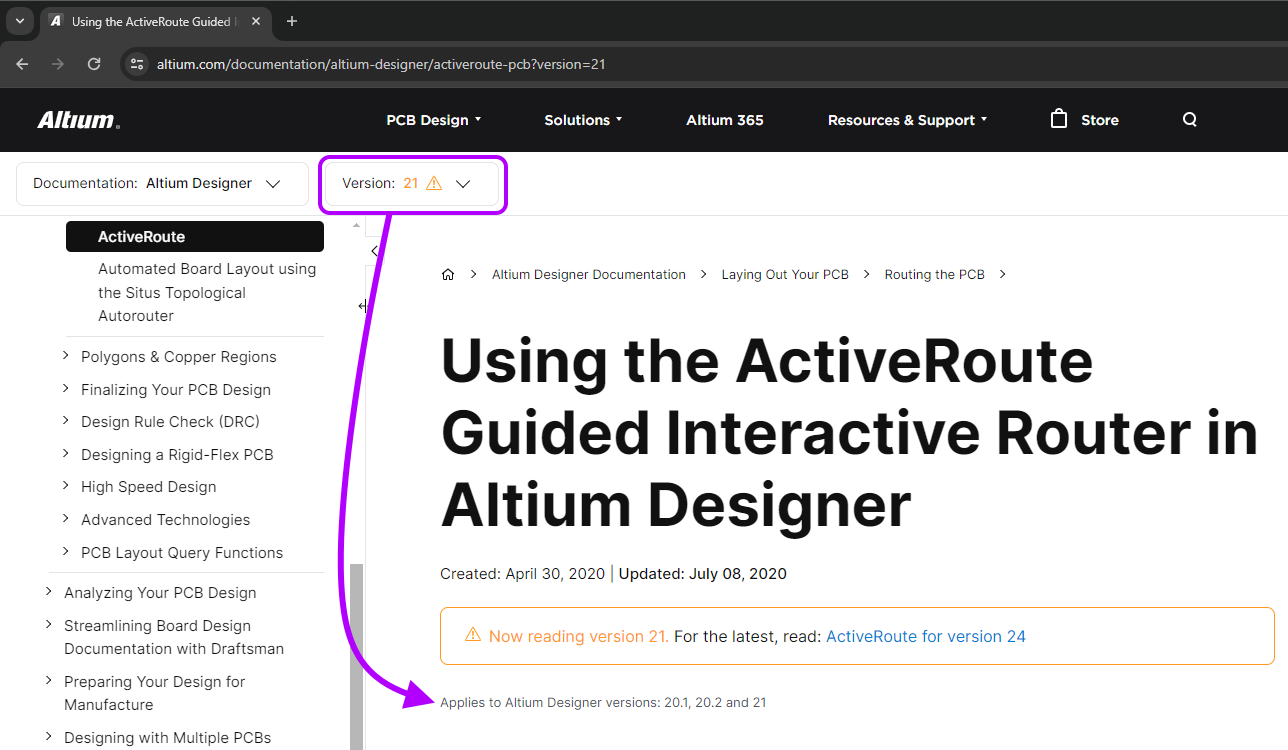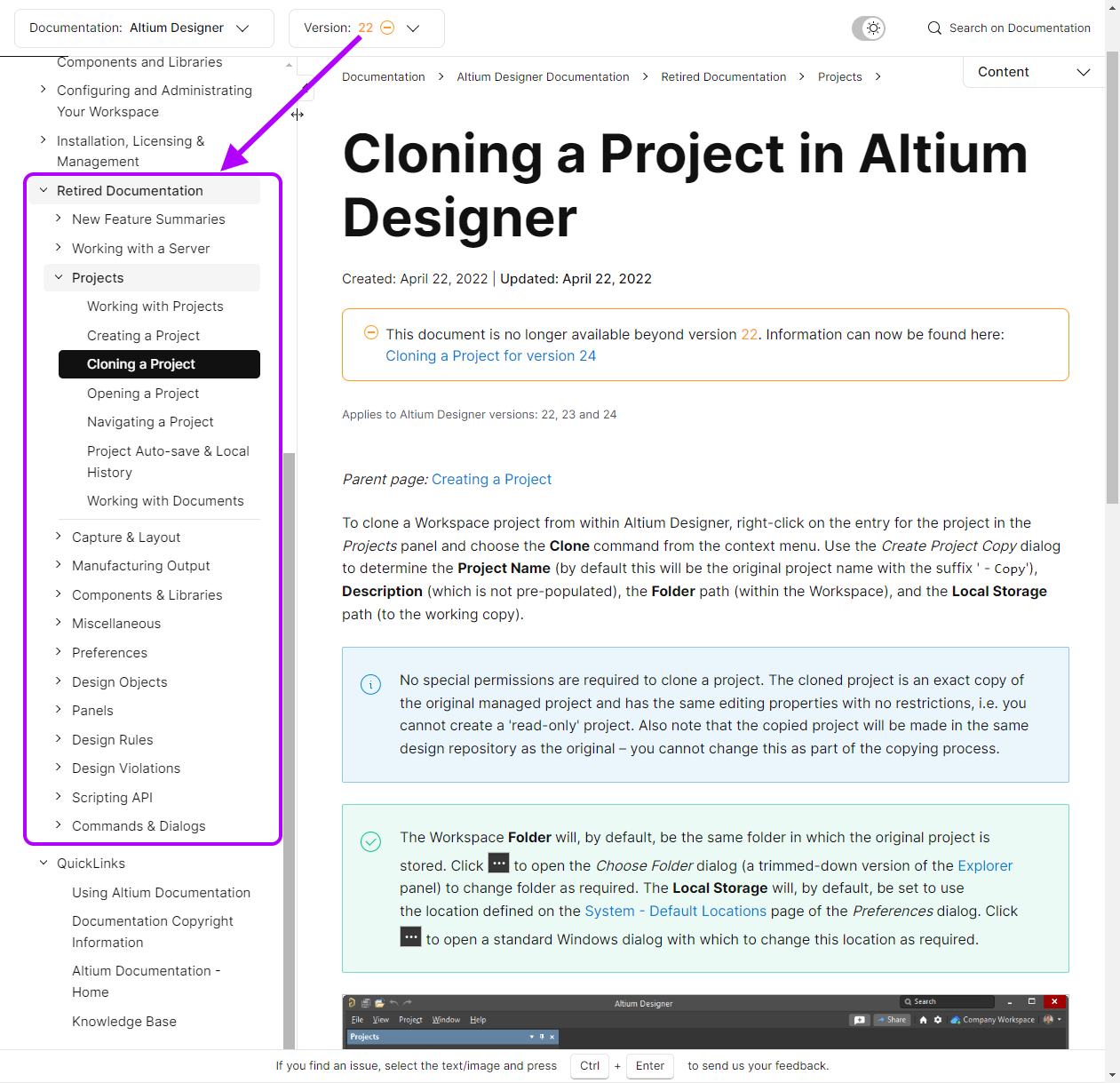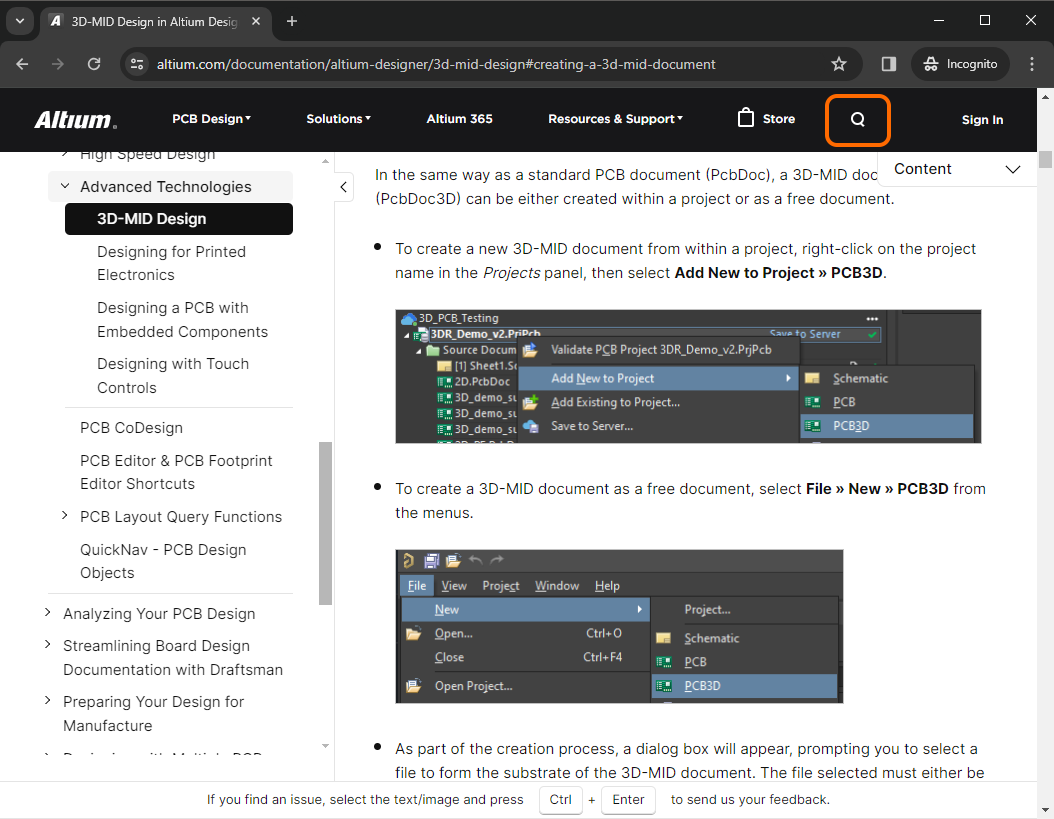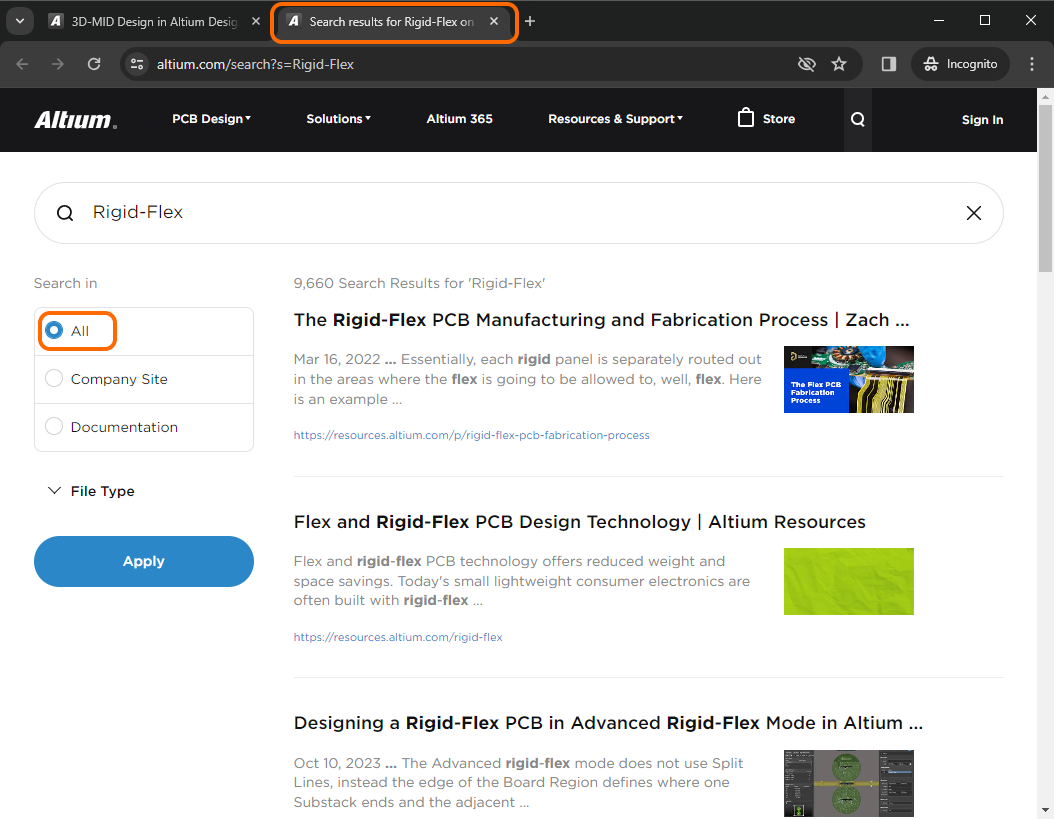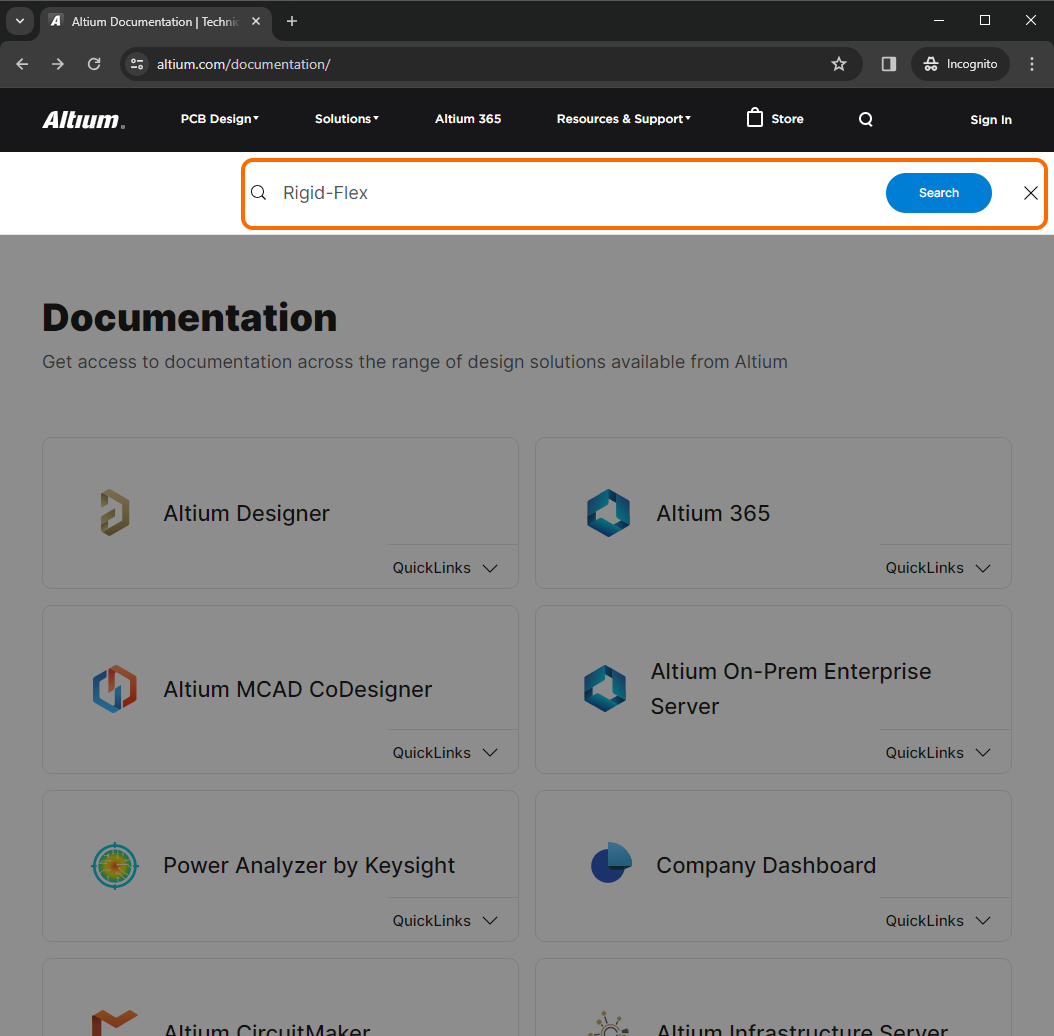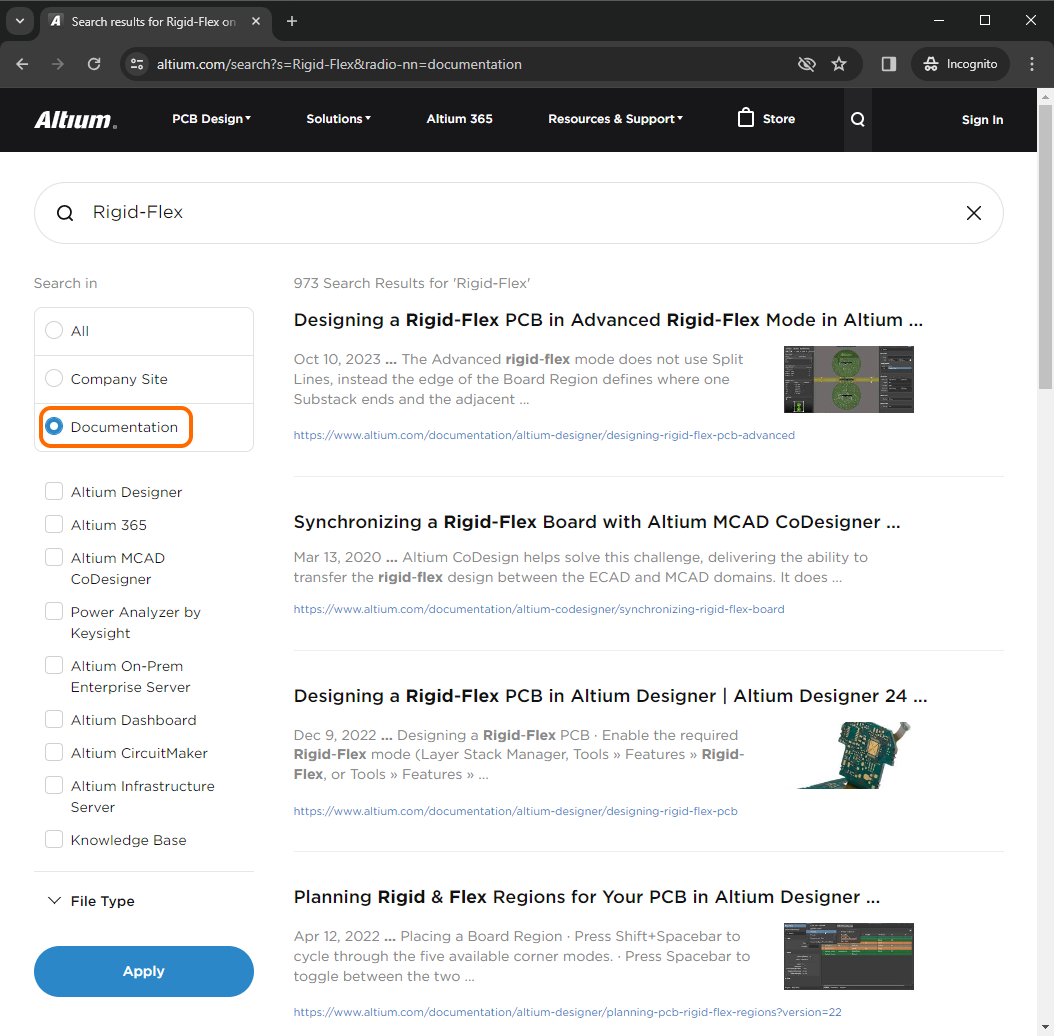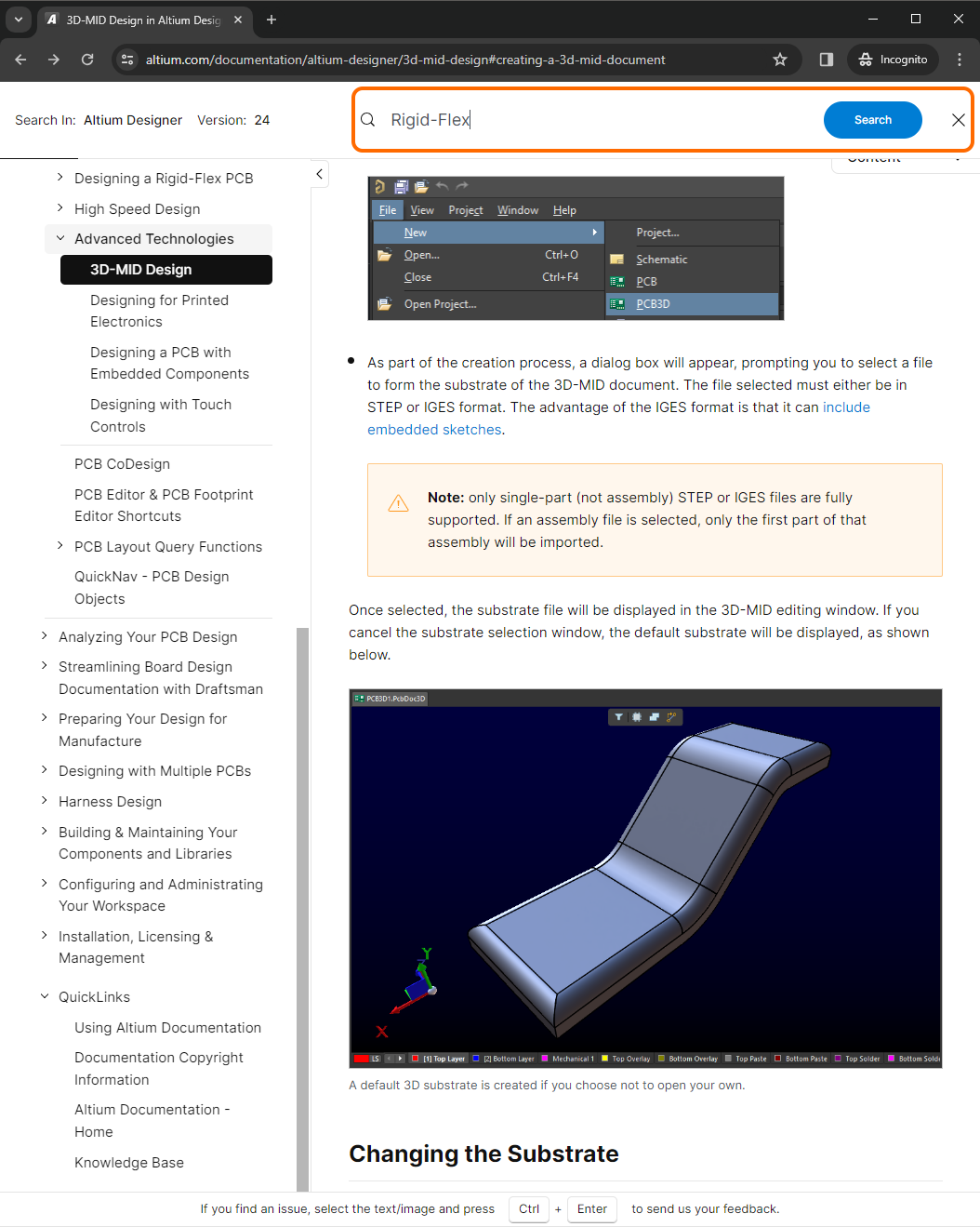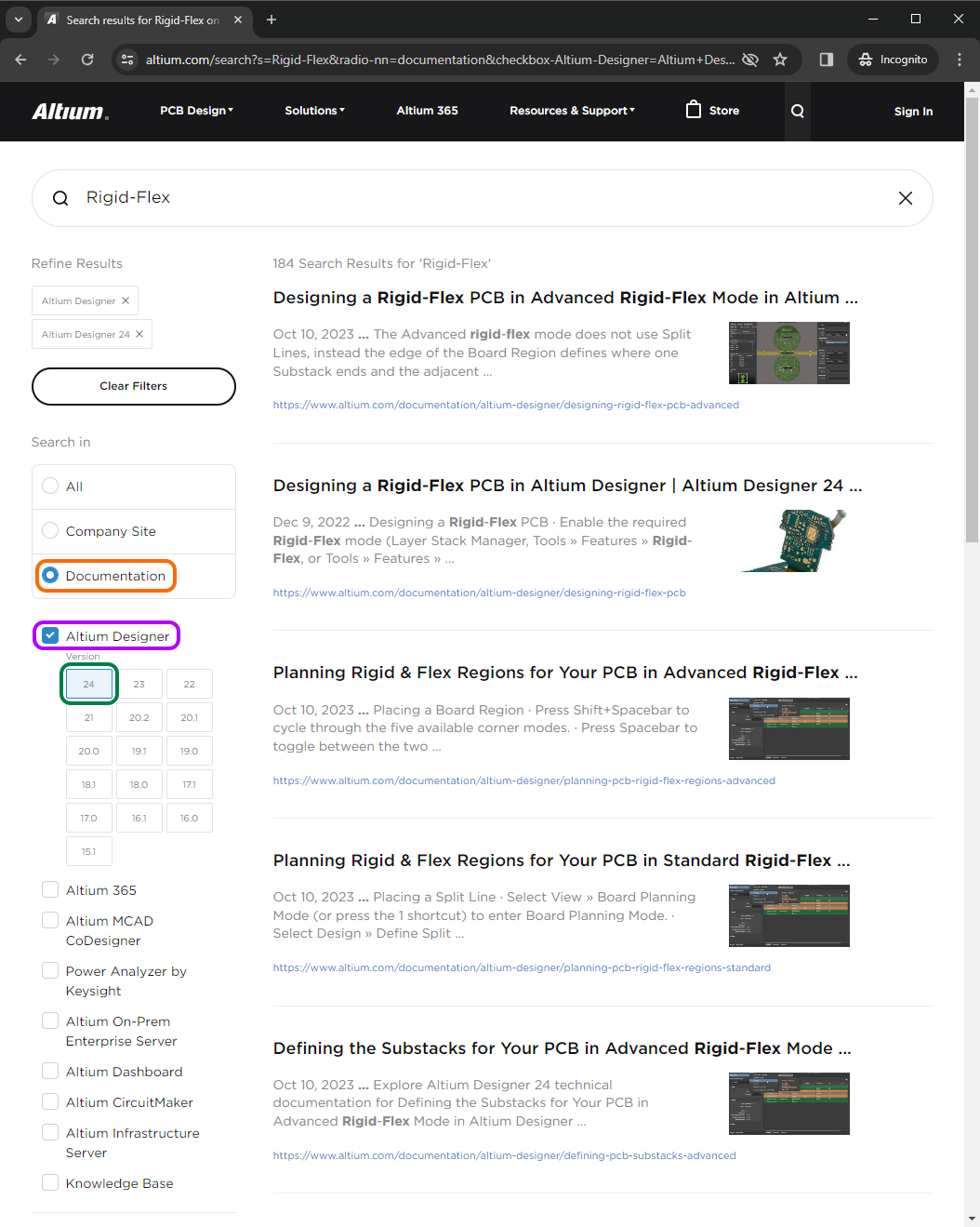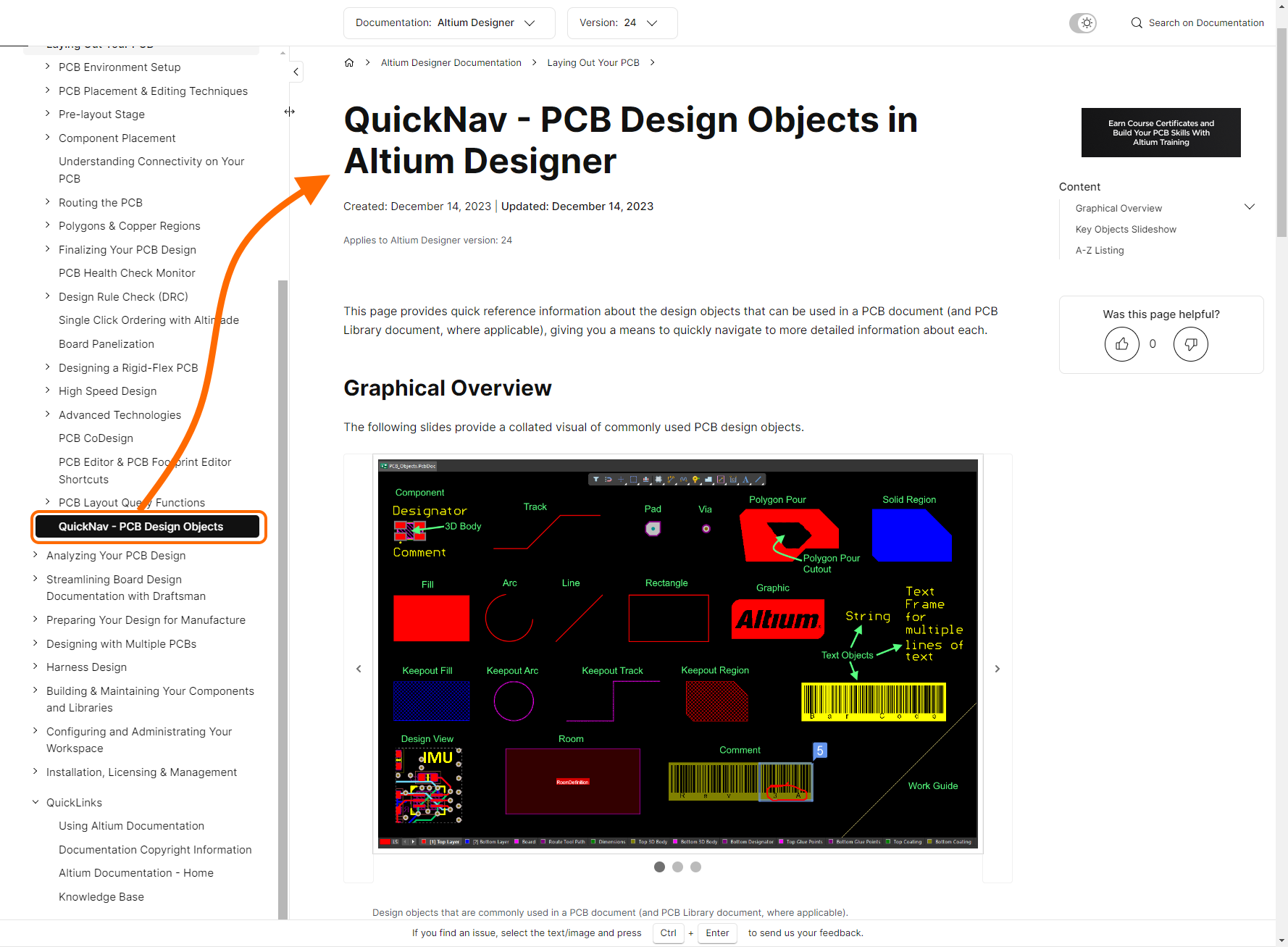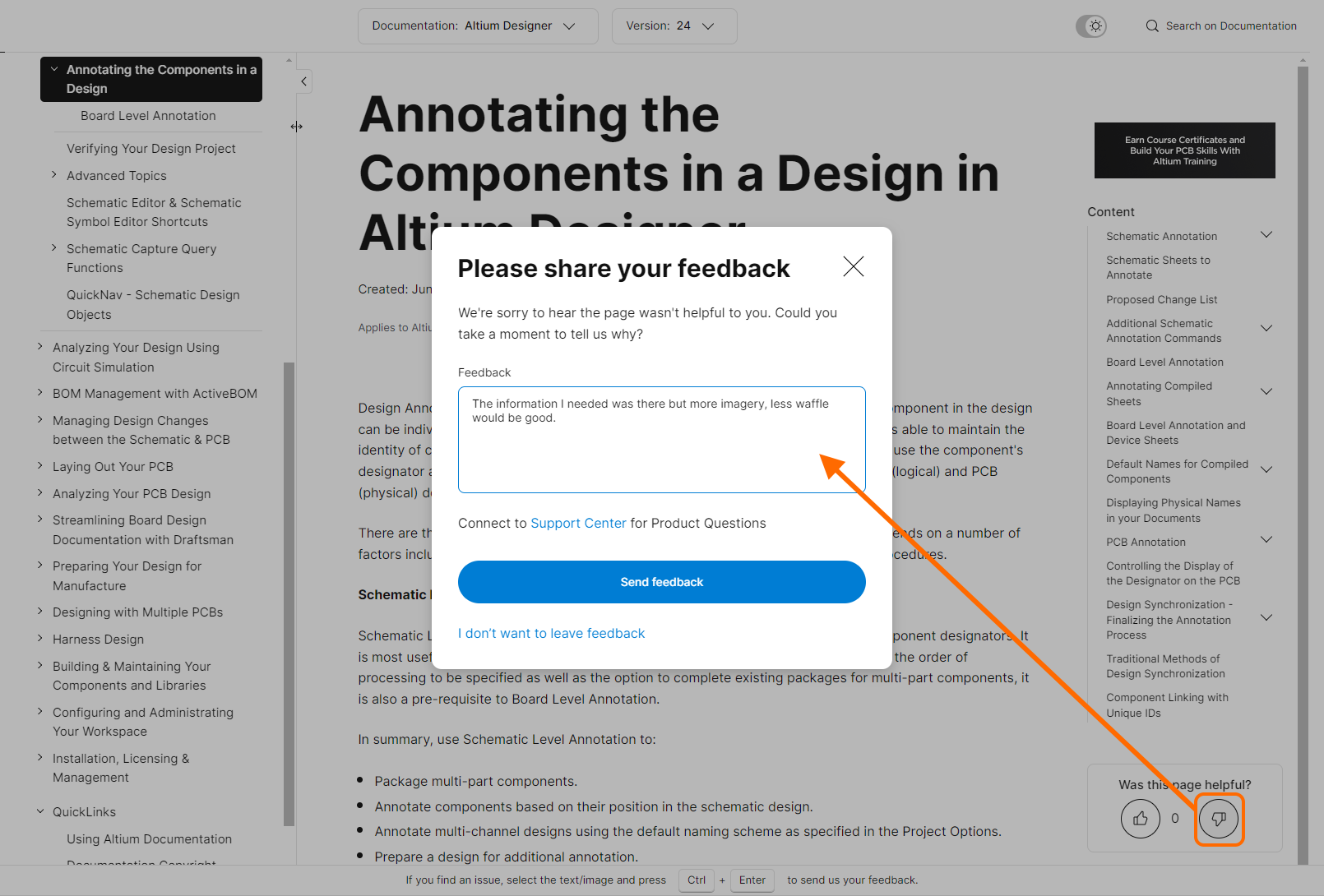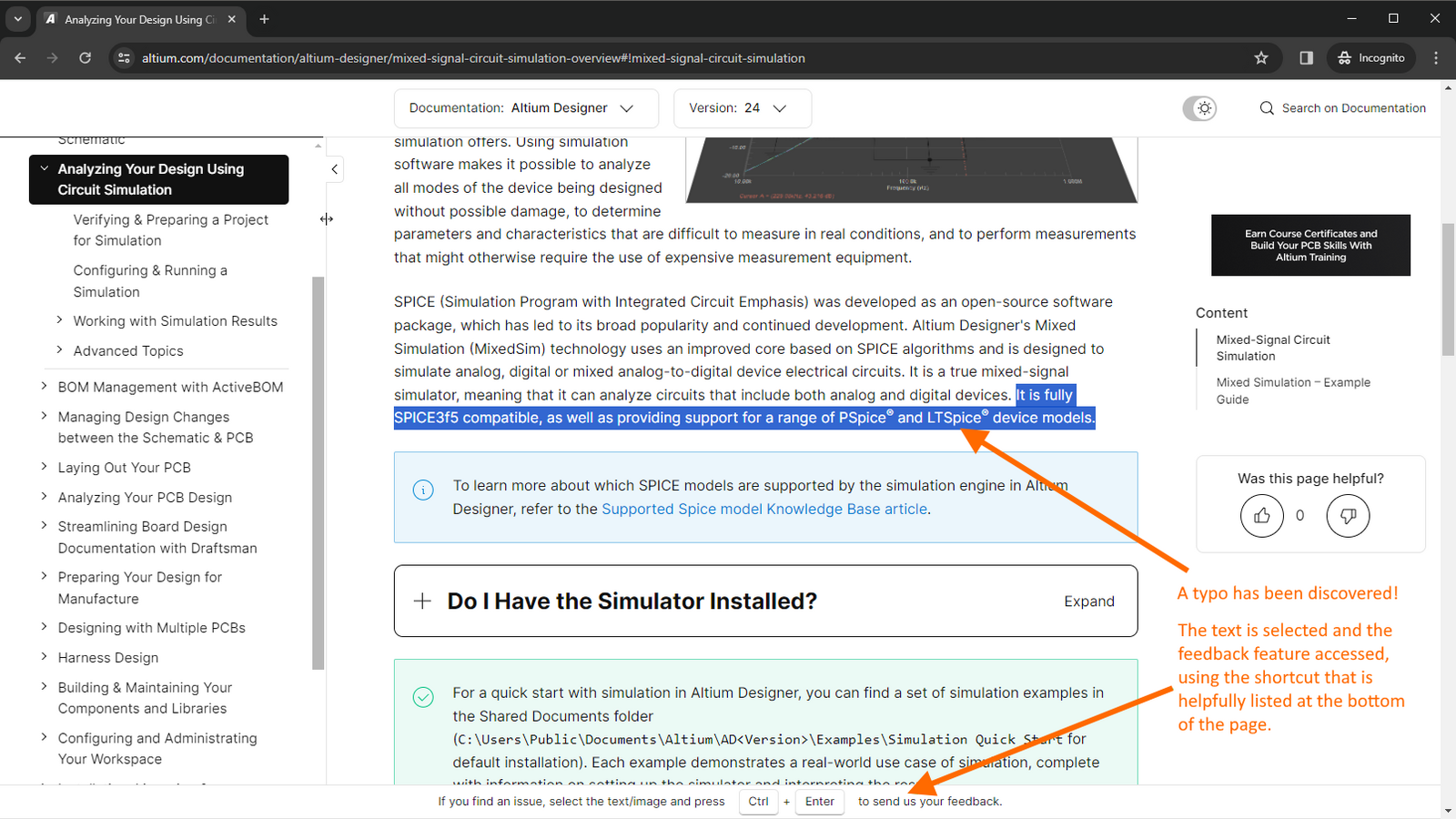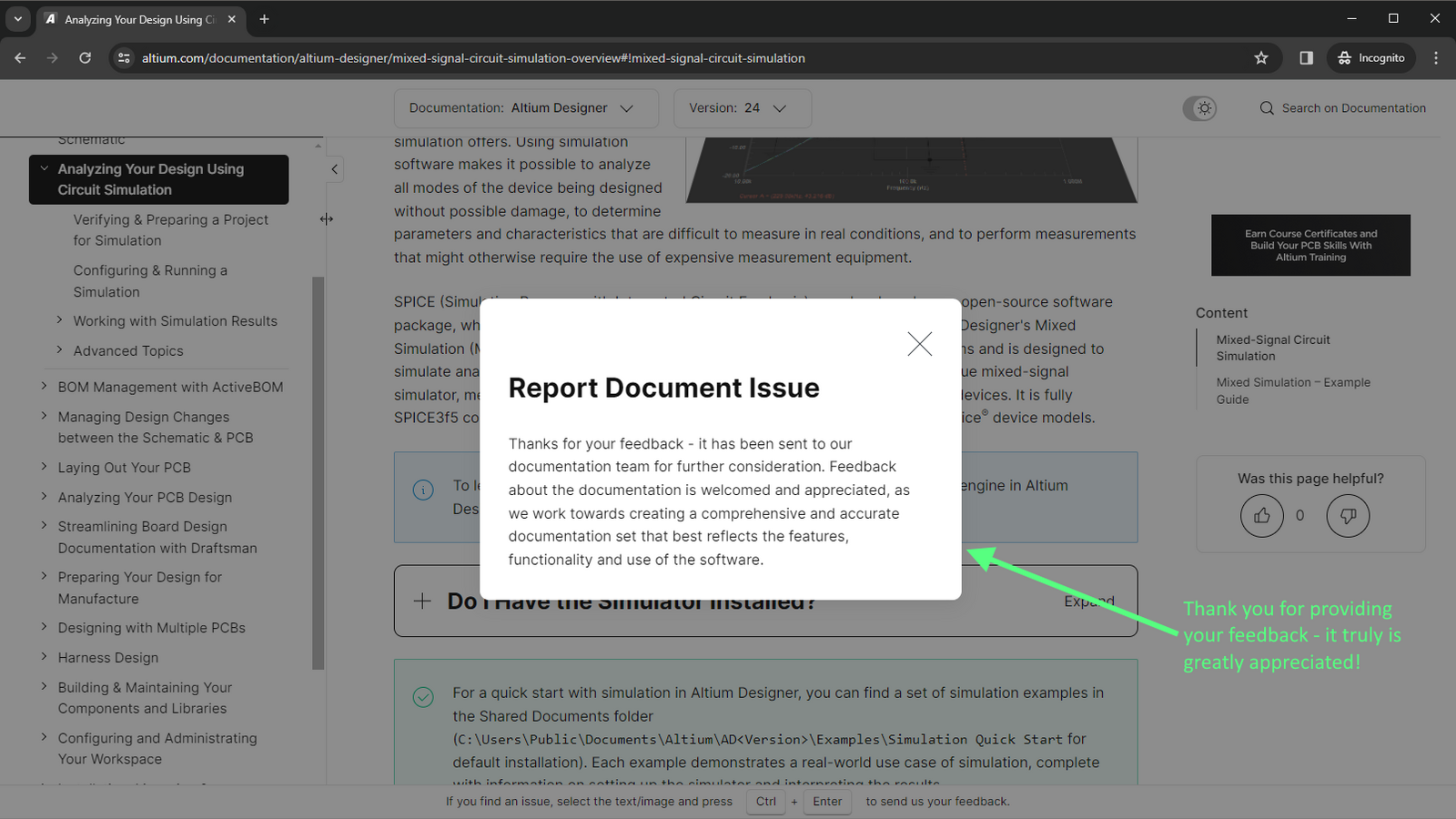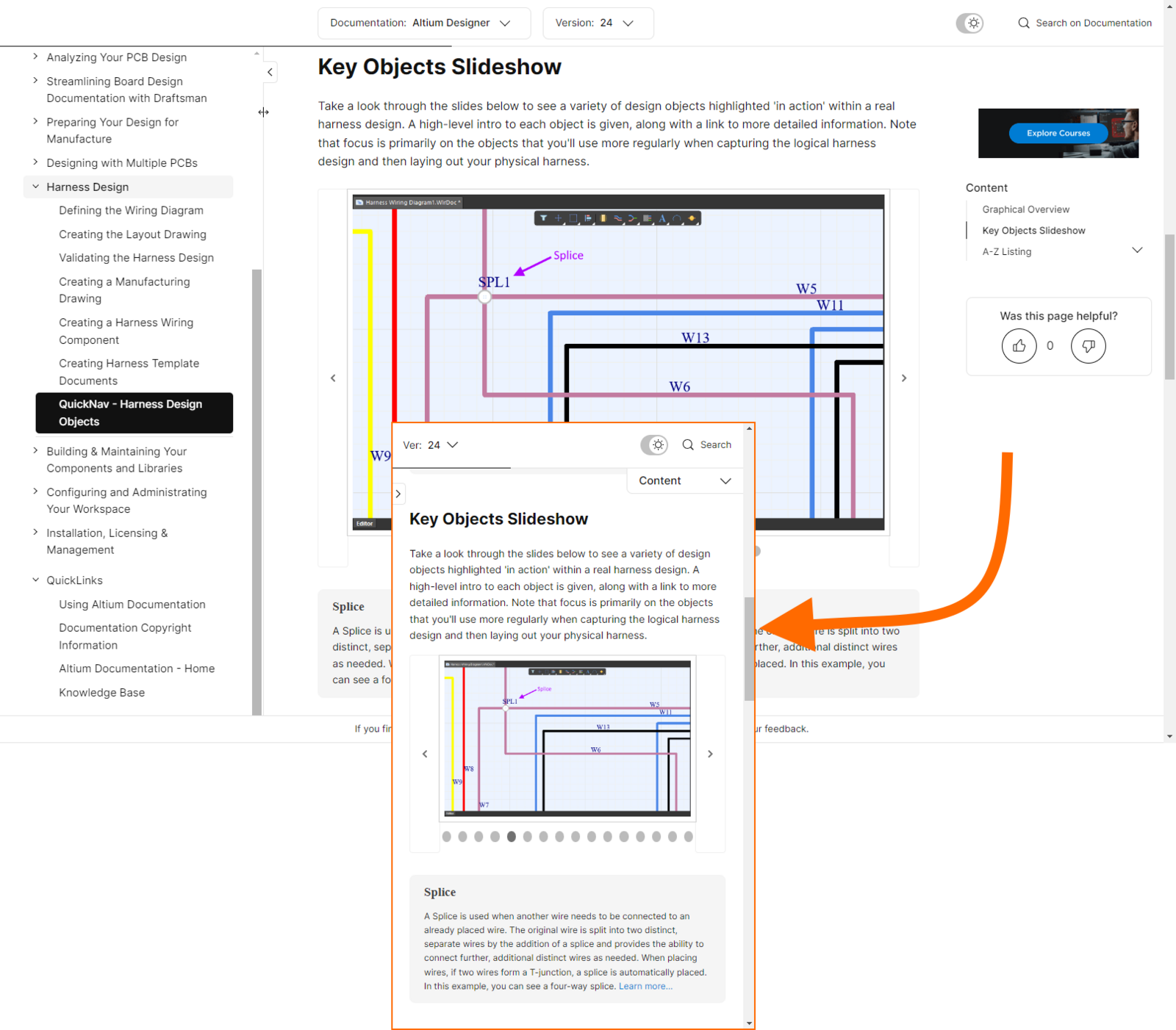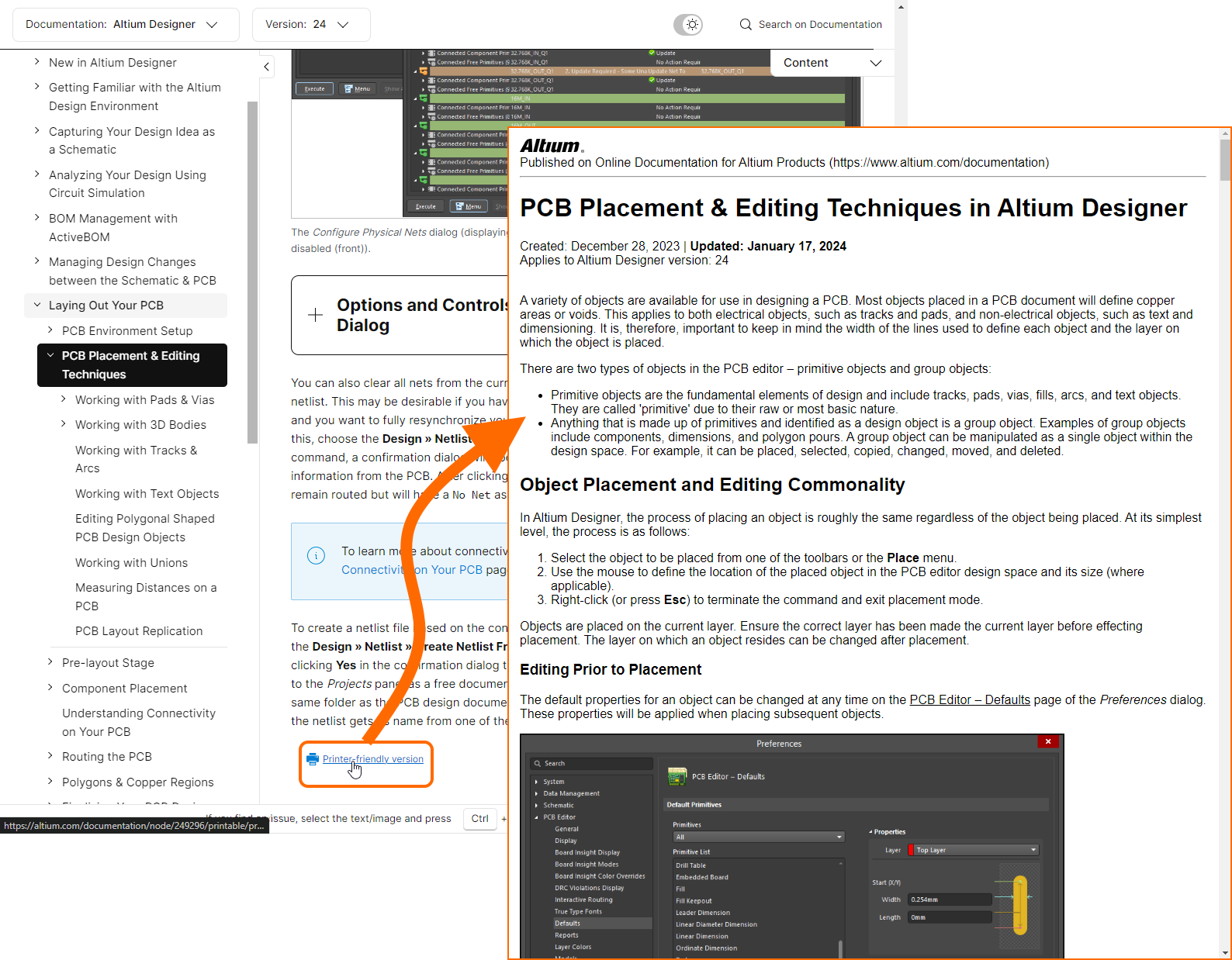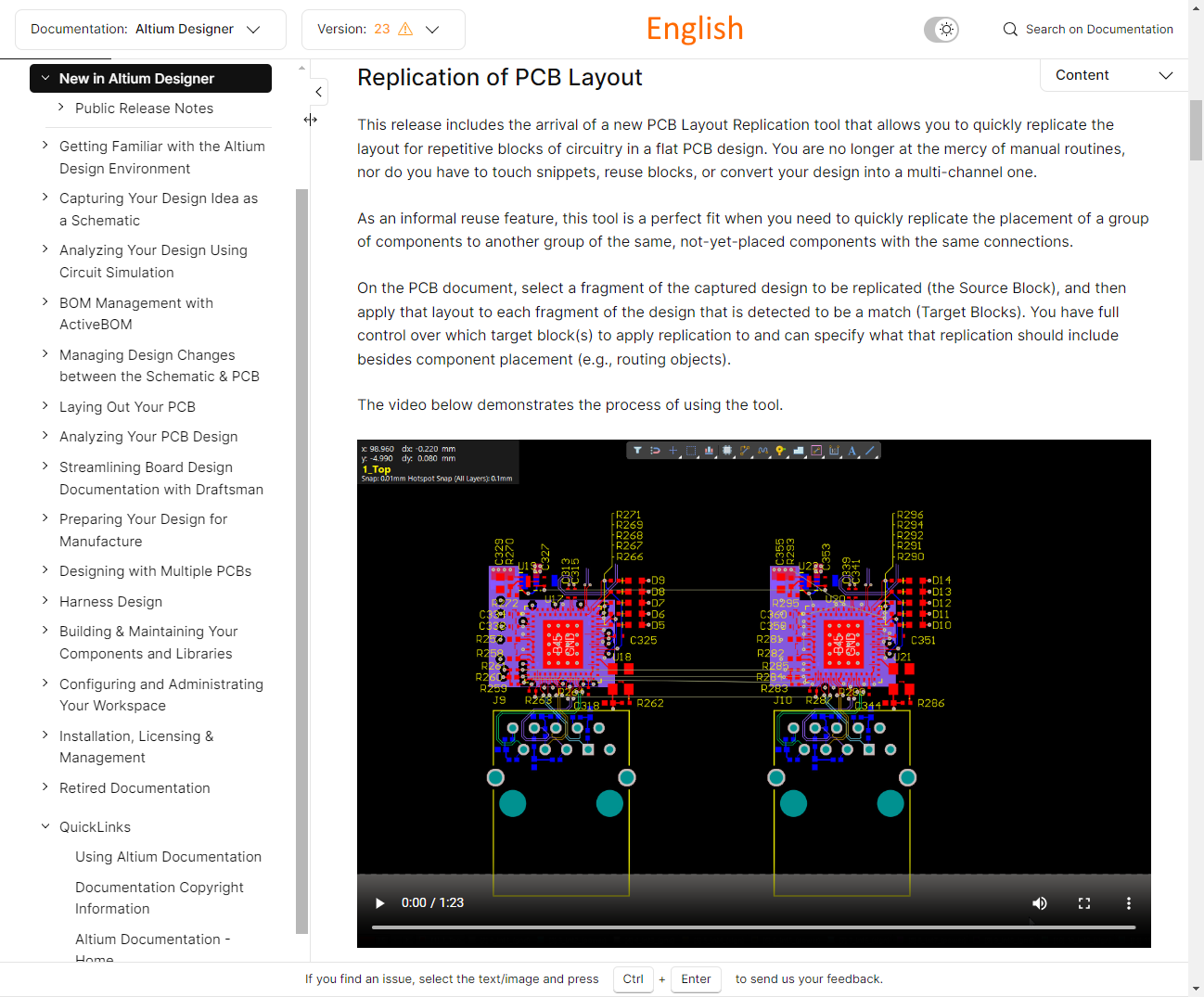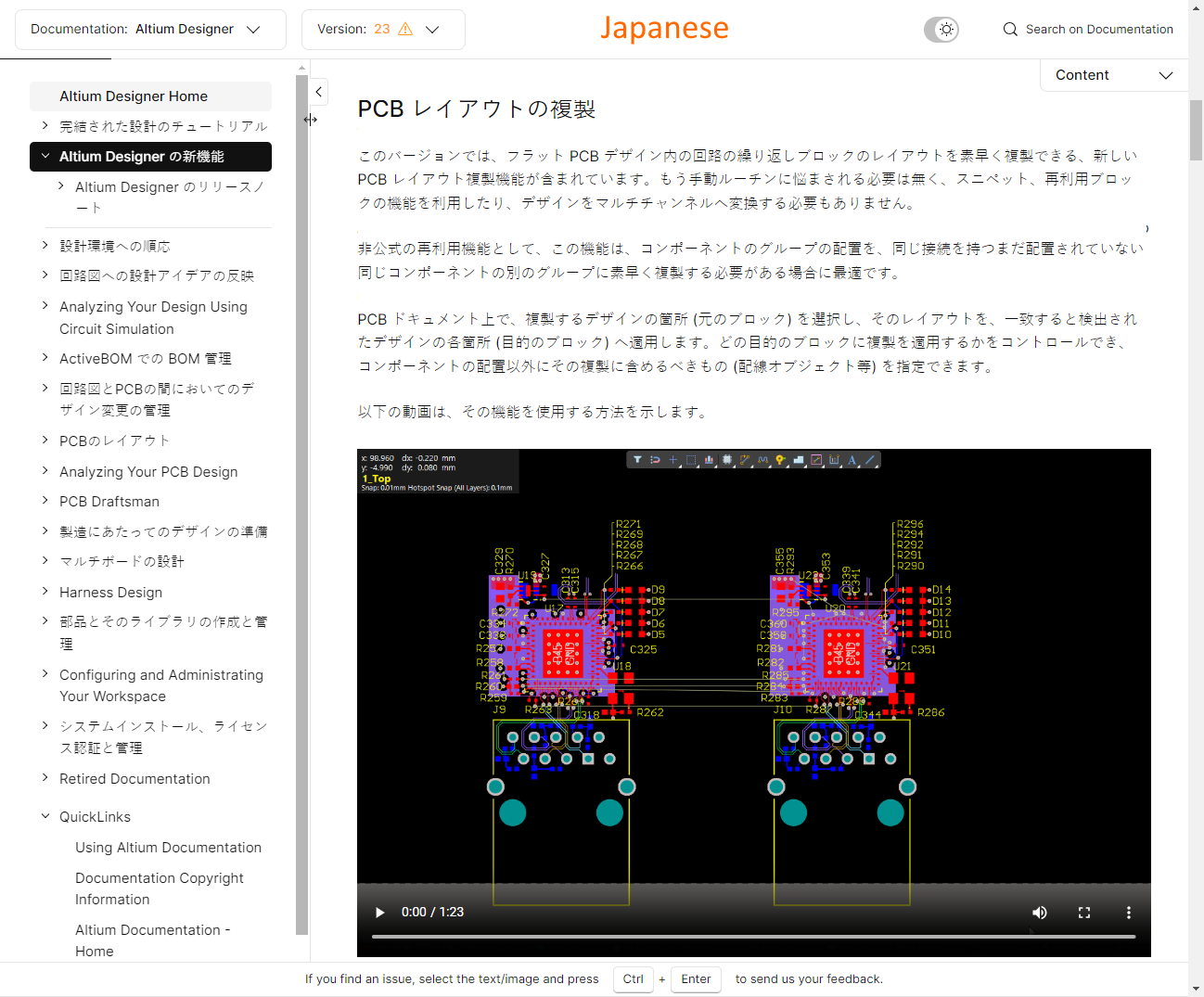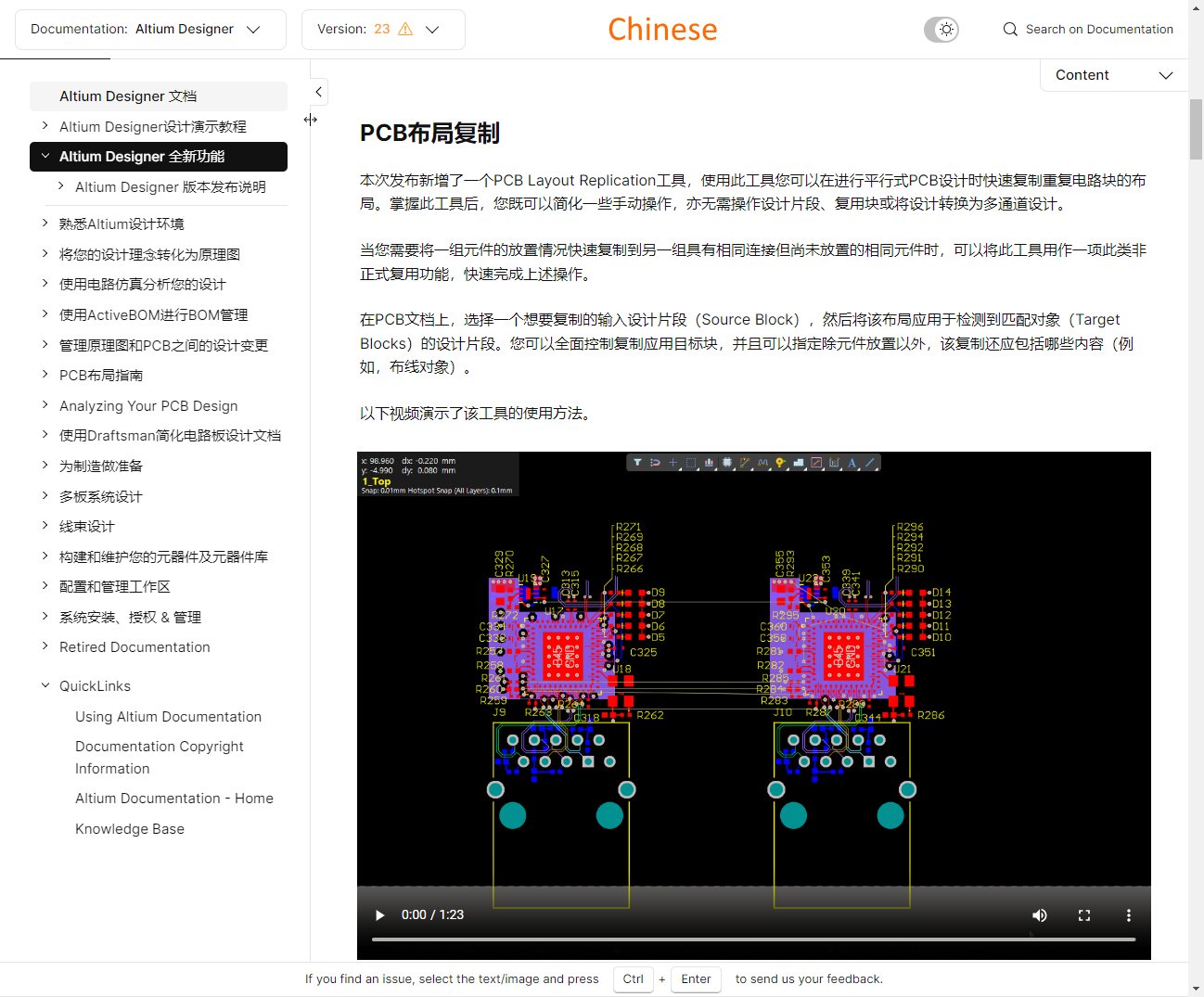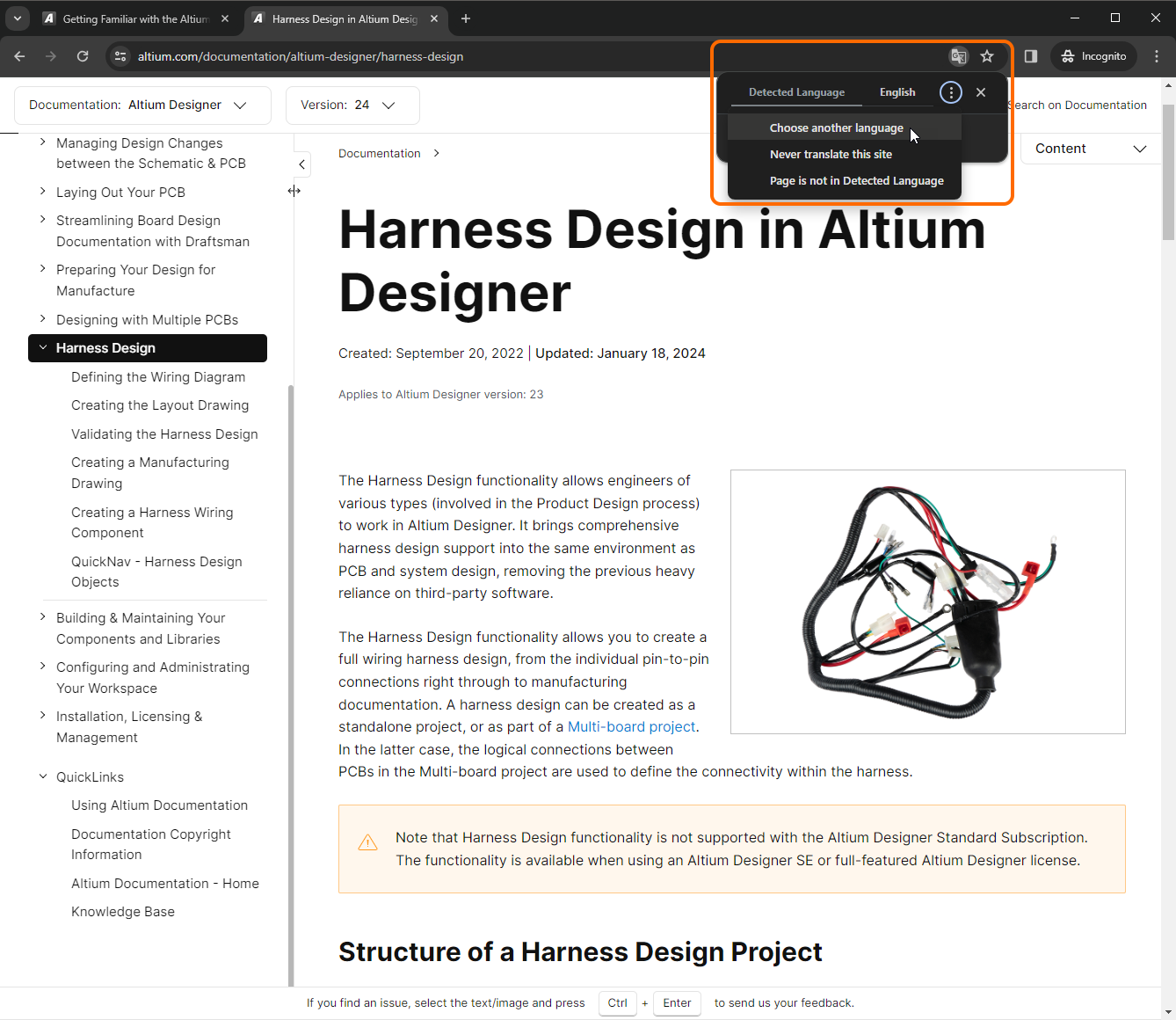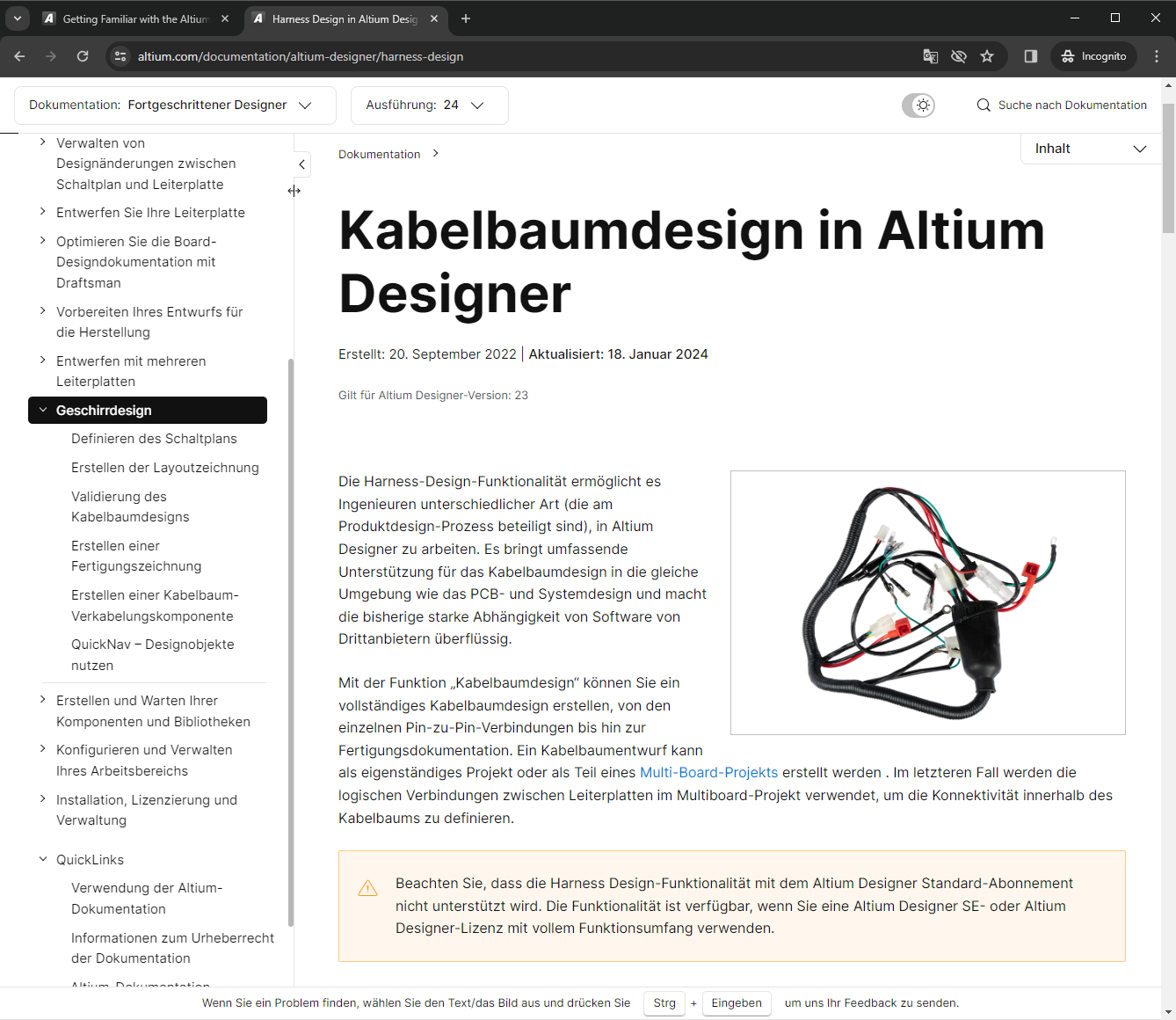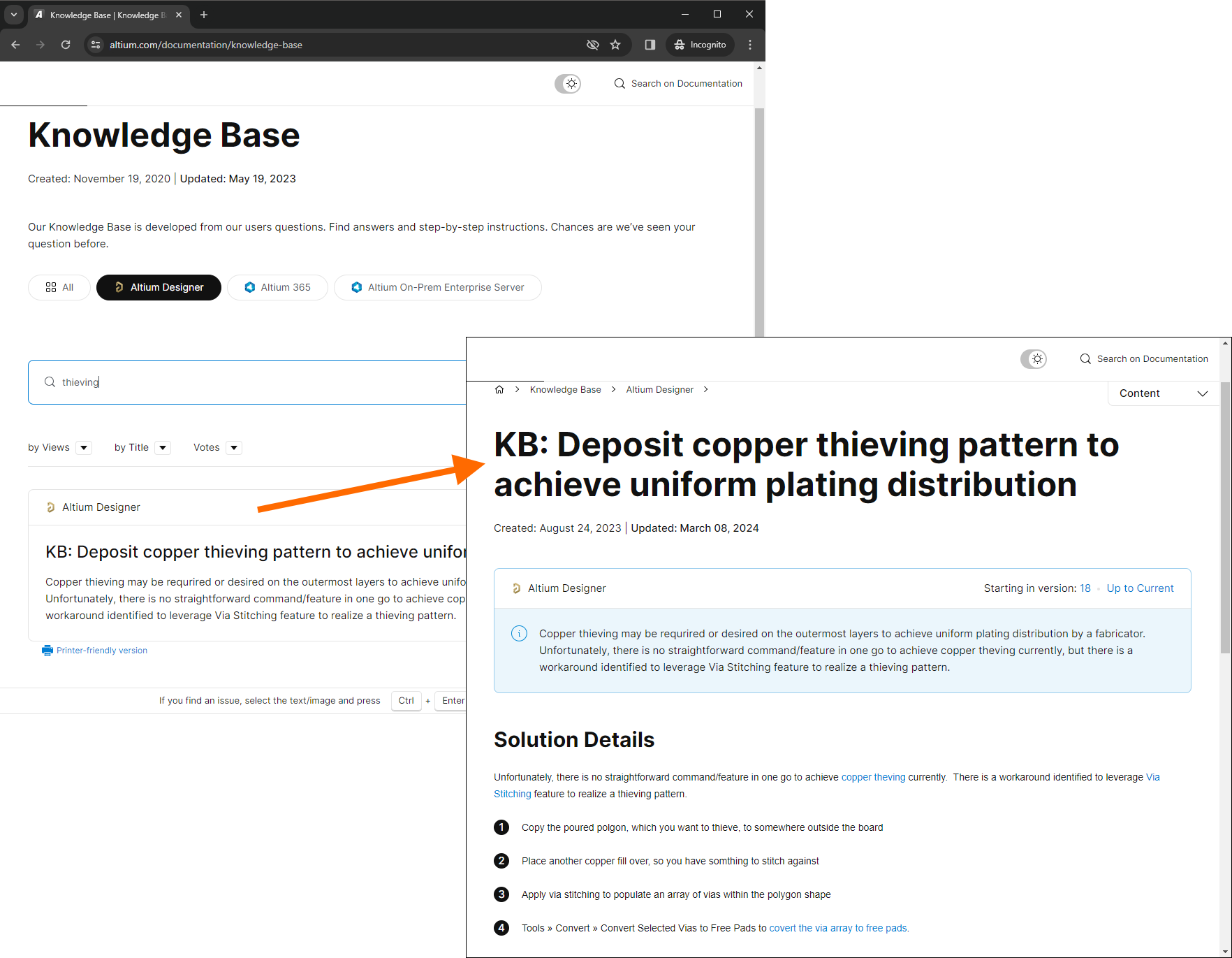Using Altium Documentation
创建时间:2017 年 1 月 27 日 |更新时间:2024 年 3 月 14 日
Altium 提供了一系列涵盖各种设计解决方案的技术文档。本文档提供了一套方便的“提示和技巧”,帮助您使用文档查找所需内容,无论您是在寻找如何使用 Altium Designer 中的下一个酷炫功能或增强功能,连接机械设计软件以使用 ECAD-MCAD CoDesign,还是在 Altium 365 的帮助下将协作提升到新的水平。
访问技术文档
技术文档的主要门户 - 即‘前门’ - 是:https://www.altium.com/documentation/。
使用页面:
- 单击主图块即可访问该特定设计解决方案的技术文档主页。
- 使用可用的QuickLinks 菜单来访问区域内的关键分页,如下图所示的 Altium Designer 和 Altium 365 文档图块。
- 对于技术文档已版本化的解决方案,请使用“选择产品版本”条目(在相关的QuickLinks菜单上)根据您拥有的软件版本“拨号”所需的版本,如下面的 Altium Designer 所示。如果您稍后需要更改版本,请不要担心,这可以在文档中完成。有关更多详细信息,请参阅版本化文档。
- 使用页面顶部的搜索字段可快速搜索所有设计解决方案(及其版本,如适用)的所有技术文档以及知识库。有关搜索功能的更多详细信息,请参阅文档搜索功能。
按“F1”直接访问
对于包括 Altium Designer 和 CircuitMaker 在内的设计软件, F1 键盘快捷键绝对值得熟悉。将鼠标悬停在软件环境中的许多资源上 - 菜单命令、对话框、面板、设计对象或查询语言关键字 - 然后按 F1 访问其文档。促进软件资源和技术文档之间这种联系的是映射文件 ( ),它位于主安装的文件夹*.HelpID中 。\Program Files\Altium\AD<Version>\Help
下图展示了该功能的实际效果。这里,使用F1键盘快捷键来访问“材料库”命令的文档,该命令在使用层堆栈管理器编辑 PCB 的层堆栈时可用。
F1 更新
对于受支持的设计软件,安装主文件夹中的 HelpID 映射文件\Help会随着该软件的每个新版本而更新。但是,有时技术文档团队会在版本之间更新映射文件。为了支持将最新的F1更改推送给我们的用户,而无需等待软件的下一个版本,我们采用了一种动态更新方法,即利用“首选项”对话框的“系统 - 安装”页面上的“检查频率”设置。
如果检查间隔已过,下次使用 F1\ProgramData\Altium\Altium Designer <GUID>\Help功能时,映射文件的较新版本将下载到文件夹中。此 HelpID 文件的较新版本优先于主安装文件\Help夹中的默认文件。
替代访问方法
还可以通过其他多种方式访问技术文档,其中包括:
- 通过使用 Web 浏览器的搜索引擎(例如 Google)进行外部搜索。要将此类搜索集中到 Altium 文档,请输入站点作为前缀,使用以下格式
site:altium.com/documentation <Search String>(例如site:altium.com/documentation PCB Layout Replication)。 - 通过点击 Altium 官方论坛帖子中提供的链接。
- 通过关注altium.com主网站其他区域中的链接(例如,从资源区域或从专用的“新功能”和功能级别页面)。
- 通过点击软件中的专用链接。例如,从“帮助”菜单,或使用“了解更多”(或类似措辞)链接。
文档界面
文档界面基本上包含多达 11 个不同的区域,如下图所示并在后面详细介绍。
- 产品文档选择器- 使用此控件在适用于各种 Altium 设计解决方案的专用技术文档集之间切换。
- 版本选择器- 使用此控件(如果可用)可确保您查看的是所用产品版本的正确文档。有关更多详细信息,请参阅版本化文档。
- 主题选择器
 - 使用此控件在亮( )和暗( )演示模式之间切换
- 使用此控件在亮( )和暗( )演示模式之间切换 ,如下例所示。
,如下例所示。
- 搜索- 使用此字段输入搜索字符串并在当前正在查看的产品文档中查找信息。相关搜索过滤器可让您随后调整搜索范围。有关更多详细信息,请参阅文档搜索功能。
- 导航树窗格- 显示正在查看的产品文档的所有组成页面。按逻辑顺序排列,单击条目即可查看该页面。窗格右上角的控件可让您调整其大小和/或控制其可见性。
- QuickLinks - Nav Tree窗格的专用静态组件,无论正在查看什么产品文档,它始终显示。它可让您轻松访问此页面、版权信息和主要文档网关,以及快速访问知识库。
- 面包屑- 根据正在阅读的活动页面,提供到层次结构中上层父页面的二级导航方式。
- 主页内容- 这是界面的主要区域,用于显示Nav Tree窗格中选定的页面。有关页面内容各个方面的更多详细信息以及组成特性和功能的提示,请参阅查看技术文档。
- 目录-右侧窗格的内容 区域在适用的情况下显示活动页面的结构,包括其标题(级别 2-4,因为级别 1 是页面的标题)。单击条目可跳转到页面上的该位置。相反,当您滚动页面时,内容区域将更新以跟踪您在文档中的位置。
- 喜欢/不喜欢- 无处不在的“点赞/踩”功能,让您可以快速评价某个页面是否有用,如果没有用,您可以让我们知道原因(登录您的 Altium 帐户后可用)。有关更多详细信息,请参阅喜欢/不喜欢功能。
- 文档反馈 (登录 Altium 帐户时显示) - 此功能为您提供了快速向技术文档团队发送页面反馈的途径,主要针对拼写错误、不正确/过时的信息或缺失信息。只需选择页面上的文本和/或图像,然后使用Ctrl+Enter键盘快捷键即可访问此功能。有关更多详细信息,请参阅文档反馈机制。
结构分页
在界面的Nav Tree窗格中,您有时会遇到单击后不显示文档页面的条目。这些是设计使然,用于为树提供附加结构,其中需要将页面分组到总括“父”下,但父页面本身不需要信息。这种类型的页面(结构页面)就是这样做的。当您将光标移到这样的条目上时,它不会出现下划线(而“真实”文档页面的条目会这样)。当您单击这样的条目时,它只会展开树的该部分。再次单击可将其折叠。
查看技术文档
以下部分提供有关页面内容本身各个方面的信息。
文档约定
| 大胆的 | 用于突出显示文本中引用的菜单命令、对话框控件、按钮、工具栏、键盘快捷键或语言关键字。 例子:
|
| 斜体 | 用于突出显示文本中引用的面板或对话框。 例子:
必要时也会使用斜体来强调重要点。 |
Monospace | 用于突出显示文中引用的硬盘位置、文件名或文件扩展名。 例子:
|
| 菜单 » 菜单项 | Altium Designer 文档中的主菜单引用使用 » 字符作为分隔符。第一个条目引用菜单本身,然后是该菜单上的命令。如果从子菜单访问命令,则使用额外的 » 字符来表示这一点。 例子:
|
| 标签 | 组 | 按钮 | CircuitMaker 文档中的主菜单引用使用 | 字符作为分隔符。第一个条目引用功能区菜单的特定选项卡,然后是选项卡的组(或区域),最后是该组中的按钮。如果从与按钮关联的菜单访问命令,则使用 » 字符来表示这一点。 例子:
|
| 键 1+键 2 | 当提到快捷键时,使用加号 (+) 符号表示按照指示的顺序按住键盘上的多个键。 例子:
|
| 键 1、键 2 | 当引用加速键序列时,使用逗号 (,) 符号表示连续按下序列中的每个键。 例子:
|
| 关联 | 正常的超链接指向的目标可能是:
|
用于突出显示与页面上正在讨论的特定主题有关的一些关键附加信息。 例子: | |
用于突出显示需要注意的特定特性或功能,或使用此类特性或功能的提示。 例子: | |
用于强调需要注意或执行的重要事项。 例子: |
引人入胜的视觉效果
在整个文档中,您会发现使用了各种视觉元素,以更吸引人的方式传达信息。以下部分说明了这些元素在页面上的显示方式及其使用方式。
静态图像
不起眼的静态图像是技术文档的基石,与周围的文本一起使用可以忠实地提供有关软件关键方面的详细信息。
为了使文档的显示(和可读性)易于管理,页面的宽度是固定的。因此,默认情况下,图像通常不能以全尺寸显示。当您将光标悬停在图像上时,它将从指针图标 ( ![]() ) 变为手形图标 (
) 变为手形图标 ( ![]() )。这表示当您单击图像时,您将在浮动窗口中看到其全尺寸版本(适用时并与您浏览器窗口的当前大小一致)。下图说明了文档中的静态图像(具有讽刺意味的是,您需要单击图像才能看到其全尺寸)。
)。这表示当您单击图像时,您将在浮动窗口中看到其全尺寸版本(适用时并与您浏览器窗口的当前大小一致)。下图说明了文档中的静态图像(具有讽刺意味的是,您需要单击图像才能看到其全尺寸)。
幻灯片
幻灯片元素可以包含多张图片(和视频),以清晰地显示更多视觉信息以及标题。当使用软件的特定功能时,此元素在说明要遵循的进展或分步顺序时特别有用。
下图说明了文档中的示例幻灯片,并突出显示了一些关键领域,随后进行了描述。
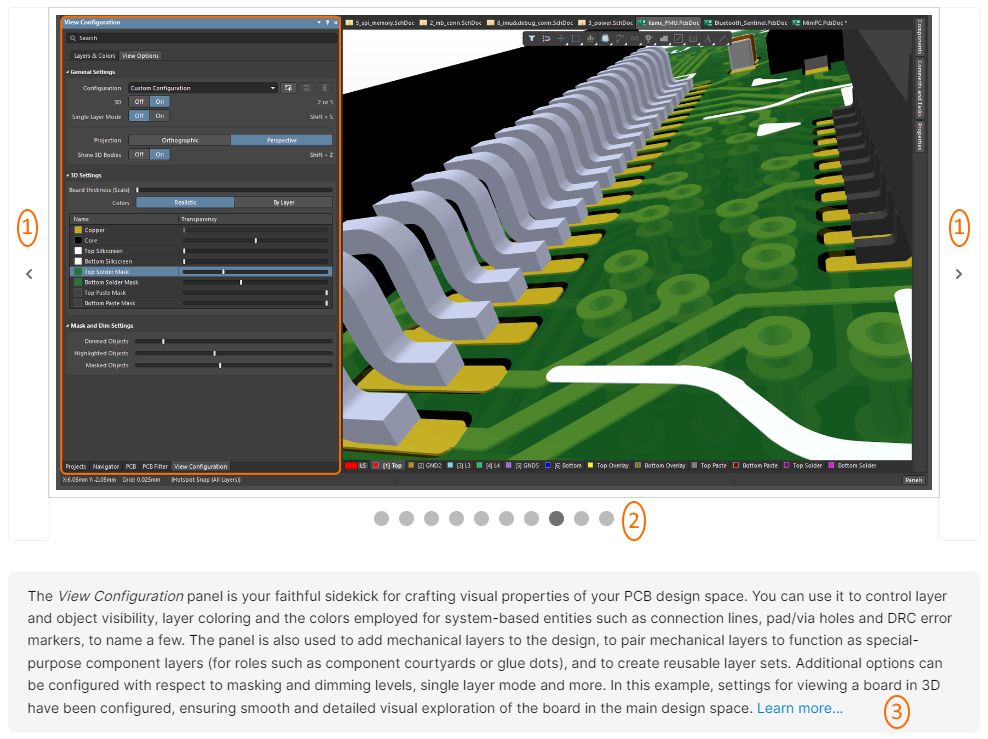
- 使用这些控件可分别在幻灯片中向前和向后循环。当您将鼠标悬停在某个区域上时,该区域会变暗。您可以单击“箭头框”内的任意位置,而不仅仅是箭头图标本身。
- 这些“气泡”反映了放映中有多少张幻灯片以及您在幻灯片集中的位置(较暗的气泡)。您可以单击气泡以快速跳转到该幻灯片。
- 幻灯片可以包含字幕 - 每张幻灯片一个字幕。当您点击不同的幻灯片时,字幕会更新。
幻灯片示例
以下是文档中使用的幻灯片视觉效果的真实示例。在本例中,它提供了可用于 Altium Designer 的 Draftsman 编辑器的绘图对象的汇总视觉效果。请注意,此幻灯片使用了字幕,随着您在幻灯片中移动而变化。
动画 Gif
当需要以类似视频的方式捕捉软件的某个流程或方面,但视觉图示的长度较短且使用视频会显得过分时,可以使用动画 Gif。文档中的动画 Gif 的特点是其中心有一个明显的“播放”按钮,如下图所示。单击按钮后,gif 将播放至结束并停止,再次显示播放按钮。

示例动画 Gif
以下是文档中使用的动画 Gif 视觉效果的真实示例。在本例中,它说明了使用 流程工作流编辑器 (在连接的工作区中构建/修改流程工作流时使用)修改现有连接,使用将鼠标悬停在连接上时出现的各种编辑手柄。
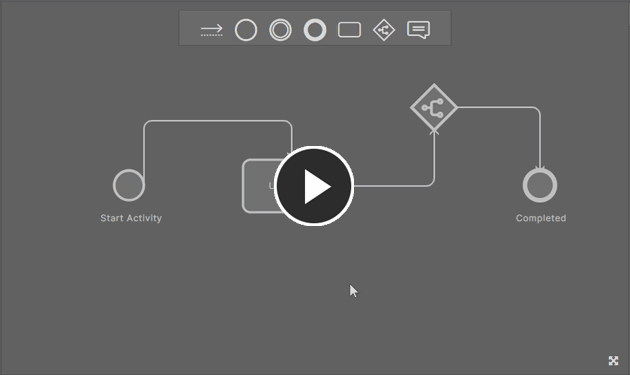
视频 (MP4)
当需要直观地捕捉正在“执行”的软件的某个过程或方面,并且此类视觉内容比适合用 gif 呈现的内容更长时,就会使用视频(例如 gif)。文档中的视频通过其底部的控制面板来区分,如下图所示。单击视频上的任意位置即可开始播放(您不必单击左下角的播放箭头)。再次单击(视频上的任意位置)即可暂停。使用可用的视频控件,例如,切换到全尺寸和后退、沿时间线向前和向后跳过以及更改播放速度。
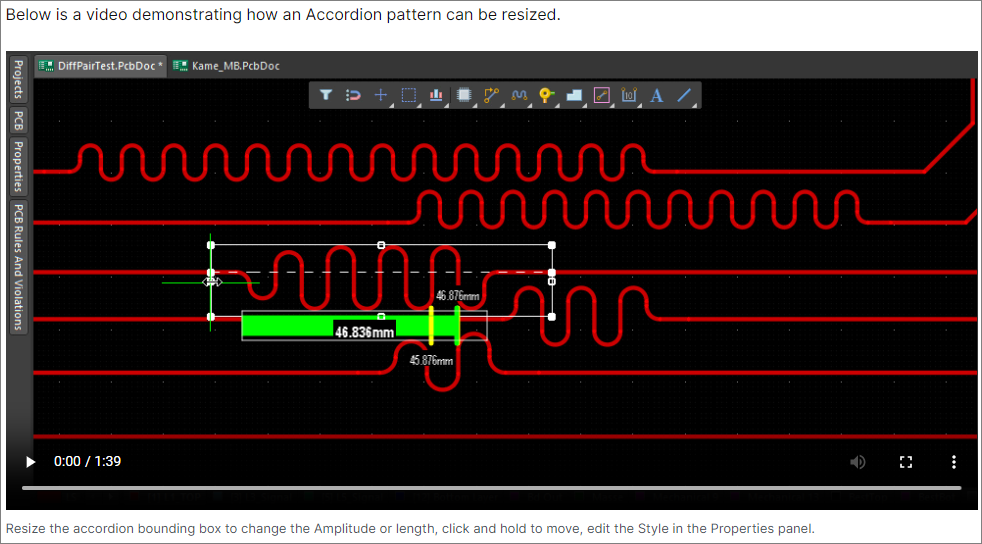
示例视频
以下是文档中使用的视频视觉效果的真实示例。在本例中,它用于说明使用交互式长度调整工具时快捷键的使用方法。
悬停图像
悬停图像用于展示软件特性或功能的“前后”场景或某种比较。它仅由两幅图像组成。它在页面上的显示方式与常规静态图像一样,默认显示第一幅图像。将光标悬停在其上时,将显示第二幅图像。
以下是文档中使用的悬停图像视觉效果的真实示例。在本例中,它用于说明屏蔽通孔(默认/第一幅图像)和缝合通孔(第二幅图像,悬停时访问)。
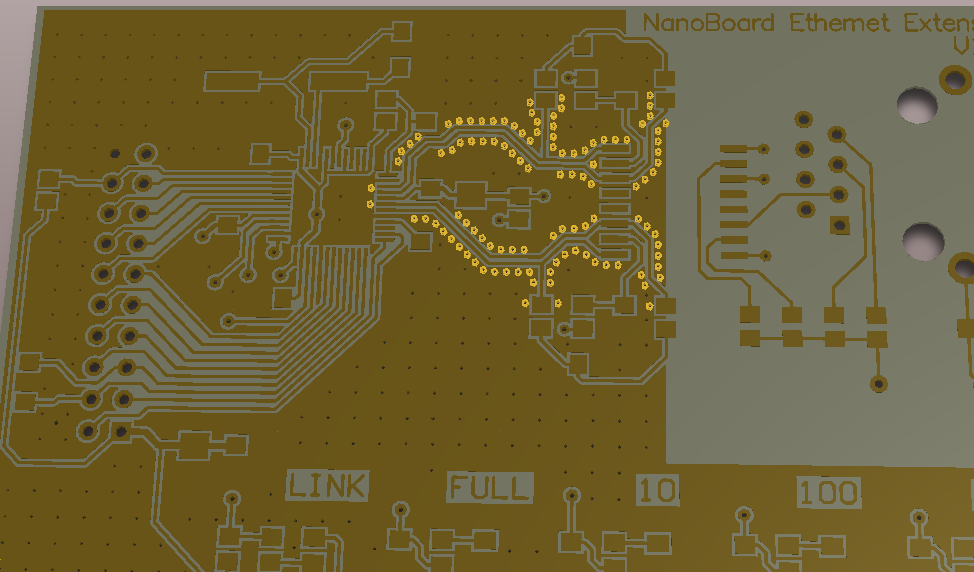
弹出图像
弹出图像用于在周围文本的上下文中显示某些内容,而无需将该图像专门添加到内容流中。在这方面,它可以被视为更多的“旁白”或示例,强化文本中的评论或陈述。这样的元素看起来像是一个普通的超链接,但会包含文字来突出显示它,即在单击时将“显示”或给出“示例”的内容。下图显示了单击弹出图像链接时显示的内容,可显示全尺寸图像。
弹出图像示例
以下是文档中使用弹出式视觉效果的真实示例。在本例中,在有关使用 Altium 365 中的 BOM Portal 应用程序时上传/创建托管 BOM 的警告说明中使用了几个弹出式图像。
获取页面或特定部分的链接
当想要与他人共享页面时,您需要能够快速获取其 URL。可以通过以下几种方式获取(复制到 Windows 剪贴板):
- 当您第一次访问该页面时,从浏览器的地址栏中。
- 右键单击左侧导航树中页面的条目,然后使用上下文菜单上的复制链接地址命令。
进一步扩展,您还可以获取当前正在阅读的页面的特定部分的 URL,如下所示:
- 使用右侧窗格访问页面内容结构中的所需部分,然后从浏览器的地址栏复制 URL。
- 向下滚动页面到所需部分。滚动时,浏览器的地址栏会更新以反映您当前到达的部分。
- 右键单击页面内容结构中所需部分的条目(在右侧窗格中),然后使用上下文菜单中的复制链接地址命令。
此外,对于主要部分标题,您可以单击主要部分标题左侧的“复制链接”控件。

版本化文档
对于 Altium 的一些设计解决方案(包括 Altium Designer),相关技术文档都是有版本的。这样,您就可以为所用软件版本选择正确的文档版本。您可以从主文档网关(从相关产品图块的QuickLinks菜单)或在产品文档中随时使用上方横幅区域中的版本选择器来选择版本,如下所示。
如果您正在阅读的页面不是最新版本,版本控制系统会提醒您。它通过两种方式实现此目的:
- 下拉版本选择器中的版本号以不同的颜色显示,并用警告符号标注。
- 页面顶部会显示警告,其中包含指向最新版本的链接。点击该链接将自动将版本选择器中的条目切换到最新可用版本。
适用版本
虽然软件会从一个版本发展到另一个版本,增加新功能和增强功能,但相关文档可能只会在某些方面受到影响。许多页面不会受到下一版本软件的影响,因此以前适用的相同内容现在也适用于后续版本。因此,每个页面上都提供了指示,以显示该页面的内容可用于哪些版本的软件。
下图说明了这种指示。此处,详细介绍 ActiveRoute 功能的页面版本 21(在 Altium Designer 中)处于打开状态。此内容同样适用于软件版本 20.1 和 20.2。换句话说,如果您将文档的版本选择器设置为 20.1、20.2 或 21,页面内容没有区别。
已停用的文档(Altium Designer 文档)
如果某个页面已从 Altium Designer 文档集(仅限特定版本的 Altium Designer)中退役(或即将退役),则该页面将移至Nav Tree窗格的“已退役文档”部分。此处的条目仍适用于您当前选择的文档版本,但可能不适用于下一个或未来的版本。
通过在此处收集“终止使用”页面,您可以更轻松地快速查看文档何时从主文档集中“消失”,而无需浏览整个导航树结构来查看更改的位置和内容。只需使用上方横幅区域中的版本选择器即可显示先前版本的页面。为方便起见,页面已分类以避免出现可能过于繁琐的平面列表。
还请注意,每个已停用的页面都有一个额外的信息横幅,提供目标目的地,这样您就不会陷入困境。通常,如果信息现在在文档集的其他地方可用,则会提供一个或多个链接,指向该信息现在所在的位置,即最新版本的文档,如下图所示。
文档搜索功能
强大的搜索功能可帮助您在 Altium 设计解决方案的技术文档中查找信息。由 Google 提供支持,事实上,整个altium.com网站都有一个搜索功能。您如何以及在何处访问搜索,决定了您的初始结果将如何“过滤”:
- 从顶级网站横幅 - 按照以下幻灯片所示进行访问和使用。搜索将在整个网站上进行,结果显示在单独的浏览器选项卡上。
- 从技术文档的“前门”(altium.com/documentation) - 访问和使用方式如下幻灯片所示。搜索范围涵盖各种 Altium 设计解决方案的所有技术文档集以及知识库。结果显示在同一个浏览器选项卡上。
- 从技术文档中的页面 - 访问和使用方式如下幻灯片所示。搜索仅在当前正在查看的活动文档集内执行,如果有版本,则仅在当前选定的特定版本内执行。结果显示在同一浏览器选项卡上。
QuickNav 分页(Altium Designer 文档)
关于 Altium Designer 中的设计对象和面板,有关这些元素的信息分散在 Altium Designer 文档集的许多页面上。为了提供一种轻松导航到此类信息的方法,我们采用了QuickNav分页的概念。与购物中心中的“商店目录”地图类似,QuickNav 页面提供有关特定设计领域可用的设计元素的快速参考信息,让您可以快速导航到有关每个元素的更详细信息。
在大多数情况下,QuickNav 页面将在三个不同的部分显示信息:
- 图形概览——例如,常用对象的整理视觉效果。
- 幻灯片- 展示有关您经常使用的某些元素的更多概述信息。
- AZ 列表- 方便的字母列表。没有多余的装饰,没有麻烦。只需直接链接到特定元素的详细信息即可。
QuickNav 分页适用于以下情况:
喜欢/不喜欢功能
为了使我们能够获得技术文档中分页的粗略分析,我们采用了无处不在的“赞/踩”功能。这使我们能够了解页面的实用性,如果页面没有用,则安排对其进行补救。您会在右侧窗格中页面的内容(ToC) 区域下方找到该功能的控件。单击一次拇指图标即可注册“投票”,再次单击即可将其删除。如果您单击“踩”图标并且您已登录到 Altium 帐户,您将有机会提供反馈,说明该页面对您无用的原因。这会将报告直接发送给技术文档团队。
文档反馈机制
有时您可能会遇到/发现文档中的问题,例如拼写错误、访问问题、信息不正确/不清楚或信息过时。人无完人,我们希望您(我们的读者)帮助我们纠正这些问题。为此,技术文档包含一个可从任何页面访问的反馈机制,该机制可直接向技术文档团队发送报告。
您可以使用 Ctrl+Enter 键盘快捷键访问此反馈机制。如果您想要引用特定部分的文本和/或图像,请选择它(最多 200 个字符),然后按 Ctrl+Enter。
访问该功能后, 将显示“报告文档问题”窗口,其中添加了引用的文本/图像(如果适用)。使用问题字段(最多 500 个字符)提供尽可能多的详细信息 - 它确实有助于我们以更快的周转时间调查和解决有效问题。准备就绪后,单击“ 发送反馈” 按钮提交。确认感谢消息反映您已成功提交并收到报告。您的反馈对我们非常重要,我们对此深表感谢!
支持在任何设备上查看
每位设计师都坐在一台配备 1280x1024 显示器的台式电脑前的日子已经一去不复返了。如今,我们的台式电脑拥有多个不同尺寸和分辨率的显示器。我们还需要能够在现场或客户办公室使用笔记本电脑工作。此外,由于我们是知识极客,我们还希望能够在等待航班或乘坐公交车去办公室时使用平板电脑或手机来获取更多信息。
为了使内容能够在所有这些不同的设备上正常显示,技术文档(作为altium.com母网站的一部分)采用了 响应式网页设计。响应式网站会与目标设备进行通信,并调整内容的布局和大小以适应该设备、屏幕分辨率和浏览器大小。您可以通过调整浏览器大小来体验这一点;随着宽度缩小,页面元素会重新排列,字体和图像也会变小。即使在 5 英寸的屏幕上,该网站也能正常运行,例如,导航树仍可在平板电脑或手机上以下拉菜单的形式使用。
打印文档
想要打印一些技术文档?由于我们采用“在线”功能,并使用大量漂亮的视觉效果来传达信息,因此您首先需要确保页面已准备好,可以发送到您忠实的打印设备。在每页的底部,您将找到一个控件来执行此操作,使您能够获得页面的打印友好版本。
本地化文档
我们的部分内容提供除英语以外的其他语言版本。使用altium.com网站上任意页面左下角的语言选择器,从当前支持的语言中选择所需的语言。
如果页面的特定版本有替代语言内容,则会自动显示该内容,否则将显示英文内容。以下幻灯片演示了英文、日文和中文新功能内容的本地化过程。
浏览器翻译(非官方)
根据您首选的 Web 浏览器,您可以访问您正在阅读的活动页面的临时、即时翻译。以下幻灯片演示了如何使用 Google Chrome 的翻译功能快速查看以多种受支持语言(在本例中为德语)显示的页面。只有活动页面(和导航树)被翻译。还请注意,翻译是临时的 - 单击另一个页面并返回,或刷新页面将恢复为正在查看的原始语言。
知识库
人们经常会进入 Altium 的知识库,并认为这就是我们技术文档的全部。事实上,它本身就是一个独立的资源。事实上,两者形成了一种共生关系,知识库和技术文档相互联系、相互补充,为您提供所需的信息。
知识库是一个“首选”自助服务点,其内容由 Altium 支持组织的成员(具有 Altium 解决方案专业知识的人员)精心策划。这些内容直接来自其他用户遇到的问题。其结果是,一个有机的文章库,为主题和极端情况提供有针对性的答案/解决方案。这些精准、快速阅读的文章可帮助您重新开始工作。
知识库的界面本身就很简单。您可以选择搜索所有文章或目标文章,这些文章属于受支持的设计解决方案类别之一。然后,只需开始输入搜索字符串 - 系统将在您输入时应用过滤。当您找到感兴趣的文章时,单击其条目即可打开该文章。
离别语录……
这是技术文档团队遵循并努力实现的座右铭。展望未来,技术文档将继续发展,特别是从可用性的角度来看。毕竟,拥有丰富的信息只有在我们的用户能够找到它的情况下才有用。随着新开发、增强和功能的推出,此页面将更新以反映和突出显示这些附加元素,以及如何最好地使用它们来获取您所需的信息。